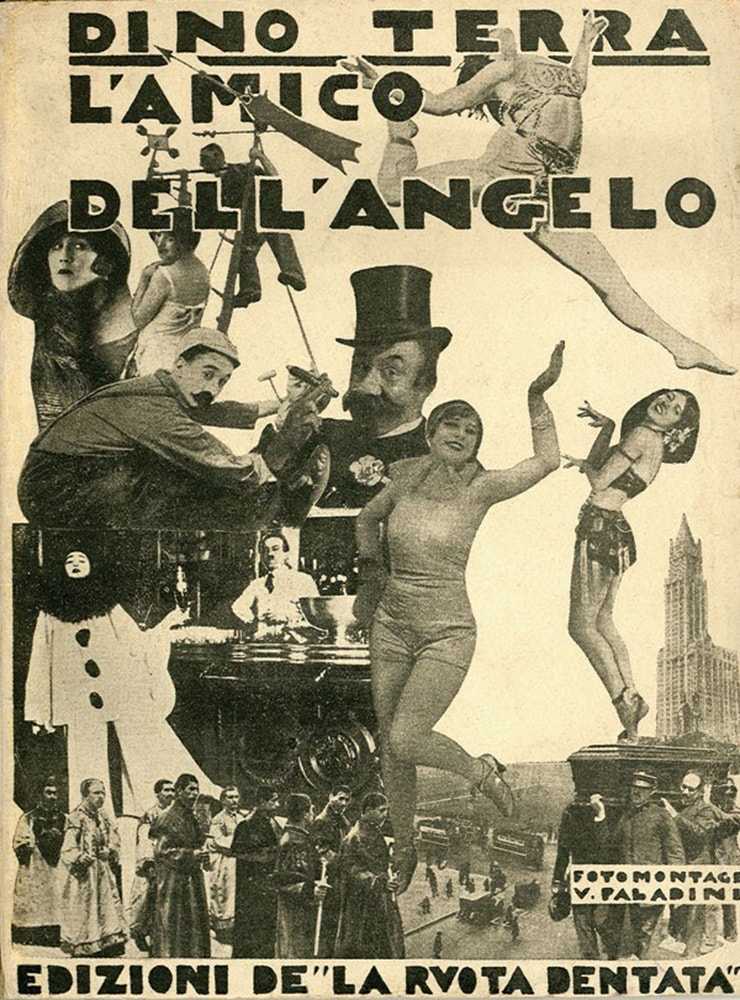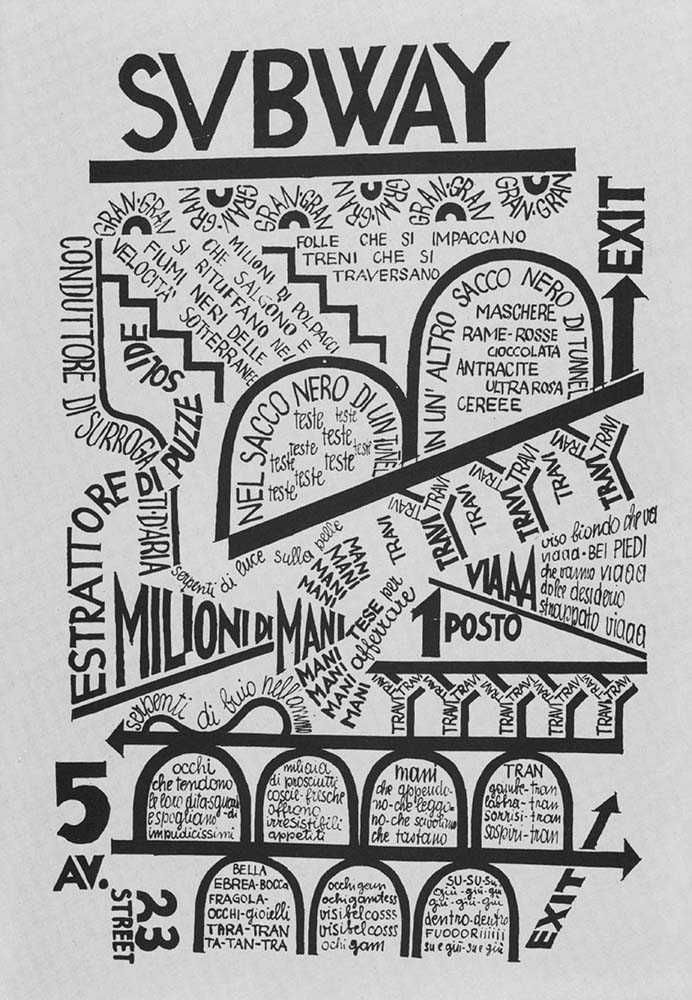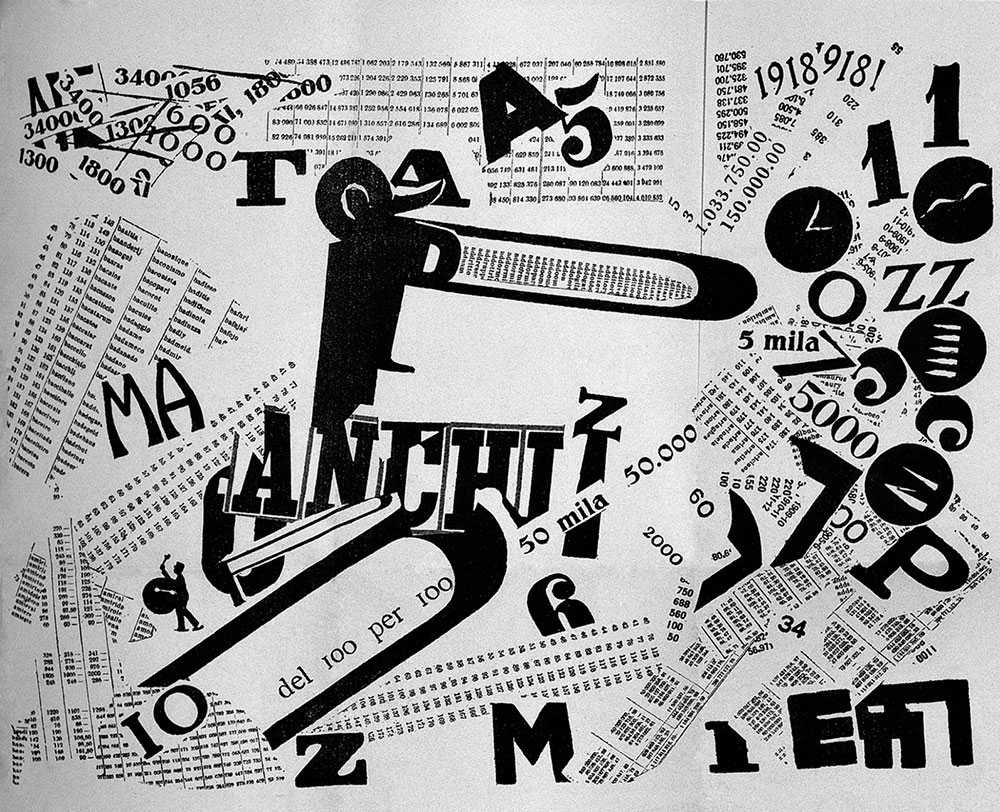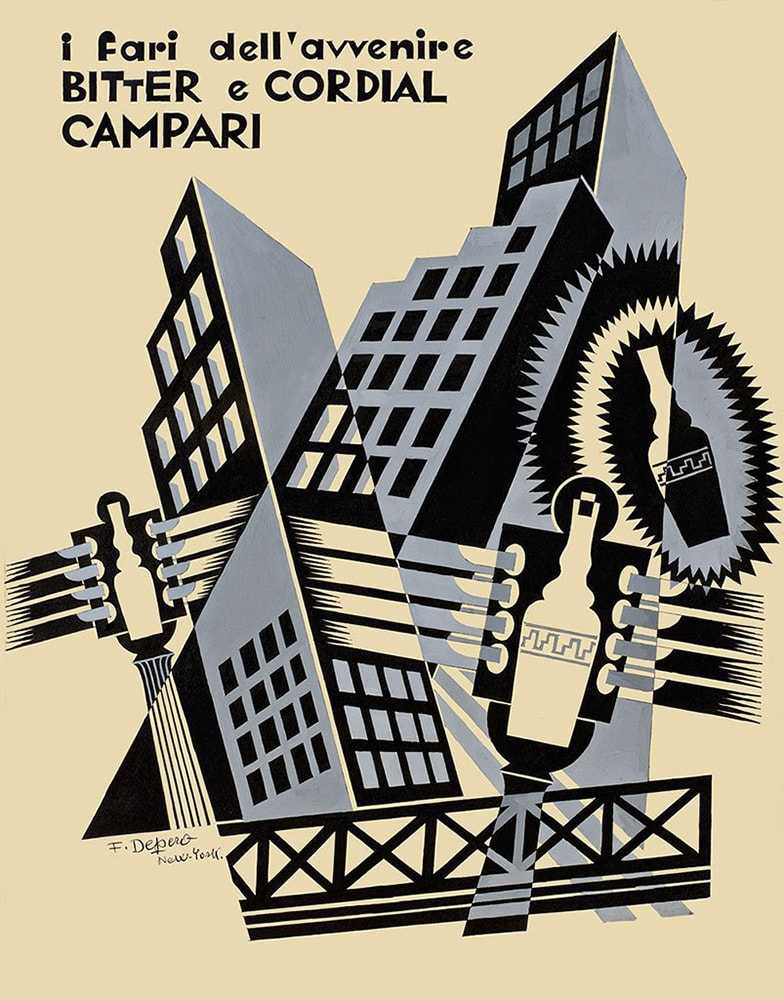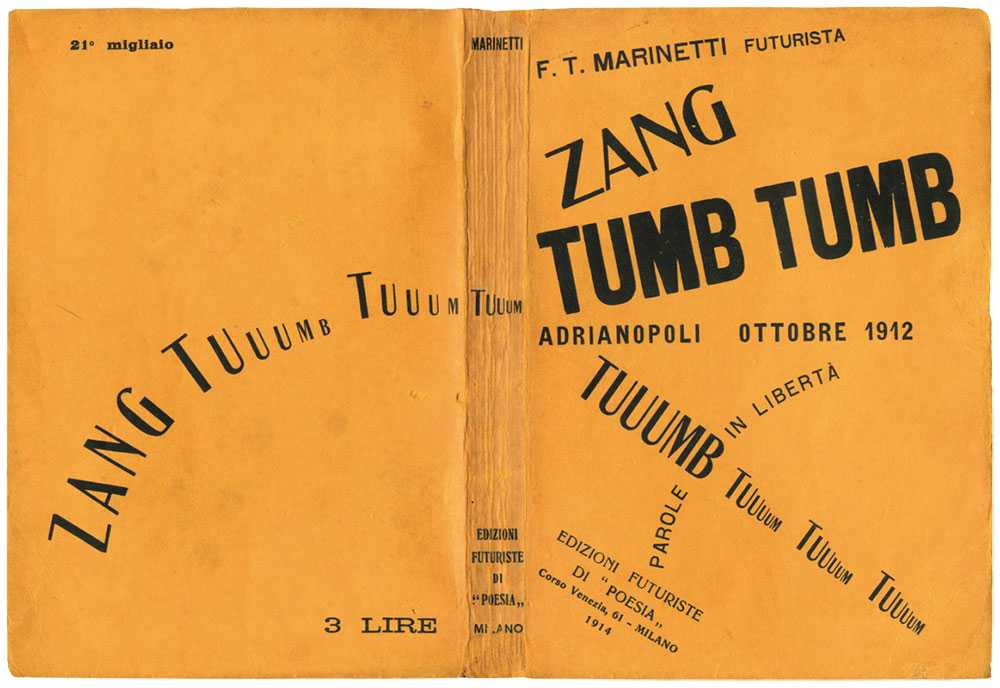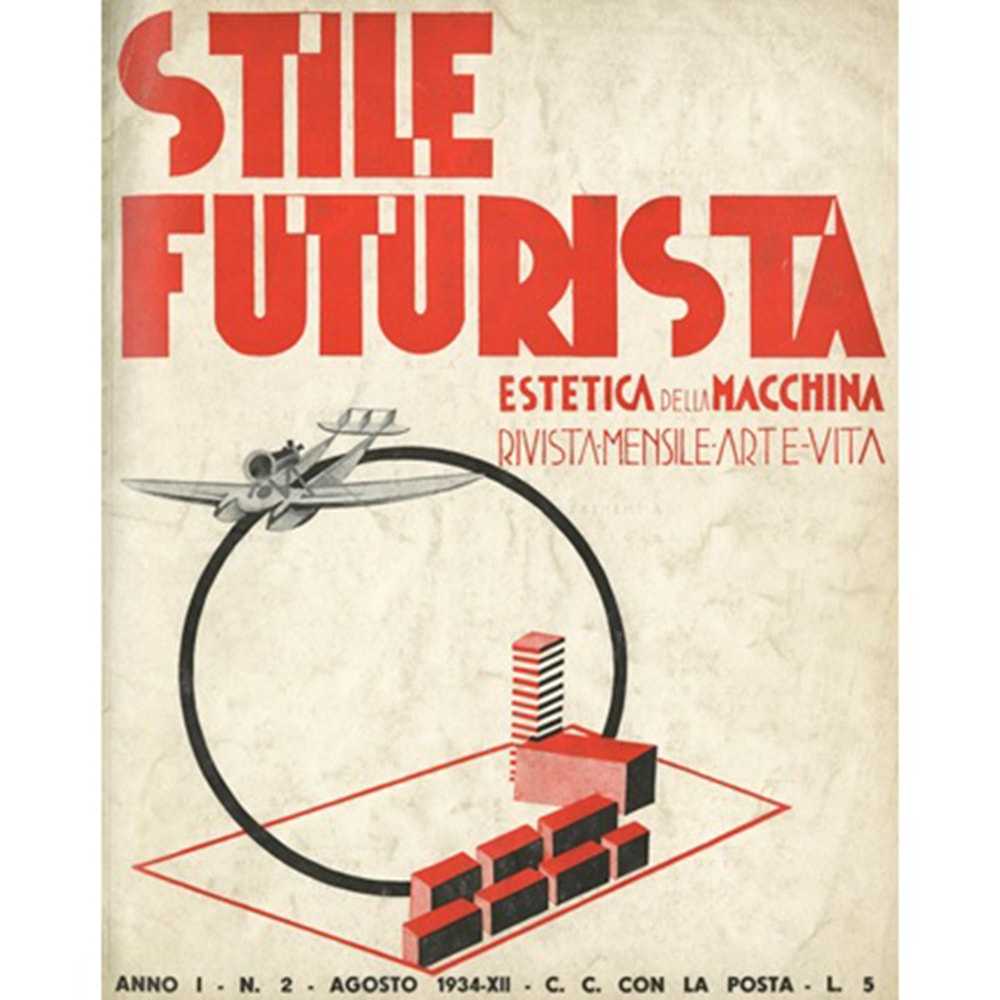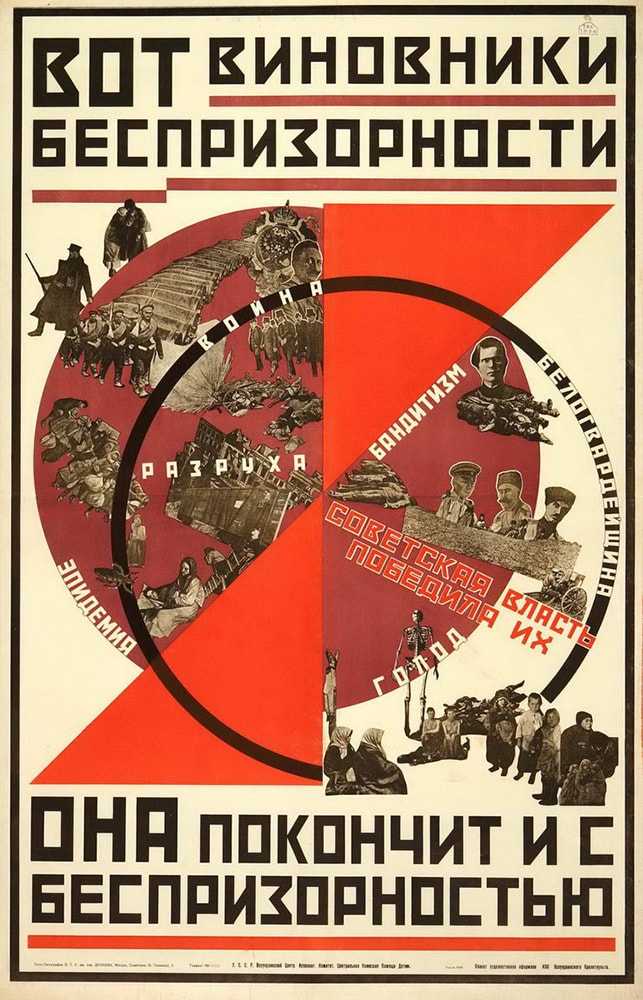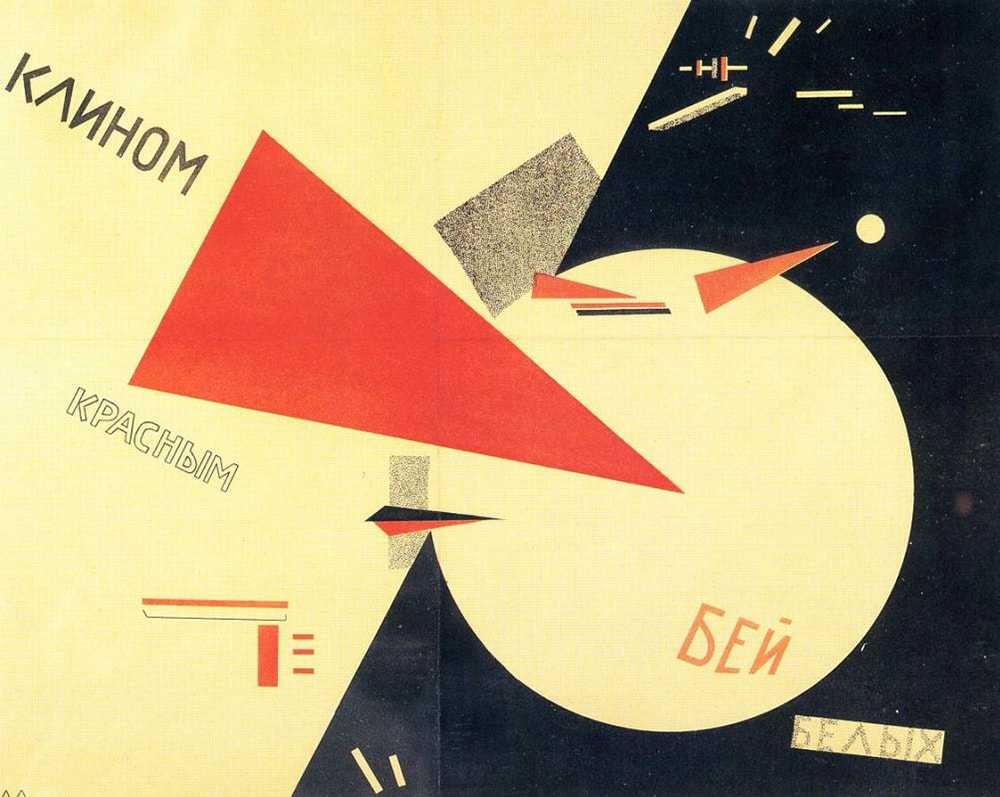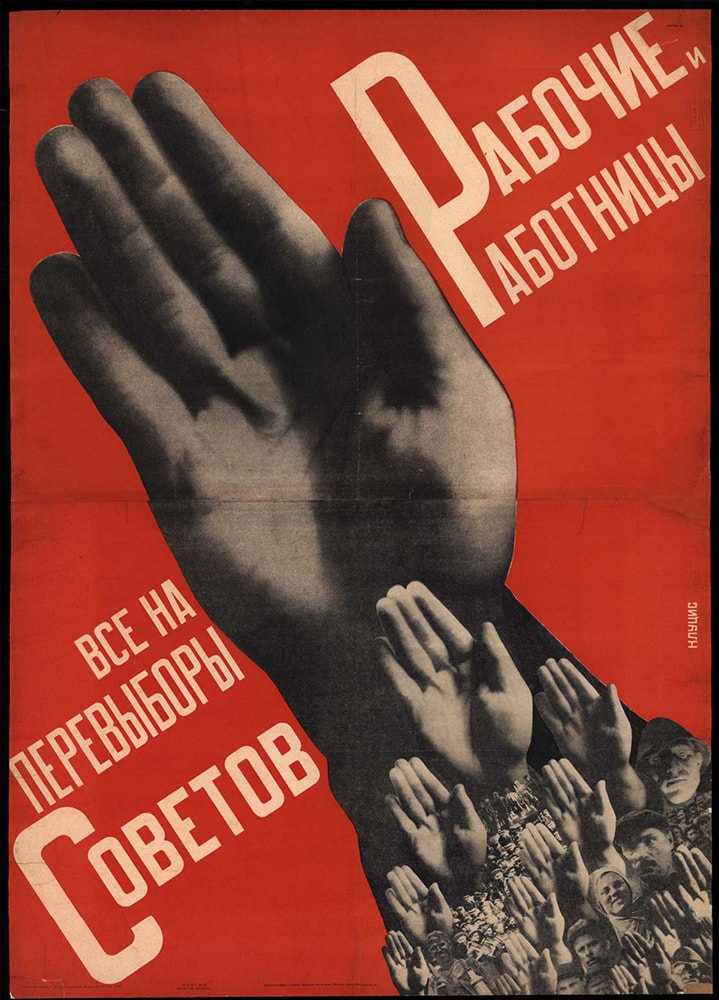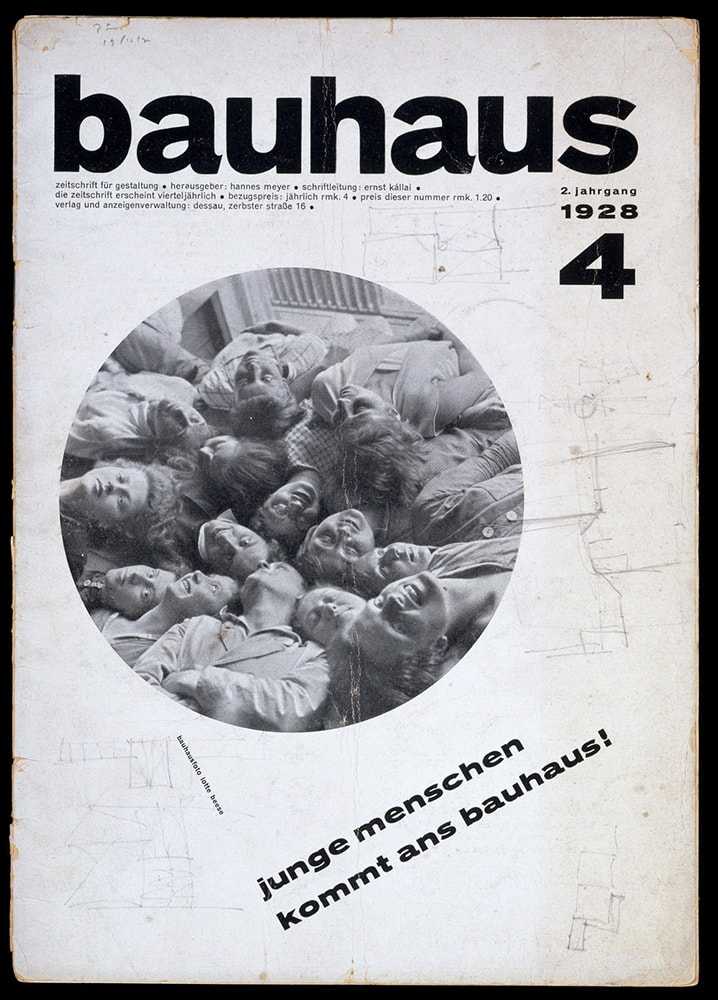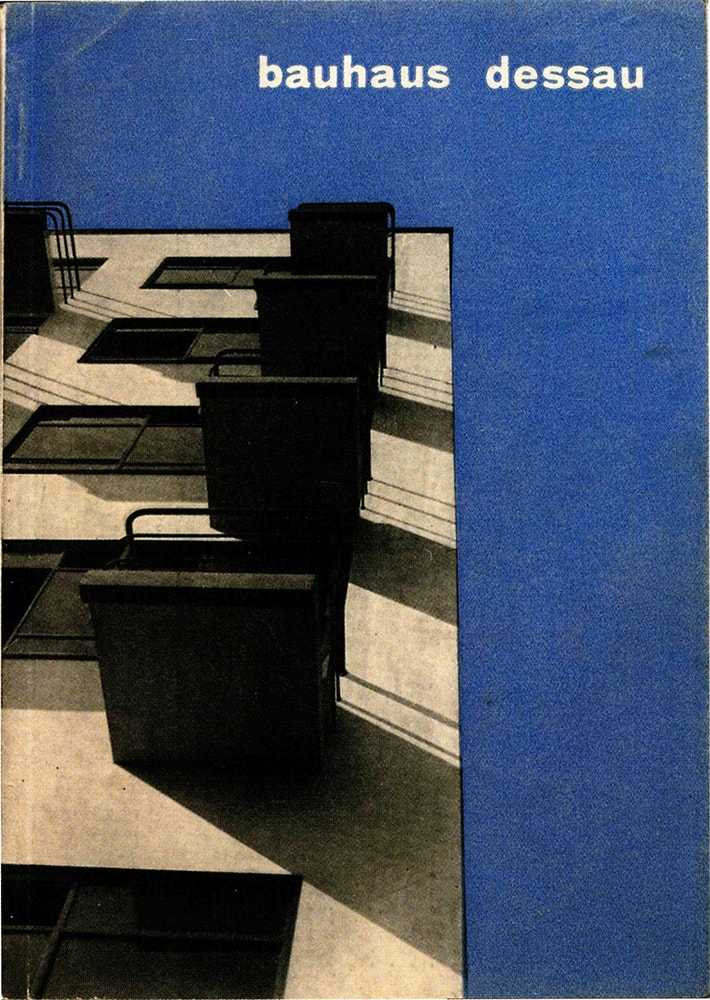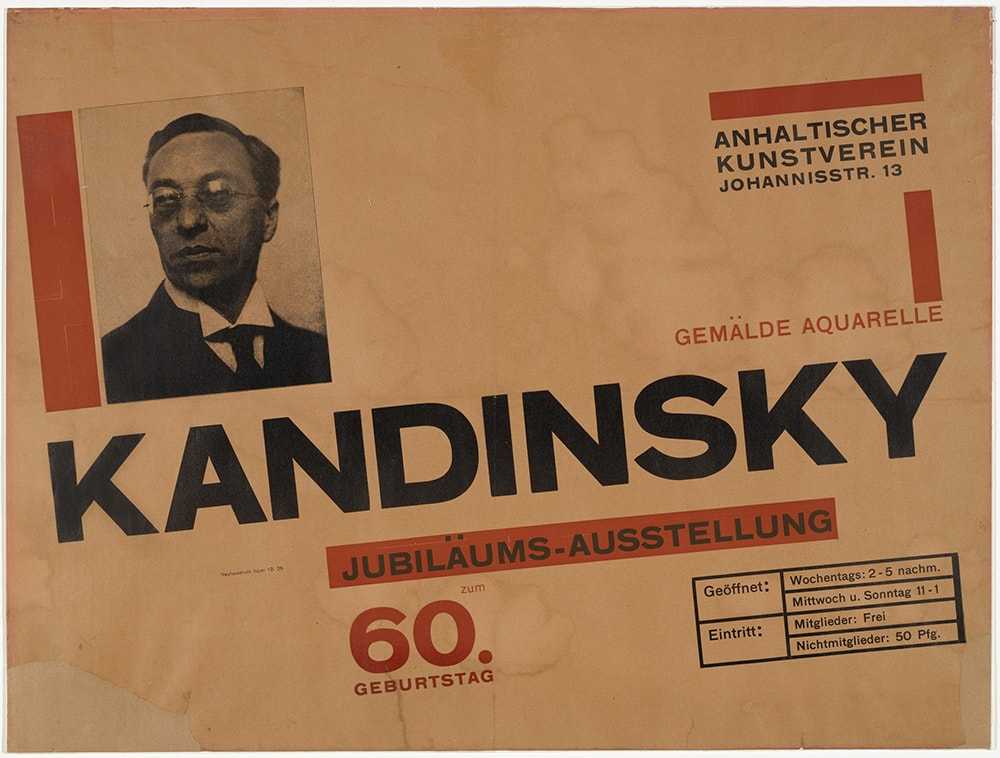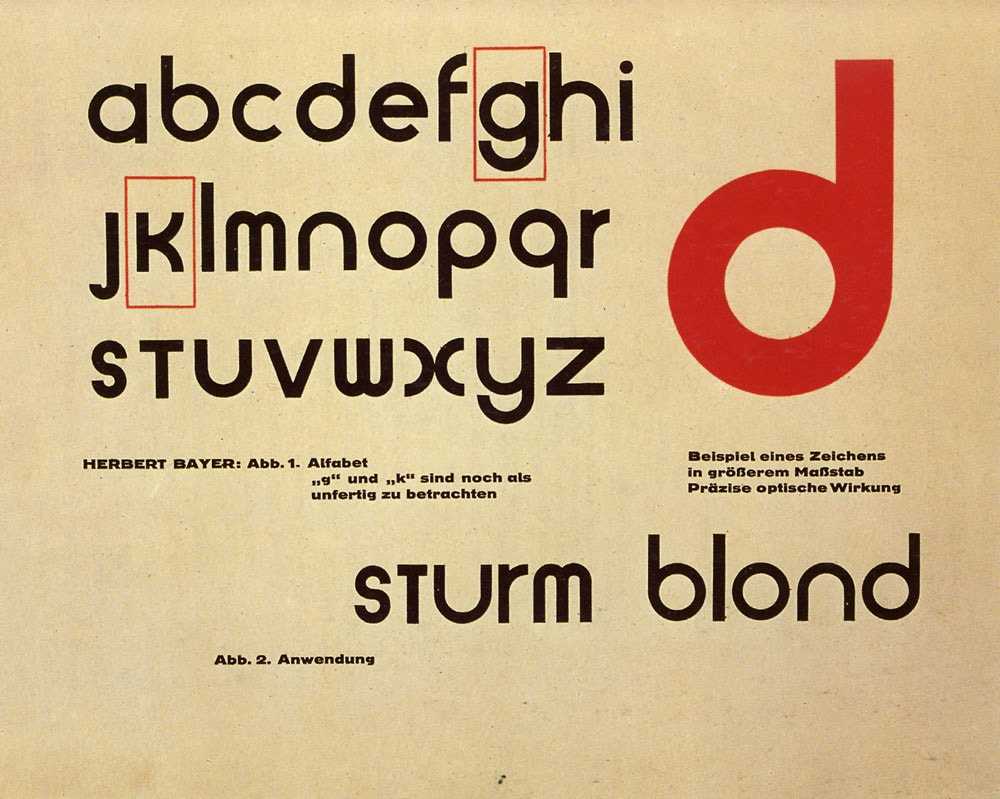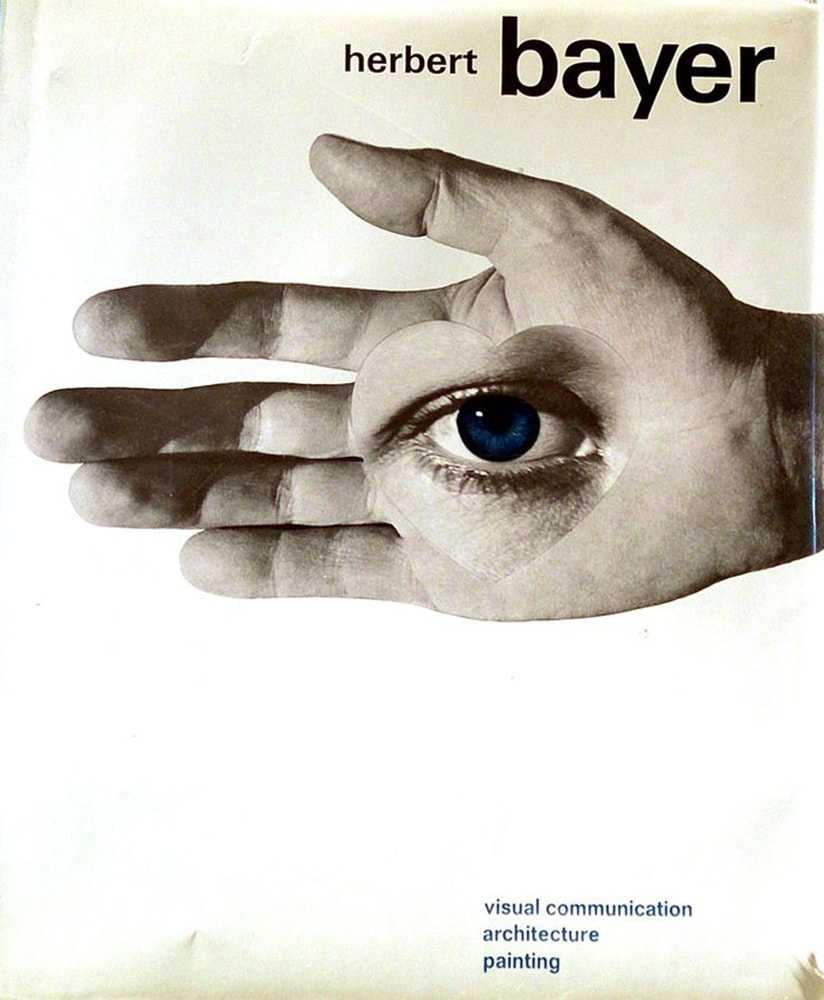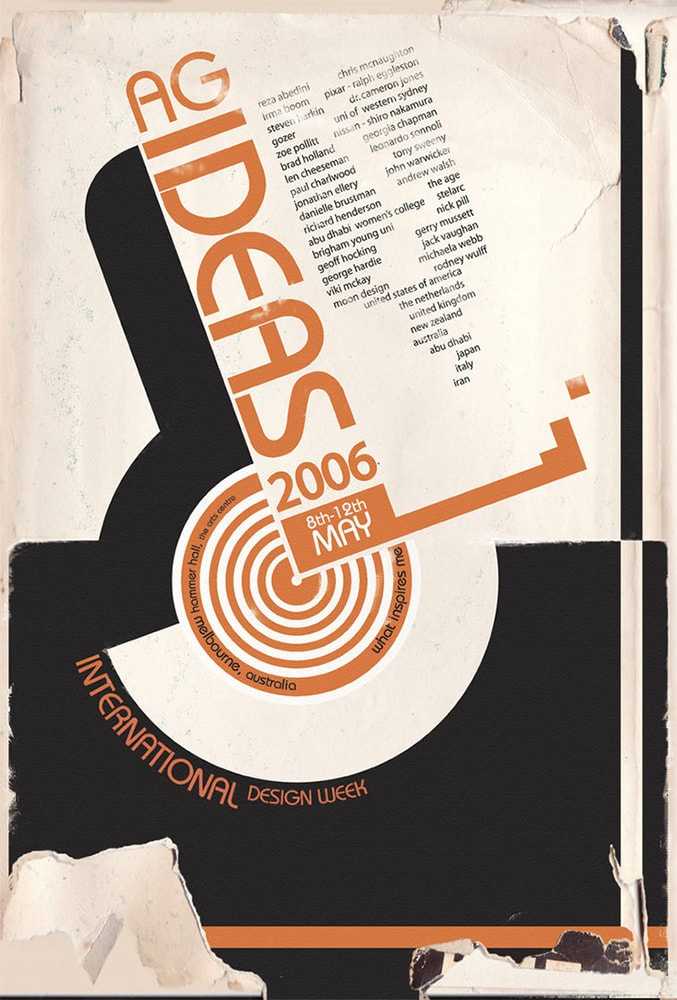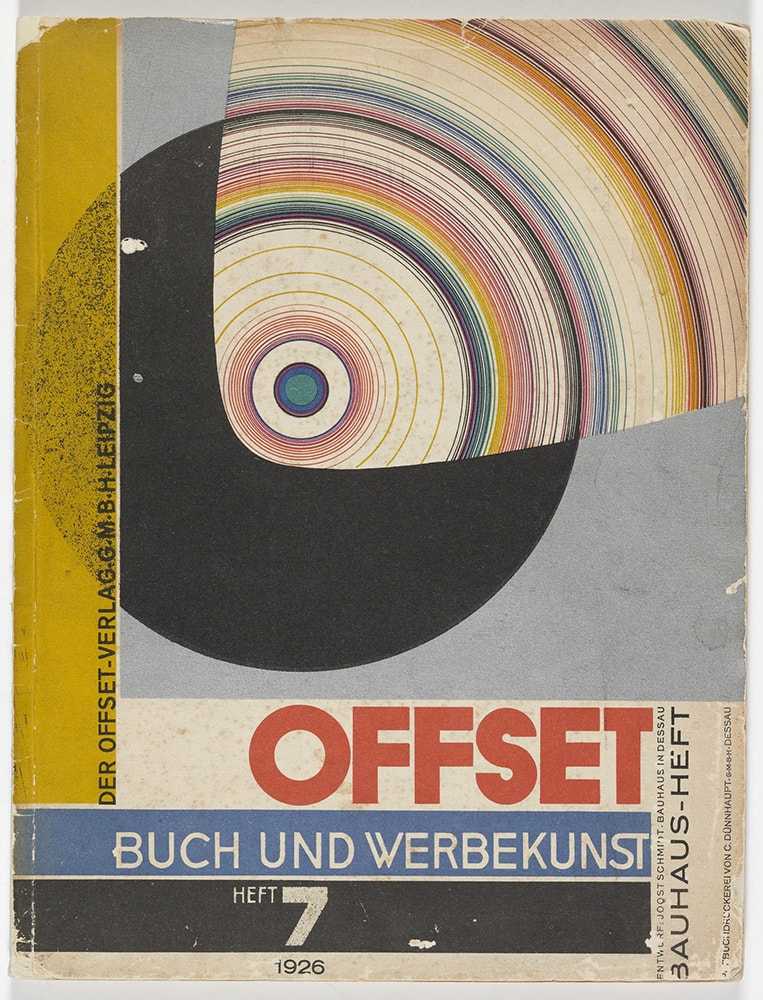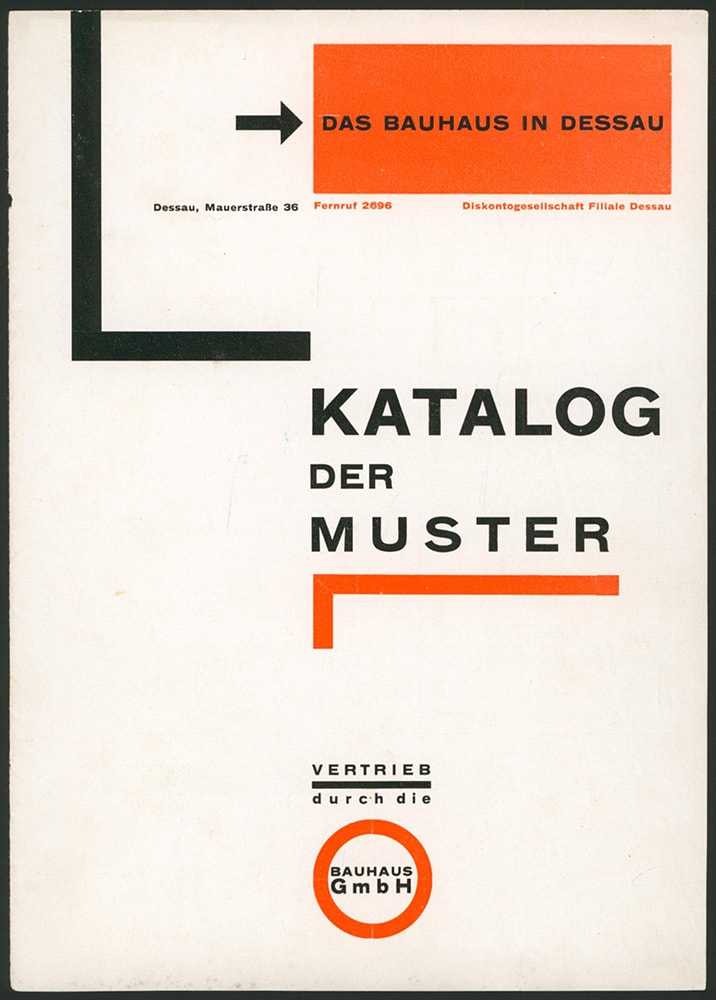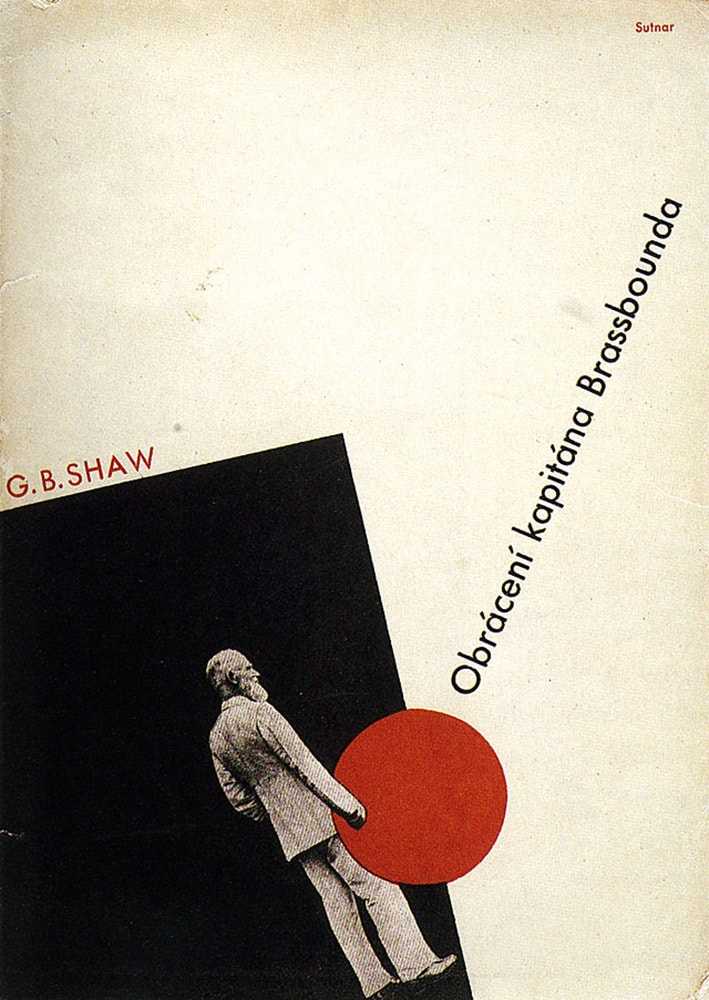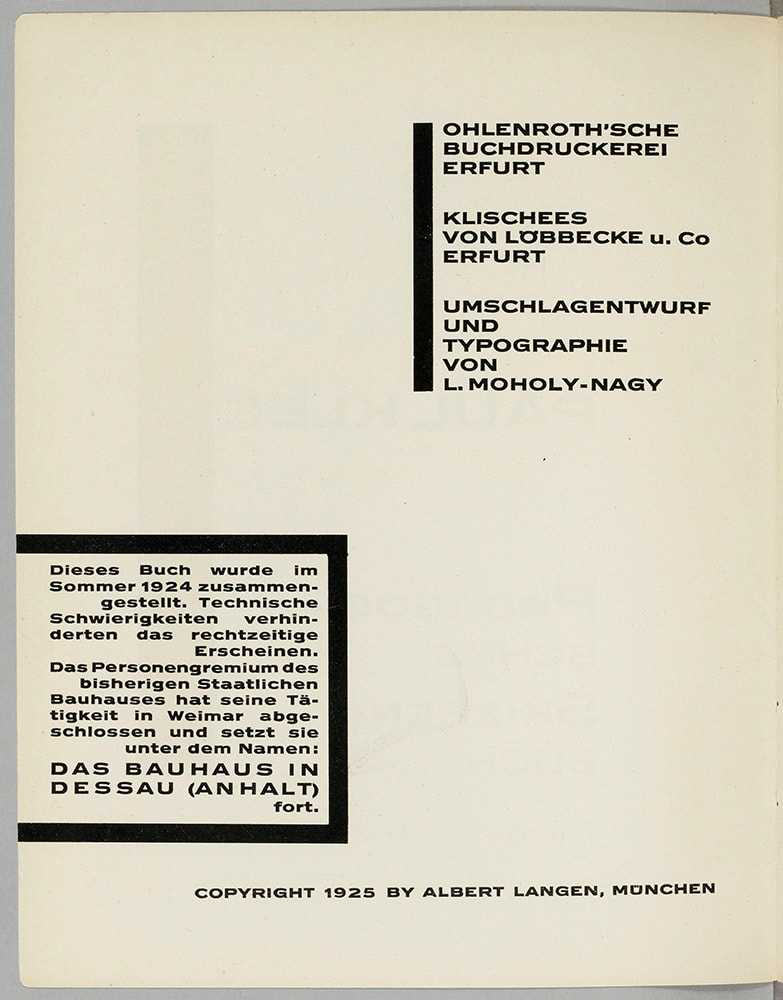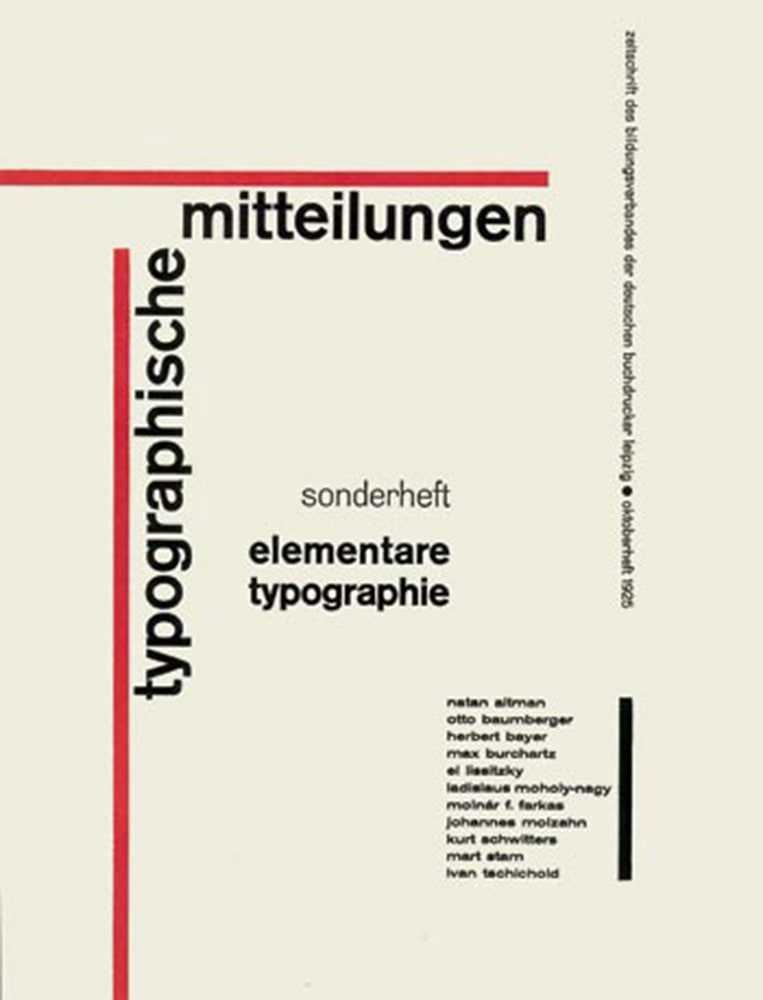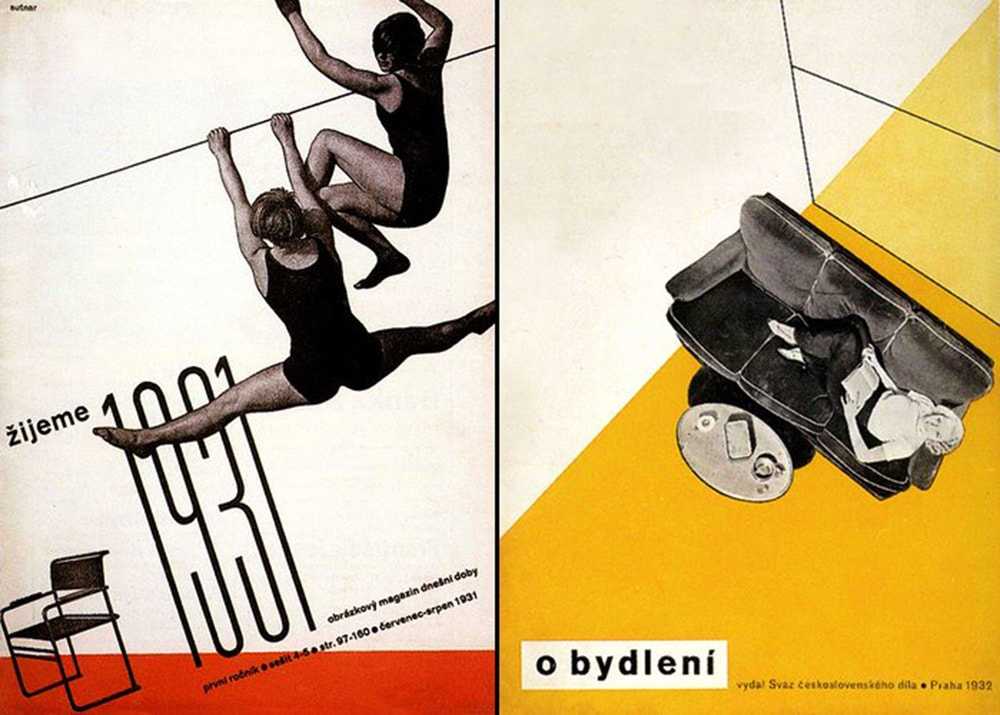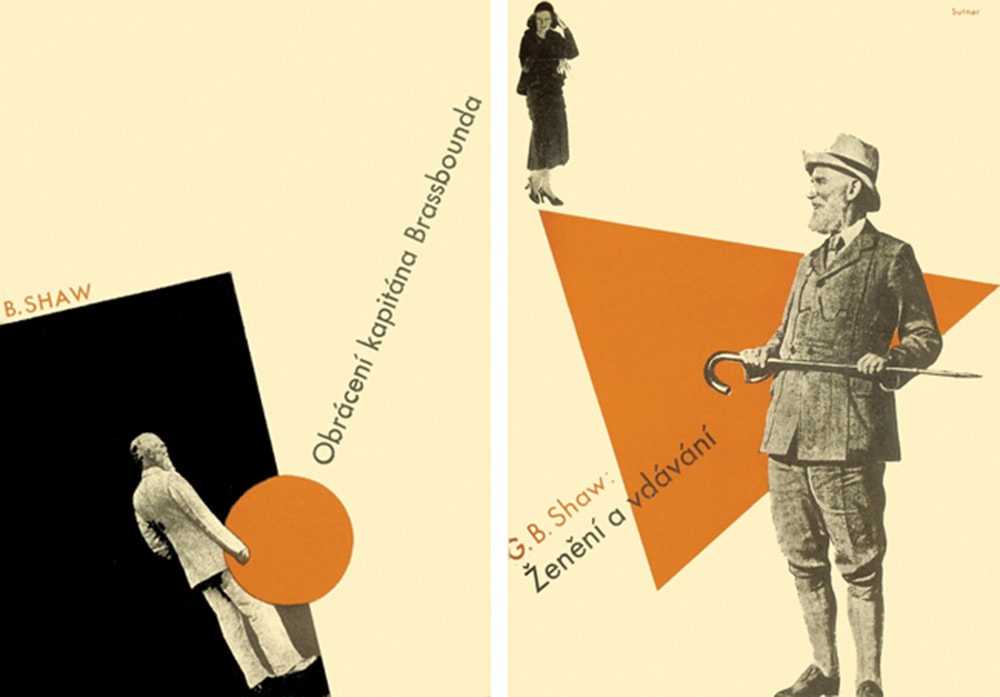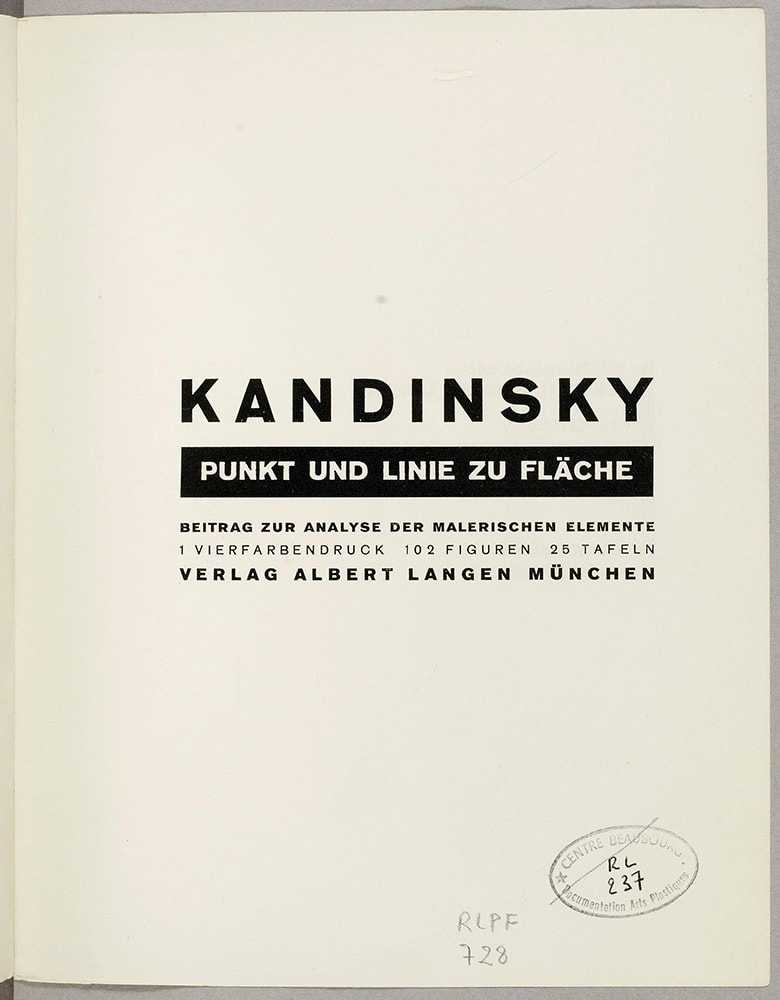Ошибка №1 – Чрезмерное осветление теней
Всегда старайтесь изначально получить наилучшую экспозицию. Вы получите лучший результат, начав с хорошей экспозицией, а не полагаясь на балансирование слайдеров света и тени при постобработке.
Тем не менее, иногда нужно воспользоваться слайдером тени, чтобы осветлить их и проявить больше деталей в темных участках изображения. Просто будьте осторожны и не переусердствуйте, иначе получите изображение, которое выглядит неестественно.

Здесь тени чрезмерно осветлены и выглядят неестественно
Обратите внимание, что это также приводит к появлению шума в области неба

Регулировка теней в умеренном количестве выглядит лучше.
Если вы пытаетесь выровнять яркость в светах и тенях, то ваше фото будет выглядеть не только неестественным, но и отсутствие контраста сделает его скучным. Контраст – это хорошо! Это особенно верно, когда в сцене есть отражение. Оно всегда должно быть темнее, чем сцена, как это происходит в природе.
Какой экспозамер когда использовать и каким он бывает
Современные цифровые фотоаппараты используют четыре способа промера экспозиции:
- Матричный замер
- Центрально-взвешенный замер
- Частичный замер
- Точечный замер
Не пугайтесь страшных названий. Суть проста, как два рубля одной монеткой.
Разница между ними заключается только в площади кадра, что используется для расчета экспозиции. Это определяет время и место использования какого-либо замера.
Матричный замер
Он использует всю площадь кадра при расчете усредненного значения экспозиции. Это позволяет использовать этот вид замера при оценке равномерно освещенных сцен, вроде пейзажей.
Если вы не знаете, какой замер использовать, используйте матричный замер. Иногда его называют оценочным.
Центрально-взвешенный замер
Он подобен матричному замеру с поправкой на то, что высчитывая усредненное значение экспозиции, фотоаппарат отдает больший вес освещению в центре кадра.
Использование этого замера позволит точнее проэкспонировать объекты в центре кадра. Например, портрет на фоне пейзажа.
Частичный замер
Он отдает предпочтение 9-12% процентам площади в центре кадра, слабо учитывая освещенность по краям кадра.
Этот экспозамер эффективен, когда края кадра темнее или светлее объекта в центре кадра.
К примеру. Этот вид замера можно использовать, когда вы фотографируете кого-либо в тени дерева.
Точечный замер
Он учитывает освещенность 3-4% площади кадра. Огромное преимущество этого экспозамера заключается в том, что он связан с точкой фокусировки.
Фотоаппарат при включенном точечном экспозамере рассчитает экспозицию по показаниям освещенности в том месте, на которое указывает точка фокусировки.
Этот вид замера используется в портретной фотографии, поскольку позволяет идеально проэкспонировать лицо. Также он незаменим при съемке сюжетов с «пятнистым» освещением.
Что такое экспозиция и что считать правильной экспозицией
Вы читали определение экспозиции на википедии? Согласитесь, очень непонятно.
Если не усложнять, то экспозиция это то, как освещен кадр. Кадр может быть темным или светлым
Это неважно. Важно то, как он выглядит при этом
Если кадр обладает естественной контрастностью и на снимке видны мельчайшие детали, то это снимок с правильной экспозицией.
Это правильно проэкспонированный снимок, как говорят фотографы.
Что делать, если снимок темный или светлый?
Ничего, если снимок выглядит нормально.
В зависимости от того, что вы хотите показать, вы можете провалить снимок в темные тона для придания драматичности или осветлить кадр для придания воздушности.
Это называется художественной экспозицией. Или творческой.
Что отличает просто темную фотографию от съемки в темных тонах?
Верно.
Просто темная фотография не будет выглядеть естественно. Ваши глаза сразу скажут, что кадр освещен неправильно. Что освещение неестественное.
Вы легко можете оценивать фотографии, оперируя оценкой естественности. Выглядит ли освещение на снимке естественным или нет. Верят ли ваши глаза снимку или нет.
Коррекция экспозиции и как ее использовать
Для получения хорошего белого цвета, вам нужно проэкспонировать кадр со сдвигом экспозиции в небольшой плюс, сместив гистограмму в область светлых тонов сильнее, а экспонометр в «+» от положения ноля.
Вы можете вручную изменить настройки диафрагмы, выдержки и ИСО или воспользоваться встроенным в фотоаппарат инструментом коррекции экспозиции.
Обычно коррекция экспозиции прячется под кнопкой со значком «+/-».
На фотоаппарате нужно сдвинуть экспозицию на 1-2 деления от нуля шкалы экспонометра вправо, что сместит гистограмму снимка из области серых тонов в область светлых.
Это позволит получить более насыщенный белый цвет на снимке, не выжигая экспозицию.
Это весь секрет.
Аналогичным образом фотографы поступают при необходимости получения насыщенного темного цвета. Разница только в том, что экспозиция сдвигается влево в область темных тонов. Гистограмма предотвращает проваливание темных тонов в черный цвет.
Завершая
Добравшись до конца статьи, вы уже начали немного разбираться в экспозиции, экспонометре, экспозамерах и гистограмме. Но если вы не отправитесь фотографировать, то это останется просто теоретическими знаниями.
Идите на улицу, и учитесь экспонировать на разных сценах и объектах. С разным освещением и в разное время суток. Это лучший способ научится фотографировать.
Я планирую обновлять и дописывать это руководство по экспозиции. Если у вас есть пожелания, советы или вы нашли ошибку, сообщите мне сообщением во Вконтакте. Буду признателен.
Дефолтные сатураторы в Ableton Live
Создатели Ableton также не дремали, и внесли в состав своего программного продукта несколько годных для употребления модулей для сатурации:
Saturator (гибко программируемый модуль насыщения, может использоваться и как некий дисторшен. Полезен для обработки баса, ударных, вокала… строгих правил использования нет. Подбирайте различные пресеты, находите наиболее оптимальное звучание, и, конечно, экспериментируйте! Я часто использую его для «подзвончивания» гитар или хай-хетов, снейров, и углубления бочки).
Dynamic Tube (Более щедящий эффект, и более тонко работающий. Он призван эмулировать как раз ламповый звук. На выходе получается что-то между компрессией и дисторшеном. Более агрессивные настройки звучат как испорченное черт-знает что. Также рекомендуется подбирать пресеты, крутить ручки и вслушиваться. Область применения этого модуля также широка и не ограничена ничем, кроме вашей фантазии).
Я не стал включать сюда модули, типа Amp, Overdrive, и т.п. Но, в принципе, они тоже могут иcпользоваться для насыщения инструментов не только добавочными гармониками но и нехилыми агрессивными искажениями. Имейте в виду.
И вот я как-то незаметно подошел к вопросу о применении сатурации в миксе. Давайте прикинем – как ее можно использовать.
Совет: щелкнув правой мыши на данных плагинах можно (и нужно) включить «Hi-Quality» режим.
Где конкретно, как, и зачем используется сатурация (насыщение) в миксе?
- Басовые партии. Классический прием. Сатурация используется на басовых партиях для придания ее высоким гармоникам большей плотности. Сатурированная басовая даже на небольших колонках становится более читаемой. Сатурация басовой партии во многих случаях является даже лучшим выходом, чем эквализация.
- Вокальные партии. Иногда в композиции довольно шумно, а потому вокальная партия может начать в ней “теряться”. Шумы перекрывают вокал, и его приходится выводить на передний план – делать громче… а это может привести к другим неприятным ситуациям- вокал начинает выбиваться из микса. В общем, в этом деле снова поможет сатурация.
- Сатурация хай-хетов, сплэш и кимбалов. Сатурация делает барабанное “железо” воздушным, звонким, читаемым. Это – классический прием, которые не стоит игнорировать. Также сатурация часто используется на снейрах барабанных партий.
- Сатурация бочки. Иногда на бочку вешают Tube-сатурацию (ламповую, впрочем, можно и любую другу). Это придает бочке сочности и глубины.
- Сатурация и дисторшен гитар. Иногда эффект overdrive в композиции не нужен, но чтобы гитары не потреялись – можно использовать любую из перечисленных здесь сатураций;
-
Сатурация синтезаторов и падов. Еще одно применение данного эффекта, которое приносит отличный результат. Один из примеров, когда окраска добавляет к звукам не только гармоники но и само великолепие. Особенно – при умелом использовании, и еще неплохо бы перед сатуратором поставить какой-нибудь флэнджер или хорус…

- Сатурация всего микса. Иногда добавление такого модуля является весьма эффективным шагом. Пробуйте, если считаете, что микс звучит все еще блекло и без хорошей окраски.
- Мастеринг, сатурация микса в целом. Назначение сатурации на финальном этапе мастеринга – дать больше сочности и читаемости тем или иным частотным диапазонам.
Модуль сатурации (exiter, “возбудитель”) есть, к примеру, в великолепном плагине IZotope Ozone. В последней версии Izotope Ozone (5 версия, если я не ошибаюсь) доступны различные виды гармонических искажений. Среди возможных эмуляций не только ламповые, аналоговые, но и магнитные. И даже, по-моему трансформаторные. (см. рисунок выше)
И т.д. и т.п.
Что такое почта?
Итак, выше мы установили, что этот пост — это все, что происходит после съемок, но что это влечет за собой? В большинстве случаев это включает в себя некоторые (или все) из следующего:
- Импортировать весь материал, который вы сняли, и сохранить его .
- Просматривая весь материал, который вы сняли, и выбирая хороший материал .
- Для видео редактируйте вместе все различные клипы в одном фильме.
- Для видео, добавления музыки и устранения любых проблем со звуком.
- Коррекция цвета , яркости, контрастности и других основных настроек экспозиции.
- Устранение любых проблем, таких как изогнутые горизонты , искажения , пыль или пятна .
- Применяя любые цветовые тонировки или аналогичные стилистические корректировки .
- Подготовка фотографий или видео для экспорта и печати, обмена или размещения их в Интернете.
Сколько пост-обработки и сколько времени это займет, зависит от проекта. Профессионально снятый короткометражный фильм потратит месяцы на пост-продакшн, причем каждый шаг будет повторяться несколько раз, с другой стороны, я могу обработать несколько десятков фотографий в час — пока я не буду делать какую-либо серьезную ретушь.
Вот пример изображения, которое я прошел через описанные выше шаги примерно за 20 минут. Вот как это выглядело прямо из камеры (у меня также было еще несколько похожих фотографий, которые я отклонил в посте).

И вот как это выглядит после.

Обратите внимание, что приведенный выше список далек от полного списка шагов для пост-производства. Существуют бесконечные вещи, которые вы можете сделать с фотографией или фильмом в посте — все зависит от того, чего вы пытаетесь достичь
В чем преимущество и особенности VibranceGUI
Настройка цифровой вибрации существует в NVIDIA и называется Digital Vibrance, однако тут есть большой недостаток, при выходе из игры обратно в систему Windows, цвета остаются яркими и насыщенными что определенно режет глаз и портит внешний вид, происходит это потому что процесс работает во всей системе, а VibranceGUI активируется вручную либо при запуске игры.
Настройка цифровой вибрации и насыщенности (Digital Vibrance, Saturation) может дать преимущество в игре CS:GO, это облегчает обнаружение врагов в игре, делает картинку на мониторе более насыщенной. Многие профессиональные игроки уже пользуются данной фишкой. У программы простой интерфейс и она обладает следующими возможностями:
- Изменяется уровень цифровой вибрации на желаемый игровой уровень, когда игра запущена;
- При выходе на рабочий стол вернуться настройки по умолчанию;
- Настройка автозапуска при включении компьютера;
- Возможность тонкой регулировки в графическом интерфейсе;
- Сохранение конфигурации;
- В последних добавлена поддержка для добавления любой игры, процесса;
Трехмерная графика

Трехмерная графика работает с объектами в трёхмерном пространстве – ширина, высота и глубина. Предметы моделируются и перемещаются в виртуальном пространстве и могут быть рассмотренными под различным углом.
Трехмерные модели могут быть двух типов:
- Полигональная – совокупность вершин, ребер и граней, которые определяют форму многогранного объекта, обволакивая пустое 3D пространство;
- Воксельная – совокупность элементов объемного изображения, содержащая значение растра, которые выкладываются в объёмные модели объектов, имеющие внутренности.
Трехмерная графика встречается повсеместно и используется в создании изображений во всевозможных областях деятельности человека: машиностроение, архитектура, дизайн интерьера, реклама, игровая и кино индустрия, интерактивные обучающие проекты. Можно выделить следующие редакторы: 3ds Max, Autodesk Maya, Cinema 4D, Blender.
Но так или иначе есть только один способ визуализации – это растр, т. к. любой монитор выводит изображение только в таком виде. А визуализация графики бывает только 2 типов – растровая и векторная, ибо 3D существует только в нашем воображении.
Позвоните чтобы узнать подробнее
+7(963)972-82-58
или отправьте письмо:
Идеология обработки
Бытует мнение, что постобработка — это волшебная палочка, способная сделать из плохого кадра хороший. Это заблуждение. Обработка нужна для того, чтобы скорректировать некоторые огрехи, допущенные во время съёмки и обусловленные неидеальностью фотографа и его камеры. Ещё в процессе съёмки следует чётко понимать, какие дефекты можно будет исправить позже на компьютере, а что необходимо делать хорошо сразу. Никаким редактором не исправишь промахи фокуса, смазы из-за слишком длинной выдержки, грубые ошибки в композиции кадра. Всё остальное — можно попробовать. Воспринимать постобработку нужно в первую очередь как страховочное средство для случаев, когда снять хорошо сразу сложно или вообще невозможно. И только во вторую очередь обработка — это художественный инструмент.
Итак, с вступлением закончили, приступим к делу. Импортируем нужный RAW-файл в Lightroom, отмечаем его мышкой и открываем вкладку Develop, где и будет происходить всё дальнейшее действо. Инструменты коррекции сгруппированы в столбец по правой стороне экрана:
Перед тем, как перейти к изменению параметров, полезно освоить несколько маленьких хитростей. Элементы интерфейса, про которые идёт речь в нижеследующих пунктах, отмечены соответствующими цифрами на скриншоте.
- Если вы накрутили что-то совсем не то и хотите вернуться к настройкам по умолчанию, в правом нижнем углу имеется кнопка «Reset».
- Если требуется сбросить настройки только текущего подраздела, дважды кликните мышью по его заголовку.
- Если нужно сбросить в исходное состояние только один параметр, сделайте двойной клик по его названию.
- Свернуть или развернуть раздел можно, кликнув по его заголовку.
- Влияние настроек отдельного раздела на картинку можно быстро включать и отключать переключателем слева от заголовка раздела.
- Изменять значение параметра можно «взявшись» мышью как за сам ползунок, так и за цифровое значение параметра справа от ползунка. Второй вариант является более точным.
- Ещё более точным является изменение параметра с клавиатуры. Наведите мышь на нужный ползунок, затем нажимайте клавишу со стрелкой вверх или вниз для увеличения или уменьшения значения параметра соответственно.
С интерфейсом разобрались, начнём обработку.
Насыщенность (Saturation) и сочность (Vibrance) — в чем разница?
Всем известные ползунки Saturation и Vibrance в программах постобработки изображений используются фотографами всех жанров. Но знаете ли вы разницу между ними и тем эффектом, который можно получить от повышения или снижения насыщенности или сочности?
Если нет, то поверьте, вы не одиноки. На самом деле, большинство из нас просто-напросто «играются» с ними, пока не найдут комбинацию, которая заставит изображение выглядеть более-менее хорошо. Однако для более эффективного и профессионального рабочего процесса, конечно же, настоятельно рекомендуется потратить две минуты, чтобы понять различия между этими настройками.
Чтобы сделать вещи наглядными и простыми для понимания, мы будем регулировать Vibrance и Saturation изображения, приведенного ниже. Изображение не было обработано каким-либо другим способом, и единственные сделанные корректировки — это увеличение вышеупомянутых настроек.

Оригинальный, необработанный файл
Saturation
Возможно, один из самых обсуждаемых инструментов во всех фоторедакторах, Saturation регулирует цвета в изображении. Они становятся ярче и глубже при перетаскивании ползунка вправо, а при перетаскивании его влево интенсивность цветов уменьшается, в конечном итоге получается монохромное изображение.
Но чем он отличается от Vibrance? Разве это не то же самое? Вроде того.
Ползунок Saturation регулирует все пиксели изображения. Это означает, что пиксели с высокой насыщенностью обрабатываются также, как и пиксели с низкой насыщенностью. Проблема в том, что, увеличивая насыщенность (перетаскивая ползунок вправо), вы в конечном итоге частично теряете детализацию.

Для этого примера было увеличено значение Saturation до +65
Для примера выше, было увеличено значение Saturation до +65
Обратите внимание, что теперь яркие цвета (смотрите исходный файл далее) начинают терять детали
На изображении ниже была увеличена насыщенность до +100
Очевидно, снимок стал выглядеть довольно нелепо, однако обратите внимание на то, что теперь появились цвета, которые не были видны в исходном файле

Для этого примера было увеличено значение Saturation до +100
Vibrance
Основное различие между инструментами Saturation и Vibrance заключается в том, что последний не обрабатывает все пиксели одинаково. Vibrance регулирует только наименее насыщенные цвета изображения. Цвета и пиксели, которые уже и без того являются насыщенными, корректируются меньше, а это значит, что они не будут искажаться.
Сравнивая изображение ниже (Vibrance +65) с изображением с тем же значением на ползунке Saturation, вы можете увидеть, что оно менее сюрреалистичное и более ограниченное. Это показывает, насколько Vibrance более управляемый инструмент по сравнению с Saturation.

Для этого примера было увеличено значение Vibrance до +65
И снова, по сравнению с Saturation, изображение ниже показывает ту же самую картину с Vibrance, когда ползунок находится в крайнем правом положении.

Для этого примера было увеличено значение Vibrance до +100
Как вы можете видеть, уже насыщенные цвета (например, красный) не были сильно изменены. Ползунком Vibrance в основном увеличивалась яркость и углублялся цвет менее насыщенных тонов на изображении.
Используйте ползунки осторожно
Ползунок Vibrance во многом решает некоторые проблемы при помощи ползунка Saturation. Вам не нужно беспокоиться о том, что цвета испортятся, и меньше вероятность того, что вы получите чрезвычайно неестественно выглядящие изображения. Просто не сдвигайте ползунки до максимума, используйте их аккуратно и с умом.
Использование HSL в Lightroom
Как вы уже поняли, HSL является самым мощным инструментом и дает гораздо больше контроля над насыщенностью цвета. Вы можете не только увеличить или уменьшить насыщенность, но также изменить тон цвета. Регулировка с помощью HSL позволяет увеличить или уменьшить влияние цвета на кадр. Также можно уменьшить видимость насыщенности, уменьшив экспозицию цвета.
Здесь элемент управления Hue был использован для настройки цвета неба. Фото: Джейсон Роу
Чтобы сделать это, вам нужно выбрать вкладку H, S или L, а затем сдвинуть отдельный цветовой канал в соответствии с вашими потребностями. Однако существует еще один чрезвычайно полезный инструмент, который делает HSL таким мощным.
Слева вверху, на ползунках, находится маленький значок круга. Нажав на него, вы сможете выбрать определенный цвет на вашем изображении и перетащить вверх или вниз. Перетаскивая курсор вверх, вы сдвинете соответствующие ползунки вправо, а перетаскивание вниз опустит их влево. Ключевым моментом здесь является то, что при выборе цвета на изображении Lightroom определяет, какая комбинация каналов образует этот цвет, и все соответствующие ползунки будут перемещены.
Например, если вы настраиваете красный цвет, вы можете обнаружить, что оранжевый канал также движется, но не так сильно, как красный. Это чрезвычайно полезный элемент управления, который может радикально изменить внешний вид изображения.
Здесь я использовал инструмент подборщика цвета, для повышения насыщенности цветов. Фото: Джейсон Роу
Удаление цифрового шума
Цифровой шум когда-то был большой проблемой, но современные цифровые камеры умеют снимать на очень высоких значениях ISO с допустимым уровнем шума. Но даже сейчас подавление шума иногда необходимо.
Существует два вида цифрового шума: цветовой (Color) и яркостный (Luminance). В Лайтруме есть отдельные крутилки для избавления фотографии от них обоих:
Цветовой шум — это разноцветные пиксели, покрывающие фотографию. Именно с этим видом шума, на мой взгляд, стоит бороться. В пресете по умолчанию у меня чуть-чуть убирается цветной шум: значения ползунков Color/Detail/Smoothness — 25/50/50.
Яркостный шум чем-то похож на плёночное зерно, и в современных камерах не так уж страшно выглядит. В разумных пределах, конечно, но обычно я его не трогаю. Чрезмерное снижение яркостного шума сделает фотографию пластмассовой и неживой.
Шумодав тоже лучше настраивать в масштабе 1:1.
Андрес
Оба варианта влияют на цвета одинаково, но я не могу понять разницу.
Мэтт Грум
Насыщенность усиливает все цвета на одинаковую величину, в то время как яркость направлена на усиление наименее насыщенных цветов, оставляя уже насыщенные цвета там, где они есть.
Цель увеличения яркости состоит в том, чтобы увеличить кажущуюся красочность изображения, не переусердствуя с уже насыщенными частями, например с оттенками кожи.
фото101
Vibrance используется для насыщения ненасыщенных цветов в большей степени, чем уже насыщенные цвета, придавая им более ровный вид. В результате изображение получается более ярким.
Насыщенность используется для равномерного насыщения всех цветов, независимо от того, каким был их уровень насыщенности до этого. Это может привести к перенасыщению изображения в некоторых областях. Пример ниже
яркость
Оригинал против 0 % яркости
Обратите внимание, что насыщенный желтый и зеленый все еще присутствуют
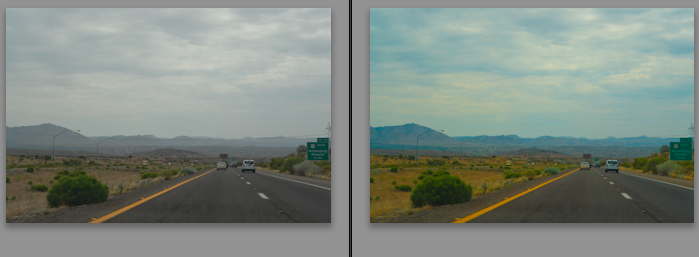 Оригинал против 100% яркости. Не стал сильно насыщать и без того насыщенные цвета, но посмотрите на горы, они были наименее насыщенными, а теперь немного насыщены, чтобы придать изображению более живой вид.
Оригинал против 100% яркости. Не стал сильно насыщать и без того насыщенные цвета, но посмотрите на горы, они были наименее насыщенными, а теперь немного насыщены, чтобы придать изображению более живой вид.
Насыщенность
Оригинал против 0% насыщенности, обратите внимание, что цвета вообще нет. Все цвета серые, независимо от того, какой уровень насыщенности был раньше
Исходное изображение против насыщенности +100
Обратите внимание, что желтая линия теперь немного более насыщенная, но не горы, которые нуждаются в большей насыщенности, но были насыщены на ту же величину, что и желтый цвет
Короче говоря, яркость применяет большую насыщенность к менее насыщенным цветам, в то время как применяет меньшую насыщенность к уже насыщенным цветам.
Джон.Гриффен
Самый простой способ понять насыщенность — это если вы знакомы с цветовым пространством HSL (Hue, Saturation, Luminance). Самый простой способ думать об этом — это цветовой круг: оттенок — это то, как далеко вы находитесь по кругу, насыщенность — это то, насколько далеко вы от центра колеса, а яркость — это насколько он яркий. Регулировка насыщенности сдвигает все цвета дальше от центра.
РЕДАКТИРОВАТЬ. Мое понимание вибрации было неверным. Смотрите другой ответ. Оставлю это здесь для всех, кто разделяет мои предубеждения . Вибрация — это «более умная» регулировка, которая только делает уже интенсивные цвета (ярко-красный, синий, зеленый и т. д.) более насыщенными, оставляя тона кожи и другие нормальные цвета в покое. Это имеет тенденцию создавать более естественные изображения.
ахеон
ОТТЕНОК относится к цвету на краю цветового круга — ограничений нет — представьте, что муравей, идущий по краю циферблата, в конечном итоге вернется туда, откуда начал идти.
НАСЫЩЕННОСТЬ относится к проценту количества фотонов определенной частоты/ОТТЕНКА или комбинации частот/оттенков в определенной области – пределы находятся между низкоэнергетическим туманно-серым и высокоэнергетическим 100% фотонным насыщением.
ЯРКОСТЬ/ЯРКОСТЬ/ЯРКОСТЬ относится к тому, насколько светлым или темным является что-то – предел находится между ЧЕРНЫМ и яркостью блестящей крышки автомобильного ступицы, на которую светит солнце.
Кстати: Яркость исходит от излучателей света — Яркость — это отраженный свет от объектов или поверхностей — Яркость — это наше восприятие эффекта Яркости и/или Яркости — acheon 150706
BMP
Это старый формат, который уже не так часто используется. Из-за проблем с отображением этого формата в браузерах используется скриншот BMP в высококачественном JPEG ниже, чтобы вы могли увидеть, как он выглядит.
BMP (bitmap) — это, прежде всего, формат для Windows, и стандарт поддерживается Microsoft. Как и TIFF, он может хранить произвольное количество бит на пиксель, вплоть до 64, а значит, он содержит много информации об изображении. Этот формат может содержать данные о прозрачности, но некоторые приложения Microsoft не позволяют их читать.
Короче говоря, если у вас есть BMP, конвертируйте его во что-то другое. Всё будет работать лучше.
Размер BMP: 1,1 МБ
Базовые параметры
Если кадр заметно темнее или светлее нормы, исправляем это при помощи ползунка Exposure в разделе Basic
На этом этапе важно оценивать кадр в целом, а не его отдельные светлые или тёмные участки, с которыми мы поработаем чуть позже.
Если кадр в целом выглядит явно желтоватым или синеватым, корректируем баланс белого в подразделе WB раздела Basic. Сначала пробуем изменить As Shot на один из пресетов (Daylight, Cloudy, Shade и т.д.) Если это не дает приемлемого результата, переходим к ручной регулировке баланса белого ползунком Temp
Настраиваем этот параметр так, чтобы элементы кадра, в реальности окрашенные в нейтральный цвет (белый, серый) стали таковыми и на экране монитора, без перекоса в синий или желтый оттенок. Также можно воспользоваться пипеткой (White Balance Selector), указав ею точку с нейтрально белым или серым цветом — например, белок человеческого глаза. После такого указания Lightroom скорректирует баланс белого в кадре автоматически.
Если на фотографии есть чрезмерно яркие, пересвеченные участки, которые хотелось бы приглушить, сдвигаем ползунок Highlights в минус. Тёмные участки (тени) при необходимости делаем светлее соседним ползунком Shadows. Следует помнить, что при существенном высветлении теней на них может проявиться шум, портящий картинку. Инструменты для борьбы с шумом будут рассмотрены позже.
После регулировки светов и теней может возникнуть потребность вернуться к параметру Exposure и подкорректировать экспозицию кадра более точно. Собственно, Exposure, Highlights и Shadows — это три основных ползунка, оперируя которыми мы приводим фотографию к сбалансированному по освещению виду, когда на ней не должно остаться слишком тёмных или, наоборот, сильно пересвеченных участков. Если обрабатываемый RAW получен с минимально приличной камеры, грамотная манипуляция описанной тройкой параметров позволит получить результат, сопоставимый с тем, что получается при съёмке в HDR.
Теплохолодность

Зачастую изменение тона связывают с теплохолодностью цвета. Красные, рыжие и желтые оттенки относят к теплым, ассоциируя их с огненными, «греющими» цветами. Они ассоциируются с соответствующими психофизическими реакциями в человеческом восприятии. Синий, фиолетовый, голубой символизируют воду и лед, относясь к холодным оттенкам. Восприятие «теплоты» связано как с физическими, так и с психологическими факторами индивидуальной личности: предпочтения, настроение наблюдателя, его психоэмоциональное состояние, адаптация к окружающим условиям и многое другое. Наиболее теплым считается красный, наиболее холодным — синий.
Также необходимо выделить физическую характеристику источников. Цветовая температура во многом связывается с субъективным ощущением теплохлодности того или иного оттенка. К примеру, тон теплового изучения при возрастании температуры проходит по «теплым» тонам спектра от алого к желтому и, наконец, белому. Однако самой высокой цветовой температурой обладает циан, считающийся тем не менее холодным оттенком.
Среди основных характеристик в рамках фактора цветового тона также находится активность. Самым активным назван красный, в то время как зеленый является самым пассивным. Данная характеристика также может несколько видоизменяться под воздействием субъективного взгляда разных людей.
HSB на практике
Если вы всё ещё здесь, то хочу начать подробнее рассказывать, как пользоваться моделью HSB. Если вы раньше с ней никогда не работали, то информация, которую я дам дальше, может свести вас с ума, но без паники! Дайте этой модели шанс. Попробуйте разобраться с системой сами, а потом возвращайтесь к этой статье — через какое-то время вы поймёте, как всё устроено.
Цветовые вариации тона
Во-первых, тон — это отличный способ создавать разные вариации цвета. Ведь в диапазоне от 0° до 360° можно остановиться где угодно. Зачем оставлять синий цвет просто «синим», когда можно без особых усилий получить неплохие его вариации, просто немного сдвинувшись вверх или вниз по кругу?  Здесь мы начали с очень стандартного синего, повернувшись сразу на 240°. Но дабы не выбирать самый унылый цвет из всех возможных, мы решили его немного оживить.
Здесь мы начали с очень стандартного синего, повернувшись сразу на 240°. Но дабы не выбирать самый унылый цвет из всех возможных, мы решили его немного оживить.
Даже сдвиг тона на 30° до 210° даёт крутой эффект. Стало светлее, веселее, и не так строго. Что-то вроде оформления в twitter, однако это лишь первый шаг.
Усиление тона до 240° даёт цвет индиго. Небольшой сдвиг на 20° — и вот уже смотрится совсем по-другому, покруче, и может неплохо сочетаться с неоном или тёмным фоном, так можно придать лёгкую нотку женственности. И так далее, вы поняли.  То же самое с красным. Сложный цвет, стоит только взяться — и уже проблемы. Он супер яркий и супер дерзкий. Однако всё зависит от того, чего мы хотим добиться — ну, допустим, сделать какое-нибудь сообщение об ошибке — тогда можно добавить в красный совсем чуть-чуть розового (опустившись по тону на 10°), и он станет приятнее. А для более сдержанного варианта можно подмешать немного оранжевого. Одним словом, при работе с тоном вариантов масса. Сделайте себе одолжение: не ограничивайтесь теми цветами, о которых вам рассказывали в детском саду. Поиграйте с ними.
То же самое с красным. Сложный цвет, стоит только взяться — и уже проблемы. Он супер яркий и супер дерзкий. Однако всё зависит от того, чего мы хотим добиться — ну, допустим, сделать какое-нибудь сообщение об ошибке — тогда можно добавить в красный совсем чуть-чуть розового (опустившись по тону на 10°), и он станет приятнее. А для более сдержанного варианта можно подмешать немного оранжевого. Одним словом, при работе с тоном вариантов масса. Сделайте себе одолжение: не ограничивайтесь теми цветами, о которых вам рассказывали в детском саду. Поиграйте с ними.
Настройте видимость с помощью насыщенности
Существует куча техник, связанных с настройкой насыщенности, но возвращаюсь я постоянно только к одной из них — к настройке видимости.
Если в вашем UI есть цвет, который перетягивает на себя всё внимание, то исправить это можно, просто снизив насыщенность. Например, взгляните на такую вариацию цвета в лого компании Google
Я увеличил насыщенность синего до 90%, и, как видите, он тут как бельмо на глазу
Например, взгляните на такую вариацию цвета в лого компании Google. Я увеличил насыщенность синего до 90%, и, как видите, он тут как бельмо на глазу.
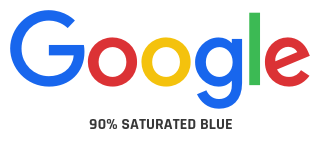
Насыщенность синего 90%
Смотрите, как выпирает этот синий. Если вы не замечаете, попытайтесь расслабить взгляд и смотрите на лого в течение нескольких секунд. Едва ли не сразу на фоне остальных букв проступят «G» и «g».
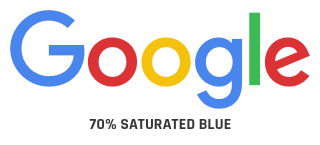
Насыщенность синего 70%
В нормальной версии лого баланс между разными цветами выдержан гораздо лучше.
Насыщенность используется везде, в том числе для решения конфликта цветов и для обогащения более тёмных оттенков — здесь же я просто хотел привести быстрый пример.
Теперь давайте перейдём к одному из самых удивительных фактов об HSB и к тому, что это значит.
Что такое Сочность?
Сочность является несколько более интересной концепцией. Adobe применил этот термин, чтобы обозначить что-то очень похожее на насыщенность. Разница между насыщенностью и сочностью всегда состоит в черном и белом (шутка о цвете), но есть различие.
Слайдер Насыщенность регулирует интенсивность всех цветов во всем изображении, независимо от их яркости. Это означает, что под воздействие попадают все цвета, яркость которых попадает в света, средние тона и тени. Сочность отличается тем, что влияет только на цвета, попадающие в диапазон средних тонов. Она относится к «умной» насыщенности, и я склонен с этим согласиться. Сочность очень полезна для усиления, или в нашем случае ослабления, цветов по всему изображению, не будучи такой же резкой, как слайдер Насыщенность.
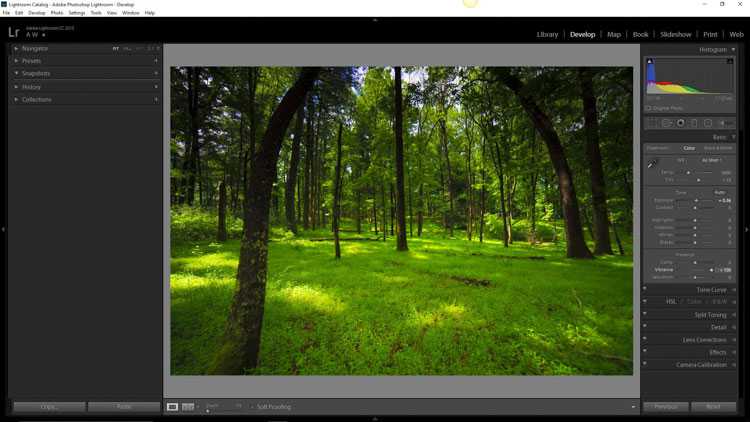
+100 Сочность – обратите внимание на разницу между этой гистограммой и той, что отображает насыщенность










![Экспозиция в фотографии: полное руководство для начинающих по правильному экспонированию кадра [2019] | ghostlybear.com](http://urgi-stv.ru/wp-content/uploads/7/8/6/786225801da71b79d5ade7fb65afece7.png)



![Экспозиция в фотографии: полное руководство для начинающих по правильному экспонированию кадра [2019]](http://urgi-stv.ru/wp-content/uploads/f/9/d/f9d3b2b7ebad2cfa0c99d34b78ec0650.jpeg)



















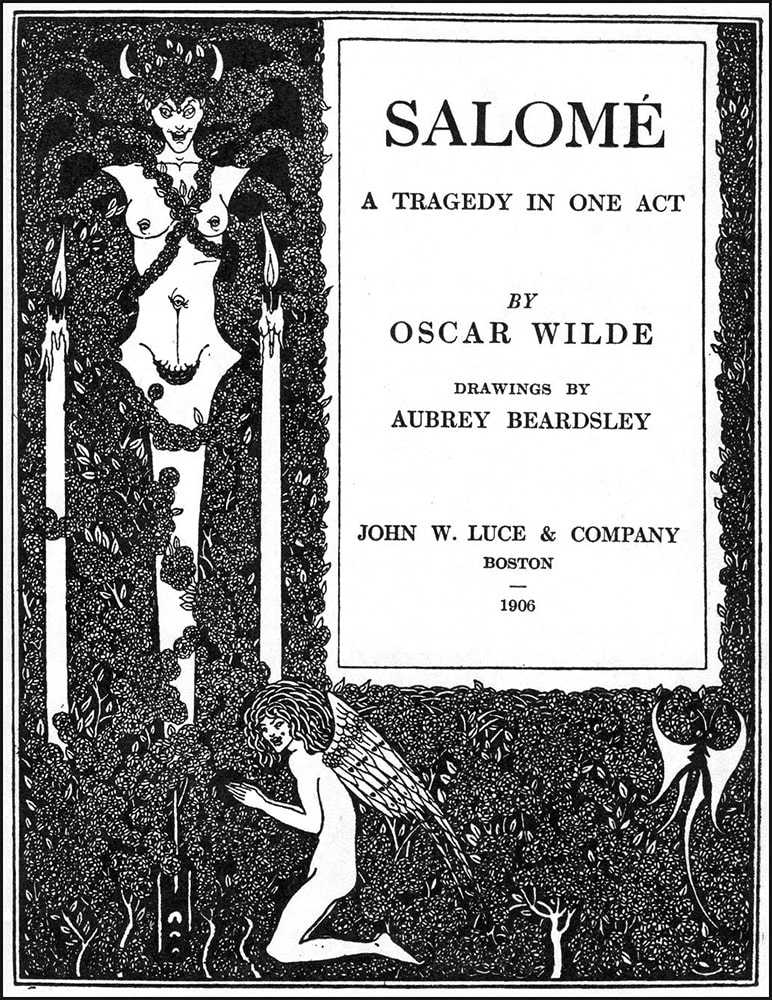
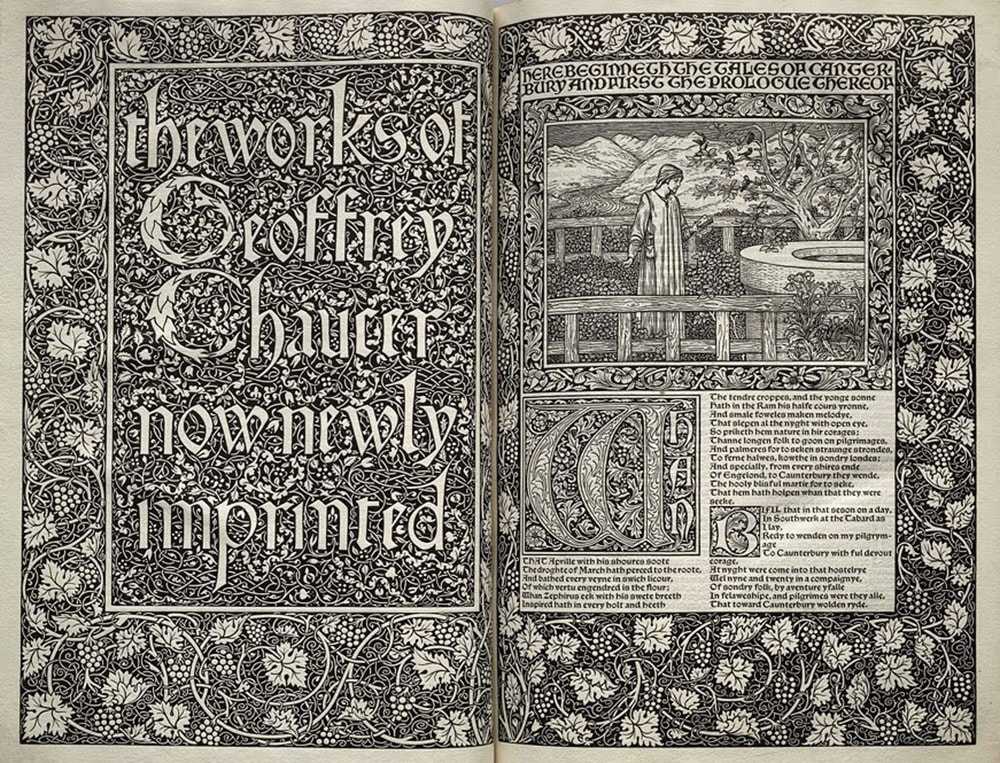
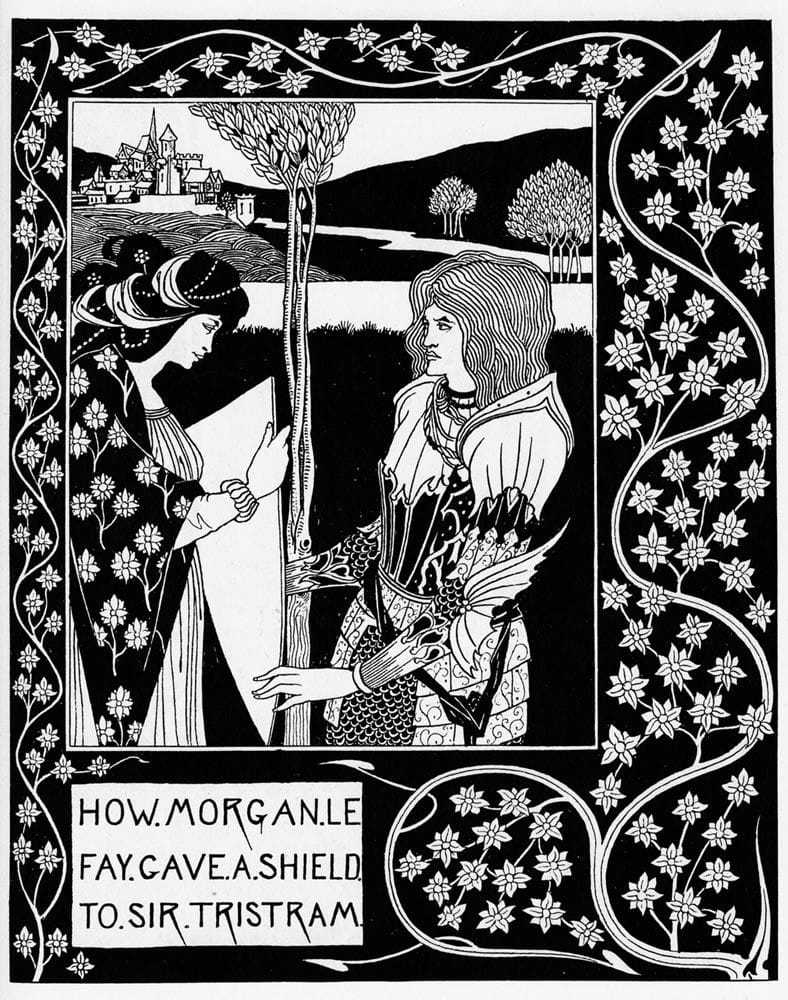

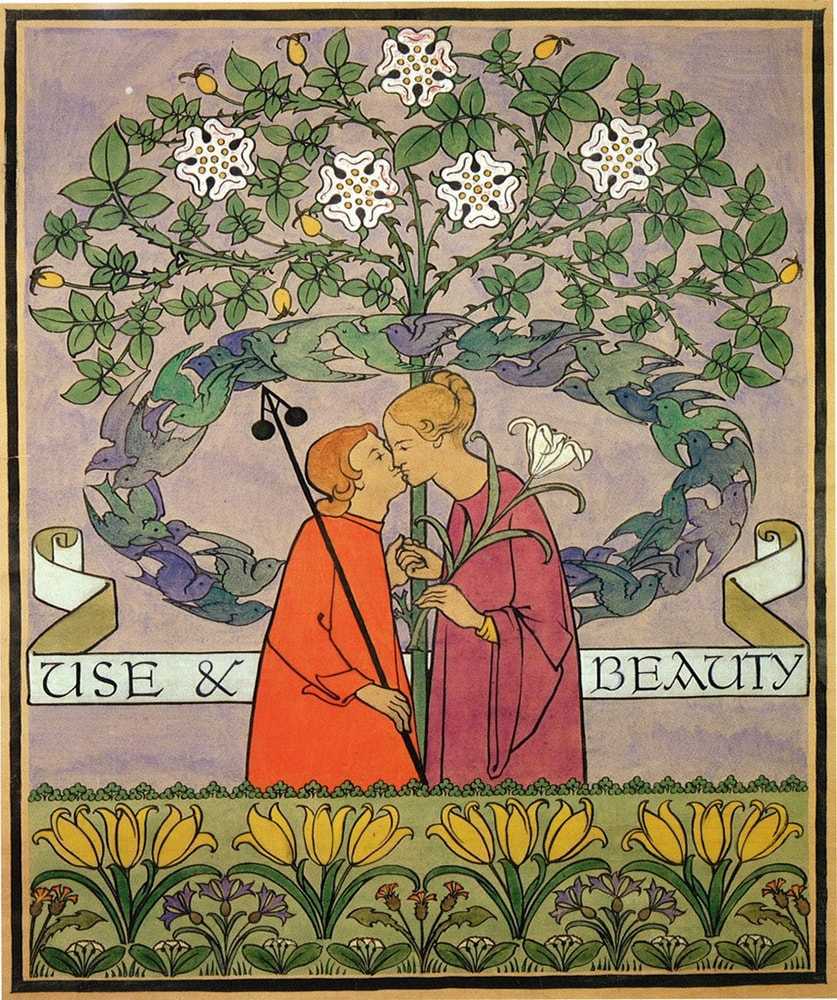
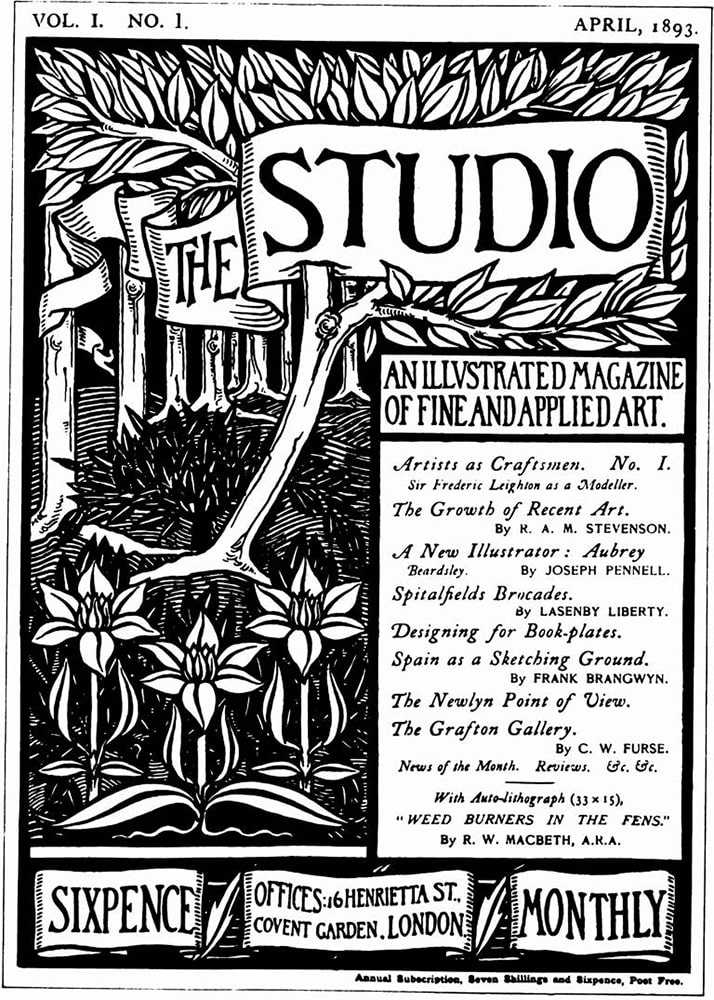
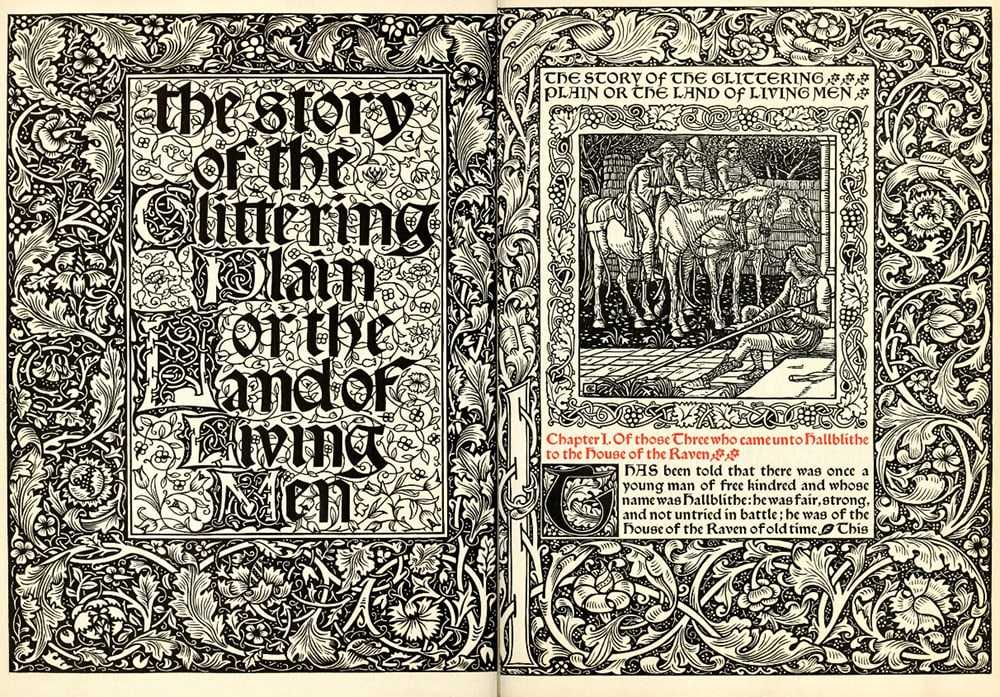
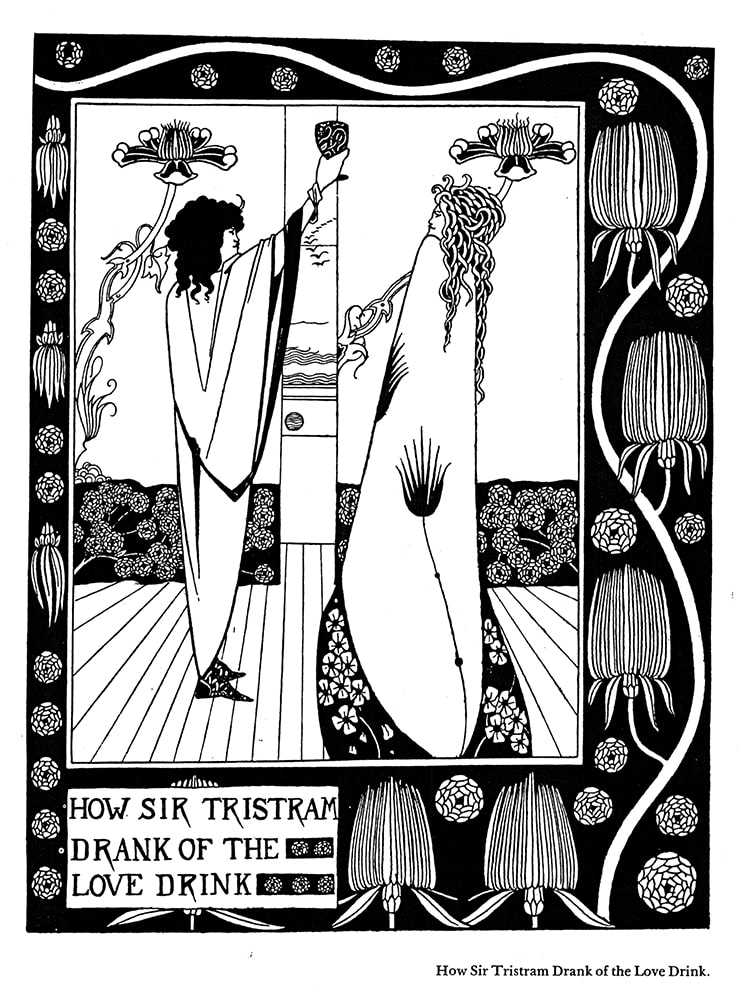



![Экспозиция в фотографии: полное руководство для начинающих по правильному экспонированию кадра [2019]](http://urgi-stv.ru/wp-content/uploads/d/e/a/deaca8a30a64c1f735efc12f72be87b4.jpeg)


![Экспозиция в фотографии: полное руководство для начинающих по правильному экспонированию кадра [2019] | ghostlybear.com](http://urgi-stv.ru/wp-content/uploads/6/7/a/67ac698480f459223c8d09c34e199745.jpeg)