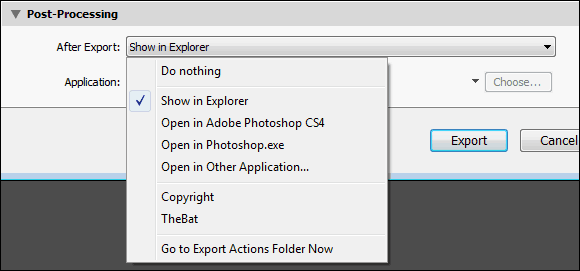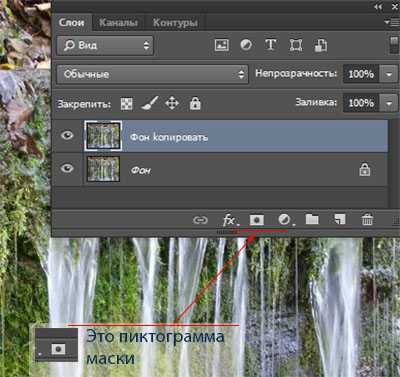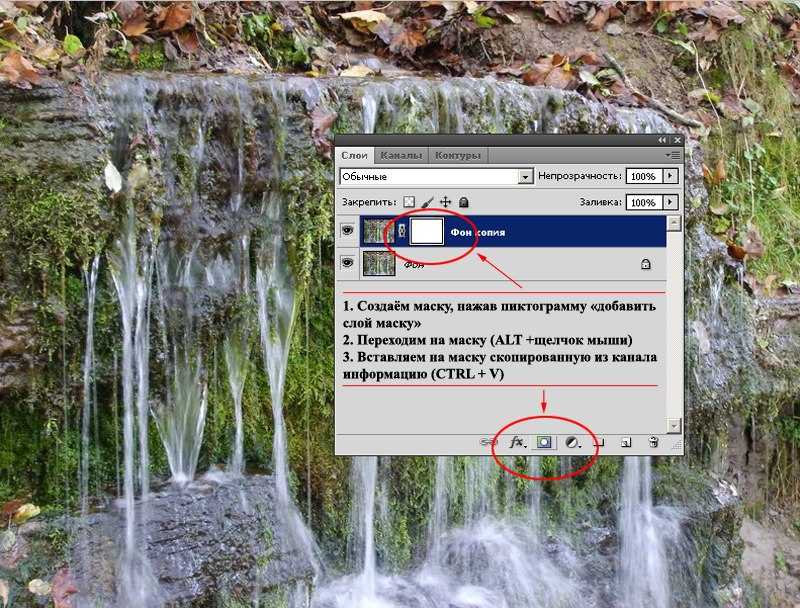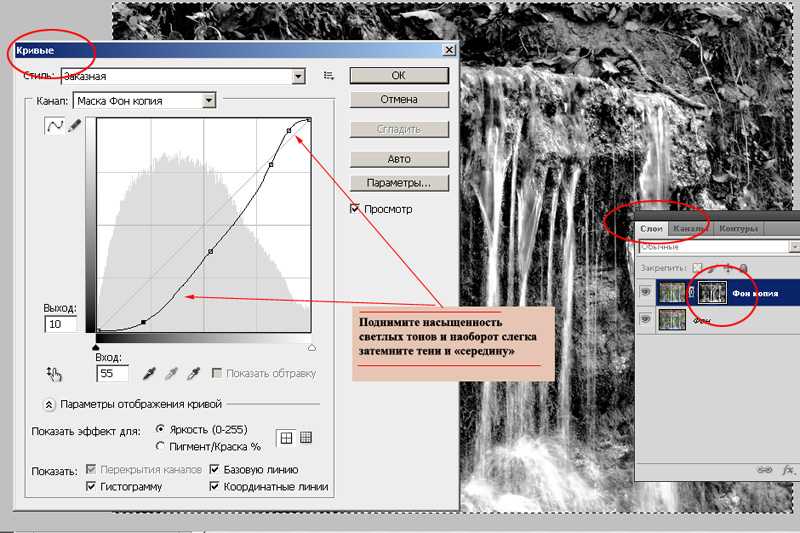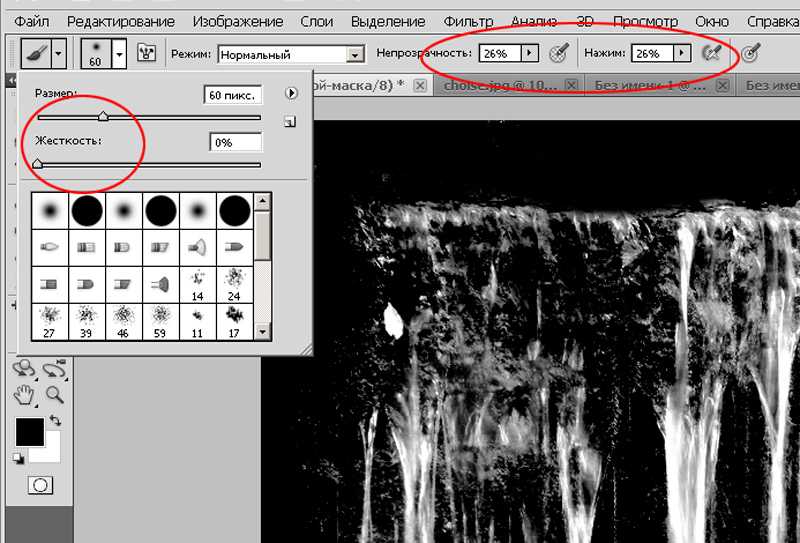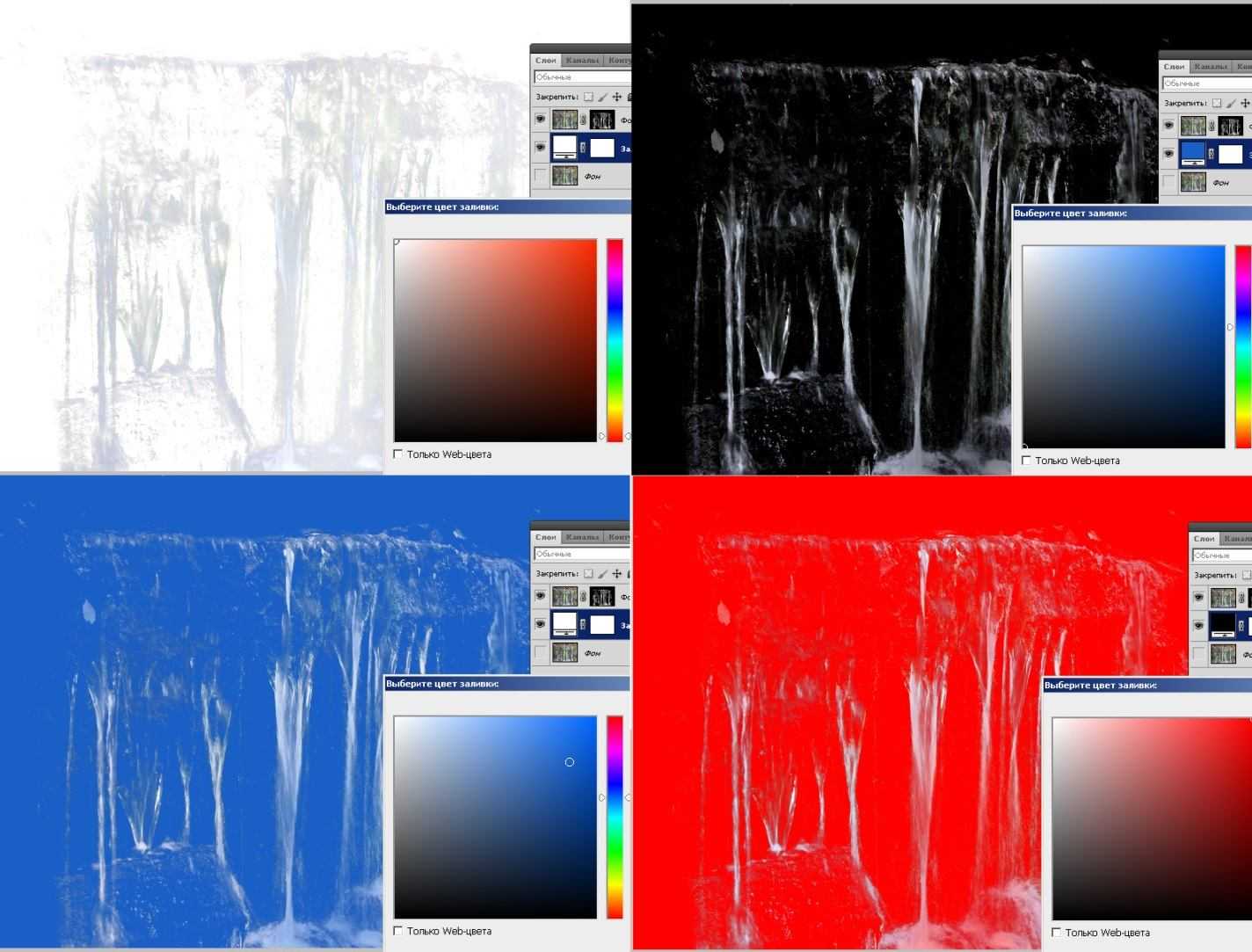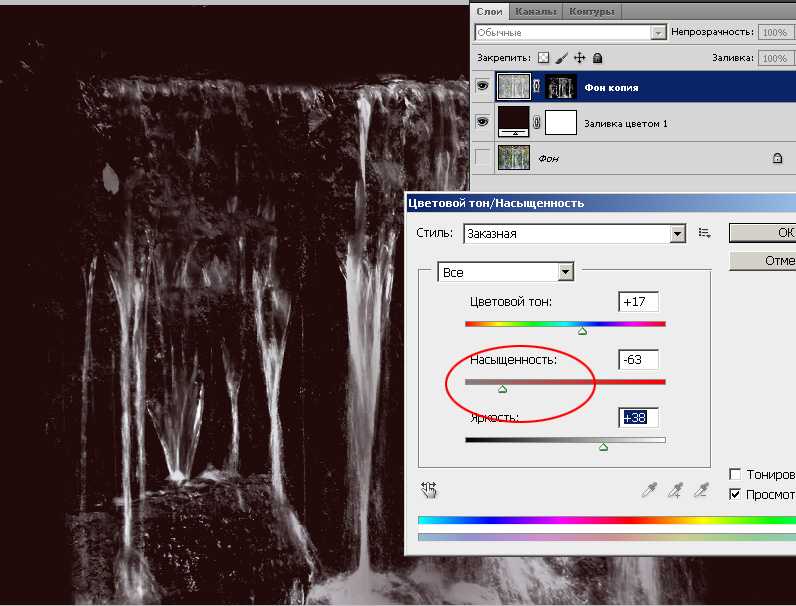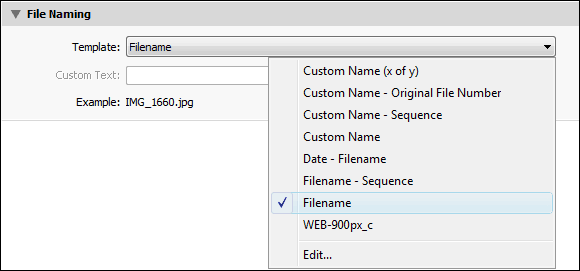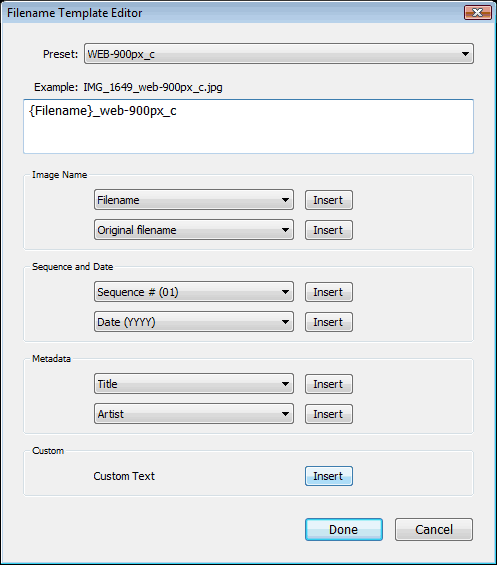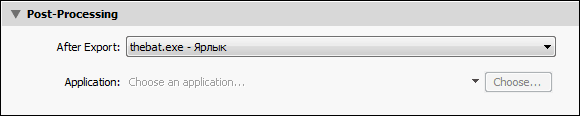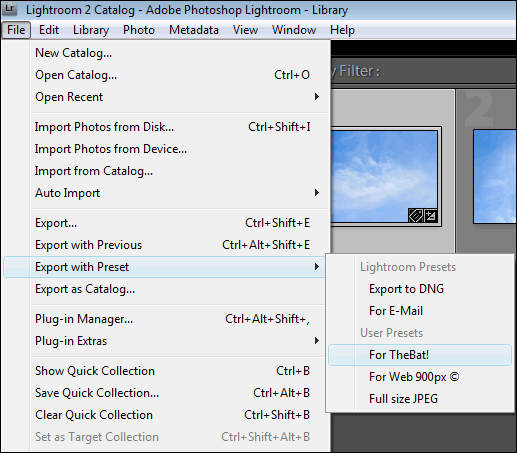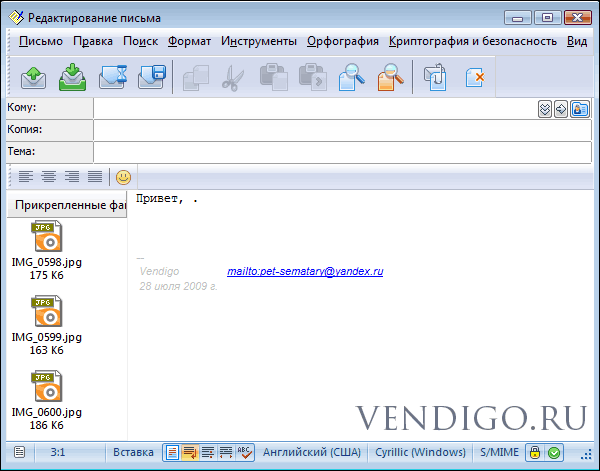Удаление лишних объектов в Photoshop | Туториал
112
8
5
00:02:19
01.09.2019
Привет! В этом видео я расскажу тебе как удалить лишние т.е ненужные объекты с фото с помощью Photoshop.
vk: 🤍
inst: 🤍
=
Музыка из этого видео: Cartoon — On & On
Видео создано с помощью:
Adobe Premiere Pro CC 2019
Adobe After Effects CC 2019
Adobe Photoshop CC 2019
=
Мой компьютер:
Процессор: AMD Athlon II x4 645 в разгоне до 3.8
ОЗУ: 8 гб
Видеокарта: EAH(аах, боль) EAH HD 5450 Silent Edition 512 mb
=
Приятного Просмотра!
Оптимизация (не читать)
ак вырезать объект в фотошопе, андроид, photo editor, редактирование фотографий, gimp, youtube, фотошоп cs6, tutorial, удаление, обработка фото в фотошопе, фотография обработка, вставить, kaddr.com, обзор, с, фоткать, видеография, объектив, мобилография, айфонография, android, быстрое, выление, смартфон, фотоаппарат, фотокамера, каддр, каддр.ком, com, kaddr, kaddrcom, каддрком, photo, выбор, фотографировать, научиться, фон фотошоп, фотошоп фото, remove background, как удалить объект с фото, убрать лишнее с фото, убрать предмет с фото, как убрать лишние предметы с фотографии, фотошоп для начинающих, уроки фотошопа на русском, удалить объект с фото, секреты обработки, как убрать лишнее с фото, cc, фотошоп убрать предмет с фото, резкость, cs6, cs5
Совет 3: запоминайте сочетания горячих клавиш
Не ленитесь, выучите и применяйте комбинации клавиш для тех функций программы, которыми часто пользуетесь.
При пакетной обработке вам пригодятся горячие клавиши:
- Ctrl+A (на Mac везде вместо Ctrl используется Cmd) — выделить все фотографии,
- Ctrl+D — отменить все выделения,
- Ctrl+ Z– отмена последнего действия,
- зажатая клавиша Shift+ => и Shift+ <= — выделение расположенных рядом в ленте превью кадров.
- Ctrl+Shift+S – вызов диалогового окна синхронизации настроек
- Ctrl+S — сохранение файлов Xmp в папку с исходниками
- клавиши 0 и от 1 до 5 – проставление рейтинга фотографии
- клавиши от 6 до 9 – присвоение цветных ярлыков
Узнать сочетания горячих клавиш для различных инструментов и действий можно в главном меню программы. Откройте по очереди все пункты меню и исследуйте их. Напротив названия каждой функции стоит значок клавиши или комбинации клавиш, которая эту функцию приводит в действие.
Adobe Photoshop
Поддерживаемые платформы: Windows, macOS, iPadOS, iOS, Android
Цена: 1535 рублей в месяц
Продукт, не нуждающийся в представлении. Фотошоп – это буквально синоним фоторедактора, поэтому с него и начнем. Приложение Adobe универсально – оно подходит как для художников с дизайнерами, так и для фотографов.
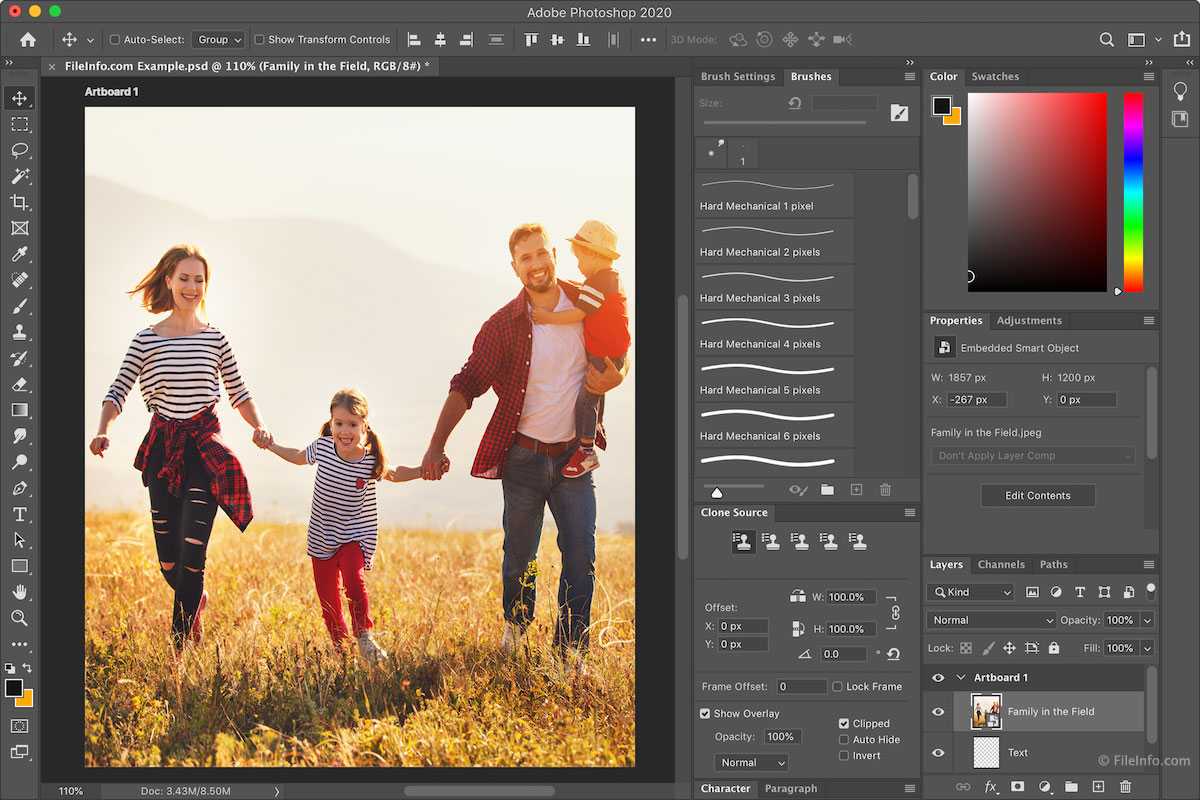
Здесь по умолчанию есть все необходимое для профессиональной обработки изображений. Причем речь не только о ретуши или цветокоррекции, но и о реализации более сложных художественных решений.
А еще функциональность и без того мощного редактора можно расширить с помощью огромного количества плагинов, разработанных для приложения Adobe.
Плюсы и минусы
-
Огромное количество функций.
-
Поддержка сторонних плагинов.
-
Большое количество видеоуроков по Фотошопу в сети.
Из минусов стоит выделить высокие системные требования. Приложения Adobe не отличаются хорошей оптимизацией, поэтому тормозят даже на относительно мощных ПК. А еще они дорого стоят и требуют взаимодействия с сервисами Creative Cloud.
Комьюнити теперь в Телеграм
Подпишитесь и будьте в курсе последних IT-новостей
Подписаться
DarkTable
На противоположном от Capture One краю списка, есть DarkTable. Бесплатный и с открытым исходным кодом, но при этом дублирует основную функциональность Lightroom.
DarkTable предлагает детальное управление ресурсами и приличные возможности редактирования. Его поддержка обработки RAW для более чем 400 камер пользуется большим уважением у пользователей. Сюда также входят инструменты, которые не были включены в Lightroom CC, включая раздельное тонирование и регулировку кривых.
С другой стороны, интерфейс DarkTable не отличается изысканностью своих коммерческих аналогов.
Доступно для: Windows, Mac, Linux
Больше информации: DarkTable (Бесплатно)
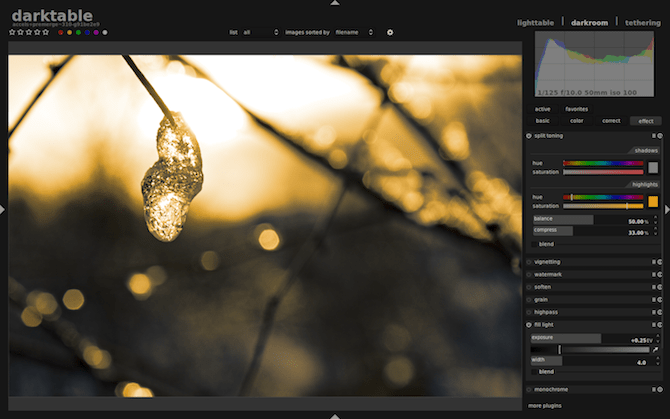
Цветокоррекция
Бывает так, что цвета на фото тускловаты. Пример: сфотографировали красивый пейзаж, а получили пожухлую травку и бледное невыразительное небо.
Проблема в том, что интенсивность цветов низкая.
Справиться помогут ползунки Vibrance (Сочность) и Saturation (Насыщенность).
Если вы добавляете цветам сочности, а один становится, прям, ну очень выразительным, то проблема решается точечной коррекцией.
Настройте параметры у выбранного цвета на фотографии: поменяйте его Hue (Оттенок), Saturation (Насыщенность) и Luminance (Светлость).
В моих настройках стоит вкладка All (Все), поэтому я вижу все разделы цветокоррекции одновременно, а это очень удобно.
Выбрать цвет для корректировки можно с помощью странной иконки: точки в кружке (в левом верхнем углу каждого из разделов цветокоррекции).
Просто тыкаем в эту иконку, потом в цвет на фото, который хотим править. Ткнув в цвет — не отпускаем левую кнопку мыши, а движениями вверх/вниз меняем параметры этого цвета.
Надо ли использовать Darktable?
Darktable является отличным приложением не только потому, что оно бесплатное. Многие другие аналогичные программы с открытым кодом обеспечивают схожую функциональность, но не обладают таким же понятным и простым интерфейсом.
В отличие от некоторых других приложений Darktable является инструментом, сделанным фотографами для фотографов. В нем можно адаптировать интерфейс к вашему рабочему процессу и каждый раз делать это по-новому.
Это не единственный бесплатный инструмент с открытым исходным кодом для фотографов. И хотя Darktable является одним из лучших бесплатных редакторов RAW, существует множество других бесплатных приложений для редактирования ваших фотографий.
Пересвет и недосвет
Пересветили — это когда на вечерних фото белые не только источники света (фонари, например), а ещё и 5 метров вокруг них. И белые настолько, что не разобрать деталей. Самый верный способ пересветить кадр — сфотографировать себя в зеркало с включённой вспышкой.
Обратная сторона медали — недосветили. Тени «ну прям вообще чернющие», да и фотография в целом темновата. Клиническая стадия — сфотографировать, не сняв крышку с объектива. Ага, я иногда так тоже делаю.
Если это не крайняя стадия, то легко лечится ползунками в секции Basic (Основной):
Exposure (Экспозиция) — меняет общую яркость,
Highlights (Света) и Whites (Белые) — убирает пересветы,
Shadows (Тени) и Blacks (Чёрные)— вытягивает провалы в тенях. ы
Более детально скорректировать свет помогут аналогичные ползунки в секции Tone Curve (Тоновая Кривая).
Если фотографируете в формате RAW, то есть шанс безболезненно справиться с ошибками освещённости. Кайф, когда на белом пересвеченном небе вдруг появляются облака!
Если фотоаппарат не поддерживает RAW, то стоит смириться и продолжать жить дальше. Возможно, с опытом таких ошибок станет меньше.
Есть ещё ползунки, которые отвечают за контраст: световой и тональный.
Если не закапываться в теорию, то оба они делают светлые части светлее, а тёмные — темнее. Но тот, который Clarity (Чёткость) — помогает добиться интересных эффектов.
Хотя, именно эта настройка может сделать постобработку заметной и вырвиглазной, а это не гуд.
Важный момент: при коррекции пересветов следите за тем, чтоб белый свет оставался белым. При коррекции недосветов — следите за уровнем шума.
File Setings – настройки форматов файла

Тут все просто, в зависимости от выбранного типа файла, отображаются его настройки. Например для типа файла JPEG можно выбрать цветовое пространство, и степень сжатия. Причем качество указывается не как в Фотошопе по 12 бальной шкале, а в процентах. Максимальному качеству соответствует 100 (минимальные потери при сжатии).
Рассмотрим настройки при экспорте в формат DNG (digital negative).
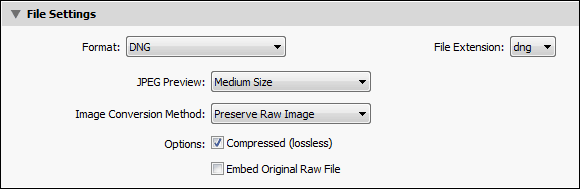
File Extension: dng или DNG – маленькие или большие буквы в расширении.
JPEG Preview: размер сохраненного привью, увеличивает файл и ускоряет просмотр.
Image Conversion Metod: Лучше использовать метод Preserve Raw Image. Используйте Convert to Linear Image – только если уверены, что это необходимо для вашего типа Raw файлов.
Compressed (lossles): сжатие (без потерь) – уменьшает файл вдвое.
Embed Original Raw File – включить оригинальный Raw файл – фактически хранит два файла, размер пропорционально увеличивается (для Canon вдвое). Оригинальный Raw можно будет извлечь используя Adobe DNG конвертор.
С чего начать?
Касаться обработки фото, сейчас мы не будем. Так как это тема не одной статьи. В том месте столько фишек и увлекательных вкусностей, каковые мы будем разглядывать по отдельности в каждой статье, для детального понимания программы.
И без того, вы обработали фотографию, исправили контрастность, яркость, насыщенность, достали подробности из теней, убрали засветы, выровняли цвет неба, в случае если это пейзаж. А возможно отретушировали кожу, убрали прыщики, неровности кожи, отбелили зубы, в случае если это портрет.
Одним словом, вы поработали с изображением и решили сохранить.
Вот с этого момента, мы начнем подробно обрисовывать все действия.
Как убрать блики на очках
Блики на стеклах очков редко украшают фотографии — эти ненужные детали банально отвлекают внимание от модели. Чтобы их избежать, иногда достаточно всего лишь слегка наклонить очки
Однако если заранее вы не предусмотрели такой вариант, то никто не мешает исправить оплошность позже в графическом редакторе. Убрать блики с фото в PhotoDiva поможет инструмент «Восстанавливающая кисть». Кликните по дефекту, и софт автоматически скорректирует изображение.
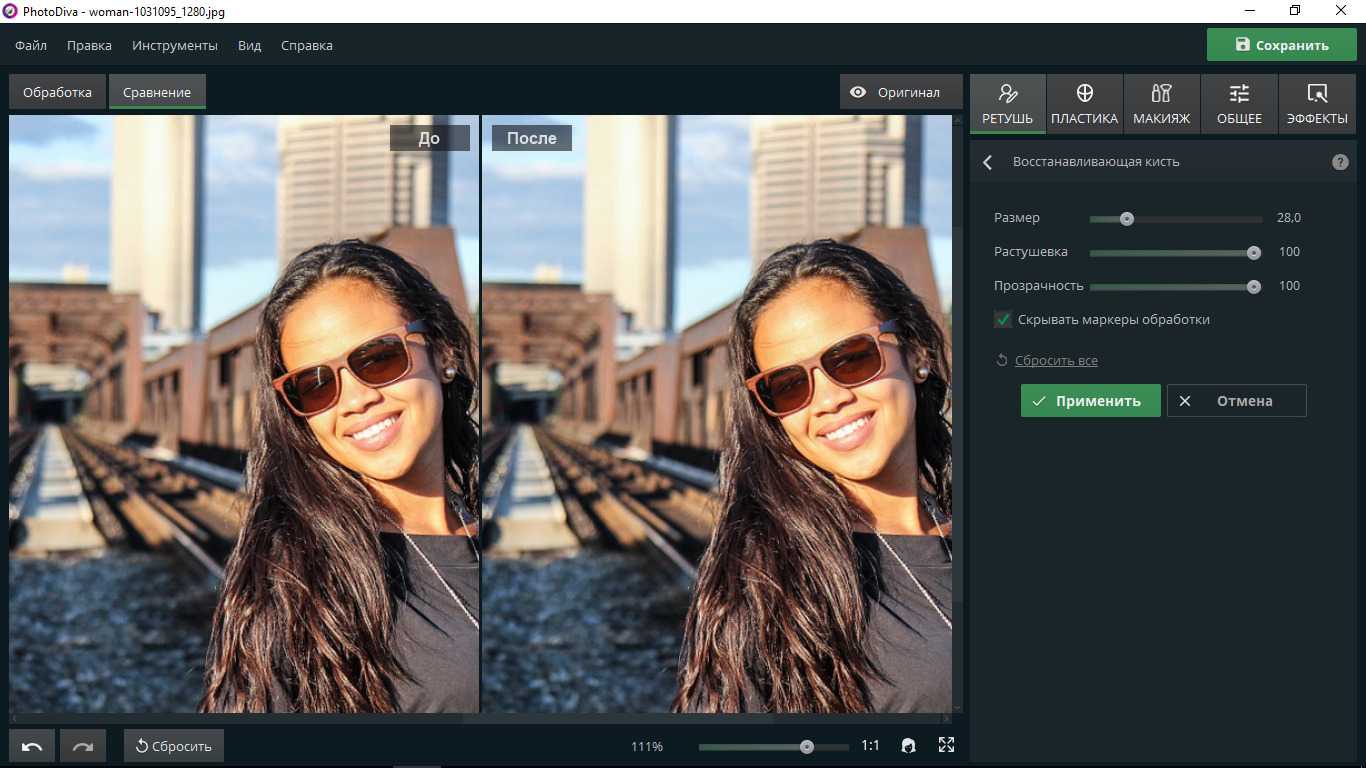
Маленькие несовершенства поправит «Восстанавливающая кисть»
Также обязательно попробуйте в деле «Штамп». Пользоваться им нетрудно — обозначьте проблемную зону мышкой и определите, из какой области на фото следует взять пиксели для копирования
Обратите внимание, что положение контейнеров легко меняется — просто двигайте их на нужное место
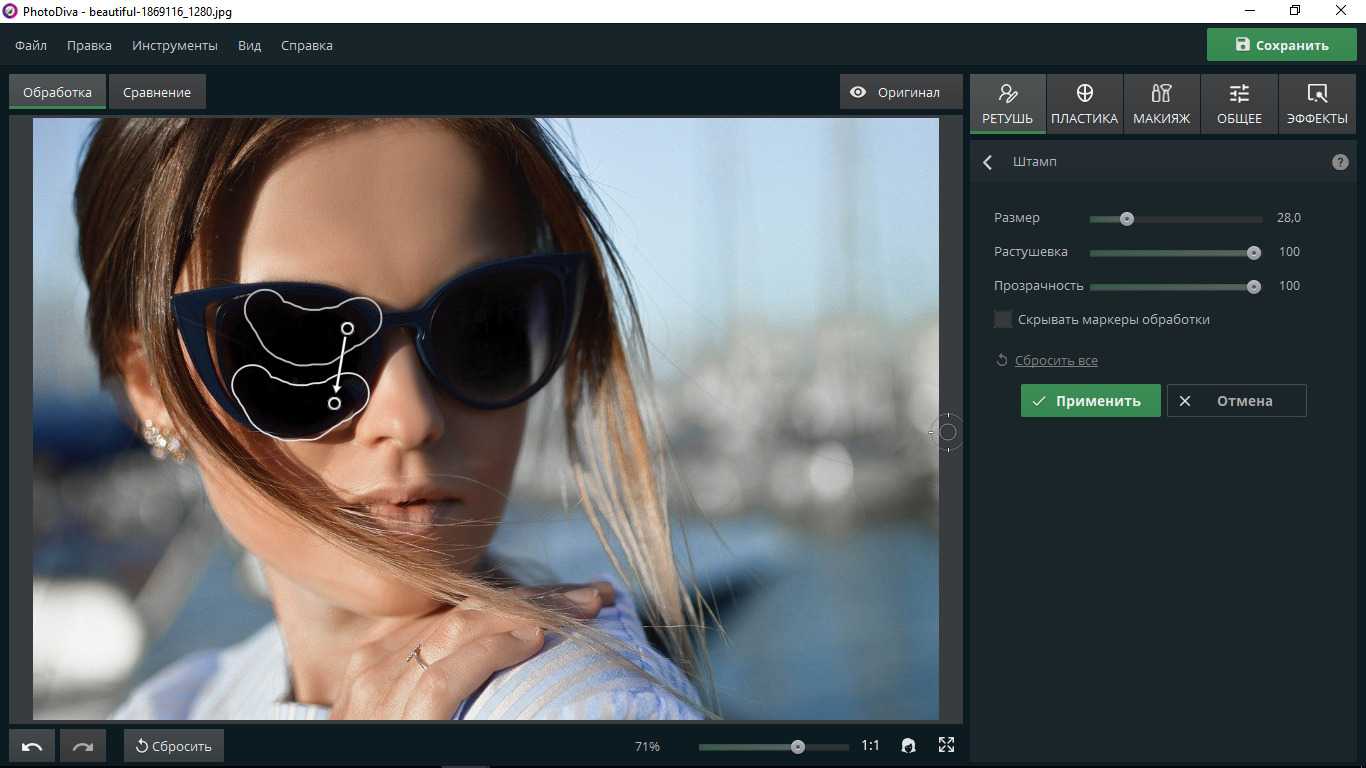
Убрать блик или тень не составит труда, если воспользоваться «Штампом»
Используйте разные варианты
На этой фотографии я использовал инструмент Brush (Кисть) для выборочного обесцвечивания оранжевых полосок на рубашке мальчика, а также функцию Radial Filter (Радиальный Фильтр) для осуществления более тонкого виньетирования.
По моему мнению, важно сохранять чувство естественности в фотографиях, не позволяя редактированию брать верх над реальностью, выходя из-под контроля. Легко чувствовать себя всесильным джинном, когда вы начинаете играть с инструментами Lightroom, Photoshop, или другого программного обеспечения для редактирования фотоснимков
Но мое основное правило при редактировании — это сделать так, чтобы окончательный фотоснимок отображал то, что я увидел, когда я первоначально посмотрел в видоискатель фотокамеры.
На фотоснимке, представленном выше, например, оранжевые полоски на рубашке мальчика, были немного отвлекающими, поэтому я избирательно и совсем немного обесцветил их с помощью инструмента Brush Tool в программе Lightroom. И это, наряду с другими правками, подобными описанным выше, позволило получить фотографию, которой мой клиент был очень доволен.
Affinity Photo
Поддерживаемые платформы: Windows, macOS, iPadOS
Цена: 2290 рублей за версию для ПК и 899 рублей за версию для iPad
Профессиональный фоторедактор, который разработчики из компании Serif создавали в качестве альтернативы продуктам Adobe. Многие считают Фотошоп с Лайтрумом слишком «прожорливыми» и ненавидят систему оплаты по подписке.
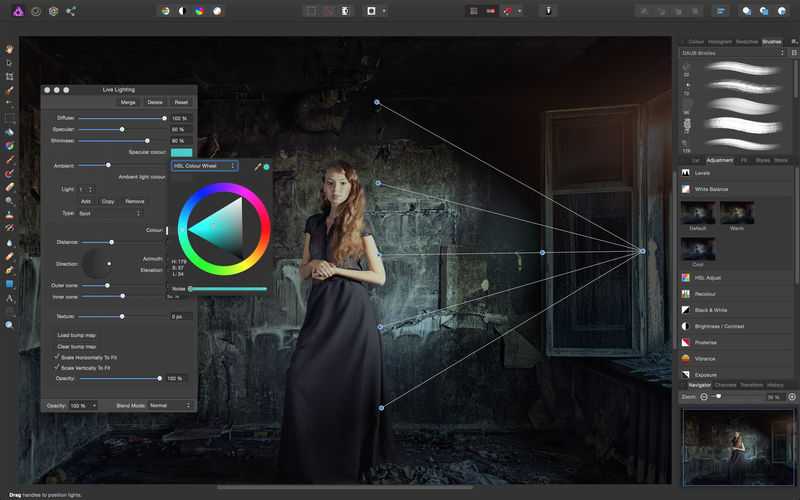
Affinity Photo решает сразу две проблемы. Во-первых, работает он быстрее, поддерживая аналогичные возможности. Во-вторых, за приложение от Serif нужно заплатить только один раз. Все функции и обновления достаются бесплатно.
Редактор позволяет работать с RAW-снимками, PSD-файлами и 360-градусными фотографиями. В набор инструментов Affinity Photo входит все необходимое: от базовых функций редактирования света и цвета до профессиональных кистей для ретуши.
Плюсы и минусы
-
Работает быстрее большинства конкурентов.
-
Не требует ежемесячной оплаты и аккаунта в Creative Cloud.
Значимых минусов обнаружить не удалось. За такую стоимость это почти идеальный продукт.
Режим наложения Soft Light (Мягкий свет)
Soft Light (Мягкий свет) относится к контрастным режимам наложения. Что это означает?
При наложении слоя на изображение в контрастном режиме*:
- его пиксели со значениями яркости больше 50% производят высветляющий эффект,
- пиксели со значениями яркости меньше 50% — затемняющий,
- идеально серые пиксели (B=50, S=0 в модели HSB или R=128, G=128, B=128 в модели RGB) — вовсе не учитываются.
* Это верно для всех контрастных режимов наложения, кроме редко используемых на практики Hard Mix (Жесткое смешивание) и Pin Light (Тусклый свет).
Наглядный пример. Наложим черно-белую полосатую картинку на нашу исходную фотографию в режиме Soft Light (Мягкий свет):
Стоит отметить, что режим наложения Soft Light (Мягкий свет) подтверждает свое название, воздействуя на изображение достаточно мягко. Поэтому на практике он часто используется в техниках Dodge & Burn, при прорисовке объемов на фотографии и тонировании — достаточно сложно «перестараться» и «убить» картинку.
Примечание. Режим Soft Light (Мягкий свет) действует немного сильнее на темные участки изображения. Неоднородность воздействия проявляется и при изменении контраста — при высветлении или затемнении изображения в этом режиме наложения.
На практике этим в абсолютном большинстве случаев можно пренебречь без ущерба качеству результата.
Если же сохранение контраста критически важно, рекомендую обратить внимание на другие режимы наложения, например, Overlay (Перекрытие). Но будьте аккуратны — воздействие этих режимов наложения окажется гораздо интенсивнее, чем при использовании Soft Light
Практика применения режима Soft Light (Мягкий свет)
Данный режим, ввиду своего мягкого воздействия на картинку, применяется очень часто:
- прорисовка объемов;
- Dodge & Burn (Высветление и затемнение);
- работа с макияжем;
- тонирование фотографий и перекраска объектов подмешиванием цвета;
- многие другие приемы, включая составные техники работы с резкостью, шумом и текстурой.
Я также не останусь в стороне и в практической части цикла покажу способ использования режима наложения Soft Light (Мягкий свет) для тонирования фотографий.
Итак
Мы рассмотрели основные принципы работы и особенности некоторых режимов наложения, использующихся в цветокоррекции.
В следующей статье цикла перейдем к практике — посмотрим, как можно применять рассмотренные режимы для тонирования фотографий и придания изображению настроения.
Стив Ласмин, апрель 2018.
Параметры съемки и использованное оборудование
|
Фотография Фотограф: Стив Ласмин Фотоаппарат: Nikon D300 ISO: 200 |
Обработка Монитор: BenQ SW240 Операционная система: Windows 10 x64 |
Если Вам понравился этот материал, то мы будем рады, если Вы поделитесь им со своими друзьями в социальной сети:
Фотожурнал / Уроки ретуши и постобработки / Режимы наложения в цветокоррекции в Adobe Photoshop. Часть 1
Тэги к статье:
Дата: 2018-04-04 | Просмотров: 13612
|
|
Тематические уроки по фотографии:
- Снимаем видеообзор на продукт заказчика. Бесплатный урок
- Портрет частного заказчика. Тонкости обработки
- Бэкстейдж. Видеосъемка и монтаж для начинающих
- Делай сам: 3 суперспособности фотографа
- Приручи музу: как вырваться из шаблонных съемок
Как убрать лишний объект в фотошопе
625
22
13
00:02:11
03.07.2020
В данном видео я попытаюсь вам рассказать о том, как убрать лишние объекты с фона в Photoshop. На самом деле, это вовсе не сложно и вы, посмотрев этот ролик, сможете легко удалять с фотографии ненужных людей, столбы, заборы, машины, мусорки и т.д
Каждый уважающий себя фотограф должен обладать базовыми навыками в работе с Фотошоп, поэтому советую подписаться на мой канал, где вы сможете найти ещё множество других обучающих роликов.
Предупреждаю, что я не являюсь профессионалом и всё, показанное в ролике, я делаю чисто на свой вкус, не имея представления о правильности своих действий. Я всего лишь показываю тем, кто вовсе не разбирается в данной программе как сделать их фотографии лучше и как делаю это обычно я. Так что, если вы мастер photoshop и знаете многое, пожалуйста, либо просто игнорируйте этот ролик, либо вежливо подскажите мне, что я делаю не так. Спасибо за понимание!)
Я использую Adobe Photoshop CC 2017
Image Sizing – изменение размера фотографии

Позволяет изменять размер картинки, например для публикации в интернете.
Поставьте галочку Resize to Fit и в раскрывающемся списке станут доступны следующие пункты:
Wigth & Height (ширина и высота) устанавливает ограничение по ширине и высоте изображения. Например при значениях 900х600. Фото горизонтальной ориентации будет экспортировано размером 900х600, а портретной 400х600.
Dimensions (размеры) ограничение по длинной и короткой стороне. При значениях 900х600. Горизонтальное фото будет экспортировано с размерами 900х600, а вертикальное 600х900.
Long Edge (длинная сторона)Short Edge (короткая сторона)
Задается одна из сторон, другая рассчитывается исходя из пропорций фотографии.
Галочка Don`t Enlarge – запрещает увеличивать фотографию, изменение размеров будет происходить только в меньшую сторону.
В раскрывающемся списке можно указать единицы измерения: пиксели, дюймы или сантиметры. А так же разрешение (плотность пикселей) пиксель на дюйм (pixels per inch) или пиксель на сантиметр (pixels per cm).
Печатающие устройства редко ориентируются на разрешение (пикселей на дюйм), обычно размеры печати задаются в явном виде: нужна фотография 20х30 см!
Поэтому, можете не обращать внимание на этот параметр, (300 там или 240, это не важно). И измерять ваши изображения в пикселях. Для цифрового изображения это единственно объективный показатель
Для цифрового изображения это единственно объективный показатель.
Фотография размером 4272х2488 это снимок размером 12 мегапикселей. И его можно напечатать как размером 10х15 см, так и А3. А вот если я захочу его поместить в свой блог, то уменьшу до размеров 900х600 пикселей.
Способ №1. Как убрать лишний предмет с фотографии при помощи заливки
В первом способе, использую метод «Заливка с учетом содержимого». Данный метод идеально подойдет, если имеете дело с:
- небом с облаками;
- рябью на воде;
- травой;
- каменистой поверхностью;
- и любого другого, не имеющего четкого контура, объекта.
Теперь к делу. Для обработки, у меня есть фотография серферов: один на песке и еще трое, в воде. Предположим, мне нужно оставить только одного, который на песке, лишних, убрать. Приступим.
- Выбираем инструмент «Лассо» и обводим первого серфингиста. Кликаем по выделению правой кнопкой мыши и выбираем «Выполнить заливку».
-
В появившемся окне, в пункте «Содержание», выберите «С учетом содержимого». Тем самым, Фотошоп поймет что область следует заполнить текстурой, рядом с выделением.
-
Вот так. Первый объект успешно замазан. Переходим к следующим серфингистам.
-
Делаем то же самое. Выделяем инструментом «Лассо» двух серфингистов → кликаем по выделению правой кнопкой мыши → выбираем «Выполнить заливку».
- Снова выбираем «С учетом содержимого» и кликаем «Ok». Теперь вы можете увидеть результат удаления лишних деталей.
Согласитесь, самое трудное было выделить объекты, а дальше Фотошоп все сделал за нас.
Outout Sharpening – добавление резкости
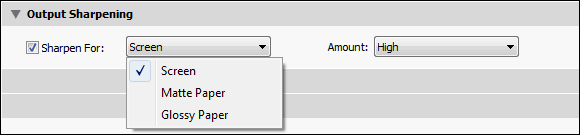
Применяется дополнительно к резкости заданной в модуле Develop.
Можно выбрать тип: монитор, матовая бумага или глянцевая бумага, и степень: низкая, стандартная или высокая.
Известно, что при уменьшении изображения с хорошей резкостью, картинка становится чуть замыленной. В Photoshop, есть специальный режим для этого Bicubic Sharper.
В Lightroom, после уменьшения картинка выглядит достаточно резкой. Алгоритм слегка усиливает резкость границ, это нечто среднее между обычным Bicubic и Bicubic Sharper режимами. Но на мой вкус резкость можно улучшить, выставив в настройках Sharper For: Screen Amount: High.
Вот примеры фрагмента, резкая фотография была уменьшена с 3184 до 1280 пкс по ширине. Вверху: простое уменьшение размеров в lightroom, внизу: уменьшение с повышением резкости Screen (High).

Adobe Photoshop Lightroom
Категория сложности: опытные и профессиональные пользователи
Adobe Photoshop Lightroom – по праву считается одним из лучших редакторов фото на рынке уже многие годы. Это интеллектуальный облачный сервис, с помощью которого вы сможете довести снимки до совершенства. То есть, вы можете пользоваться программой на своем ПК, установить приложение на смартфон и синхронизировать изменения на разных устройствах. В редакторе используется технология Adobe Sensei, которая распознает лица и темы на фото, поэтому вы без труда сможете их рассортировать по нужным папкам.
Для того, чтобы настроить цветопередачу, вы можете воспользоваться цветовыми микшерами, кривыми и слайдерами. Альтернатива ручным настройкам – автоматические фильтры, с помощью которых можно задать определенное настроение всей серии фотографий. Программа позволяет работать с отдельными частями изображений и делать акцент на деталях: осветлять и затемнять их. Adobe Photoshop Lightroom прекрасно справляется с исправлением искажений перспективы, улучшением композиции кадра и выравниванием заваленного горизонта.
Программа совместима со множеством графических форматов, а результаты вы можете сохранить в JPEG, RAW, DNG, PSD, TIFF и других.
Плюсы:
- Входит в семейство инструментов Creative CLoud
- Скачиваемые плагины и пресеты
- Умная работа с цветом
- Автоматизированные фильтры
- Работа с перспективой
Минусы:
- Требовательна к объему ОЗУ (не менее 8 ГБ)
- Сложная для новичков
Совместимость: Windows 7, 10; Mac OS 10.12 и выше
Ограничения пробной версии: триальный период – 7 дней
Цена: 772,8 рублей в месяц (подписка)
Давайте подведем некоторый итог. В статье мы рассмотрели 7 программ для редактирования фото, рассказали об их возможностях и выявили имеющиеся недостатки. Так какую же выбрать?
Во-первых, исходить следует из ваших целей и уровня подготовки. Если вам хочется обрабатывать фотографии для соцсетей, то профессиональный софт вам иметь не обязательно
В этом случае советуем обратить внимание на Movavi Picverse – он прекрасно сочетает в себе простые инструменты и более продвинутые возможности. Если же вы занимаетесь фотографией на профессиональном уровне, то предпочтение стоит отдать Adobe Photoshop Lightroom или Corel PaintShop Pro
Что такое Lightroom?
Lightroom – это программное обеспечение для постобработки и организации изображений. Оно позволяет сортировать фотографии, редактировать и экспортировать их в любой необходимый формат и размер. Давайте немного подробнее рассмотрим каждую из этих трёх функций:
Организация изображений
Самое очевидное, что делает Lightroom – помогает фотографу организовать и упорядочить имеющиеся у него фотографии.
Каждый раз, когда вы импортируете изображения в Lightroom, вы можете увидеть их месторасположения на вашем компьютере (в виде файловой структуры). Эта информация отображается на левой стороне рабочего экрана программы. Обычно, при импорте изображений, вы сможете увидеть что-то вроде этого:
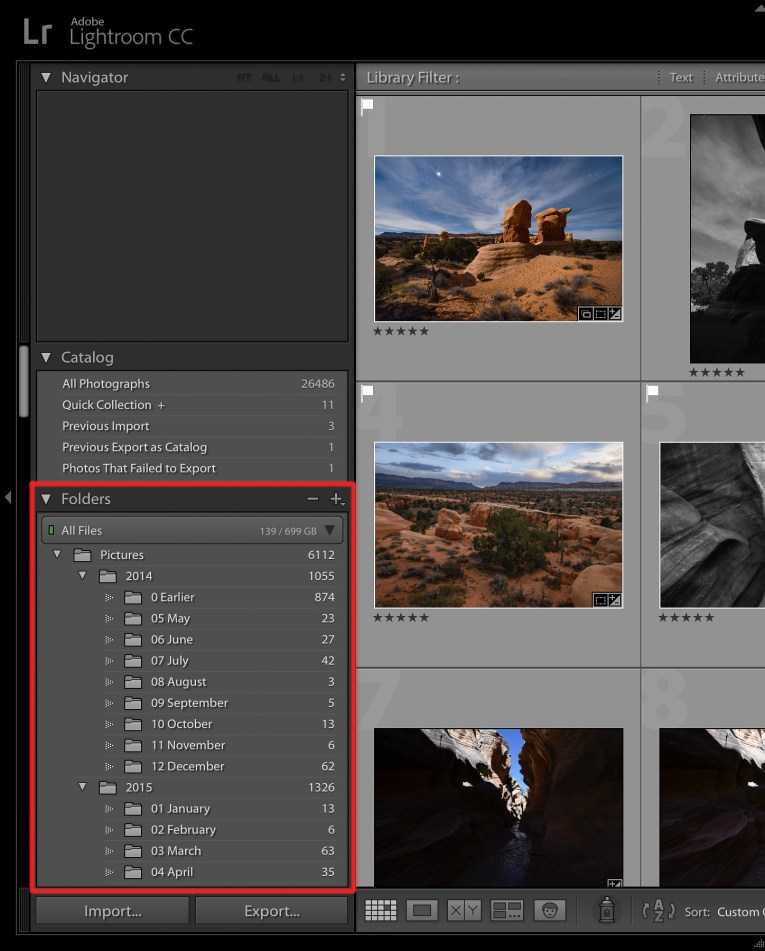
Фотографии, хранящиеся на вашем компьютере, не отображаются в каталоге Lightroom автоматически. Если вы хотите добавить какие-то фотографии или целые папки в Lightroom, вам необходимо импортировать их. Подробнее об этом будет сказано позже.
Конечно, Lightroom не просто показывает вам файловую структуру с директориями, где хранятся ваши фотографии, помимо этого в нём предусмотрено множество способов организации и упорядочивания фотографий.
Редактирование фотографий
Возможности Lightroom не ограничиваются только лишь организацией и управлением библиотекой изображений на вашем компьютере. Самый главный функционал этого приложения, пожалуй, заключается в возможности редактировать отснятые фотографии.
Lightroom не предлагает такой же широкий спектр инструментов для редактирования, как, например, Photoshop, но это не означает, что его возможности по обработке фотографий скудны. Многие фотографы для редактирования отснятого материала используют только Lightroom. В настоящее время, пожалуй, Photoshop чаще используется для графического дизайна, чем для редактирования фотографий.
Возможности Lightroom по обработке изображений охватывают все основные параметры: яркость, контраст, цвет, резкость, и многие другие. Кроме того, у пользователя есть возможность применять локальные изменения – то есть, редактировать отдельные области изображения, в то время, как остальные остаются неизменными.
Иными словами, Lightroom был разработан и для редактирования фотографий. Это не просто дополнительная фишка программы, которую можно использовать время от времени, основную обработку выполняя в Photoshop, нет. Lightroom предназначен быть основным инструментом фотографа для постобработки отснятых изображений.
Экспорт фотографий
Скорее всего, вы уже имеете представление об экспорте фотографий.
Например, вы собираетесь отправить по электронной почте своим близким или друзьям несколько новых фотографий. В таком случае вы можете столкнуться с ограничением размера файлов вложения, которые имеются практически у всех почтовых служб (в среднем, порядка 25 мегабайт) – то есть вы не сможете отправить фотографии в полном разрешении.
Один из способов, которым вы можете уменьшить размер фотографий для отправки по электронной почте – уменьшить разрешение изображения. Например, уменьшив сторону фотографии с 4000 пикселов до 1000 пикселей, вы получите примерно 20%-уменьшение размера изображения. Это одна из задач, с которыми Lightroom справляется очень хорошо.
При экспорте вы не теряете оригинальную фотографию, а получаете её уменьшенную копию. Экспортируемое изображение будет иметь имя файла (или даже тип файла), отличное от исходной фотографии, и вы можете делать с ним всё что угодно, не боясь испортить или потерять исходное изображение. Причём, Lightroom не подведёт вас даже в тех случаях, когда вы не изменяете имя или директорию для расположения экспортируемого изображения – программа автоматически присвоит копии имя, отличное от оригинала.
Чтобы экспортировать фото просто кликните правой кнопкой мыши по выбранному изображению в Lightroom, а затем перейдите в раздел меню Экспорт (Export>Export) и выберите желаемые параметры.
Конечно, Lightroom получил свою известность не за это, но в любом случае вам необходимо знать об этой функции, потому что она очень удобна.
GIMP
Поддерживаемые платформы: Windows, macOS, Linux
Цена: Бесплатно
Еще одна замена Фотошопу, но на этот раз полностью бесплатная. GIMP разрабатывается сообществом независимых разработчиков в лучших традициях Linux, то есть с открытой лицензией. И это главное преимущество фоторедактора.
Функционально он действительно близок к платным конкурентам, но до них не дотягивает. На профессиональном уровне GIMP используется редко. Встроенные в него алгоритмы цветокоррекции и ретуши заметно отстают от таковых в Photoshop или Lightroom.
Но для решения базовых задач GIMP более чем подходит. Он особенно хорош для тех, кто только начинает заниматься обработкой фото.
Плюсы и минусы
-
Бесплатность.
-
Низкие системные требования.
Главный минус GIMP заключается в том, что он не Фотошоп. Сложно использовать его в качестве полноценной замены продукта Adobe. Рано или поздно придется перейти на более распространенное и «серьезное» ПО.
Совет 7: используйте функцию «второго экрана»
Реальность такова, что какой бы идеальный пресет вы не сделали, как бы точно не откорректировали баланс белого, фотографии всё равно могут отличаться по общему цветовому тону. Потому что на восприятие цвета влияет любой момент вроде контраста, вида освещения, детализации. Мы добрались до животрепещущего вопроса, как сделать ровный цвет для всех фотографий серии. Наш совет – используйте «второе окно» (Second Window). Выберите изображение, которое уже обработано, поместите его на второй экран (нажмите правой кнопкой мыши на изображение в рабочей области и выберите первую строчку «Lock to Second Window» в появившемся меню).
Оттащите появившееся окно в сторону, чтобы не закрывало рабочее изображение.
При обработке сверяйте с ним беглым взглядом каждую фотографию, и вы поймёте, что именно нужно подправить на всех остальных кадрах.
Также во второе окно можно поставить любое другое изображение, которое вы взяли как образец цвета (референс) для своей съёмки.