Как увеличить размер фото на Windows, macOS, Linux

Когда требуется изменить масштаб, помогут многофункциональные решения. Если ваша цель растянуть картинку, оставив без изменений параметр резкости, то воспользоваться можно и элементарными free программами.
GIMP
Хороший графический редактор. Программа кроссплатформенная, подходит для ОС Windows и Linux. Пользоваться можно бесплатно.
Главные преимущества: свободная лицензия, совместимость с растровыми форматами, гибкая настройка качества изображений, продвинутый алгоритм интерполяции, непритязательность к железу.
Основные функции: ручная настройка для увеличения изображений и получения нужного эффекта, редактирование и цветокоррекция, возможность создания коллажей.
Минусы: нестандартная логика интерфейса, нет поддержки HDRi и 16-разрядных каналов, небольшое количество плагинов, редко — проблемы с отображением тонов.
IrfanView
Бесплатный редактор с ограниченным функционалом, но понятным интерфейсом (язык русский). Подходит только для ОС Windows.
Главные преимущества: непритязательность к железу, увеличение фото в два раза, интуитивно понятный интерфейс.
Основные возможности: масштабирование растровых фотографий, добавление текста, кадрирование до требуемого размера, цветокоррекция.
Минусы: больше подходит для домашнего использования, а не для работы; возможна некорректная обработка; возможно присутствие большого количества шума ввиду отсутствия искусственного интеллекта для дорисовки пикселей.
XnView
Компактная бесплатная программа для редактирования, переформатирования изображений. Подходит для ОС Windows, macOS, Linux. Пользователь может «поиграть» с настройками: поменять число пикселей, выбрать подходящий вариант интерполяции, подобрать оптимальные параметры DPI.
Главные преимущества: быстрота действий, кроссплатформенность, пакетная обработка, наличие конвертера, поддерживающего популярные растровые форматы входных данных.
Ключевые функции: конвертация файлов любых форматов, наложение водяных знаков, масштабирование пакета или отдельного файла, изменение названий рисунков.
Минусы: редкие обновления системы и довольно сложный интерфейс.
Reshade Image Resizer
Пользователя этого бесплатного редактора приятно удивит выбор настроек: можно самостоятельно работать с краями переходов, растягивать картинку, устанавливать порог размытия, менять масштаб и разрешение без потери качества. Подходит для операционной системы Windows.
Главные преимущества: совместимость со старыми версиями ОС, поддержка форматов JPEG, TIFF, PNG, режимов RGB и CMYK.
Основные функции: пофайловое увеличение размера, пакетная загрузка, корректировка фокуса, устранение шумов на старых снимках, повышение четкости без сжатия.
Минусы: у пользователя могут возникнуть сложности в освоении программы, не поддерживает работу с файлами RAW, медленная скорость обработки пакета.
Perfect Resize 7
Perfect Resize 7 – полезный плагин Adobe Photoshop, который используется для изменения параметров и размеров изображений. Чаще всего его используют профи, ведь с помощью этого приложения можно, не испортив качество, исправить параметры изображения.
Отличительные характеристики:
- фрактальные интерполяционные алгоритмы, с помощью которых можно кодировать изображения методом IFS (Iterated Functions System);
- можно изменять размеры даже самих фрагментов с учётом их геометрических характеристик;
- работая с портретами, ландшафтом и другими фото, можно использовать готовые профили, с помощью которых можно менять резкость, шум и т. д.;
- также можно частично обрабатывать снимки, выбирая нужные зоны, этот приём помогает уменьшить количество работы, когда нужно редактировать сразу много снимков;
- имеется опция, которая даёт возможность ставить водяные знаки;
- с опцией Tiling можно делать печать больших фото на малоформатном принтере, разбивая снимки на части;
- есть базовая программа (STD), а для профи подходит версия Pro;
- к тому же в профессиональной версии можно работать с CMYK-изображениями, а также применять wrap-функции;
- возможна интеграция с Photoshop Lightroom и Apple Aperture.
Увеличить размер фото скриншотером Monosnep
Самый быстрый, простой способ. Никаких возможностей, кроме выбора размеров в пикселях. Правда, можно сразу одним действием сделать и обрезку фото и увеличение кадра.
Ну а дальше все просто. При запущенной программе нажмите горячие клавиши CTRL+ALT+5. На экране монитора появится вот такое перекрестие прямых линий.

Тут сразу можно обрезать фото, выделив нужную область, а можно выделить всю фотографию. Для этого с помощью мышки наведите это перекрестие на угол фотографии. Кликните левой кнопкой мыши, и удерживая ее перемещайте линии по экрану, пока не захватите нужную область. Отпустите кнопку мыши. В нижней части появившейся рамки нажмите кнопку «Изменить размер». В центре экрана появится диалоговое окно. Собственно, все остальное понятно:
- решайте, надо ли сохранять пропорции,
- вводите свои новые значения размера фотографии в пикселях,
- жмите ОК,
- жмите «Сохранить» или «Загрузить».
Сохранить — увеличенное фото будет сохранено на компьютере. Папку для сохранения можно выбрать в настройках, причем, даже если зайти в настройки в момент, когда скриншот создан, и выбрать место для сохранения файла, файл будет сохранен именно в указанную Вами папку.
Загрузить — фото будет загружено в облако. Доступно только Вам. Можете скачать в любой момент. Можете поделиться ссылкой с кем хотите. Человек моментально получит Ваше фото. Ссылку можно послать самому себе в мессенджере или почтой. Тогда Вы сможете тут же получить фото на мобильном устройстве. Практически в одно действие выполняется сразу три вопроса. Как обрезать, как увеличить размер фото, и как переслать фото с компьютера на телефон.
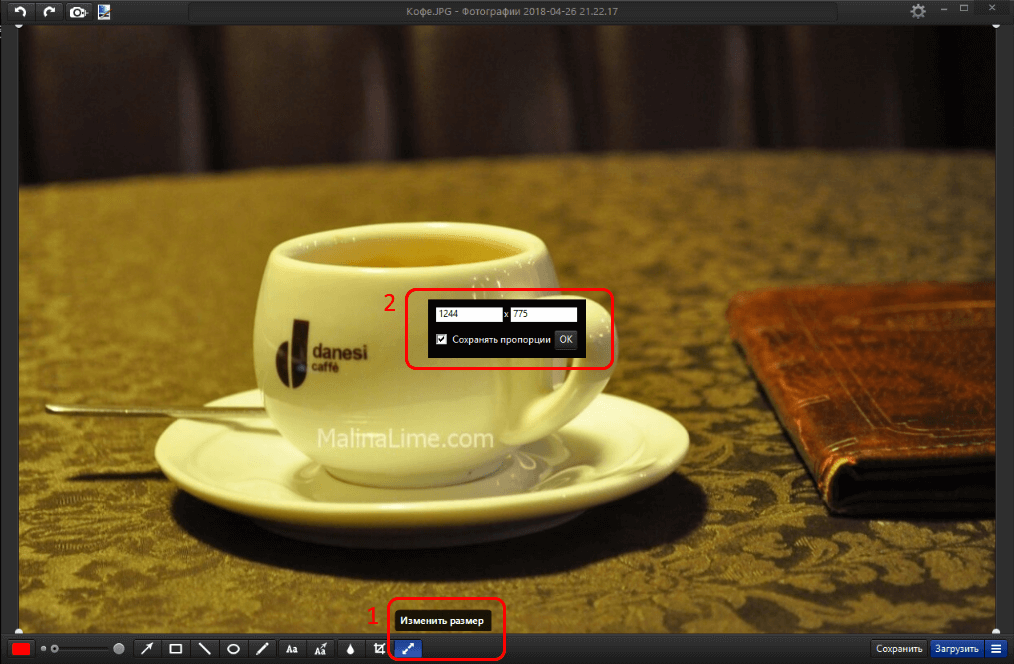
Способ №1.Как изменить размер фото в программе ФотоМАСТЕР
ФотоМАСТЕР – это функциональный редактор фото для новичков и профессионалов.
Программа включает в себя множество автоматизированных функций, продвинутые и базовые инструменты и поддерживает
пакетную обработку. В приложении имеется вариант экспорта с уменьшением или увеличением картинки без потери качества.
Данную настройку можно применять к одному изображению или большому количеству фотографий.
Шаг 1. Установите фоторедактор
Загрузите на жесткий диск установочный пакет программы. Скачанный файл сохранится в папке «Загрузки». Запустите установку приложения, кликнув два раза по инсталлятору.
Шаг 2. Измените фотографии
Как уже упоминалось, ФотоМАСТЕР позволяет работать с одним или несколькими медиафайлами. Рассмотрим, как это делается.
Стандартный режим
Чтобы изменить одну картинку, запустите ФотоМАСТЕР и импортируйте фотографию кнопкой «Открыть фото». Редактор работает с JPEG, PNG, TIFF, GIF, RAW и другими современными форматами графики.
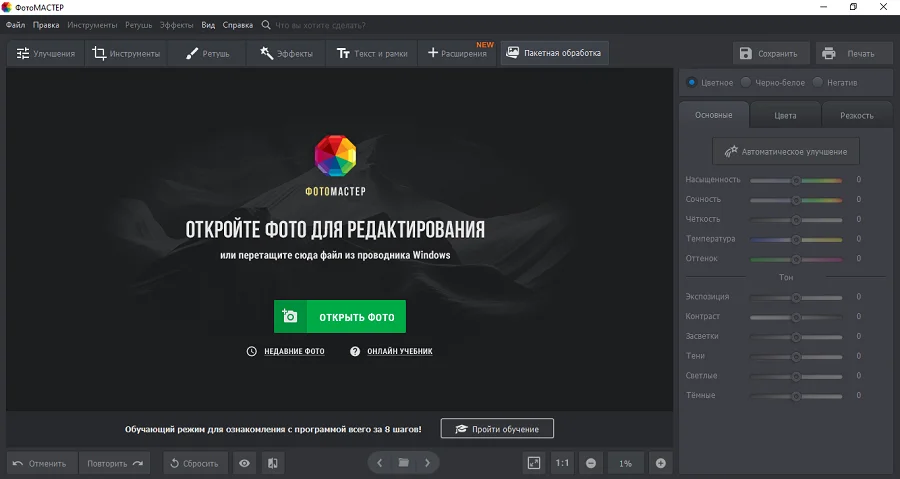 Стартовое окно импорта
Стартовое окно импорта
В главном меню раскройте пункт «Файл» и найдите функцию «Изменить размер и сохранить». Укажите цель экспорта в пункте «Сохранить для» — в этом случае редактор самостоятельно подберет оптимальные настройки. Либо введите параметры ширины и высоты вручную. Программа позволяет указывать параметры в пикселях, дюймах, процентах, см, мм.
 Выберите пресет или укажите размер в пикселях, сантиметрах или миллиметрах
Выберите пресет или укажите размер в пикселях, сантиметрах или миллиметрах
Пакетный режим
Если нужно массово обработать большое количество файлов, кликните кнопку «Пакетная обработка». Нажмите «Добавить фото» и добавьте элементы по одному либо зажмите Ctrl и выберите сразу несколько.
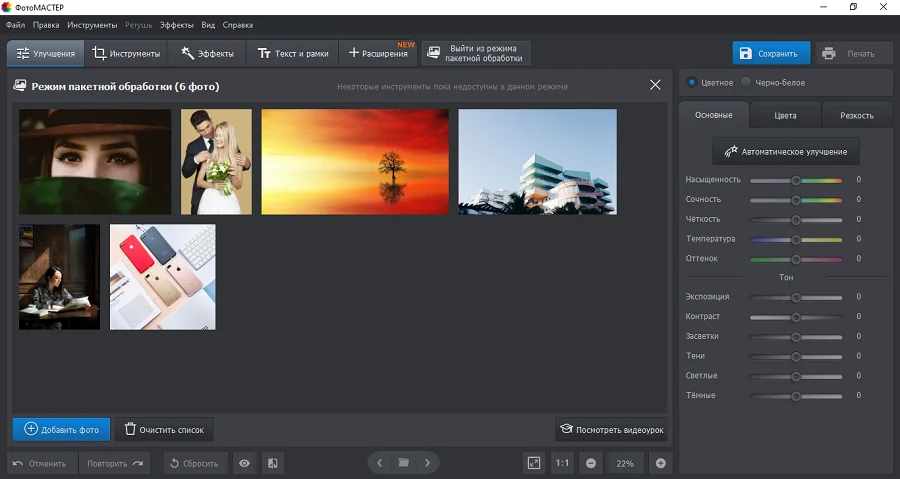 Загрузите изображения в пакетном режиме
Загрузите изображения в пакетном режиме
Запустите опцию изменения размера, как в предыдущем способе. Раскройте список готовых пресетов и выберите способ уменьшения. Наведите курсор на поле с цифровым значением и укажите нужную цифру.
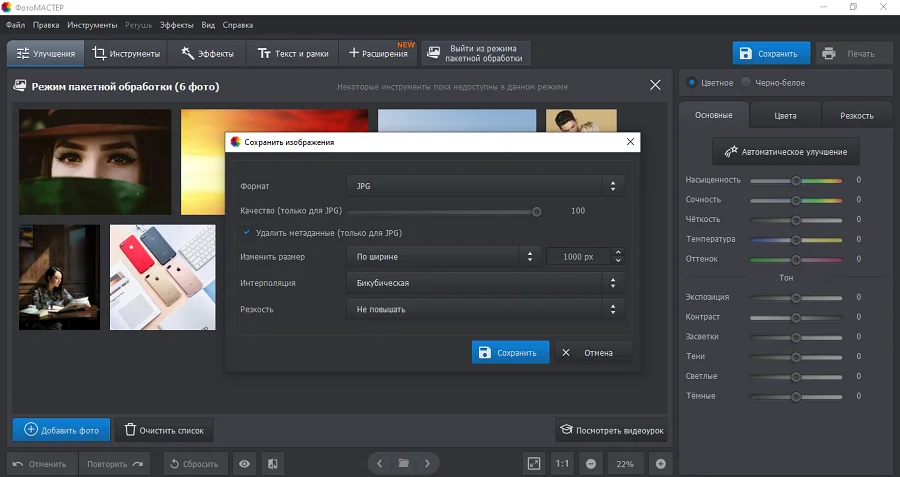 Установите требуемые настройки
Установите требуемые настройки
Шаг 3. Экспортируйте результат
Чтобы изменения вступили в силу, нажмите «Применить» или «Сохранить» в зависимости от режима работы. Появится окно экспорта, в котором нужно ввести название и выбрать формат, а также указать путь сохранения. После этого нажмите «Сохранить».
Плюсы программы ФотоМАСТЕР:
- Варианты экспорта под разные задачи.
- Автоматизация работы.
- Сжатие без потери качества.
- Возможность отредактировать снимок на профессиональном уровне.
- Работа в пакетном режиме.
- Минимальная нагрузка на системный процессор.
- Поддержка всех версий Windows.
Скачайте редактор бесплатно и протестируйте его возможности:
Более резкое масштабирование, до 400%
Этот бесплатный инструмент очень прост в использовании и позволит нам увеличить размер наших фотографий до 400%. Мы можем увеличить изображение целиком или выделить его часть и увеличить до указанного процента.
Программа предлагает возможность выбора метода преобразования изображения: повторение пикселей, бикубическая или билинейная интерполяция и бикубическая интерполяция с помощью дополнения Sharpen. Последний — тот, который предлагает лучшие результаты и тот, который мы рекомендуем.
Кроме того, он предлагает менеджер конверсий, который сэкономит нам много времени, если у нас будет несколько фотографий для увеличения. Нам просто нужно выбрать папку, в которой находятся изображения, указать процент увеличения и указать папку назначения. Программа позаботится обо всем для нас.
Программа имеет два недостатка. С одной стороны, он принимает только цветные изображения в формате JPEG, TIFF, PNG и BMP и 8-битную глубину цвета на канал. А с другой стороны, он экспортирует файлы без альфа-канала.
Если плюсы и минусы этой программы окупятся, посетите их веб-сайт, чтобы ваша бесплатная копия.
Способ 4: DepositPhotos
DepositPhotos — простой онлайн-сервис, не предоставляющий пользователю никаких настроек. Он автоматически увеличивает разрешение снимка в два раза и улучшает его качество, чтобы потерь не было заметно. Вам понадобится только загрузить фото и запустить обработку, что займет меньше минуты.
-
Откройте главную страницу сайта, щелкнув по кнопке выше. Нажмите на «Загрузите изображение».
-
Выберите файл через «Проводник», дважды кликнув по нему левой кнопкой мыши.
-
Ожидайте завершения загрузки и автоматического улучшения.
-
Посмотрите результат до и после, используя не только ползунок перемещения, но и масштабирования, чтобы рассмотреть каждый пиксель.
-
Если итог вас устраивает, скачайте картинку на свой компьютер в ее исходном формате, но увеличенную в два раза.
Программа для увеличения изображения без потери качества
Я пробовала много всяких программ для увеличения изображения без потери качества, но у всех у них изображение после увеличения было очень плохого качества. И вот однажды, уже совсем отчаявшись найти то, что мне необходимо, я наткнулась на один зарубежный сайт, где была предложена программа SmillaEnlarger бета версии.
Скорее всего, я так бы оттуда и ушла, т.к. не владею иностранными языками, но благодаря тому, что у меня браузер гугл хром, мне был предложен перевод этой страницы и в описании я прочитала, что
SmillaEnlarger — это небольшой графический инструмент (основанный на Qt) для изменения размера, особенно увеличивая растровые изображения в высоком качестве. (Используемый алгоритм является моим собственным изобретением)
И решила попробовать и её.
Скачать программу можно с официального сайта
Работа с программой SmillaEnlarger
Переходим на страницу сайта с этой программой и жмем большую зеленую кнопку «Загрузить» (если ваша страница без перевода, то кнопка называется «Download»).
Программа упакована в архив, который необходимо сначала распаковать.
Если не знаете, как её распаковать, то читайте статью: Как быстро распаковать архив RAR
В итоге у вас должна появится папка SmillaEnlarger-0.9.0. Открываем её и переходим в папку SmillaEnlarger.
Находим в ней файл SmillaEnlarger.exe, и запускаем его.
Как видите, программу устанавливать не нужно. Её можно просто запускать из этой папки.
Откроется программа в которой для образца показана картинка с собакой.
Загружаем свою картинку
Устанавливаем необходимые параметры:
В окошке Output Height устанавливаем размер высоты увеличенной картинки.
В окошке Write Result to можно написать предпочтительное наименование увеличенного файла или оставить тоже наименование которое у него было. Только программа сама в конце наименования добавит через нижний дефис букву «e». Файл будет сохранен в ту же папку, где он был до этого.
Если вы хотите сохранить файл в другую папку, то необходимо снять галочку напротив записи Use Source Folder. Тогда активируется кнопка Change Folder, нажав на которую можно выбрать другую папку на своем компьютере.
Теперь можно ниже нажать на кнопку Enlarge & Save и через пару секунд в указанной папке у вас будет файл увеличенной картинки. И качество файла вполне сносное.
Если хотите чтобы показатели файла были еще лучше, то можете попробовать подобрать другие параметры.
Параметры программы Smilla Enlarger
Output Dimensions (Размер готовой картинки)
Specify zoom factor (Укажите коэффициент масштабирования)
Specify width of result (Укажите ширину результата)
Specify height of result (Укажите высоту результата)
Fit inside boundary (Установить внутреннюю границу)
Stretch to fit (Растянуть)
Crop to fit (Урожай подбираться)
Fit inside, add bars (Вставьте внутрь, добавьте бары)
- Окошко Output Height (Высота выводимой картинки)
- Enlarger Parameter (Увеличенный параметр)
Default (По умолчанию)
Sharp (Усиленный)
Painted (Подкрашенный)
Sharp & noisy (усиленный с шумом)
- Thumbnail Preview (Предварительный просмотр миниатюр)
- Size (Размер)
- Write Result to (Напишите результат)
- In Folder (в папке)
- Use Source Folder (Использовать исходную папку)
- Кнопка Change Folder (Смена папки)
- Enlarge & Save (Увеличить и Сохранить)
- Cropping Format (Формат обрезки)
Вкладки:
- Cropping (Формат)
- Parameter (Параметр)
- Jobs (Работа)
- Log (Журнал)
- Help (Помощь)
Мне пока хватило параметров по-умолчанию.
Список онлайн-инструментов для увеличения размера наших фотографий в формате JPG
К счастью, есть также онлайн-инструменты, которые вы можете использовать со своего компьютера (не загружая их) для увеличения масштаба ваших фотографий , без утомительных процессов. Вот некоторые из них:
ImageEnlarger.com
Для начала мы рекомендуем этот онлайн-инструмент, который абсолютно бесплатный и позволяет увеличивать размер фотографий без потери их качества или искажения.
На этой странице вам нужно загрузить файл, который нужно изменить (если он был сохранен на вашем компьютере), или даже ввести URL-адрес, где находится фотография, которую вы хотите исправить, затем выберите нужный формат вывода ( JPG или PNG, единственные доступные).
В этом смысле он поддерживает изображения JPG, PNG, BMP и GIF с максимальным размером 4100 x 4100 . Кроме того, в нем есть разделы, которые позволяют указать коэффициент масштабирования, ширину и длину изображения , а затем просто нажать кнопку « Пуск » и просто подождать некоторое время. чтобы получить результат Таким образом, это идеальный вариант для быстрого увеличения ваших фотографий на нескольких языках.
iLoveIMG
Еще одним инструментом для поиска в облаке и увеличения размера фотографий без уменьшения их оригинальности является iLoveIMG, который имеет базовые инструменты для редактирования фотографий , с основной целью не Загрузите любые дополнительные программы на свое устройство.
Таким образом, вы можете использовать этот веб-сайт через любой браузер , а затем изменять размер фотографий, сжимать и обрезать изображения. Короче говоря, предоставляет вам отличные функции для преобразования изображения любого формата в JPG и наоборот .
Хотя это и так, iLoveIMG абсолютно бесплатен и имеет возможность регистрации для тех, кто хочет использовать его постоянно, чтобы обеспечить ряд улучшенных функций. Кроме того, не содержит рекламы , показывает защищенное соединение и имеет время жизни ссылок и файлов от 1 до 24 часов.
BeFunky
В дополнение к тому, что он является фотоусилителем, в котором используются сложные инструменты для увеличения размера всего несколькими щелчками мыши , он также является лучшим вариантом для . создавать изображения, как профессиональные .
Со своей стороны, он имеет функцию, которая обеспечивает быструю и простую печать из того же интерфейса . Например, он имеет возможность изменять типы файлов изображений, с которыми вы хотите, подчеркивая, что он принимает изображения JPG . Он также имеет широкий спектр фильтров, эффектов и различных возможностей для ретуширования и улучшения.
PicResize
Среди других онлайн-альтернатив, которые ратифицируют отличные творения, мы находим PicResize, который позволяет изменять размер одного или нескольких изображений одновременно , тем самым способствуя поддержанию его качества и даже значительному его увеличению. р>
Эта веб-страница проста в управлении , поскольку вам просто нужно добавить фотографию для увеличения и указать размер, который вы хотите получить, в пикселях или в процентах . >.
Кроме того, онлайн-приложение позволяет сохранять результаты в файлах JPG, PNG или GIF в соответствии с вашими вкусами или требованиями. У него также есть возможность применять специальные эффекты к фотографиям, обрезать их и ретушировать их, как вы хотите, очень быстро. Единственный недостаток, который мы находим в этом, заключается в том, что доступен только на английском языке .
Raw.pics.io
Чтобы закончить со списком, мы рекомендуем этот онлайн-инструмент, который считается совершенно особенным для всех функций, предлагаемых его пользователям. На этом веб-сайте вы можете изменить размер фотографий по своему вкусу и увеличить их размер без потери качества даже на 1% .
Что касается его интерфейса, он очень визуально приятен и прост в использовании. Поскольку вам просто нужно нажать « Пуск », чтобы добавить изображение для изменения, а затем начать процесс.
Короче говоря, приложение отлично работает в формате RAW и других форматах, таких как JPG или PNG . Это также дает вам возможность конвертировать любой тип формата (CR2, NEF, ARW, ORF, PEF, RAF, DNG и другие) в широко используемый JPG. У него есть инструмент, который позволяет вам усиливать несколько фотографий одновременно .
Какой размер подходит для печати?
Один из наиболее задаваемых вопросов фотографами, которые не имеют очень большого опыта в печатном процессе, это насколько большого размера можно распечатать изображения с их зеркальной цифровой камеры. Традиционно правило таково, что нужно разделить ширину изображения в пикселях на 300, чтобы получить печатный размер наилучшего качества в дюймах. Например, если вы снимаете на камеру Nikon D90, разрешение изображения будет 4,288 (ширина) x 2,848 (высота). Буквально это означает, что в нем 4,288 горизонтальных пикселей и 2,848 вертикальных пикселей на сенсоре изображения. Если вы умножите эти числа, вы получите 12,212,224 пикселей или 12.2 мегапикселей – общее количество пикселей, доступное на сенсоре. Так что в вышеизложенном случае с D90 деление 4,288 и 2,848 на 300 дает размер оттиска 14.3 x 9.5 дюймов. Почему мы делим на 300 и что означает это число? Это число представляет «DPI» (точек на дюйм) или «PPI» (пикселей на дюйм), и означает, как много точек/пикселей на дюйм напечатает принтер на бумаге. Чем больше количество «точек» на квадратный дюйм, тем более плотно и близко друг к другу точки будут расположены, давая в результате более плавный переход и меньше пространства между точками и, в конце концов, меньше «зерна». 300 точек на дюйм дает журнальное качество печати, а меньшие значения ниже 150 дают зернистость и нечеткость напечатанным изображениям.
Учитывая вышеизложенную информацию, каким большим может быть ваш распечатанный снимок, сделанный с Nikon D90? Теперь, когда вы знаете, что означают точки на дюйм, первый вопрос, который следует задать, это насколько хорошего качества будет оттиск.
Взгляните на следующую таблицу:
Nikon D90 12.2Mp 300 DPI (наивысшее качество) – 14.3″ x 9.5″
Nikon D90 12.2Mp 240 DPI (хорошее качество) – 17.9″ x 11.9″
Nikon D90 12.2Mp 200 DPI (среднее качество) – 21.4″ x 14.2″
Nikon D90 12.2Mp 150 DPI (низкое качество) – 28.6″ x 19″
Если вы хотите сделать снимок наивысшего качества для публикации в журнале в качестве 300 DPI, вы могли бы легко распечатать полномасштабный стандарт 8″ x 10″ и даже можете позволить себе кадрирование для полного соответствия размеру страницы, или распечатать нестандартный формат до размера 14.3″ x 9.5″. Некоторые профессиональные фотографы печатают в качестве 240 DPI и находят его достаточным для работы, которую продают, так что вы могли бы опустится немного ниже. Тем не менее, качество ниже 240 DPI неприемлемо для фотографов из-за потери качества и «нерезкости» или «размытости» (если, размер изображения изменен неправильно).
Так означает ли это, что вы ограничены такими маленькими печатными снимками, сделанными с помощью зеркальной камеры? Что, если вы хотите повесить свою красивую фотографию в раму размером 24″ x 36″? Вот где правильное изменение размера изображения поможет достичь отличных результатов.
Печать фотографии во времена пленки было достаточно легким – фотографы уже знали печатный размер 35 мм или средний формат пленки и было легко узнать какого размера будет печатный снимок без особой потери деталей и резкости. С изобретением цифровой фотографии теперь все по-другому, порой более сложно со всем этим языком DPI/PPI и опциями изменения размера с разными алгоритмами. Новые достижения в области цифровой обработки позволяют теперь делать оттиски гораздо большего размера с минимальной потерей качества и детализации. Давайте рассмотрим два наиболее используемых способа увеличить изображение, которые используются профессионалами.
AKVIS Magnifier 9.7 | Увеличение и уменьшение изображений
AKVIS Magnifier — программа для изменения размера цифрового изображения без потери качества.
При изменении размера изображений в большинстве программ используются самые простые алгоритмы интерполяции. Для уменьшения фотографии их вполне достаточно, так как в полученном изображении содержится гораздо меньше информации. Если же вы захотите увеличить фотографию, да еще во много раз, то обязательно столкнетесь с проблемой потери качества. Обычные алгоритмы не справляются с такой сложной задачей, и даже Photoshop здесь бессилен.
С помощью Magnifier можно не только уменьшить фотографию, чтобы выложить ее в Интернет или послать друзьям, но и получить увеличенное изображение высокого качества из маленькой картинки.

Программа обеспечивает увеличение снимка в десятки раз без артефактов и ореолов! Изменяя размер изображения, Magnifier восстанавливает границы и детали, борется с jpeg-артефактами.
AKVIS Magnifier позволяет получить изображение размером до 300 тысяч px по ширине/высоте, т.е. 90 гигапикселей!
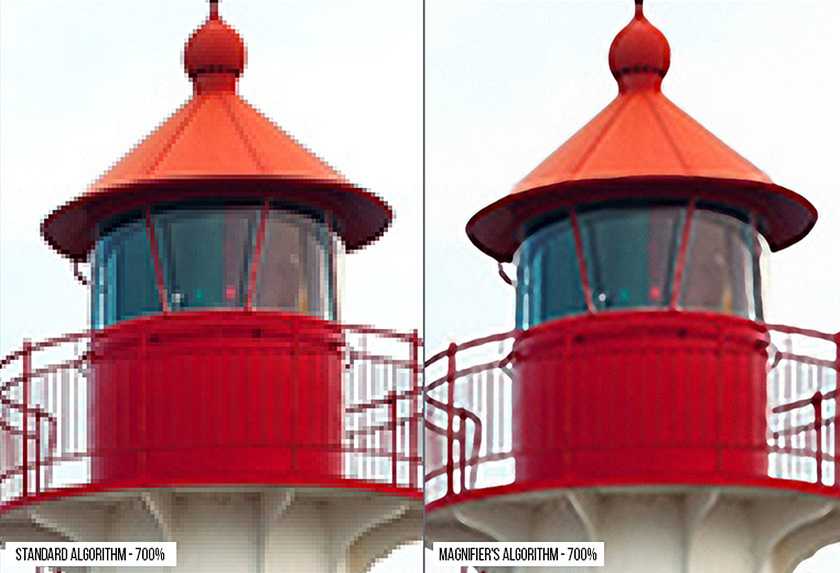
- Возможности программы:
- Специализированные алгоритмы, из которых программа выбирает наиболее оптимальный для разного вида работы (с соответствующей комбинацией параметров для каждого): один для уменьшения изображения, другой для увеличения до 500%, третий — для большего увеличения (свыше 500%).
- Продвинутые возможности управления над переходными зонами и четкостью краев для получения наилучшего результата.
- Возможность добавления “зернистости”, что улучшает восприятие изображения, придает ему объем и реалистичность.
- Удаление артефактов, возникающих при изменении размера изображения.
- Сохранение избранных настроек (пресетов) для дальнейшего их использования и оптимизации процесса обработки изображений.
- Расширенные возможности масштабирования для детального просмотра и более точного подбора параметров.
- Возможность быстрого переключения между исходным изображением и результатом (кликом мыши по изображению) для детального анализа. Возможность настройки отображения закладок До и После.
- 64-разрядная версия обеспечивает скоростную обработку больших изображений.
- Возможность использования Magnifier в виде обычной программы и в виде дополнительного модуля (plugin) в Adobe Photoshop.
- Поддержка всех цветовых форматов (RGB, Grayscale, CMYK, Lab 8/16/32 bits).
- Работа с файлами JPEG, PNG, BMP, TIFF, RAW.
- Поддержка Exif и IPTC, что гарантирует сохранность метаданных изображений (в версии standalone).
- Возможность печати изображений на принтере (в версии standalone).
- Инструмент Кадрирование в программе позволяет улучшить композицию, сместить центр снимка, повернуть фотографию.
- Поддержка пакетной обработки файлов, что позволяет автоматически обработать папки с изображениями в программе, используя одни и те же заданные настройки.
- Поддержка ускорения GPU.
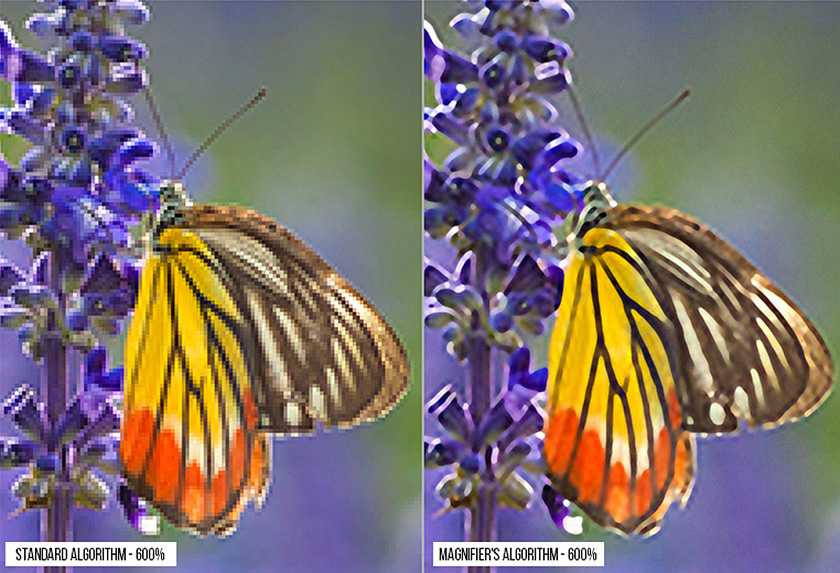
AKVIS Magnifier представлен в виде плагина (Plugin) для Adobe Photoshop и Photoshop Elements и в виде самостоятельной программы (Standalone).
Для вызова плагина Magnifier в Photoshop выберите в меню: File -> Automate -> AKVIS Magnifier.
Тип лицензии определяет, какой именно вариант используется.
Программа доступна на русском языке.
Попробуйте программу в течение бесплатного ознакомительного периода!
После установки программа будет работать 10 дней без регистрации. Пробный период поможет вам оценить все возможности программы.
Увеличить размер фото в paint.net
В этой программе, в отличие от предыдущей, есть возможность увеличить размер фотографии в сантиметрах. Программа бесплатная, простая, удобная и по сравнению с Paint, довольно многофункциональная. Скачать можно здесь: https://www.dotpdn.com/downloads/pdn.html Установка простая, без всяких скрытых сюрпризов, поэтому описывать не буду.
Запустите программу. Откройте нужный файл. «Файл», «Открыть…». В меню нажмите «Изображение» и в раскрывшемся списке команд выберите «Изменить размер».
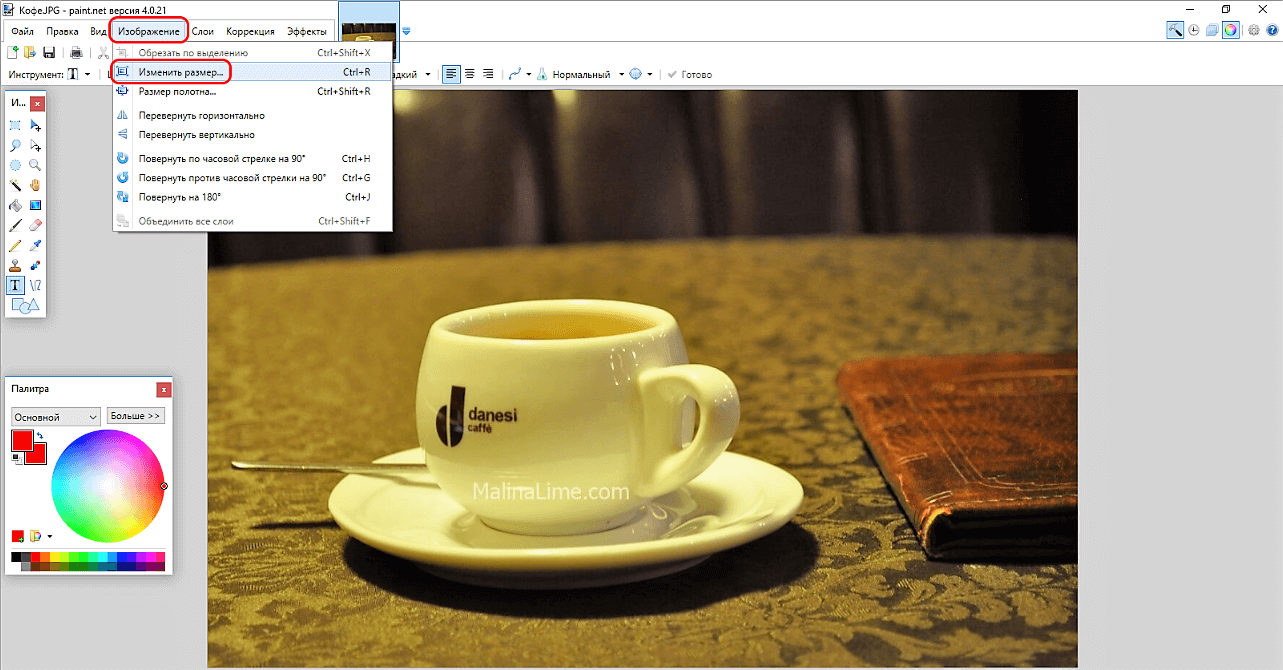
Сразу видно, что настроек изменения размера фото здесь побольше. Вот и обещанные сантиметры. Еще увеличить размер фото можно в дюймах, но для нас это уже экзотика. Принцип сохранения пропорций такой же, как и в предыдущем описании. Хотите сохранить — оставляйте галочку, хотите растянуть или сжать фото — снимайте.
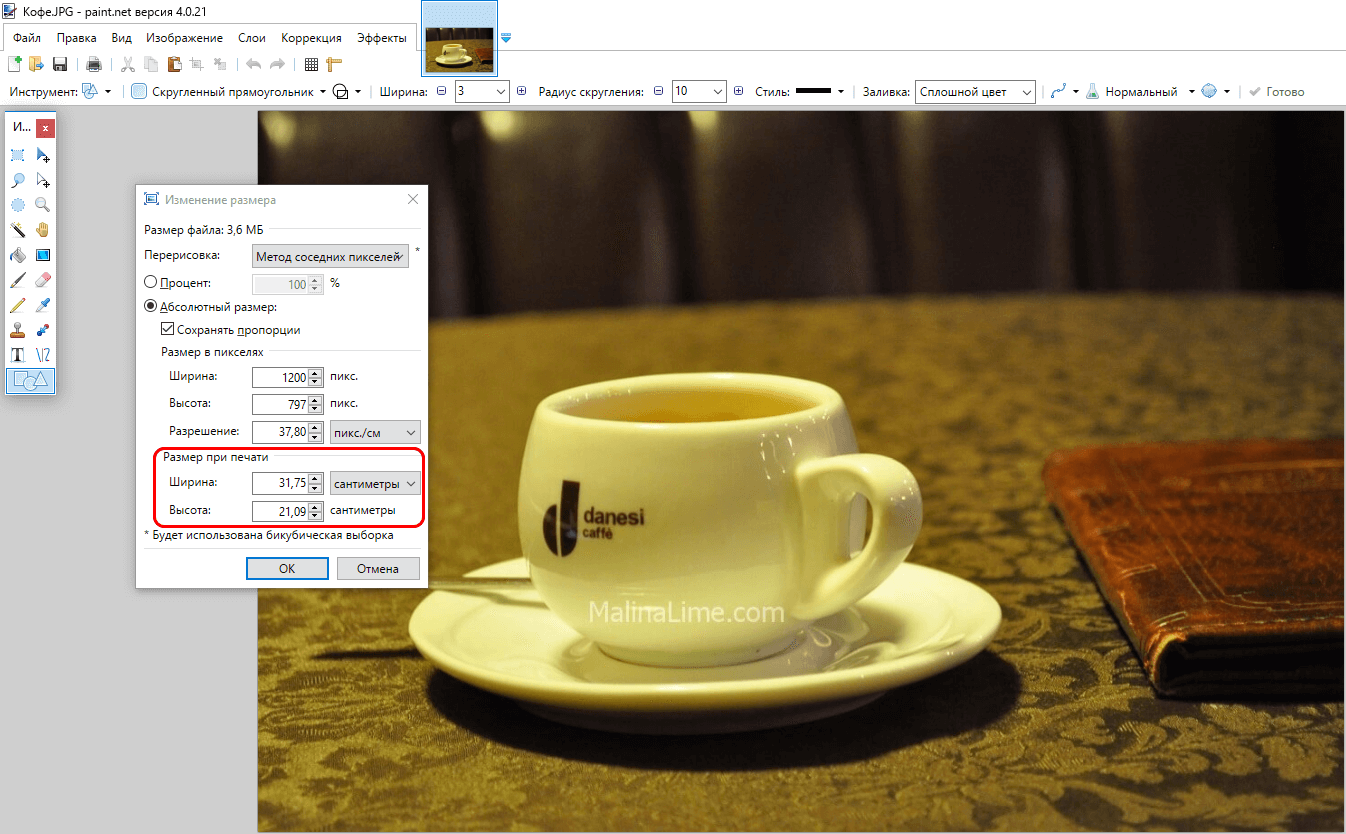
Что еще хорошо в этой программе, так это возможность подредактировать получившийся результат
Обратите внимание в меню на «Эффекты». Первая же строка «Для фотографий», а там несколько классных инструментов для обработки
Как улучшить увеличенное фото в paint.net
Итак, в главном меню программы есть несколько инструментов для улучшения качества изображения. Воспользуемся ими при увеличении размера фото.
Эффекты paint.net для улучшения качества фото
- Портретный.
- Резкость.
- Свечение.
Эффекты «Виньетка» и «Удаление эффекта «красные глаза»» рассматривать не будем потому. Ими, конечно, можно пользоваться, но прямого отношения к улучшению качества увеличенного фото они не имеют.
1.Портретный. Название красноречиво говорит о назначении. Если Вы увеличиваете размер фото на котором изображен портрет человека, то обязательно попробуйте применить эту обработку. Три параметра доступны к настройке:
- Смягчение,
- Освещенность,
- Теплота.
2.Резкость. Эта обработка больше подходит для пейзажей, панорамных снимков и скриншотов с монитора и мало подходит для лиц людей. Тут все просто. Изменяйте параметр «Величина» резкости и наблюдайте, как меняется изображение.
3.Свечение. Хороший, практически универсальный инструмент для самых разных снимков. Управляйте параметрами своего фото:
- Контрастность,
- Яркость,
- Радиус.
Практика показывает, что если изначально кадр был хорошего качества, то этих инструментов вполне достаточно, чтобы поправить возможные мелочи после его увеличения.
Онлайн-инструменты для увеличения изображения без потери качества
Следующие бесплатные программы работают прямо в мобильном браузере или на ПК. При хорошей скорости интернета можно смело садиться за работу. Чтобы вам было проще выбрать подходящий сервис, не затрачивая времени на тестирование, кратко рассмотрим возможности каждого.
IMG online
Отличный ресайзер с интуитивно понятным интерфейсом, легко увеличивает новые и старые фото в два раза с сохранением четкости и переходов. Загружать можно файлы размером до 10 мегапикселей. Перед стартом рекомендуется почитать инструкции на русском языке.
Photo Enlarger
Photo Enlarger, в отличие от своих конкурентов, позволяет выбрать один наиболее качественный из четырех предложенных вариантов увеличенных изображений. Алгоритмы преобразования не пересекаются и выдают разные результаты. Нет поддержки пакетной загрузки и маловато настроек.
Imglarger
Сайт подходит для обрезки и увеличения/уменьшения масштаба рисунка. В процессе преобразования можно осуществить конвертацию, сохранить и поделиться пресетами. Минус один много рекламы.
Enlarge & Correct Image
Компактное, бесплатное веб-приложение, работающее на Android 4.4 и выше. С его помощью можно легко менять разрешение фото и растровой графики, при этом сохраняя резкость. Можно вручную настраивать другие параметры.
Photo & Picture Resizer
Приложение ориентировано в большей степени на уменьшение размера загруженной картинки, но есть пресеты и для увеличения. Кроме готовых пресетов имеется и ручная настройка. Опции редактирования отсутствуют. Результат работы попадает в отдельную папку. После покупки платной версии отключается реклама, открывается доступ к пакетной загрузке. Подходит для ОС Android.
Заключение
Мы перечислили лишь часть доступных для большинства пользователей инструментов для фотообработки с целью изменения размера. На просторах интернета их в разы больше, но именно эти заслуживают особого внимания.
Пользуйтесь доступными для работы сервисами, получайте хороший опыт и необходимый результат.
Заключение
В принципе, при использовании любого метода можно зайти в его параметры и выбрать те, которые максимально соответствуют тому процессу, который предполагается запустить. Даже стандартный набор предлагает любому юзеру начального уровня или профессионалу достаточно вместительный список возможностей. Естественно, для тех, кто хоть немного разбирается в редактировании фото или графических изображений, здесь имеется достаточно гибкая система изменения настроек, применения пользовательских фильтров, наконец, полный отказ от автоматизации с выставлением нужных параметров и настроек в ручном режиме. В общем, работать есть над чем.
Можно, конечно, использовать и онлайн-сервисы, но, думается, ожидаемого результата в большинстве своем они не дадут.







































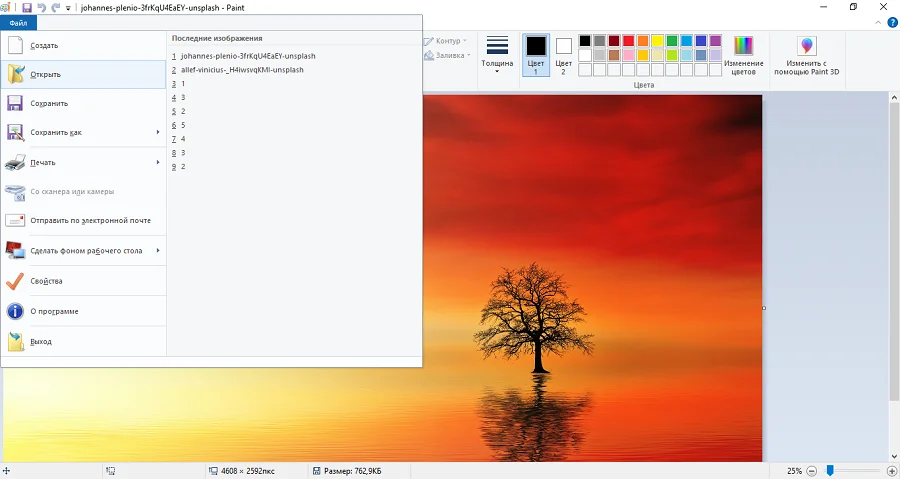 Откройте картинку с жесткого дискаИзмените параметры
Откройте картинку с жесткого дискаИзмените параметры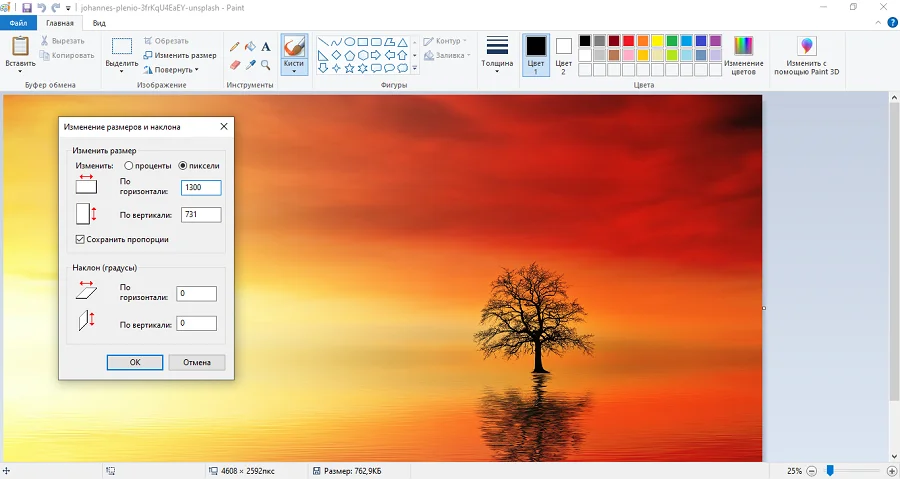 Введите значения ширины и высотыСохраните изменения
Введите значения ширины и высотыСохраните изменения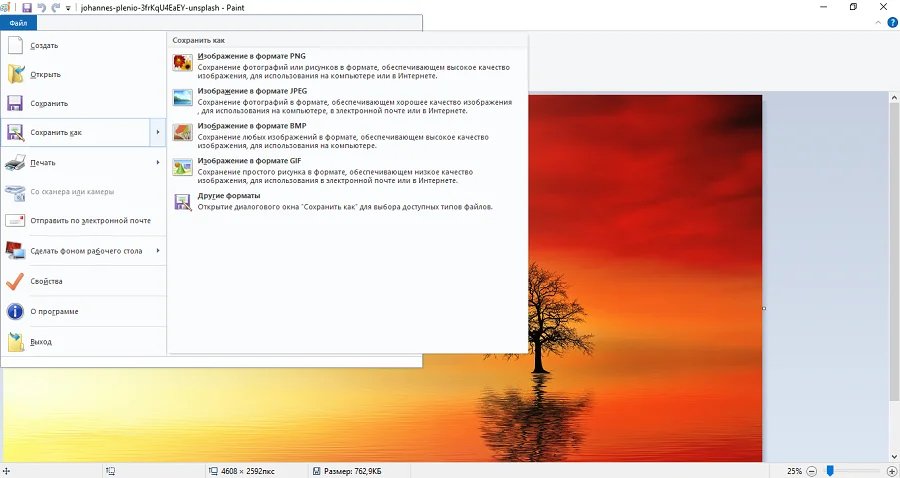 Экспортируйте снимок в подходящем формате
Экспортируйте снимок в подходящем формате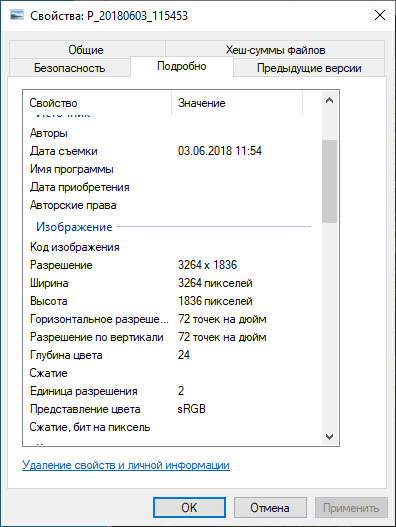
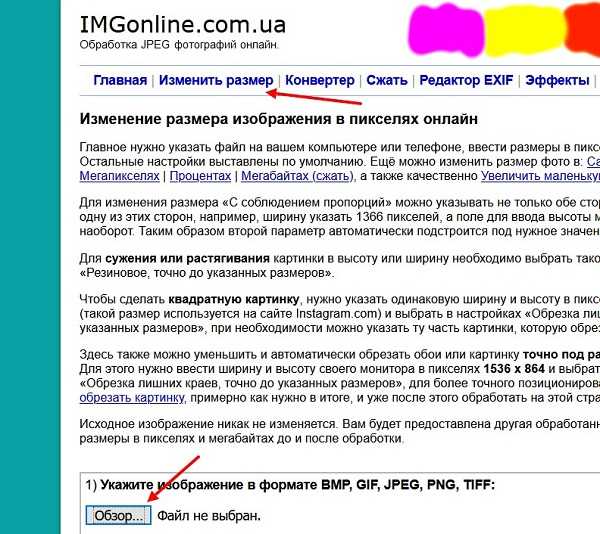
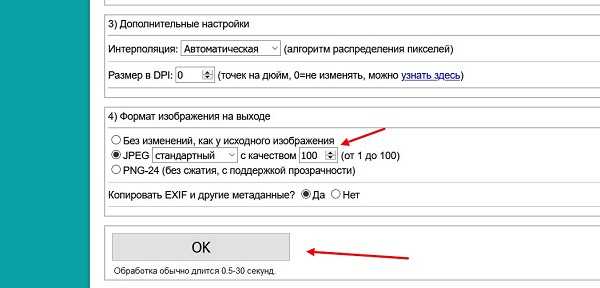





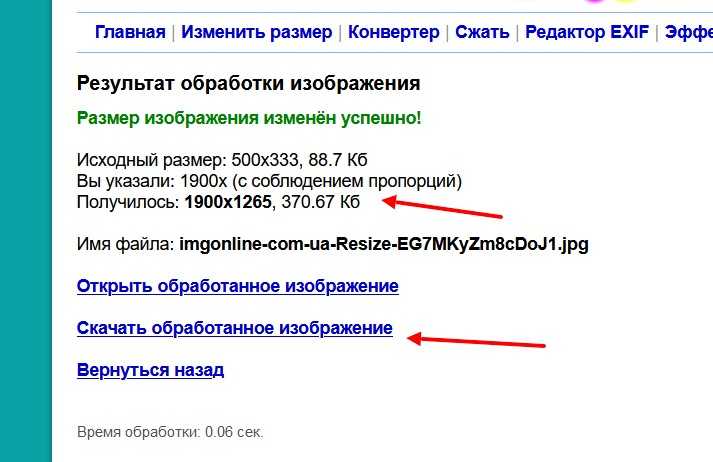







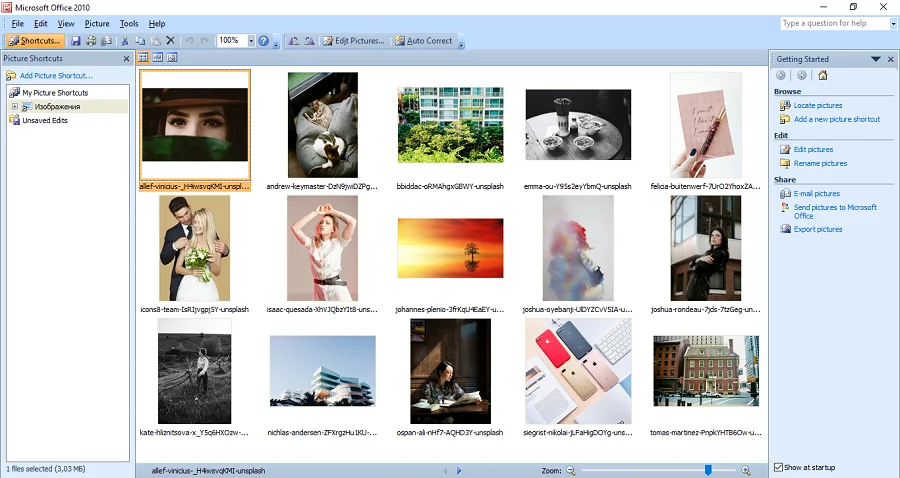 По умолчанию диспетчер открывает системную папку с изображениямиИзмените и сохраните фотографию
По умолчанию диспетчер открывает системную папку с изображениямиИзмените и сохраните фотографию Поддерживается несколько вариантов изменения
Поддерживается несколько вариантов изменения