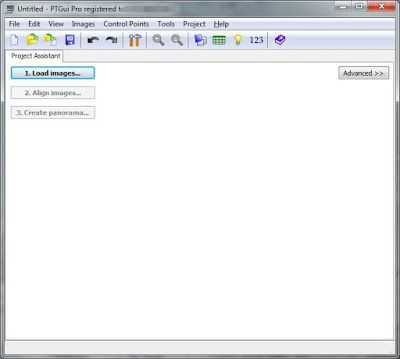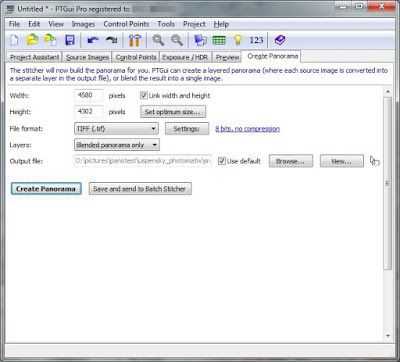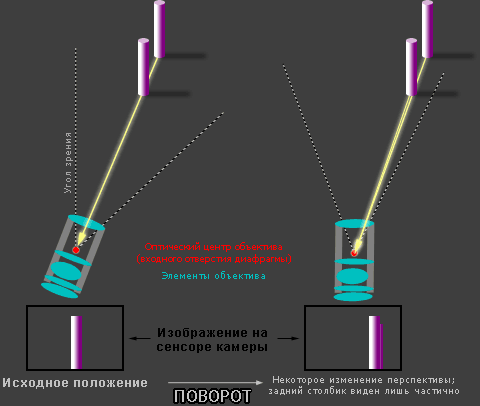Дополнительные возможности и удобности
На этом список функций Hugin не заканчивается, есть еще несколько полезных и удобных дополнений, о некоторых из них я вам расскажу.
Клавиша Ctrl
Подсвечивание клавишей Ctrl
Когда вы зажимаете Ctrl, вы можете навести курсор на фотографию и моментально увидеть ее номер и ее содержимое. Если кликнуть по ней, вы попадете в режим редактирования конкретной фотографии.
Маски
Наложение масок
Вы можете использовать маски, если хотите исключить или в обязательном порядке включить какие-то области из ваших фотографий, для этого перейдите в альтернативный интерфейс, на вкладку «Masks (Маски)». Выберите нужную фотографию, нажмите на «Add new mask (Добавить новую маску)», затем выберите нужную область, и выберите тип маски:
- Exclude region (Исключенная область)
- Include Region (Включенная область)
- Exclude region from stack (Исключенная область из стопки)
- Include Region from stack (Включенная область из стопки)
- Exclude region from all images of this lens (Исключенная область из всех снимков этого объектива)
Обрезка фотографий
Вы можете настроить обрезку краев у ваших фотографий, для этого перейдите в альтернативный интерфейс, на вкладку «Masks (Маски)» и в нижнем окне выберите «Crop (Обрезка)», эти параметры можно применить сразу для нескольких фотографий, если их предварительно выбрать в верхнем окне.
Разные типы проекций панорамы
На вкладке «Projection (Проекция)» вы можете выбирать различные типы проекций панорамы, например вы можете выбрать что-нибудь экзотическое, что позволит ей выглядеть довольно необычно.
Режимы вывода панорамы
Как показала практика, первый режим работает лучше других двух других. К сожалению он не всегда доступен из вкладки «Assistant (Ассистент)», но его все равно можно вызвать через альтернативный интерфейс, на вкладке «Stitcher (Сшивка)»
Panorama Maker
Еще один представитель «семейства». По первым впечатлениям, особенно после уже опробованных аналогов — Panorama Maker создан явно для «домохозяек», не обремененных большим желанием возиться со сложными, могучими полу / или явно профессионального уровня приложениями, напичканными со всех сторон всеми мыслимыми и не мыслемыми «фичами» для регулировки изменения всего на свете, в рамках одного проекта. Все это имхо — не про PM. Но вобщем, и что из того — значит это тоже имеет своего потребителя, а значит также достойно внимания. Хотя бы из любопытства.
Panorama Maker это программа для сборки панорам, нацеленная прежде всего на абсолюно непосвященнго пользователя, впервые и вероятно недавно купившего цифровой фотоаппарат, а возможно и компьютер, и желающего как можно быстрее увидеть свои разрозненные снимки с недавнего пикника, ввиде законченой красивой фотографии, которую можно будет повесить в рамочке на стенку в комнате.
Обо всем этом говорит и простота интерфейса, все настройки и опции которого сведены в основном к выбору вариантов отображения иконок предпросмотра, выбору варианта схемы сборки (горизонтально, вертикально, плитка (?!)).
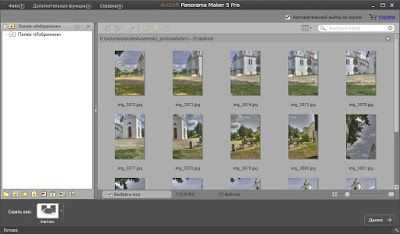
На поверку, PM оказался не способным на очень большие подвиги. Когда я задал вручную для сборки 6 кадров (3 фото х 2 ряда) в режиме «Авто» для схемы сборки, то результат выглядел примерно так:

Еще я решил опробовать PM как сборщик вертикальных пано, для чего загрузил в него 6 фото, которые составляли 1 вертикальный ряд. Собралось сначала то, что слева, а после небольшой перестановки контрольных точек вручную, то — что справа:
Как видно пано вроде бы и собрано, но что-то тут все же явно не так. Помоему куда-то съехала экспозиция по балансу белого и яркости как минимум. Почему так, и как на этом этапе это изменить я не знаю — не нашел.
Стоит ли говорить, что собрать до конца сразу все 25 снимков программа попросту не смогла… Мало того, что не смогла — при этом еще выдав сообщение, что ей не хватает памяти и потому доделать работу она не в состоянии:

В итоге я так и не смог сделать однозначный вывод — способен ли Panorama Maker собирать фото «плиткой», или его возможности не простираются дальше одного ряда, как и Panorama Factory, описанная выше. В любом случае, я решил сделать еще одну попытку и собрать хотя бы один ряд фото (самостоятельно выбрав соответствующие снимки). Итог виден ниже.

Мое мнение о Panorama Maker сложилось примерно такое:
Красивая, интересная для дальнейшего изучения игрушка, способная собирать простые панорамы в одну линию, есть возможность коректировки контрольных точек (которых используется кстати довольно мало на одно перекрытие — 4 — 5 штук запросто), но не более того. Возможно на «более» — разработчики пока не особо и не замахивались, т.к. судя по уровню программы, ее писали «в нагрузку» к большому пакету программ, в списке которых сам сборщик панорам был «один из общего числа» по приоритетности.
Что-то в стиле: зазубри стихотворение и расскажи завтра Марье Ивановне, в классе на уроке. Но в то же время, я думаю у программы есть шанс эволюционировать в будущем до чего-то большего. Вопрос лишь — как скоро в данном случае.
Создание контрольных точек вручную
Итак, по прошествии прошлых шагов мы получили несколько несвязанных между ссобой групп изображений. Сейчас мы научимся их связывать.
Связи
Связи между фотографиями
Переходим на вкладку Layout (Размещение) и здесь мы видим все связи между вашими фотографиями.
Серыми линиями отмечены предполагаемые связи — это те самые связи которые должны существовать, исходя из расположения фотографий на вкладке Move/Drag (Сдвиг/Смещение), но еще не имеют своих контрольных точек.
Их то нам и нужно разрешить: выбираем одну такую связь, после чего у вас откроется окно с двумя фотографиями.
Теперь нам нужно найти несколько одинаковых мест на фотографиях и проставить на них контрольные точки. 2-3 точки будет вполне достаточно, для каждой пары фотографий. Инода можно обойтись и вовсе одной.
Создание точек
Алгоритм простой:
Выбираем точку на левом снимке, выбираем точку на правом снимке. Нажимаем Add (Добавить). Можно воспользоваться функцией Fine-tune (Точно скорректировать).
Добавляем 2-3 точки, закрываем, переходим к следующей связи.
Процесс создания контрольных точек
После того как все фотографии будут связанны контрольными точками, переходим на вкладку Assistant (Ассистент) и нажимаем «2. Align… (2. Выровнять…)»
Как показывает практика не всегда нужно обрабатывать абсолютно все связи, порой достаточно соединить лишь некоторые, остальные hugin достроит сам.
Результат
- Если все прошло хорошо, переходите к этапу
- Если же нет, то добавляйте дополнительные контрольные точки и пробуйте повторить выравнивание.
Склейка 3D панорам
При съемке на портативную камеру 360°
При съемке на камеру 360° сборка происходит автоматически либо в специальной программе, которая идет в комплекте с камерой.
При съемке на фотоаппарат
При использовании фотокамеры вместе с панорамной головой, процесс сборки заключается в сцепке соседних кадров панорамы снятых внахлест друг к другу, когда один кадр перекрывает другой.
Для этого применяется специальное программное обеспечение:
- PTGui — самая продвинутая и функциональная программа для сборки панорам, но при это довольно сложная в освоении;
- AutoPano Giga — средний вариант по сложности и простой в освоении, но вместе с тем менее функциональный;
- Adobe Photoshop — в программе есть функционал для работы с панорамами, но для панорам 360° он практически не применим из-за простоты функционала и невозможности сцепить края панорамы и замкнуть ее;
- Hugin и др.
Процесс сборки заключается в склейке соседних кадров панорамы снятых внахлест друг к другу, когда один кадр перекрывает другой.
Сшивание панорам с помощью Hugin
PTGui — платное приложение, которое довольно популярно в хобби, но если вы не рассматриваете платный вариант, то, лучшей бесплатной альтернативой выступит свободная кроссплатформенная программа — Hugin. Возможно она не самая понятная с точки зрения использования, но у неё есть интерфейс «Assistant», который пошагово проведёт вас по всем этапам (в новой версии 2018 он вызывается путем выбора Interface ⇒ Simple). Для начала вам будет необходимо загрузить изображения, путём перетаскивая или используя «File Open». Hugin поддерживает файлы формата JPEG или TIFF, поэтому он довольно гибкий. Вам также нужно будет указать фокусное расстояние камеры вашего дрона. Для Mavic Pro оно равно 28 мм.
При первой загрузке изображений в Hugin, все они предстанут в неотсортированном виде, но программа отсортирует их, если есть достаточное перекрытие.
Как только вы окажетесь в интерфейсе «Assistant», достаточно просто кликнуть по Step 2, «Align…». Hugin запустит фоновую задачу, посредством которой попытается выровнять и сшить изображения, используя контрольные точки, которые определяются в их перекрытии. Если все пойдёт хорошо, вам останется исправить горизонт, перетащив его вверх и вниз в режиме просмотра «Layout». Hugin также покажет вам все связи, которые он установил между изображениями. Если вы видите серые линии, значит, с некоторыми из них соединиться не удалось. Вы сможете исправить это, кликнув по связи и определив соответствующие точки между изображениями, которые Hugin может использовать.
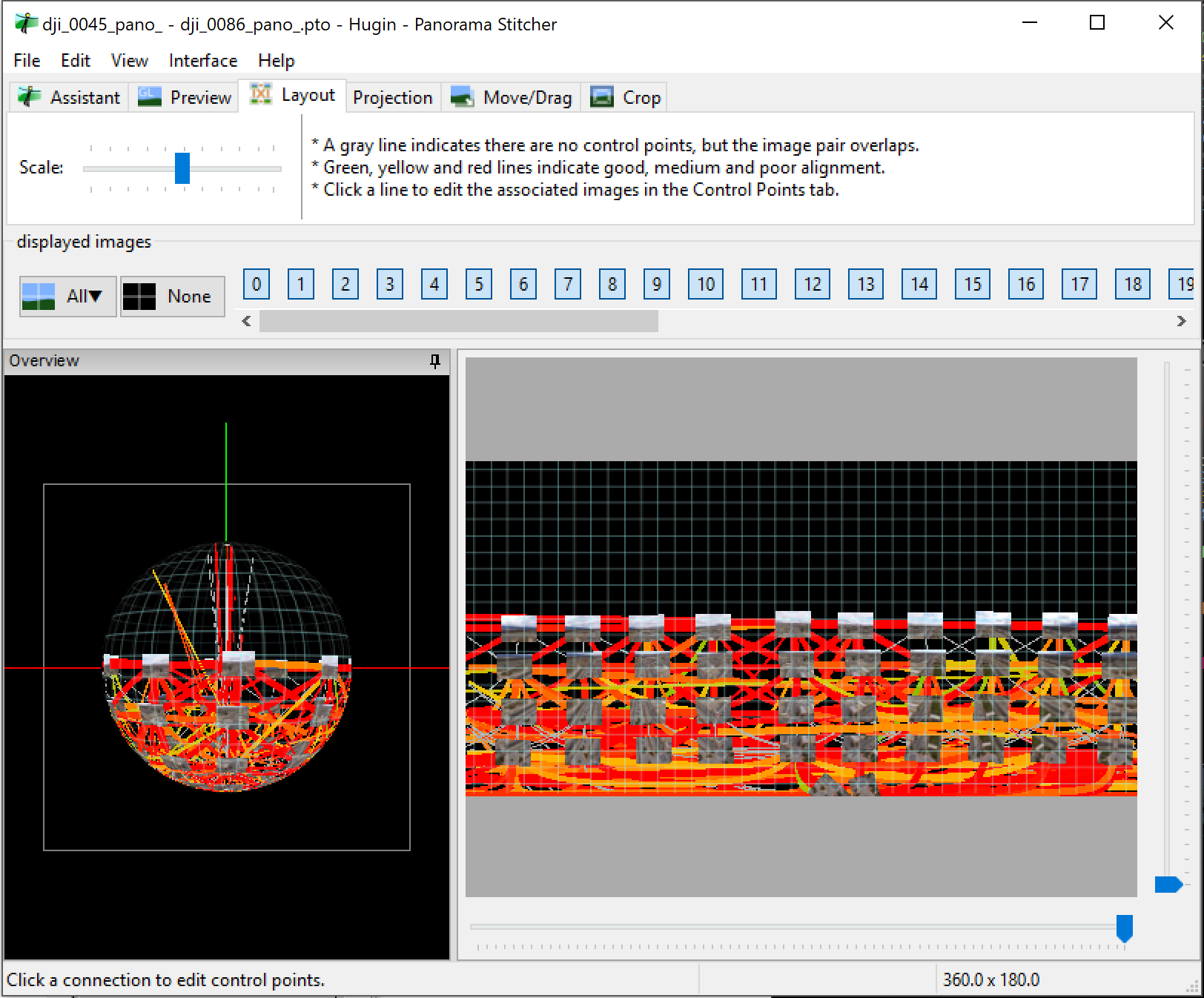
Здесь вы можете увидеть несколько серых линий, показывающих, что Hugin не смог найти соответствующие точки. При необходимости мы можем добавить их вручную.
Нодальная точка
У каждого объектива (а точнее у каждого конкретного фотоаппарата + объектива) есть так называемая нодальная точка. Это оптический центр объектива, точка, в которой угловое увеличение равно 1, то есть под каким углом луч света приходит в эту точку, под таким и выходит. Этим и обеспечивается минимум искажений изображения при повороте камеры вокруг этой точки. Где конкретно располагается эта точка – вопрос довольно не простой, и определяется он оптической схемой конкретного объектива. Чаще всего эта точка находится внутри объектива, но говорят, что бывает и так, что она «висит в воздухе» позади или впереди него (сам я с таким еще не сталкивался). Более того, если вы хотите снимать на зум-объектив, то для каждого фокусного расстояния нодальная точка может располагаться в разном месте.
Зачем нужно определять нодальную точку для съёмки панорамы? Дело в том, что если поворачивать фотокамеру именно относительно этой точки, то расположение объектов в кадре не будет изменяться, благодаря чему мы сможем склеить панораму без каких-либо проблем.
В ином же случае, если просто поворачивать фотоаппарат относительно точки крепления камеры к штативу — возникнет эффект параллакса. В интернете можно найти информацию по нодальным точкам для разных объективов, но лучше уточнить их местонахождение самостоятельно, опытным путём, с вашей камерой. Сделать это будет достаточно один раз, для самых часто используемых вами объективов и фокусных расстояний.
А панорамная головка как раз делает возможным совместить ось поворота фотоаппарата и нодальную точку, благодаря чему мы и избавляемся от эффекта параллакса. Очевидно – что панорамная головка просто необходима, если вы всерьёз решили заняться панорамами.
Как же понять, где на вашем объективе находится нодальная точка? Очень просто. Во-первых, как я уже и сказал, можно поискать информацию об этом в интернете. Но желательнее найти нодальную точку экспериментальным путем. Для этого:
1. крепим фотоаппарат к панорамной головке, установленной на штатив, который необходимо предварительно выровнять по уровню;
2. опускаем камеру строго вертикально вниз таким образом, чтобы центр объектива смотрел на центр ротатора панорамной головки, если она у вас сферическая. Если головка однорядная, то этот шаг вам выполнять не нужно;
3. с помощью регулировочных винтов выставляем поднятую в горизонтальное положение камеру так, чтобы над центром ротатора располагалась диафрагма. Если вы не знаете ее расположение на объективе, то совместите центральную ось ротатора панорамной головки примерно с серединой объектива;
4. теперь нам необходимо взять два тонких предмета и расположить первый из них вертикально примерно в полуметре от объектива камеры, а второй через несколько метров после первого. Оба предмета (допустим, линейки) должны быть на одной линии с центром объектива. Т.е. так, чтобы мы через видоискатель не видели дальнюю линейку за ближайшей к объективу:
5. поворачиваем камеру максимально вправо и влево, отмечая для себя, остались ли для нас, как наблюдателей, смотрящих через видоискатель, две установленные перед этим линейки друг за другом или нет? Т.е. дальняя линейка вам, грубо говоря, также невидна из-за ближней, как в случае с направленной строго вперед камерой, или нет? Если положение линеек в видоискателе изменяется при поворотах, значит ось поворота камеры и нодальная точка не совпадают:
Что нужно делать в этом случае? Оставив камеру в последнем положении, смещаем ее вдоль объектива таким образом, чтобы дальняя линейка снова спряталась за ближней. Поворачиваем камеру прямо и в другую сторону. Отмечаем через видоискатель, спряталась ли дальняя линейка за ближней? Если да и если при повороте во все стороны вы не видите дальнюю линейку за ближней, то поздравляю – вы нашли нодальную точку. Если нет, то снова смещаем камеру на панорамной головке вдоль объектива до тех пор, пока не добьемся того, чтобы при повороте камеры как влево, так и вправо дальняя линейка находилась чётко за ближней, т.е. чтобы мы ее не видели:
Расположение нодальной точки необходимо определить с точностью +/- 0,5 мм. Это конечно требует некоторых первичных усилий, но зато потом при любых условиях съёмки вы будете получать высококачественное изображение, и при склеивании не возникнет никаких проблем.
Панорамные головки
Панорамные головки можно разделить на два основных подвида: однорядные (Single-row) и сферические (VR, Multi-row). Предназначение первых из них следует из названия, т.е. с помощью Single-row головок можно фотографировать только один ряд панорамы в горизонтальной плоскости. Их конструкция не позволяет менять угол наклона камеры по вертикальной оси. А вот сферические панорамные головки – это уже универсальные устройства, с помощью которых фотокамера может вращаться вокруг своей вертикальной и горизонтальной оси на все 360о. Единственный минус сферических головок – они заметно дороже своих однорядных собратьев, зато не ограничивают возможности фотографа.
В рамках этой статьи мы не будем рассматривать достоинства и недостатки различных панорамных головок. Лично я, изучив для себя характеристики и показатели различных моделей (Сфера-2, Novoflex Panorama VR-System 6/8, и другие) остановил свой выбор на панорамной головке Manfrotto 303SPH.

Главным элементом этой панорамной головки, как считает сам итальянский производитель, является ротатор, который позволяет поворачивать камеру по горизонтали не только на произвольное количество градусов, но и через каждые 5о, 10о, 15о, 20о, 24о, 30о, 36о, 45о, 60о или 90о. Наклон камеры в вертикальной плоскости не имеет фиксированного шага. Manfrotto 303SPH выдерживает фотооборудование весом до 4 кг. Цена головки достаточно высокая и составляет порядка 55 000 рублей, но стоит её взять в руки и сразу понимаешь, что она того стоит.
 Кстати, благодаря двум наборам плейт (скользящих платформ), можно уменьшать не только вес, но и размер конструкции. А еще эта головка удобно складывается для транспортировки.
Кстати, благодаря двум наборам плейт (скользящих платформ), можно уменьшать не только вес, но и размер конструкции. А еще эта головка удобно складывается для транспортировки.
Также мне очень нравится, что на плейтах Manfrotto 303SPH помимо фиксаторов предусмотрены кнопки блокировки. Таким образом, скользящие платформы имеют двойную страховку от падения камеры из-за необдуманных или неаккуратных манипуляций с конструкцией головки.
Единственным минусом, а вернее особенностью, я бы назвал вес. Эта панорамная головка сделана из стали и алюминия, поэтому весит 2,43кг. Тяжесть конструкции целиком и полностью себя оправдывает, когда вам неспешно нужно приехать в какое-то конкретное место, и отснять необходимые кадры. В таких случаях это идеальный выбор – панорамная головка Manfrotto очень надёжна, монументальна, добротна и качественна. А еще и удобна. Но если вы собираетесь в поход, или у вас запланированы длительные треки – то конечно таскать с собой такой вес не всегда легко. Хотя я шагал с ней и 8 км в гору – как говорится, красота требует жертв.
Panorama Factory
Как следует из названия, эта программа должна представлять из себя не что иное, а фабрику по производству панорам. Сейчас мы это проверим. Запускаем предмет обсуждения. Заметьте, главное окно имеет русскоязычный интерфейс (выбирается в настройках) — что уже приятно само по себе. После непродолжительного импорта фото, пред нами предстает окно мастера: «Шаг 1 из 7». Что же, отлично, помощник тут также имеется и запускается по-умолчанию — значит можно смело двигаться дальше
Обратите внимание, что на 1-м шаге этот мастер можно отключить при желании, для следующего сеанса (очевидно опция для опытных пользователей)
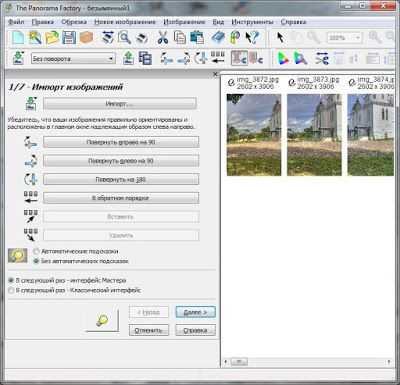
На втором шаге предлагается выбрать — будем сшивать все собственноручно или на полу-/ полном автомате. Я выбираю «Полный автомат», поскольку программа для меня пока малознакомая.
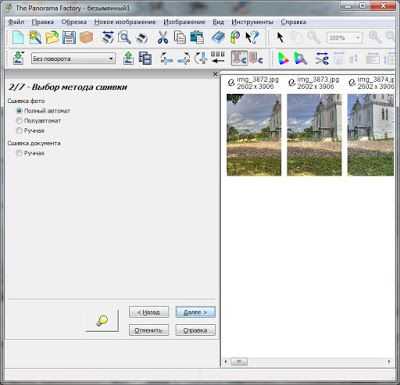
На этом шаге можно поделиться информацией о камере и фокусном расстоянии. Выбираю нужные строки и жму «Далее»…
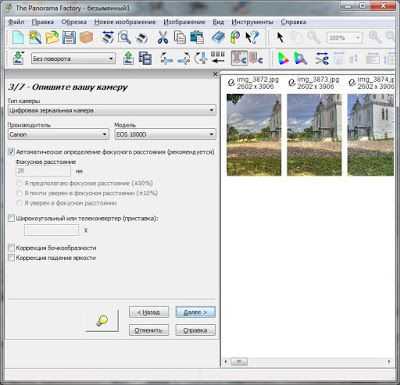
Первые четыре «галки» оставляю нетронутыми, а вот пятую снял — ибо повышать резкость в изображении готовой панорамы не считаю необходимым.

Тут все ясно как в божий день — основные типы панорам и проекций. Выбираем нужное и переходим дальше…
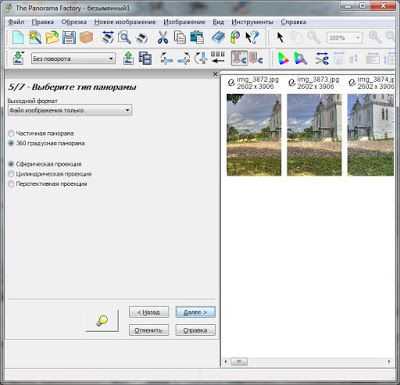
Мы уже почти у финиша — остается выбрать размер и приступить к созданию нашей мега-картинки.
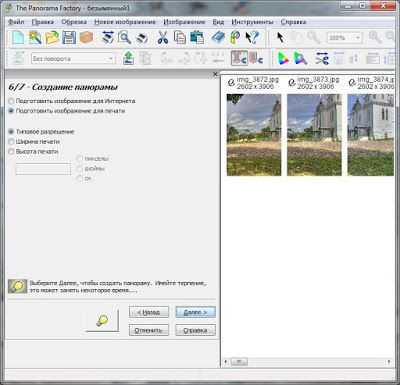
Подождав энное кол-во минут, попадаем в окно «Сохранение и печать панорамы». Как нетрудно понять, тут наблюдаются несколько вариантов для сохранения результатов и при желании даже распечатать наше творение. Я же не могу дождаться и выбираю «Сохранить конечное изображение», после чего непременно жму «Далее».

Здесь я ищу взглядом аналог предпросмотра… и поначалу не совсем понимаю что же передо мной…
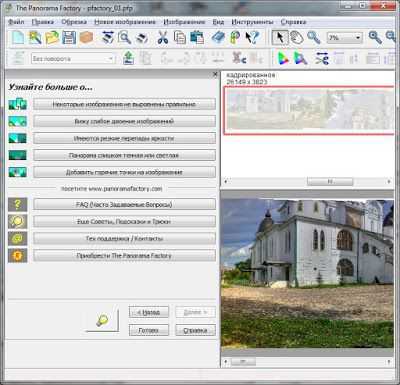
Распахнув окно на весь экран, обнаруживаю нечто такое, что сложно описать на словах, а показывать кому-либо как-то боязно. Но я все же рискну. Ниже вы видите уменьшеную копию того, что выдала мне «фабрика панорам», вместо привычного трехрядного пано:

На скриншоте видно невооруженным глазом следующее: Panorama Factory не смогла распознать, что ей на вход загрузили снимки, содержащие трехрядную панораму. Однако сами же ряды были расставлены в основной массе верно, после чего и склеены между собой воедино, что можно наблюдать выше.
Естественно, я как человек любознательный, для начала полазил по всевозможным разделам справки (которая кстати весьма странно местами «переведена»), и ничего путного там не обнаружив по ключевым словам строки, ряды / row(s) и т.п. — спросил в итоге у Google. Тот в свою очередь вывел меня на форум техподдержки Panorama Factory, где я наткнулся на один диалог, интересный не менее, чем результат сборки в программе.
Один человек там задал вопрос, навроде:
На что получил ответ примерно такой:
Выводы наверное каждый из вас сделает сам, но лично для меня это было очень удивительно — обнаружить, что коммерческая программа за несколько лет своего существования и развития как проект, не умеет по сей день решать задачи, которые уже довольно продолжительное время может решать абсолютно бесплатный софт (тот же Hugin к примеру). К тому же, ведь я не хочу чего-то особенного и непонятного, а вроде бы вполне резонного — иметь возможность собирать многорядные панорамы, которые в определенном кругу фотолюбителей пользуются популярностью ненамного меньшей, чем «традиционные» пано в одну линию.
Кроме этого досадного недоразумения, как можно заметить на скриншотах ниже, в последнем разделе, программа довольно грубо ошиблась во время сборки еще в паре моментов. Один из них — это нестыковка снимков храма на сильно искаженных по перспективе кадрах: не осилила.

Вполне вероятно, что это как-то можно подкорректировать не закрывая программы, с помощью редактирования тех же самых К.Т., но на то уже нужно время, чтобы изучить подробно выполнение подобной процедуры. Второй момент — модуль для автопано перепутал между собой крайние снимки для одного из рядов панорамы, что также нуждается в дополнительной коррекции.
Собирать пано из нескольких «собранных рядов» я не стал (врочем как и сами ряды), а попросту перешел к изучению следующего приложения, тем более, как показывает практика — альтернатив сегодня вполне хватает, чтобы не зацикливаться очень надолго на одном продукте, о чем видимо мало думают разработчики Panorama Factory. Что же — пожелаю им удачи, и надеюсь что вскоре они все же одумаются и «допилят» свое детище до современных стандартов, и предъявяемых многими пользователями требованиях.
Оборудование для панорамной съемки
Такой прием, как создание панорам, широко используется при осуществлении пейзажной, архитектурной или интерьерной съемки. Для панорамной фотографии, в принципе, не имеют большого значения характеристики камеры. Лучше, конечно, использовать зеркальную камеру с ручными настройками, но подойдет и обычная «мыльница», не имеющая в своем функциональном наборе такого режима съемки как «панорама». Гораздо большее значение здесь приобретает выбранная Вами оптика. Для панорамной съемки следует обзавестись хорошим широкоугольным объективом, который обеспечивает приличный охват пространства. Благодаря этому нет необходимости делать слишком много кадров. В то же время нужно помнить, что при съемке широкоугольником объекты несколько теряют свои пропорции в кадре и начинают немного «прижиматься» друг к другу.
Также для получения качественных кадров необходимо обзавестись надежным штативом. В некоторых случаях можно обойтись и без него, но это чревато проявлением цифрового шума, шевеленкой и другими подобными трудностями, с которыми придется иметь дело уже при склейке панорамы. Применение штатива, в конечном счете, позволит сэкономить Ваше время на обработку снимков и обеспечит получение более качественных кадров. Профессиональные фотографы, занимающиеся подобными съемками, выбирают штативы со специальной панорамной головкой. Головка позволяет более качественно и точно отснять несколько кадров для панорамы, избежав параллакса. Но такие конструкции обычно стоят дороже и весят существенно больше, поэтому новички могут ограничиться использованием простого, устойчивого штатива.
Из дополнительных аксессуаров понадобится спусковой тросик или пульт дистанционного управления для того, чтобы избежать ненужной тряски камеры и смазанности картинки. Различные фильтры лучше не использовать, чтобы панорама не получилась бы, например, неоднородной по цвету или чтобы на ней не проявились неприятные блики. В частности, при использовании поляризационного фильтра небо на панорамной фотографии может получиться неравномерным по цветовой насыщенности по всей длине фотоизображения.
Склейка панорамы
После того, как Вы отсняли серию кадров, можно переходить, собственно, к созданию панорамы, а именно к ее склейке с помощью программных средств. Сразу нужно сказать, что существует множество программ, которые автоматизируют этот процесс и предоставляют фотографу целый ряд дополнительных возможностей. Можно перечислить лишь несколько: AdobePhotoshop, PTGui, PanoramaMaker и PanoramaStudioPro. Непосредственно перед началом склейки фотоизображений их необходимо внимательно просмотреть в графическом редакторе. На фрагментах убираем дисторсию, аберрации, шумы и другие неприятные эффекты. Также в случае необходимости прорабатываем детали в тенях, устраняем пересветы, корректируем контрастность и цветовую насыщенность. Добиваемся такого результата, при котором соседние фотографии выглядели бы примерно одинаково.
На примере AdobePhotoshop CS 6 можно продемонстрировать, как выполняется склейка фрагментов в панораму. Для этого используем меню File – Automate – Photomerge. Здесь можно включить опции удаления виньетирования и коррекция геометрического искажения.Все остальное программа выполнит автоматически. Правда, займет это некоторое время в зависимости от ресурсов Вашего компьютера и качества отснятых фрагментов. Склейка больших панорам (большое число фрагментов, значительных по «весу») может серьезно затянуться. После склейки всех слоев оцените результат – если он Вас устраивает, то можете сохранять файл. Если нет, то поэкспериментируйте с настройками склейки и повторите процедуру еще раз. Будьте готовы к тому, что размер файла готового фотоизображения может оказаться весьма существенным.
Панорамная съемка по своему интересна тем, что ее результат виден фотографу далеко не сразу. Кроме того, она открывает возможности для различных экспериментов и творческих задумок. Обработка отдельных фрагментов панорамного изображения сама по себе является очень увлекательным процессом. Только для этого Вам потребуется достаточно мощный компьютер.
Как снимать вертикальные панорамы на iPhone
Кто сказал, что панорамы непременно должны быть максимально широкими? Некоторые вообще не прибегают к горизонтальным решениям. Почему бы не делать панорамы вертикальными? Это неожиданное секретное оружие доступно фотографу с iPhone в руках.
Вертикальные панорамы удивительны по разным причинам. Одной из них является то, что вы можете захватывать высокие здания в одном изображении. Деревья, горы, водопады, пейзажи – все это отличные объекты для вертикальной панорамы. И вы уже знаете, как снимать эти впечатляющие фотографии.
Мы можем дать один совет для получения максимальной отдачи от панорамы: выберите, с чего начать. Даже с более умным режимом съемки в современных iPhone иногда можно начинать с темного лесного ковра, а к тому времени, когда вы достигнете неба, синий цвет будет размыт. Если это произойдет, то запустите панораму сверху и двигайтесь вниз. Повторимся, чтобы изменить направление панорамы, коснитесь стрелки, указывающей направление, на экране панорамы. Затем просто сделайте снимок, постоянно наблюдая за экраном. Это позволит убедиться в формировании требуемого кадра. Если снимать слишком долго, то панораму будет трудно рассмотреть на маленьком экране iPhone.
В следующий раз при запуске приложения «Камера» рассмотрите возможность использования вертикальной панорамы. Можете попрактиковаться на чем угодно, а когда перед вами появится сцена, подходящая для вертикальной панорамы, вы уже будете готовы снимать ее.
Ключевые аспекты затрагивающие дрон-панорамы
Создание качественного видео с дронов требует много работы и предварительных исследований местоположения. Но панорамы с дронов легко снимать, их можно делать где угодно, а в автоматическом режиме процесс не требует никакого ручного вмешательства. Вам даже не нужно далеко уходить от точки взлёта, чтобы её захватить. Зачастую достаточно просто подъёма. Обязательно поэкспериментируйте, чтобы увидеть, какая высота лучше всего подходит для вашего местоположения. В большинстве случаев будет достаточно 50-60 метров. Если выше, то вы теряете детали на земле. Однако, если вдали видны высокие здания или горы, как на изображении каньона Ред Рок в этой статье, то, подняв дрон выше вы сможете запечатлеть их в лучшем виде.