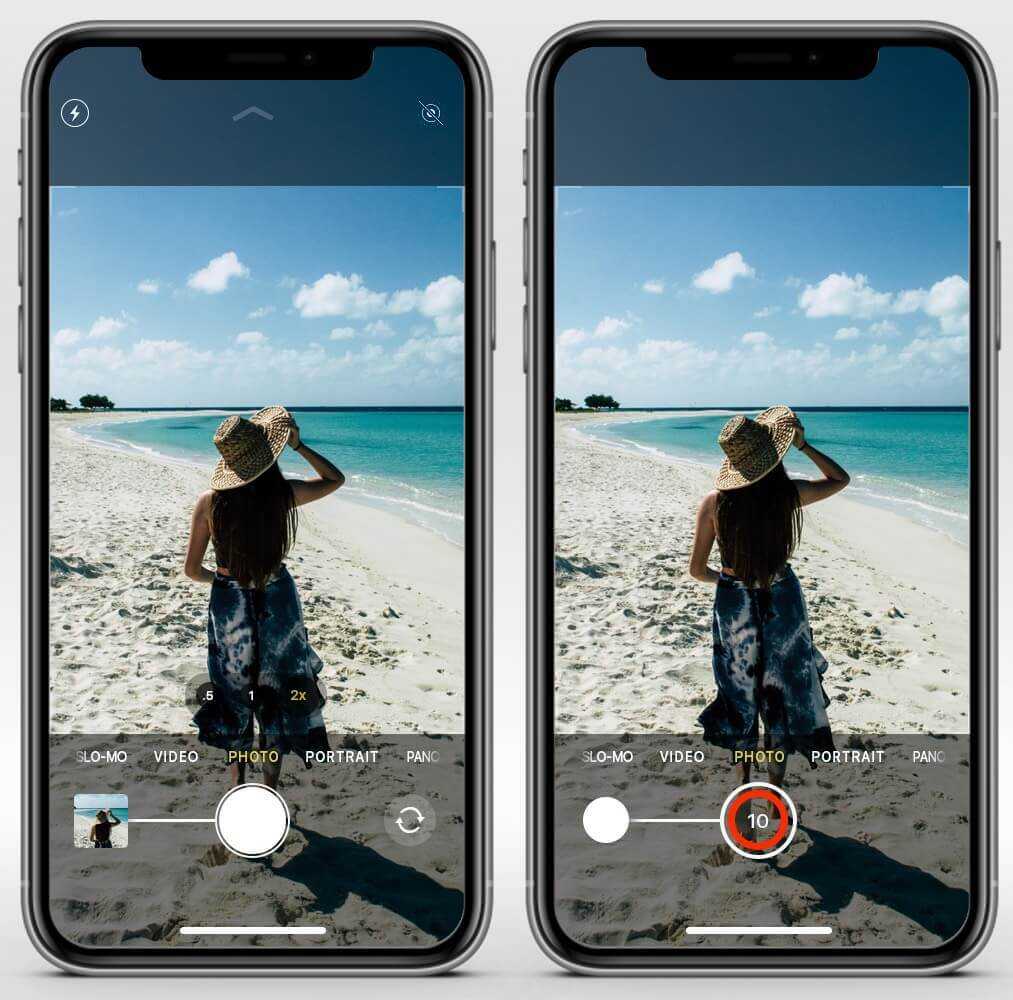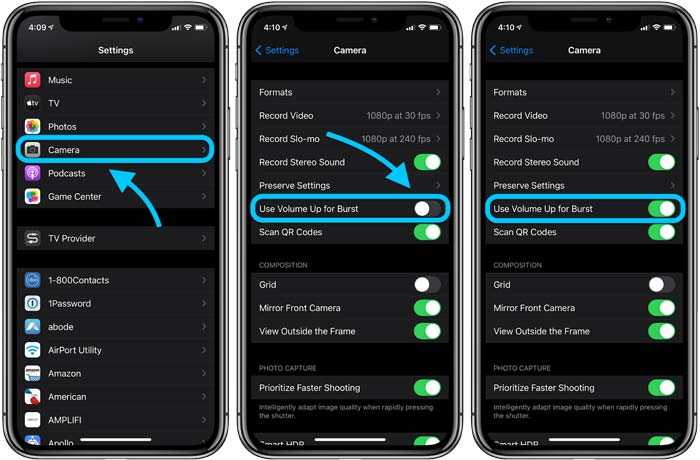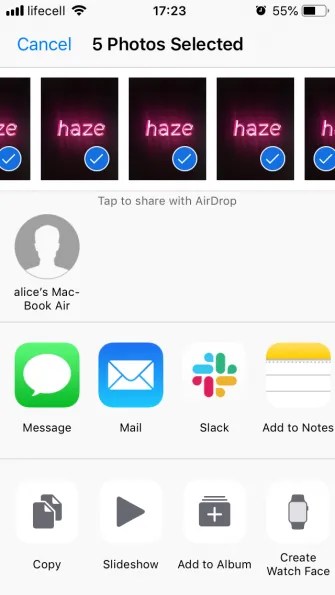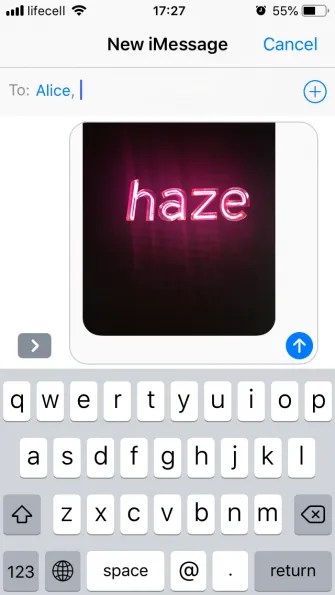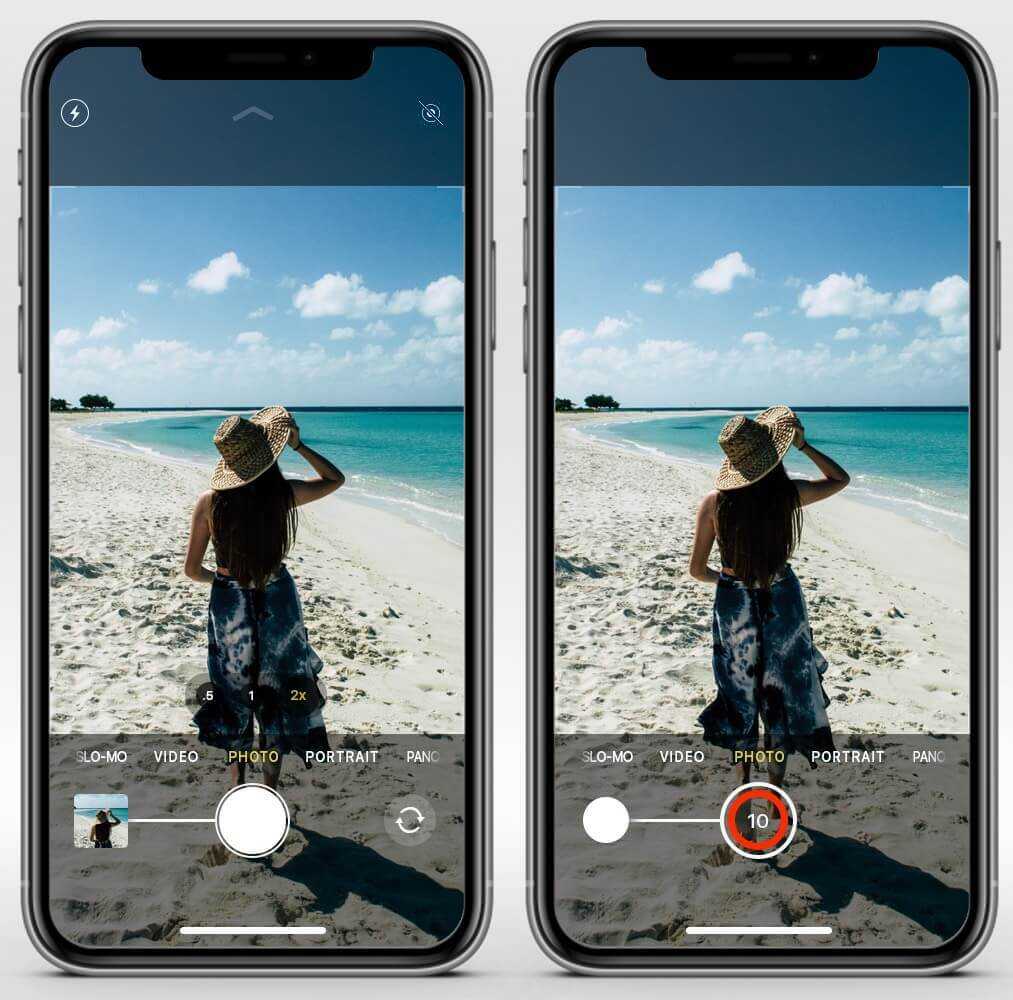Купите штатив для съемки пейзажей
Снимки с длинной экспозицией бывают по-настоящему завораживающими, камера может захватить лучи автомобильных фар на трассе и другие детали ночи. Такой снимок требует максимальной концентрации и лучше всего использовать штатив (Xiaomi идеально подойдет), чтобы не получить смазанную фотографию.
Некоторые телефоны, такие как Huawei P20 Pro, используют для стабилизации ИИ, позволяя вам выставить до четырех секунд экспозиции. Но это исключение из правил, остальные смартфоны не умеют так круто снимать с рук.
Одним из лучших решений на рынке является покупка мобильного штатива, который позволяет делать снимки с длинной экспозицией при этом не получая артефакты, блики и размытия. Одним из лучших решений на рынке является Xiaomi Mi Tripod Selfie.
Как посмотреть серию фотографий на iPhone
Как только Вы закончили фотографировать, можно посмотреть серию фотографий и выбрать те, которые Вы хотите оставить.
Шаг 1:
Откройте приложение Фото и найдите серию фотографий. Фотографии, полученные способом серийной съёмки, появятся во альбоме Фото, а также специальном альбоме Серии.
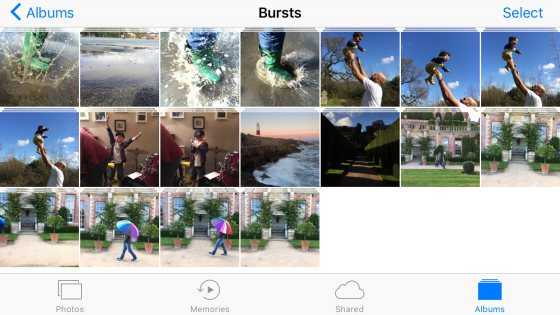
Шаг 2:
Фотографии, полученные способом серийной съёмки, выглядят как стопка трех изображений (как показано на примере выше).
Чтобы посмотреть все фотографии серии, нажмите на серийной фотографии, которую Вы хотите открыть, затем нажмите Выбрать…
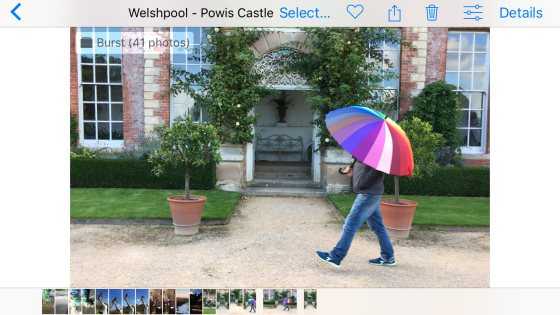
Шаг 3.
Теперь Вы можете выбрать, какие фотографии оставить и какие удалить. Пролистайте, чтобы посмотреть все фотографии, которые Вы получились во время серийной съёмки.
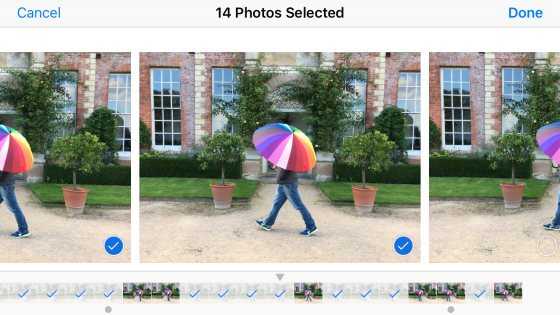
Чтобы выбрать фотографии, которые Вы хотите оставить, в правом нижнем углу фотографии нажмите маленький круг (появится синяя галочка).
Нажмите Готово, когда выбрали фотографии, которые нужно оставить.
Нажмите Только Избранные , чтобы сохранить фотографии, которые Вы выбрали. Другие фотографии будут удалены.
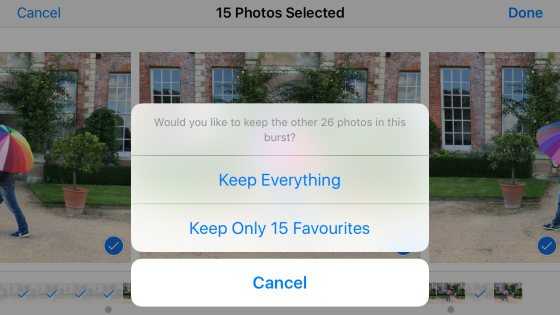
Изображения, которые решили оставить, будут сохранены приложении Фото. Оттуда Вы можете открыть и редактировать фотографии как обычные.

Как просмотреть фотографии, снятые в режиме Серийной съемки
1. Откройте приложение Фото на вашем iPhone или iPad.
2. Нажмите на иконку с набором burst-фотографий. Присмотритесь – они отображаются в Фотопленке как стопка фотографии.
3. Коснитесь надписи Выбрать в нижнем углу экрана.
4. Пролистайте виртуальный слайдер-«пленку», чтобы просмотреть всю серию снимков.
Видите точку внизу под изображением? Этот значок указывает на то, что – по мнению алгоритмов Apple, конечно – перед вами лучшее изображение с точки зрения фокусировки и детализации. Разумеется, финальное решение все равно принимать вам, и вы вовсе не обязаны руководствоваться мнением «робота».
Просмотр фотографий в режиме «серийная съемка»
Если вы хотите посмотреть фото, снятые с помощью режима серийной съемки на Айфоне, необходимо выполнить ряд определенных действий:
- Открыть приложение с фотографиями на айфоне.
- Нажать на burst-фото. Если присмотреться, можно увидеть, что они имеют вид списка различных фото.
- Клацнуть кнопку «выбрать», которая находиться внизу дисплея.
- Пролистать виртуальный список для просмотра полностью всех получившихся кадров.
Точка под картинкой внизу является меткой, указывающей на лучшее изображение (именно такое мнение у компании Apple) с точки максимально четких деталей и точной концентрации. Окончательный вывод остается за пользователем, поэтому на мнение робота можно не обращать никакого внимания.
Кстати, если вы хотите получить прекрасный смартфон, чтобы выполнять серию фото, мы советуем обратить внимание на iPhone 7 Plus 32gb бу
Приоритет выдержки (TV – Canon) (S – Nikon)
В режиме Приоритета выдержки вы выбираете выдержку и ISO, а камера автоматически установит подходящую диафрагму для правильной экспозиции.
Преимущества: отлично подходит для захвата замороженного действия и размытого движения движущихся объектов.
Недостатки: в этом режиме вы управляете выдержкой, так что будьте внимательны с диафрагмой, которую камера выберет для правильной экспозиции. Здесь также имеет значение, какой объектив вы используете. Некоторые камеры могут снимать на очень короткой выдержке, но если объектив не имеет достаточно большую диафрагму, то изображение будет недоэкспонированным. Например, если вы фотографируете на выдержке 1/4000 сек., и правильная экспозиция требует диафрагму f/2.8, но в вашем объективе она максимально раскрывается на f/3.5, изображение будет недоэкспонированным.
Когда использовать: используйте этот режим, когда нужно управлять движением объекта, который фотографируете. Используйте короткую выдержку, если хотите зафиксировать движение, или длинную выдержку, если хотите размыть движение. Этот режим также полезен при использовании больших мм объективов, когда вам нужно установить короткую выдержку, чтобы предотвратить размытие изображения из-за дрожания камеры.
Был использован режим Приоритет выдержки с выдержкой 1/8 сек., чтобы размыть быстро движущуюся воду.
Вот рекомендуемая выдержка для некоторых ситуаций:
Замораживание очень быстрого движения – 1/3000 сек.
Спортсмены в движении – от 1/500 до 1/1000 сек.
Птицы в полете – от 1/1000 до 1/2000 сек.
Идущие люди – 1/250 сек.
Панорамирование движущихся объектов – от 1/30 до 1/125 сек.
Размывание быстро движущейся воды – 1/8 сек.
Размывание медленно движущейся воды – 1/2 сек.
Система трех камер
На задней панели iPhone 12 Pro Max установлена система из трёх 12-мегапиксельных камер: сверхширокоугольная, широкоугольная и телефото. Почему система? Потому что все три камеры принимают участие в создании снимка, независимо от того, какая из них снимает.
Система трех камер. Купите для своего iPhone 12 Pro Max чехол, чтобы защитить от нечаянных повреждений. Советую кожаный чехол Apple, сконструированный таким образом, что рамка ободка вокруг камер слегка выступает над ними, предохраняя от соприкосновения с различными поверхностями.
Главным обновлением системы стала основная широкоугольная камера:
- Площадь светочувствительной матрицы увеличили на 47% и снабдили более крупными пикселями (1,7 микрон), повысив тем самым светочувствительность.
- Установили стабилизацию на матрицу, как в профессиональных беззеркалках. В предыдущих моделях стабилизация достигалась сдвигом объектива. Стабилизация сдвигом матрицы эффективнее — матрица легче линз, поэтому перемещается быстрее и точнее, контролируя движение по вертикали и горизонтали, нивелируя тем самым как высокочастотные, так и низкочастотные помехи со скоростью до пяти тысяч микрокорректировок в секунду. Такая стабилизация сохраняет четкость даже при ночной съемке с рук с выдержкой до 2 секунд.
| Камера | Объектив | Новые особенности |
|---|---|---|
| Сверхширокоугольная | 13 мм, f/2.4 |
|
| Широкоугольная | 26 мм, f/1.6 |
|
| Телефото | 65 мм, f/2.2 |
|
Объективы всех камер защищены от царапин сапфировым стеклом.
Система трех камер оснащена сканером глубины LiDAR для приложений дополненной реальности (AR), а в применении к фото — для автофокусировки при слабом освещении и размытия фона в ночном портретном режиме. Лидар испускает поток лазерных импульсов и по скорости возвращения отраженных лучей рассчитывает структурную карту пространства.
Размер изображения, захваченного камерами — 3024×4032 пикселей, что равняется 25.6×34 см при разрешении 300 dpi. Этого хватит для печати полосной иллюстрации самого высокого качества в любом глянцевом журнале.
Наблюдая за эволюцией iPhone, вижу, что целью Apple является стирание технических границ между профессионалами и любителями, высвобождение их творческого потенциала для ответа на вопросы «что?» и «зачем?», делегируя компьютеру решение вопроса «как?».
ПрорАв – это ПрорЫв
Павел Косенко,
автор книги «Живая цифра»
Приоритет выдержки
Приоритет выдержки обозначается на диске режимов буквой S или Tv. Он имеет аналогию с двумя предыдущими, только в данном случае выставляется время выдержки. Отличие от программного режима в том, что на приоритете выдержки пользователю доступно большее количество ее значений. Минус заключается в том, что камера из-за ограниченности шага диафрагмы не всегда может выставить подходящий вариант. В таком случае на дисплее появится надпись High или Low.
Функция полезна для съемки с рук, а также для получения эффекта остановленного движения. Отлично подойдет для съемки спортивных мероприятий или объектов, которые быстро двигаются. В таком случае выставлять нужно короткую выдержку. Удобнее всего использовать приоритет выдержки с автоматическим выставлением светочувствительности.
Как настроить камеру на телефоне: Глобальные параметры
Существующие настройки «Камеры» можно условно поделить на две категории. В первую входят параметры, которые глобально влияют на итоговый результат. Они находятся в специальном разделе, доступ к которому предоставляется после нажатия на иконку «Настройки» (в самом приложении, конечно же). Ко второй категории можно отнести параметры самой съемки — выдержку, ISO, баланс белого и прочее. Для начала давайте разберёмся с тем, что вас ждёт в меню под названием «Настройки»:
- Размер изображения — от этого параметра зависит то, из какого количества пикселей будет состоять снимок. Также этот пункт может называться «разрешением фотографии». Смело выбирайте максимально доступный вариант.
- Размер видео — или его разрешение. Аналогично, выбирайте самый высокий параметр (4K, Full HD или, в крайнем случае, HD). Заметим, что при самом высоком разрешении могут оказаться недоступны некоторые режимы съемки — например, высокоскоростное видео.
- Частота видео — определяет то, с какой скоростью оно будет писаться. Чем выше параметр — тем более плавной получится картинка. Оптимальный выбор — 50 или 60 кадров/с. Но у дешевых смартфонов для столь скоростной съемки не хватает мощности процессора, в таком случае придется обойтись меньшим параметром.
- Обзор изображений — если вы активируете этот переключатель, то после нажатия на кнопку спуска затвора вы увидите итоговое изображение. Они будет показываться несколько секунд. Если переключатель не активен, то вы сможете моментально сделать следующий кадр, а фотография тут же отправится в «Галерею».
- Таймер — или же автоспуск. После нажатия на кнопку спуска проходит выбранное вами количество секунд, после чего делается кадр.
- Сетка — её отображение позволяет выровнять линию горизонта. На итоговой фотографии сетки, конечно же, не будет.
- Качество фотографии — от этого параметра зависит то, насколько сильно будет сжиматься снимок. Выберите «Максимальное качество» — тогда вы получите лучший результат. Остальные параметры могут привести к некоторой замыленности изображения.
- Геотеги — от этого переключателя зависит то, будут ли вноситься в теги фотографии географические координаты места съемки.
- Место хранения — выберите «SD-карта», если таковая присутствует в вашем устройстве.
- Подавление мерцания – люминесцентные лампы в разных странах мерцают с разной частотой. Данная настройка позволяет подавить эффект мерцания, но при этом вам нужно выбрать конкретную частоту – 50 или 60 Гц.
- Управление голосом — данный пункт имеется не в каждом смартфоне. Эта функция заключается в съемке при помощи голосовой команды.
- Клавиша громкости — определяет то, какие действия во время съемки возлагаются на соответствующую кнопку. Например, она может стать дополнительной кнопкой затвора. Или же её нажатие начнёт видеосъемку.
- Управление жестами — ещё один способ съемки, реализованный в некоторых смартфонах. Например, таймер автоспуска может запустить поднятая рука или улыбка.
- Оптическая стабилизация — включается на некоторых девайсах. Она позволяет сделать выдержку более длинной без повышения риска смазывания кадра. Но лучше всего действие стабилизатора заметно при видеосъемке.
Таковы основные параметры, содержащиеся в соответствующем разделе стандартного приложения «Камера». Понимание и правильное применение тех или иных настроек поможет вам решить вопрос, как настроить камеру на телефоне. Но в некоторых смартфонах присутствуют дополнительные настройки — здесь всё зависит от фантазии производителя и его умений.
Технические характеристики камер iPhone 12 Pro
Команда Halide продолжает развивать лучшее в своем классе стороннее приложение для камеры, и у них уже довольно давно есть Smart RAW (в теории очень похожий на ProRAW). Одна из функций, встроенных в Halide, – это Technical Readout, которая дает общее представление об оборудовании внутри камеры iPhone.
Вот техническая информация о трех объективах iPhone 12 Pro:
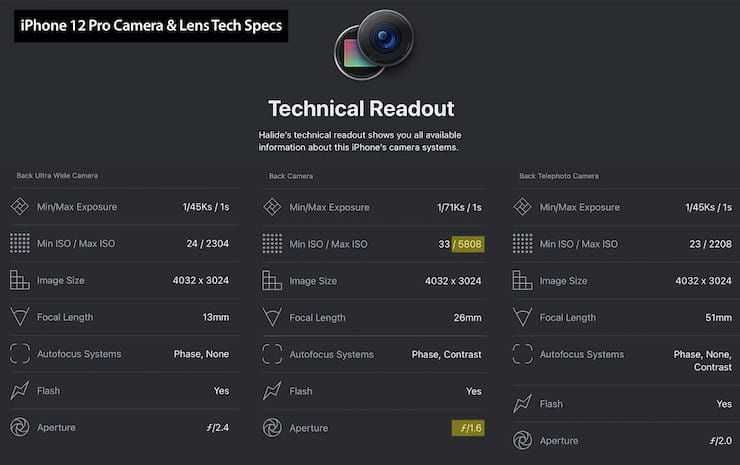
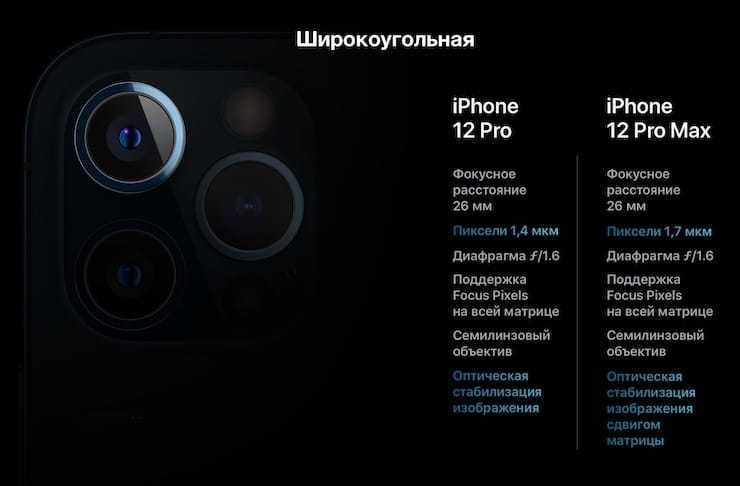


Самым большим открытием здесь является резкое увеличение максимального ISO на широкоугольной камере, которое теперь составляет 5808 (почти вдвое больше максимального ISO 3072 для iPhone 11 Pro). Это означает, что сенсор в iPhone 12 Pro значительно более чувствителен к свету (хотя зернистость изображения и увеличивается при более высоких уровнях ISO).
Вот снимок, основным освещением на котором служат задние фары автомобиля. Тут как раз и используются новые возможности более высокого ISO (снято при ISO 5000).

Улучшенная физическая защита
Каждый фотограф заботится о своем оборудовании, но камера зачастую используется в экстремальных условиях – она должен соответствовать поставленной задаче. Экран iPhone редко бьется, но иногда он получает царапины во время съемки. Возможность получить более твердое и прочное керамическое переднее стекло в iPhone 12 Pro не может не радовать.
Кроме того, зачастую съемка ведется в условиях высокой влажности (на приведенных фотографиях немало дождя и снега), поэтому важно знать об оценке водонепроницаемости iPhone 12 Pro по стандарту IP68 (30 минут на глубине 6 метров, что на 50% лучше, чем у iPhone 11 Pro)

Делайте много снимков
Открыв любое пособие по профессиональной фотографии, вы обязательно прочтете очень важный пункт, в котором говорится, что следует делать много кадров одно и того же места или объекта. Желательно с разных ракурсов и высоты (с ног, колена и даже от земли).
Так считает большинство профессиональных фотографов, что следует делать много фотографий и из них выбрать несколько реально удачных. Хороший фотограф сделает много почти одинаковых фотографий и получит достойный результат, плохой фотограф сделает несколько и не достигнет желаемой цели.
Благодаря современным емким накопителям и облачным хранилищам вам не составит труда сделать кучу снимков одной сцены с разных ракурсов и затем выбрать один или два по-настоящему стоящих.
Дополнительные режимы
Некоторые режимы специфичны для фотоаппаратов определённой марки, или даже для конкретных моделей. Вот некоторые из них.
Выдержка от руки
B (Bulb). Этот режим необходимо выбирать на некоторых фотоаппаратах Canon и Pentax, чтобы получить выдержку длиннее 30 с. В режиме Bulb затвор камеры остаётся открытым столько времени, сколько нажата кнопка спуска. Обычно в таких ситуациях используют спусковой тросик или пульт дистанционного спуска. В фотоаппаратах Nikon выдержка от руки доступна в ручном режиме (M).
Приоритет выдержки и диафрагмы
TAv. Встречается в аппаратах Pentax. В этом режиме фотограф лично устанавливает выдержку и диафрагму, а камера регулирует экспозицию, изменяя чувствительность ISO. Режим с сомнительной полезностью. Кстати, в Никонах подобный трюк возможен в режиме M при включенном Auto ISO.
Гибкий режим
Fv (Flexible value). Замечен на беззеркальных фотоаппаратах Canon. Режим Fv представляет собой несколько усовершенствованный программный режим. В сущности, он работает также как и режим P, но позволяет при необходимости вручную устанавливать нужные значения выдержки, диафрагмы и ISO.
Синхронизация со вспышкой
X. Только в аппаратах Pentax. По сути – это режим приоритета выдержки, в котором выдержка фиксирована и соответствует выдержке синхронизации со вспышкой (обычно 1/200 или 1/250 с). Очевидно, у Pentax слишком много свободного места на диске выбора режимов, раз выдержке синхронизации отвели отдельный режим.
Приоритет глубины резкости
A-DEP. Присутствует на любительских моделях Canon. Что-то вроде приоритета диафрагмы, но диафрагму выбирает не фотограф, а камера, таким образом, чтобы в зону глубины резкости попали все объекты, охваченные датчиками автофокуса. Дистанцию фокусировки также выбирает камера. Режим, видимо, создавался для тех, кто сам не знает, какая им нужна глубина резкости и где должен быть фокус.
Режим справки
GUIDE. Является отличительной чертой младших моделей Nikon. Якобы призван облегчить обучение азам фотосъёмки, но в реальности замедляет съёмку настолько, что всё интересное давно закончится, прежде чем вы дочитаете очередной совет до конца.
Творческий авторежим
CA. Имеется в аппаратах Canon и представляет собой нечто среднее между полностью автоматическим и программным режимами. Близок к режиму GUIDE у Nikon. Режим CA даёт пользователю несколько большую свободу, чем зелёный режим, но большинство функций всё равно остаются заблокированными.
Видео
VIDEO. В некоторых фотоаппаратах видеосъёмка вынесена в отдельный режим. Что ж? Вполне разумное решение.
***
Существует множество других режимов, но они недостаточно распространены, чтобы представлять интерес для широкой публики. Если на вашей фотокамере присутствует пиктограмма, смысл которой для вас не ясен, для удовлетворения вашего любопытства обратитесь к инструкции.
Спасибо за внимание!
Василий А.
Используйте режим серийной съемки избирательно

В мире фотографии практика «пулеметной очереди», когда вы делаете серию изображений с помощью режима серийной съемки в надежде, что один из них получится, получила много негативных отзывов в последнее время. Конечно же, не следует использовать этот режим во время каждой фотосессии, но есть некоторые ситуации, когда это очень удобно.
В один из дней я отправилась со своими девочками в парк. Они собирали листья в охапки, подбрасывали в воздух, и позволяли им падать на их головы. В такой ситуации я выбрала режим серийной съемки, так как он позволил мне фотографировать происходящее, когда каждое действие/движение менялось очень быстро, так же, как и выражение лиц.
Иногда я использую режим серийной съемки в коротких сериях изображений, чтобы заснять, как дети крутятся, бегают или двигаются очень быстро в ограниченные количество времени. Всегда полезно попрактиковаться в съемке таких событий без использования режима скоростной съемки. Но, когда я знаю, что мои шансы заснять определенный момент очень ограничены (например, ребенок пытается забить гол на футбольном матче), я выбираю режим серийной съемки.
Что такое серийная съемка и как она работает
Немного теории. Прежде чем узнать, как на айфоне посмотреть серию фотографий, нужно понять, что это за функция и как она работает. Двумя основными параметрами данной опции являются скорость и максимальное количество фото в серии. Как известно, возможности вставить карту памяти в айфон нету, а значит, оба параметра серийной съемки будут определены заводскими настройками производителя, а сами кадры сохраняются в буферной памяти. Это весьма положительный момент, так как скорость буферной памяти намного превышает параметры даже самых дорогих встроенных карт.

На скорость съемки также влияет режим фокусировки. Фокус наводится только перед первым кадром, а остальные будут сняты в аналогичном ракурсе. За счет экономии на фокусировке увеличивается скорость съемки, но это негативно сказывается на качестве фотографий движущегося предмета. Apple пока что не решил данную проблему, так что некоторые снимки из серии получаются размытыми.
На каждом айфоне разная скорость съемки. В идеале она должна начинаться от четырех кадров в секунду с максимальным разрешением, но есть и более высокие показатели.
Удерживая кнопку затвора, вы запустите режим серийной съемки, которая настроена на смартфонах автоматически. После этого вы можете выбрать самый удачный из снимков, но для этого вам нужно знать, как на айфоне посмотреть серию фото.
Становитесь лучше
Вдохновляйтесь работами других людей
Помните о том, что вдохновляться и копировать — это разные понятия. Поначалу копии простительны, но потом нужно найти свой собственный стиль.
Источников вдохновения у вас может быть сколь угодно. Сейчас найти интересную идею для фотографии не составляет труда. Зарегистрируйтесь на Pinterest — это сайт-агрегатор идей на любую тематику. И как я уже упоминал выше, на нем же удобно делать mood boards и подбирать кадры, которые вы хотите воплотить.
Научитесь редактировать фотографии
Adobe Photoshop стоит всего 10$ в месяц. И это дает вам огромное количество возможностей. Практикуйтесь в обработке. Учитесь новому. Вдохновляйтесь тем, как обрабатывают снимки другие фотографы. Ищите то, что подойдет именно вам.
А с помощью Lightroom, который входит в один пакет вместе с Photoshop за 10$, вы сможете обрабатывать фотографии даже с телефона. Это невероятно удобно.
Всегда удаляйте некрасивые фото
Нет, они вам не нужны. Нет, вы не исправите их обработкой. И нет, они не послужат вам плохим примером на будущее. Хотя, здесь нужно внести поправку: послужат, но удалять их все равно придется.
Не засоряйте память плохими снимками. Удаляйте их без малейшего сожаления.
Если фото неинтересное — нет смысла делать его черно-белым
Да, черно-белые снимки действительно выглядят эффектно и в определенных случаях даже выигрывают у фото в цвете. Однако, это возможно лишь тогда, когда кадр изначально удачный.
Скучное фото “ни о чем” не станет шедевром, если его сделать черно-белым. Так что от подобных снимков тоже нужно избавляться без сожаления.
Вы потратите гораздо меньше времени на съемку чего-то нового, чем на исправление неудачного старого.
Не прекращайте учиться
С каждой новой съемкой вы становитесь лучше
Ваши навыки развиваются тогда, когда вы уделяете им внимание. Вкладывайте свое время и деньги в обучение
Это фотографии, которые я делал на заре своей карьеры фотографа. Я тогда мало что умел, мало что понимал. Мне стыдно их показывать, честно. Но без них вы не оцените мой прогресс в последующем.
Учитесь у других фотографов. Выбирайте самый удобный для вас формат обучения. Вам должно нравиться то, что вы делаете, иначе положительного результата не будет.
А эти фотографии – последующие годы. Я много учился, читал книги, посещал курсы и мастер-классы, вебинары и брал частные уроки. Сравните эти фотографии с предыдущими. Будьте как я, учитесь постоянно.
И напоследок:
1. Если статья понравилась ставь оценку ниже
3. Предлагаю тебе ознакомиться с моей фотошколой где у меня много теоретических, практических уроков для начинающих и профессиональных фотографов, а также где я каждый месяц провожу онлайн воркшопы где ты в живую увидишь — как происходит съемка, какие настройки у камеры, как создаются крутые фотографии и я отвечаю на все вопросы.
Не забудь подписаться и получи море полезного контента:Александр Сляднев — | Instagram Фотошкола Александра Сляднева — | Youtube
Функция зебра
Большинство начинающих фотографов никогда не слышали о функции зебра, но при этом она очень полезна и помогает на начальных этапах обучению фотографии.
Зебра – это функция, при которой камера отмечает черными и белыми полосами пересвеченные участки. Включив в настройках данную функцию, пользователь на экране может увидеть те фрагменты кадра, которые на фото у него получатся слишком светлыми или темными, и подстроить значение диафрагмы таким образом, чтобы они исчезли.
Если немного отвлечься от темы фотографий, то очевидно, что человеческий глаз является более совершенным устройством, чем камера. Соответственно, без использования данной функции пользователь видит картинку реальной, а вот фотоаппарат ее воспринимает иначе. И там, где глаз видит нормальное изображение, камера может увидеть пересвет или затемнение, соответственно, снимок получится не самым удачным. Функция зебра подсвечивает пользователям такие места и помогает их исправить.