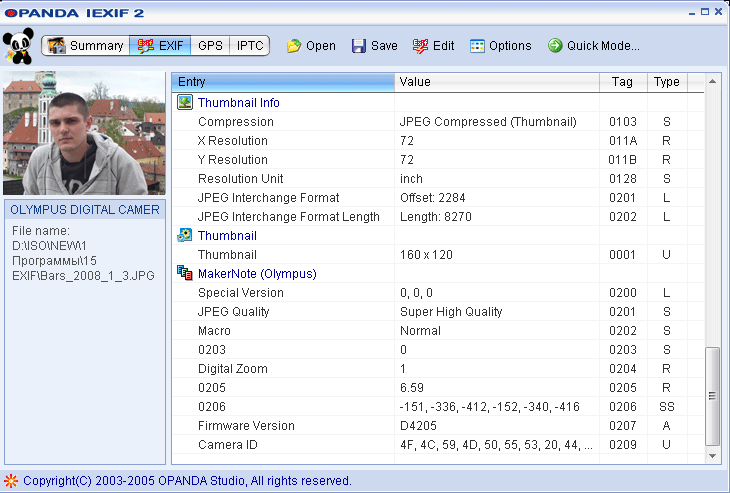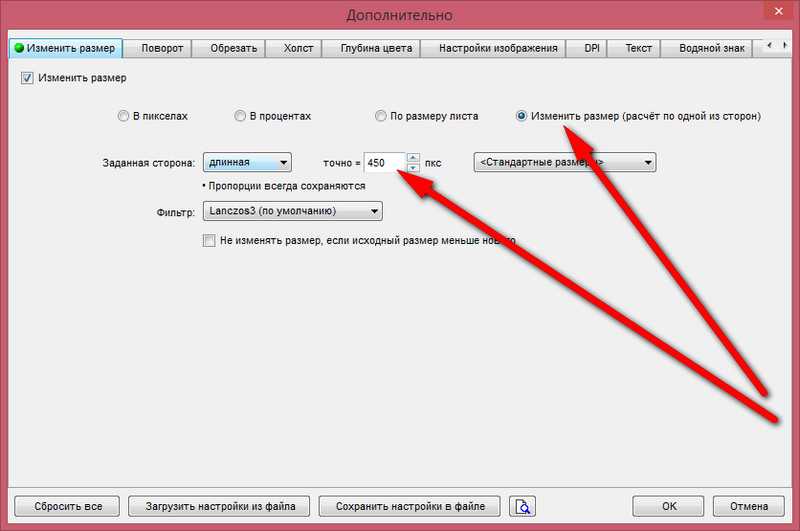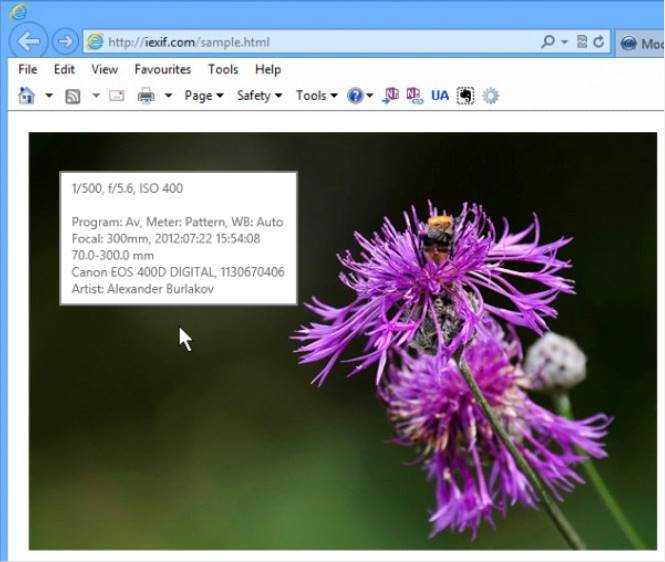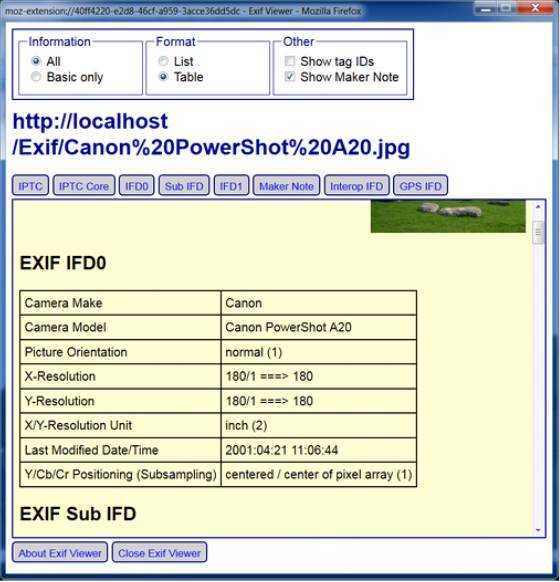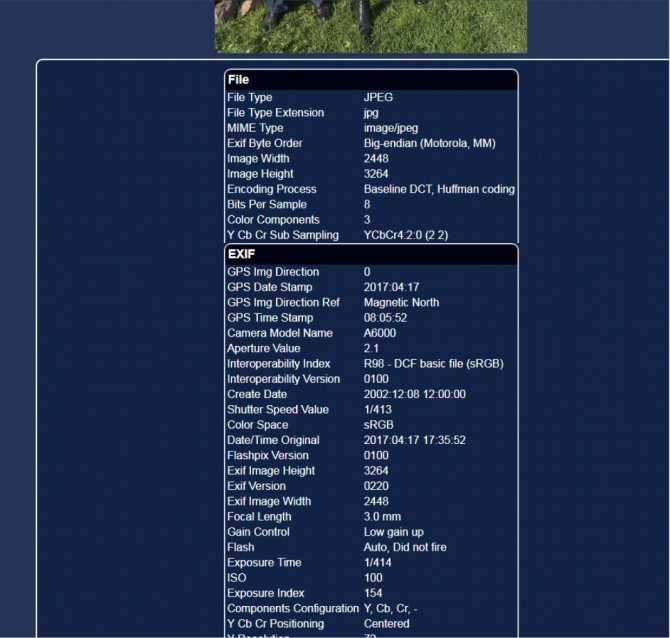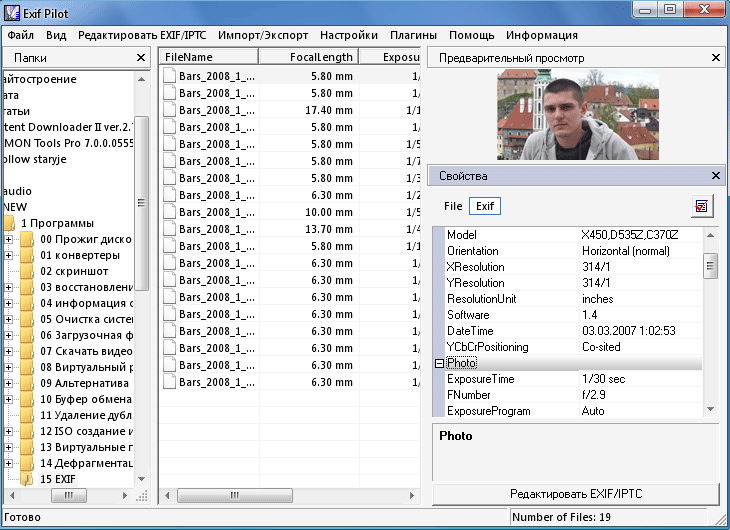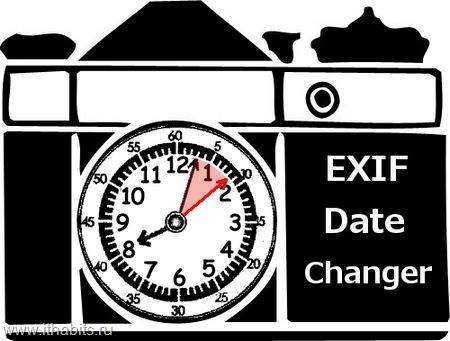EXIF
Часть работ по описанию файлов за нас делает электроника. Например, фотокамера автоматически прописывает метаданные стандарта EXIF.
EXIF – Exchangeable Image File Format – это стандарт, который по умолчанию используется большинством цифровых фотоаппаратов и поддерживается повсеместно. Предназначен он для графических файлов JPEG, RAW и TIFF. Первая версия EXIF была введена Японской ассоциацией электронной и ИТ-индустрии JEIDA (Japan Electronic Industry Development Association) в 1995 году. Стандарт, который был разработан JEIDA, и в последствии был принят повсеместно.
Чтобы посмотреть данные EXIF, вам достаточно открыть свойства любой фотографии на своём компьютере под управлением ОС от Microsoft:
 Время и дата в настройках камеры
Время и дата в настройках камеры
Одно из самых важных полей метаданных EXIF – «Дата создания» :
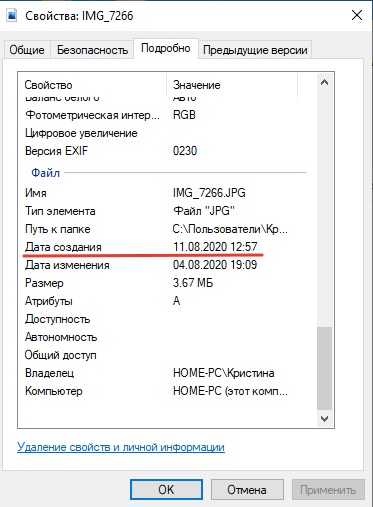
Параметры съемки в метаданных EXIF:
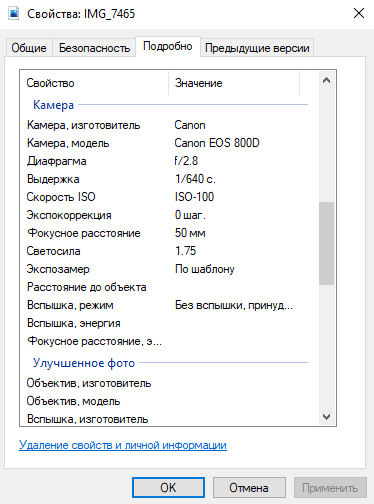
Поля, которые входят в состав метаданных EXIF (с примерами):
- Manufacturer – производитель камеры (Canon);
- Model – модель камеры (600d);
- Software – программное обеспечение (v 1.01);
- Date and time – дата и время (2020:08:11 17:32:40);
- YCbCr positioning – YCbCr позиционирование, цветовое пространство изображения (центр);
- Compression – сжатие, формат файла (JPEG);
- X resolution – разрешение по оси X (72.0);
- Y resolution – разрешение по оси Y (72.0);
- Resolution unit – единица измерения разрешения (дюйм);
- Exposure time – выдержка (1/659 с);
- F-number – диафрагма (f/4.0);
- Exif version – версия стандарта EXIF (2.1);
- ISO – ISO (ISO-100);
- Exposure bias – экспокоррекция (0 шаг);
- Metering mode – экспозамер (по шаблону);
- Compressed bits per pixel – сжатие битов на пиксель (4.01);
- Flash – вспышка (без вспышки);
- Focal length – фокусное расстояние (50 мм);
- Color space – цветовое пространство (SRGB);
- Pixel X dimension – размер в пикселях по оси X (2240);
- Pixel Y dimension – Размер в пикселях по оси Y (1680);
- White Balance – баланс белого (Авто);
- GEO latitude – геолокация, широта (36; 6; 48.360000000000589);
- GEO longtitude – геолокация, долгота (115; 10; 20.7299999999981).
Наиболее важными для практического применения являются следующие метаданные:
- время и дата создания,
- формат файла,
- геолокация.
Пример использования: редактор фотоагентства, в которое ежедневно поступает миллионы изображений, фильтром по полю «Дата создания» выбирает все материалы, загруженные за последние 12 часов.
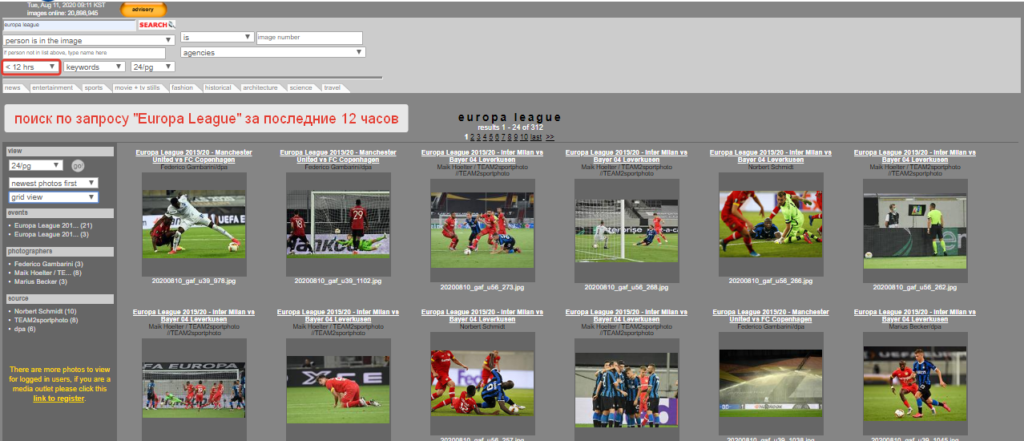
А с помощью поля геолокации безликий снимок обретает привязку к конкретному месту.
По геолокации было определено, что на фотографии кладбище недалеко от хутора Пономарев в Кашарском районе Ростовской области.

Google Googles
Здесь речь идет о достаточно нестандартном приложении, которое ищет информацию не просто о каких-то картинках, а о тех местах, где вы находитесь, и вещах, которые вы видите.
Это означает, что вы можете сфотографировать ту картину в галерее, на которую смотрите, или же продукты питания, которую видите в магазине.
После этого программа найдет всю доступную информацию по сфотографированному предмету.
Также стоит отметить, что в программе есть режим перевода с попутным распознаванием текста на фото.
То есть вы можете сделать снимок какой-то надписи, чтобы программа могла использовать эту надпись как запрос, и перевести ее, допустим, с русского на английский.
Чтобы использовать Googles на смартфоне, сделайте вот что:
- запустите приложение (перед этим, разумеется, скачайте и установите его);
- выберете режим работы внизу;
- сделайте снимок так же, как вы делаете это обычно;
- смотрите на результаты.
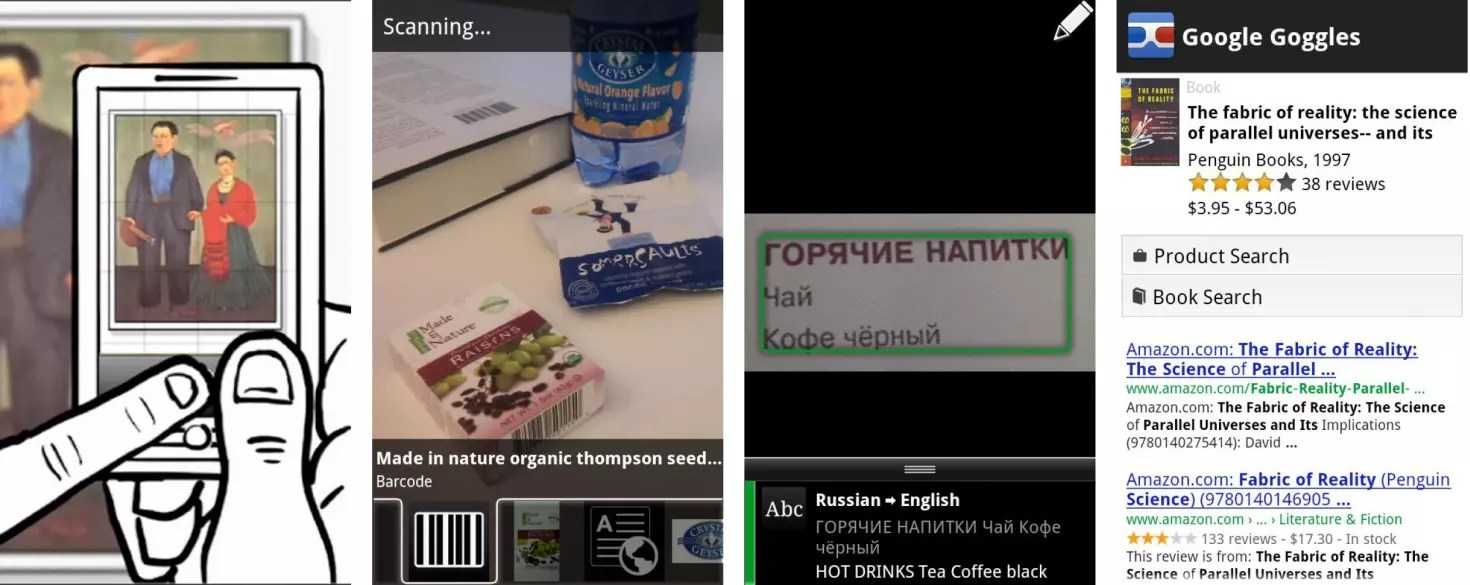
TinEye
А это уже специализированный сервис, созданный с целью дать возможность пользователям со всего мира искать информацию по фото.
Его знают многие профессиональные .
Хотя и среди любителей он также известен, так как осуществлять поставленную задачу с его помощью чрезвычайно, а результаты он выдает достаточно информативные и точные.
Чтобы использовать ее, сделайте вот что:
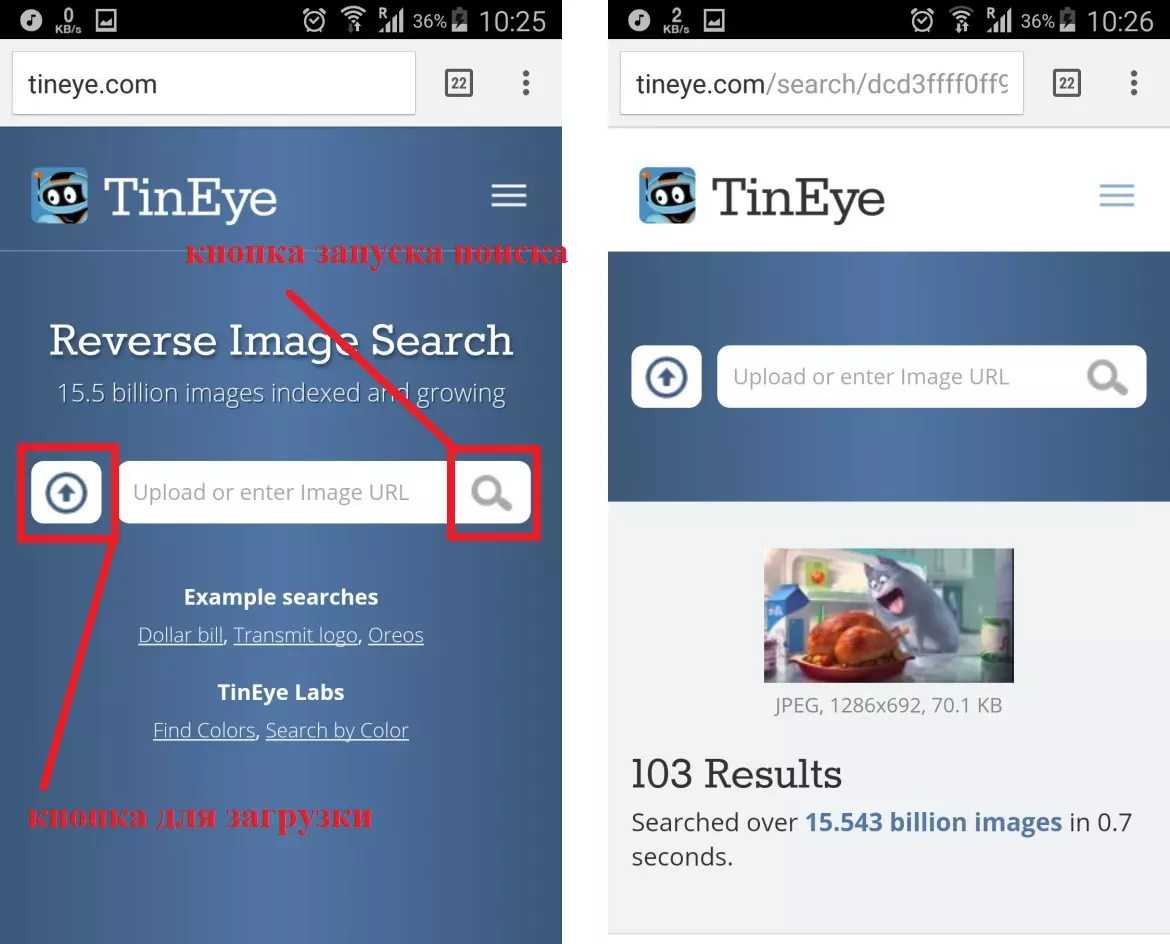
Примечательно, что у TinEye алгоритм совершенно отличается от того, что используется у Яндекса и Гугла.
В большинстве случаев результаты точнее отражают суть и больше отвечают ожиданиям пользователей. Так что вам обязательно следует попробовать воспользоваться данным сервисом.
Как посмотреть EXIF
- — работает только со ссылками
- http://exif.regex.info/ — позволяет загружать фотографии
С помощью последнего разберём конкретный пример. Находим на habr.com статью, где демонстрируются снятые на IPhone фотографии. Что мы можем узнать по одной из них, допустим вот этой?
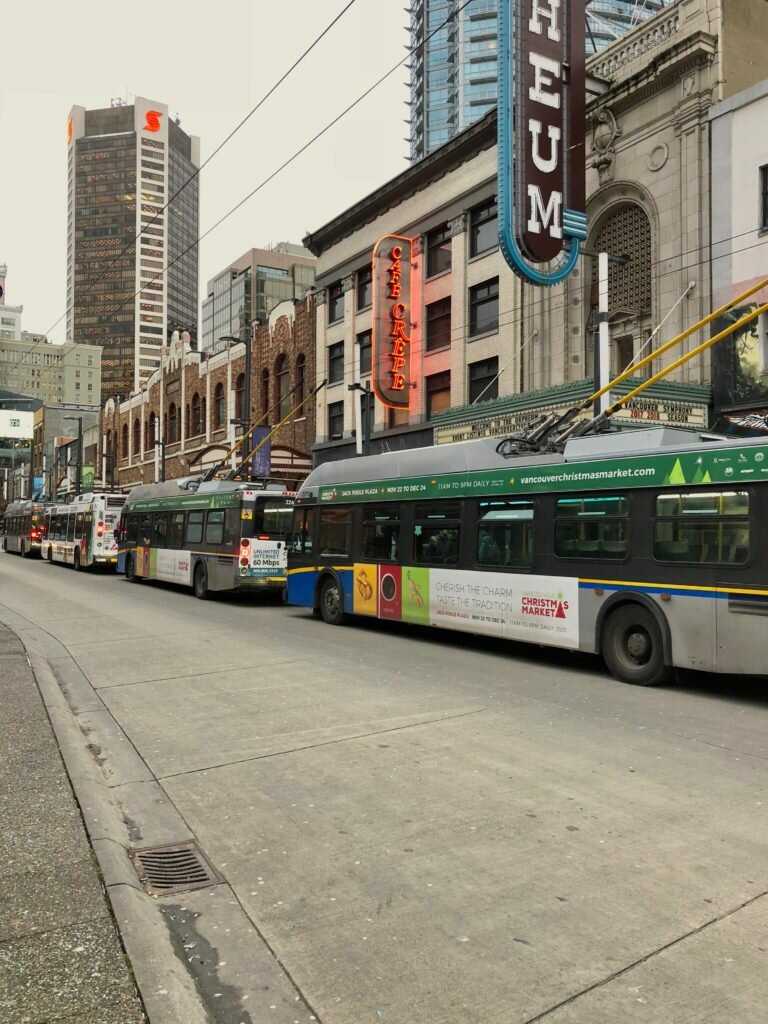
Скармливаем фото упомянутому exif.regex.info и видим следующее:
У нас есть информация о том, что фото было сделано 21-го декабря в 2:55 после полудня (14:55) на заднюю камеру iPhone X с настройками: Auto exposure, Program AE, 1/30 sec, f/1.8, ISO 25. Помимо этого, там же указаны координаты снимка и ссылки на карты. Если вы просматриваете данные другим способом, то просто скопируйте координаты в поисковую строку карты. Вот искомое место:
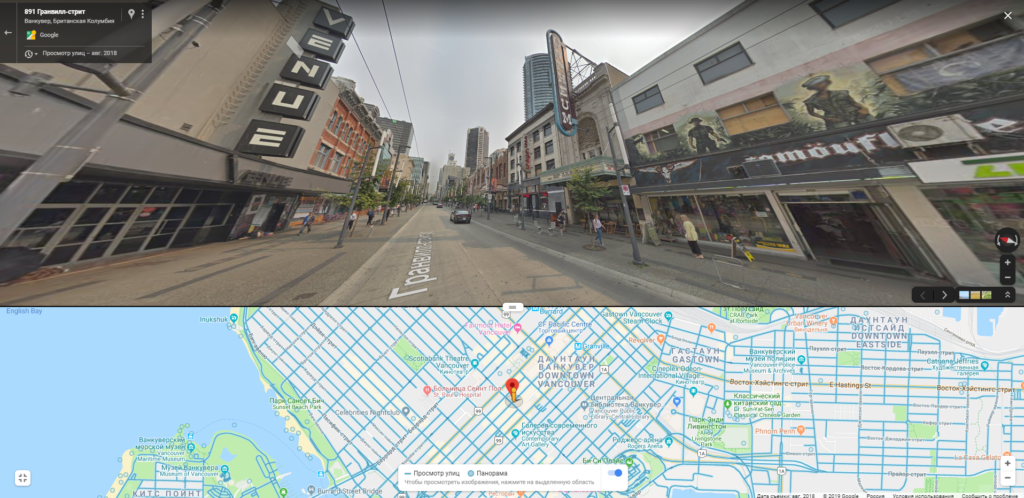
Для большего удобства и автоматизации, существуют плагины для браузеров, позволяющие просматривать метаданные в том же окне, где открыта фотография. Например, EXIF Viewer для Google Chrome.
Конечно, далеко не все снимки снабжены такой полнотой данных, как в указанном примере. Часто сведения стираются после обработки в каком-нибудь редакторе, или исправляются вручную, для чего также существует множество способов.
В чём разница между метаданными и тегами?
Сотрудники компаний, которые незнакомы со стандартами описаний изображений, часто считают, что для организации работы с фотографиями достаточно их протегировать. Очевидно, что это заблуждение пришло к нам из ежедневного опыта обращения с соцсетями. На практике же теги (или ключевые слова) — это всего лишь инструмент поиска, они важны, но не заменяют собой остальные данные.
Для полноценного использования изображения вам, возможно, понадобятся:
- описание;
- информация об авторских правах и возможность лицензирования;
- наличие разрешений на использование изображений от моделей или владельцев объекта собственности;
- возраст модели на снимке и др.
Таким образом, программы, предназначенные исключительно для тегирования изображений, помогают найти нужное изображение, но этого может оказаться недостаточно. Никаких возможностей для управления медиаактивами они не создают.
В некоторых случаях использование тегов или ключевых слов является самодостаточным: например, если архив изображений — это стоковая коллекция (*стоковое изображение — это изображение, которое носит общий характер и может применяться для иллюстрации типичных ситуаций). Если же мы делаем корпоративные снимки событий, то контекст имеет бОльшее значение, чем в случае со стоковыми картинками.
Пример:Возьмем стоковую картинку на общеизвестном банке фотографий Shutterstock – газопровод неизвестно где, компания-владелец тоже неизвестна, никаких исходных данных. Просто строительная площадка, о чем нам сообщает «Описание».
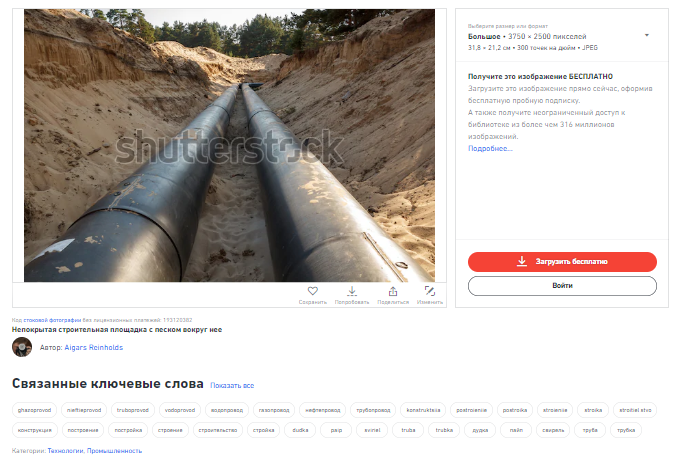
И второе изображение со строительства «Северного потока» в фотобанке Global look press, который работает для СМИ.
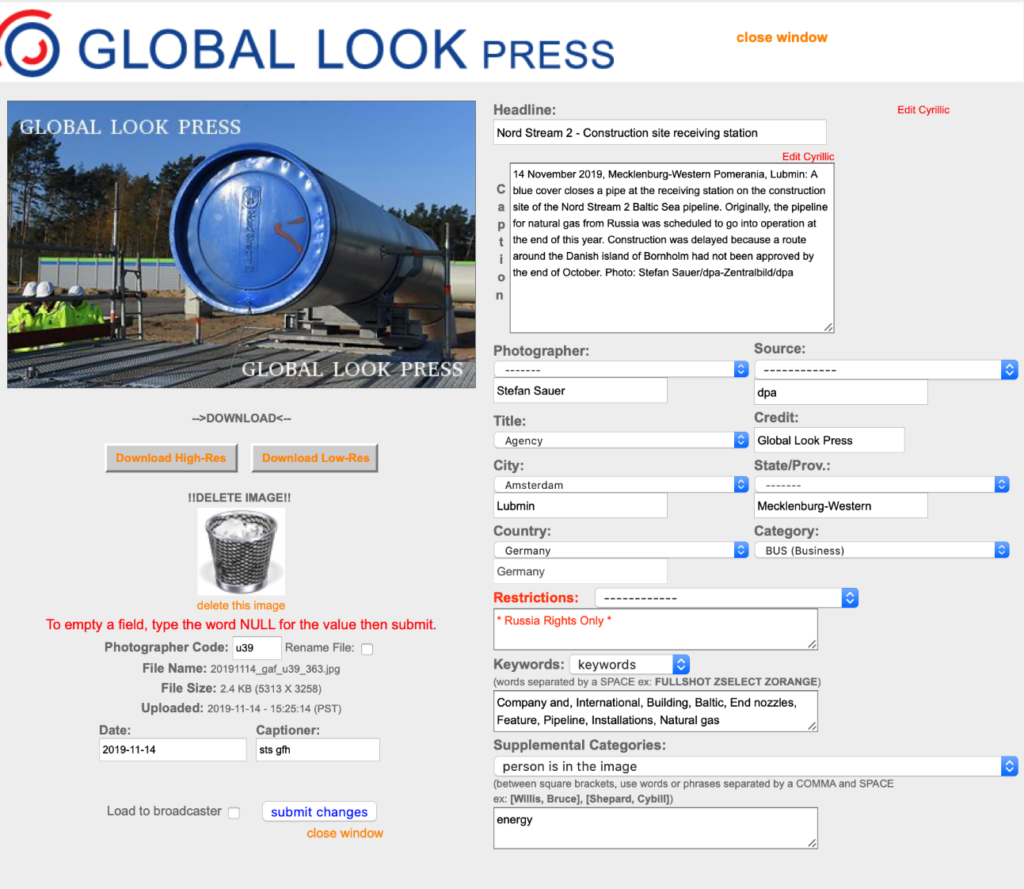
Использование метаданных в изображениях зависит от целей коммуникации. В приведённых примерах эти цели разные – первую фотографию можно использовать в любых материалах про трубы, тогда как вторая предназначена прежде всего для освещения конкретного события со строительства Nord Stream.
Мы в Picvario уделили максимальное внимание чтению и настройке полей метаданных. DAM-система поддерживает все вышеописанные стандарты – и мы можем настроить поля так, чтобы в поиске использовались только те из них, которые сейчас необходимы
Вот так выглядит цифровой актив в Picvario:
Заголовок, чёткое описание, авторская информация, актуальные теги – всё, что необходимо. При этом уровень доступа к просмотру разных метаданных гибко настраивается для разных групп сотрудников и для отдельных пользователей. В результате имеем готовый цифровой актив, с которым сразу можно начинать работать, без какой-то дополнительной подготовки или поисков дополнительной информации.
3 способа удалить метаданные EXIF с изображений
1. Удалить в проводнике Windows.
На самом деле в Windows есть интегрированный метод удаления данных EXIF из изображений и очень простой его использования. Просто откройте проводник (с помощью ярлыка Windows + E), перейдите к своему изображению, щелкните его правой кнопкой мыши, выберите «Свойства» и перейдите на вкладку «Сведения».
Windows 10 может обнаруживать два типа данных EXIF, связанных с фотографией: «Камера» и «Расширенное фото». Данные камеры включают технические аспекты, такие как диафрагма, режим замера и фокусное расстояние. Расширенные данные о фотографиях включают серийный номер, баланс белого, версию EXIF и т. Д.
Внизу, как вы можете видеть на снимке экрана, вы можете нажать «Удалить свойства и личную информацию», чтобы открыть инструмент удаления EXIF. Этот инструмент позволяет делать копии изображений со всеми удаленными метаданными или выбирать свойства для удаления из выбранного файла.
Вы также можете выбрать несколько изображений в проводнике и использовать этот процесс для одновременного удаления метаданных со всех изображений.
Единственным недостатком является то, что Windows 10 не может (или не позволит вам) удалить каждый бит данных EXIF. Непонятно, почему Microsoft поддерживает это ограничение в Windows 10, но почему-то, если вам нужно полностью удалить данные EXIF, лучше использовать один из двух методов ниже.
2. Удалить с помощью GIMP
GIMP — еще один простой и эффективный способ удалить EXIF, особенно если вы используете GIMP на регулярной основе. Это может быть даже проще и эффективнее, чем метод Windows File Explorer!
Просто запустите GIMP, откройте свое изображение и выберите «Файл»> «Экспортировать как». для экспорта изображения.
Примечание. GIMP различает «сохранение» и «экспорт»: сохранение предназначено для проектов, а экспорт — для изображений. Убедитесь, что вы назвали изображение расширением JPG!
После нажатия кнопки «Экспорт» вы увидите окно, в котором можно установить параметры экспорта. Разверните параметры, открыв панель управления «Дополнительные параметры» и снимите флажок «Сохранить данные EXIF». Измените другие параметры по своему вкусу, затем нажмите «Экспорт» для завершения.
Единственным недостатком является то, что удаление массы будет серьезным препятствием при использовании этого метода. Вы должны открывать все изображения и экспортировать их одно за другим, и хотя на каждое изображение уходит всего около пяти секунд, это может сильно раздражать.
Вы также можете сделать это с помощью Photoshop вместо GIMP, но действительно ли стоит использовать Photoshop только для удаления данных EXIF? Наверное, нет — но рассмотрите этот вариант, если вы планируете серьезно относиться к фотографии и заниматься пост-продакшн.
3. Удалить с помощью мобильного приложения
Если вы делаете большинство фотографий на телефон, вам следует использовать мобильное приложение для удаления EXIF вместо загрузки и редактирования изображений с помощью компьютера.
Перед установкой стороннего приложения проверьте настройки приложения «Камера», чтобы узнать, можно ли отключить параметр генерации данных EXIF. Некоторые приложения могут разрешить отключать только эту функцию, даже определение местоположения, в то время как другие не позволяют отключать EXIF.
Если вам все еще нужно удалить EXIF, вы можете попробовать Exif Eraser для Android или Metapho для iOS. Оба приложения можно загрузить бесплатно, но Metapho требует покупки приложения, чтобы разблокировать возможности удаления метаданных, редактирования дат и местоположений, а также для безопасного обмена с социальными сетями.
- Загрузите Exif Eraser для Android (бесплатно).
- Загрузите Metapho для iOS (бесплатно, выберите версию Premium, чтобы удалить метаданные).
GeoSetter
Основное предназначение утилиты, как следует из названия, присвоение GPS тегов а также других EXIF текстовых данных о месте съемки.
Тем ни менее и другие теги также доступны для редактирования, но, все-таки программа больше заточена под основную цель. Утилита может вытаскивать данные из отчетов gps гаджетов, переименовывать фото в соответствии с местом съемки, работать с маршрутами, выгружать данные на GoogleEath.
Также достойна внимания система фильтрации, позволяющая задействовать только нужные файлы в папке. В этом есть определенный смысл, такая идея частично реализует пакетный режим работы.
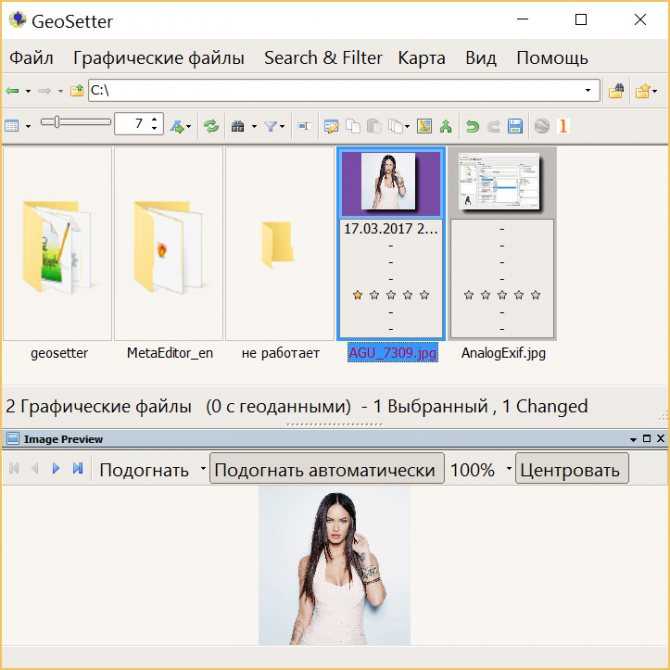
Главное навигационное окно утилиты.
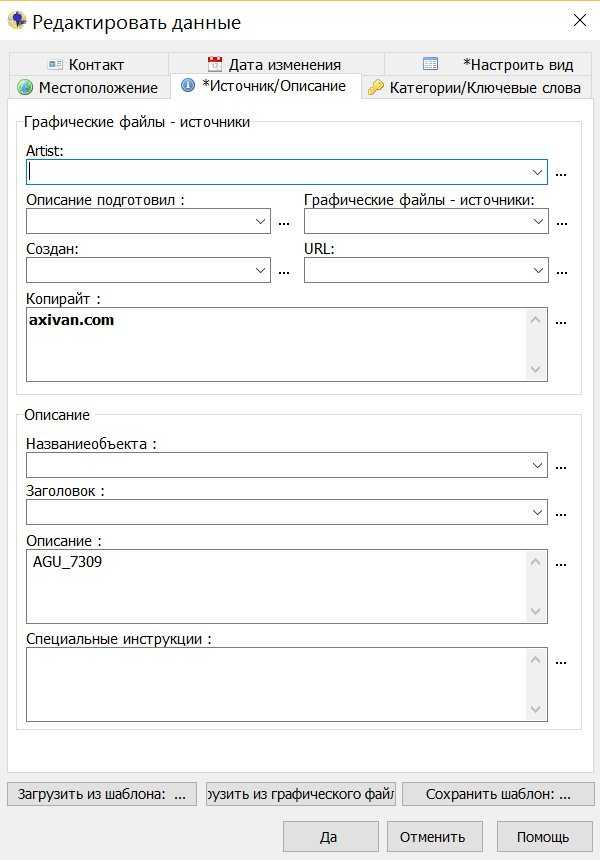
Разбивка тегов по вкладкам это хорошо. А вот визуализация названий кнопок подкачала.
Плюсы:
- Русский язык
- Хорошие возможности по работе с exif геоданными фотографий.
- Шаблоны exif тегов
- Автоматический бэкап
- Множество настроек
Минусы
- Пакетный режим специфичен.
- Возможная нестабильность работы.
Копирование метаданных между файлами
Последующие примеры просто раскрывают возможности опции -TagsFromFile и гибкость exiftool.
Скопировать значения всех доступных для записи тегов из «src.jpg» в «dst.jpg», сохранив исходные группы тегов.
exiftool -TagsFromFile src.jpg -all:all dst.jpg
Удалить всю метаинформацию из изображения «dst.jpg», затем скопировать теги EXIF из «src.jpg».
exiftool -all= -tagsfromfile src.jpg -exif:all dst.jpg
Скопировать ICC_Profile из одного изображения в другое.
exiftool -TagsFromFile src.jpg -icc_profile dst.jpg
Скопировать всю метаинформацию из «a.jpg» в «b.jpg», удалив всю информацию XMP и эскиз изображения из места назначения.
exiftool -tagsFromFile a.jpg -XMP:All= -ThumbnailImage= -m b.jpg
Скопировать заголовок с одного изображения на другое и установить новое имя автора.
exiftool -TagsFromFile src.jpg -title -author=Phil dst.jpg
Скопировать ISO из одного изображения и комментарий из другого изображения в целевое изображение.
exiftool -TagsFromFile a.jpg -ISO -TagsFromFile b.jpg -comment dst.jpg
Скопировать только информацию EXIF из одного изображения в другое, за исключением тегов SubIFD.
exiftool -tagsfromfile src.jpg -exif:all --subifd:all dst.jpg
Отключаем геотеггинг в Android и IOS
Для этого в Android 4.4 KitKat, откройте приложение камеры и нажмите круглый значок справа от кнопки спуска затвора, в появившемся меню, нажмите на значок «Настройки».
Теперь, в меню настроек нажмите кнопку «Местоположение».
Можно сказать что геолокация теперь отключена, об этом говорит перечеркнутый значок «Местоположение».
Если вы используете новое приложение для камеры, как например в Android 5.0 Lollipop, процесс немного проще. Откройте меню справа и нажмите «Настройки»(справа внизу в портретном режиме).
В окне настроек отключите опцию «Сохранять местоположение»
Обратите внимание что в приложение для камеры нет четкого указания когда геолокация включена или выключена, так что проверьте лишний раз прежде чем делать фото и выкладывать их в сеть
Если вы используете устройство IOS, откройте настройки и нажмите «Безопасность».
В настройках безопасности нажмите кнопку «Location Services».
В этом разделе вы можете полностью отключить все разом, или же настроить различные приложения индивидуально. Нас интересует камера, жмем по приложению для камеры. Если хотите, то можете отключить геопривязку и в других приложениях.
В настройках геотеггинга для камеры, нажмите или убедитесь что выбрано «Никогда».
Вот и все камера не будет записывать координаты GPS в EXIF ваших снимков, пока вы снова не включите эту функцию. Теперь когда выкладываете свои фотографии и фото своей семьи вы может быть спокойны что вы не рассказываете больше чем хотите. Если вас это не беспокоит, то эта статья была не для вас. Если же вы из тех кто думает о приватности, то теперь вы знаете как удалить данные EXIF. И предотвратить их запись в дальнейшем в своем телефоне.
Если у вас есть вопросы пишите, постараемся найти на них ответы вместе! Полезные ссылки. Программа ImageOptim для Mac OS X https://imageoptim.com/
Зачем и как использовать EXIF данные
В-третьих
, в интернете полно онлайн-сервисов по работе с EXIF-метаданными. Их преимущество в том, что не придется ничего устанавливать на компьютер. Один раз сделал эту операцию и забыл.
Из минусов отмечу скорость работы — она напрямую зависит от возможностей вашего интернет-тарифа.
Пример сайта для удаления EXIF онлайн — IMGonline.com.ua .
Заметили ошибку в тексте — выделите ее и нажмите Ctrl
+ Enter
. Спасибо!
А в случаях с фотографиями, сделанными со смартфона или мобильного телефона, вы можете узнать координаты этого места. Не думаю что все хотели бы делится данной информацией. Эта статья для тех, кто хотел бы скрыть все эти данные.
Как удалить EXIF информацию данные с фотографий
Для ОС Windows существует бесплатная программа , которая может помочь вам справиться с данной задачей. Просто перетащите фотку в открывшееся окно программы, кликните на кнопку «Clean MetaData», и вся информация будет безвозвратно удалена. Данная программка создаст новую копию фотографии но при этом не перезапишет оригинальное фото.
Программа не только удалит все EXIF информацию и данные , но еще и удалит все XMP и IPTC теги, которые может добавить программа для обработки фотографий, в которой вы редактировали ваше фото.
Есть ещё программа , которую также можно использовать для
того
, чтобы
удалить
общую
информацию
о фото
и GPS.
Как удалить информацию с фото без программ
Ещё вариант удалить личную EXIF информацию средствами Windows. Для этого перенесите все фотографии в одну папку. Выделите все файлы, кликните правой кнопкой и выберите Свойства. Потом передите на вкладку Детали и выберите «Удалить Свойства и Персональную информацию».
В данной короткой статье мы показали 2 способа как можно удалить личную информацию с ваших фотографий. При помощи программ и средствами самой Windows. Лично я советую пользоваться именно программами.
А в статье « » мы рассказывали как изменить или полностью удалить информацию о фотографии на Android устройствах.
Как удалить exif?:
Здравствуйте, уважаемые читатели! Сегодня речь пойдет об удалении exif из фото. Для некоторых заголовок статьи покажется странноватым. Поэтому сразу дам определение слова exif.
Просмотреть exif можно любыми программами, работающими с изображениями. Самый простой способ – с помощью встроенных средств в Windows. Заходим в контекстное меню файла (правая кнопка мыши) и во вкладку “Подробно”. Здесь только основные метаданные, список далеко неполный. Выглядит примерно так:
Удаление EXIF
Сейчас я расскажу о четырех способах редактирования и удаления метаданных.
— встроенными средствами Windows
— с помощью Photoshop
— утилитой Meta Stripper
— с помощью программы Show Exif
Последние два способа наиболее интересны и удобны. Первые два представлены исключительно для ознакомления или мелкой правки. Так что тем, кому интересна сугубо практическая сторона вопроса, рекомендую прокрутить статью в конец.
1) Удаление метаданных встроенными средствами
Заходите туда, куда я указывал выше (контекстное меню файла, вкладка “Подробно”). Нажимайте на ссылку “Удаление свойств и личной информации” внизу вкладки (подчеркнуто красным).
Откроется окошко “Удаление свойств”. Галочкой выбирайте “Удалить следующие свойства для этого файла”. Я отметил изготовителя, модель камеры, ISO и жмите ОК.
Теперь возвращаемся в предыдущее меню и видим, что отмеченные данные отсутствуют.
2) Удаление метаданных с помощью Photoshop
Открываем фото в Photoshop.
Чтобы просмотреть метаданные, зайдите в меню “Файл – Сведения о файле”. Выскочит окошко с данными:
По умолчанию стоит “Метаданные – Не показывать”. Это значит, что при сохранении они будут удалены. Качество установлено на 100%. Так что можно спокойно нажимать на кнопку “Сохранить”. Недостаток удаления метаданных в Photoshop – низкая скорость, точнее очень низкая скорость. И нет возможности пакетной обработки. Таким образом обрабатывать 200 фотографий – ужас. А если их больше
3) Удаление метаданных с помощью утилиты Meta Stripper
В меню “Start Folder” укажите папку, в которой находятся исходные фото (те, из которых необходимо удалить exif). Если отметить галочкой “Include subfolders”, то все фотографии в папках внутри выбранной папки также будут обработаны. Все галочки “Strip EXIF tags”, ”Strip COM text”, ”Strip IPTC info” должны быть отмечены. Об EXIF и IPTC мы говорили в начале статьи, а что такое “Strip COM text”, я и сам не знаю.
В “Save to new folder” выбираете папку, куда будут сохраняться обработанные фото. Если отметить галочку “Copy unchanged files to target folder”, то исходные фото будут также скопированы в эту папку. Во избежание мешанины ее лучше не отмечать.
Можете поставить галочку на “Save using filename prefix”. Из выпадающего списка выберите то, что будет стоять в названии файла в измененных файлах. Это может понадобиться, если у вас и оригиналы, и обработанные файлы в одной папке, чтобы различать их.
Программа имеет очень простой интерфейс, не требует установки, работает очень быстро и хорошо справляется со своей функцией – поэтому рекомендую.
4) Удаление метаданных с помощью программы Show Exif
Программа выглядит следующим образом:
Слева выбираете папку. В центральном окне открывается ее содержимое. В нем нажимайте на имя фото. В левом верхнем углу появится миниатюра. А справа вы увидите полный набор параметров EXIF. Правда, немало
Для работы с программой многим, думаю, будет удобнее переключиться на русский язык:
Show EXIF – очень удобная программа для просмотра метаданных. Во всяком случае, удобнее, чем ACDSee и, тем более, проводник Windows. Но, как вы видели, параметров там чересчур уж много. Допустим, нам нужно просмотреть EXIF сотки фоток. А конкретно интерес представляет модель камеры и некоторые параметры съемки и настройки камеры. Для этого нужно настроить фильтр. Идем в меню “Фильтрация – Настроить фильтр для EXIF”.
В правой колонке представлены все возможные параметры. Выделяйте интересующие и нажимайте “Добавить” или просто перетаскивайте их.
Теперь нажмите “Фильтрация – Применить фильтр для EXIF”. В среднем окне выбирайте файл, EXIF которого хотите просмотреть. Теперь в правом окошке появится только интересующая вас информация:
Все, теперь в любом текстовом редакторе можно вставлять посредством “Ctrl+V”.
Exiftool
Я не мог написать обзор об exif редакторах, и не упомянуть exiftool.
Один из старейших проектов по работе с exif данными. Полная кроссплатформенность принуждает утилиту работать только через командную строку.
Существует с десяток графических оболочек для разных систем, к сожалению большинство из них на сегодня больше не развиваются. В отличии от главной ветки.
Если вам нужен инструмент, обновляющийся ежегодно, и по максимуму владеющий всеми новыми спецификациями формата exif, и при этом вас не пугает работа через командную строку — exiftool будет лучшим выбором.
Плюсы:
- Кроссплатформенность
- Максимальные возможности по работе с тегами
- Пакетный режим комбинируем
- Множество настроек
Минусы:
Работа только через командную строку
Редактирование Exif на Андроид
- Что такое Exif данные?
- Зачем редактировать / удалять Exif данные на Android?
- Как изменить / удалить Exif на Андроид?
Что такое Exif?
Я не буду подробно рассказывать об Exif данных, только в двух словах, чтобы было понятно о чем речь.
Exif — это стандарт, который позволяет добавлять к цифровым фотографиям дополнительную информацию, описывающую этот файл.
Данные, записанные в Exif снимка, могут использоваться как человеком, так и различными устройствами. Ну это вкратце, более подробную информацию можете узнать посетив википедию.
Любая современная фотокамера сохраняет в Exif подробную информацию о фотоснимке. В Exif сохраняются такие данные как:
- Название камеры.
- Настройки камеры с которыми сделан снимок.
- Дата, когда сделана фотография.
- Местоположение.
- И многое другое.
Все это конечно в том случае, если в мобильном устройстве включена функция «Сохранить геоданные». По умолчанию она включена.
Зачем изменять Exif на Android?
В принципе метаданные фотографии — это довольно полезная штука. Например, в походе вы сфоткали какой-то интересный объект на который хотите в будущем вернутся. С помощью координат которые будут записанный в файл Exif и любого самого просто GPS-навигатора, вы сможете туда без проблем вернутся. Также метаданные фотографии могут быть использованы фотографами для анализа режимов фотографии, при которых был снят тот или иной снимок.
Если не ннннаддда, то читаем дальше. Сейчас я покажу как удалить, изменить и тем самым подделать данные фотографии, местоположение, дату и все такое.
Как удалить информацию фотографии на Андроид?
Существует несколько приложений для изменения данных фотографии. В сегодняшней статье я расскажу о самом лучшем. Данное приложение на мой взгляд имеет самый богатый функционал для манипулирования метаданными Exif. Приложение называется Photo Exif Editor.
Скачать Photo Exif Editor
Скачать приложение Photo Exif Editor вы можете с Google Play по этой прямой прямой ссылке. Разработчик Banana Studio.
Установка стандартная. Рейтинг нормальный.
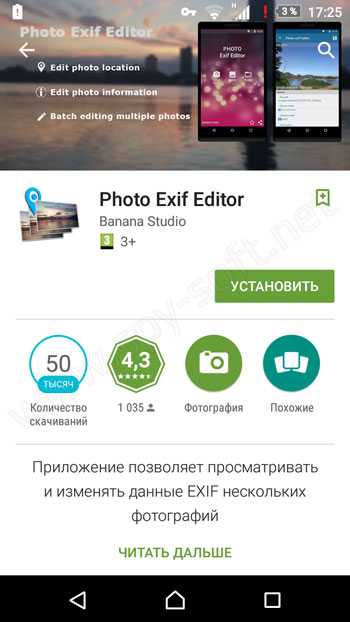
Разрешения тоже вполне адекватные для данного типа приложений.
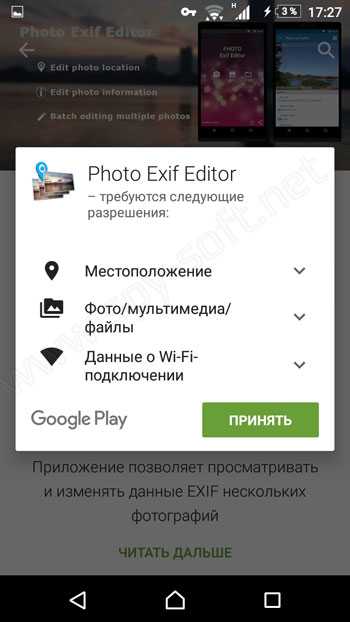
Для стандартной проверки приложений на вшивость, я с помощью фаервола для Андроид пробил IP куда после установки пытается подключиться приложение и проанализировал пакеты сниффером Shark. Все кашерно, можно использовать!
Использование Photo Exif Editor
После установки и запуска программы появится главное окно. В нем вы увидите три пункта меню:
- Фото
- Фотография карта
- Просматривать

В пункте «Фото» вы можете просматривать фотографии по датам. Нажимаем на одну из фотографий и попадаем в меню редактирования Exif.
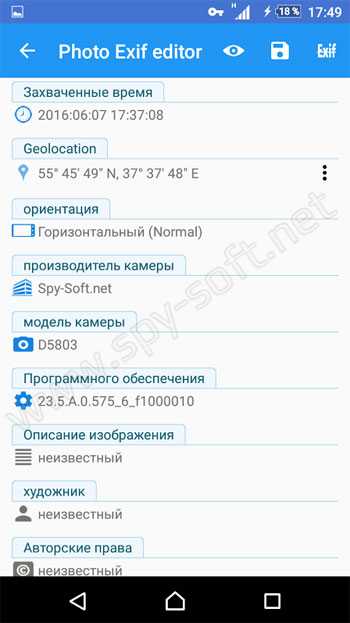
Нажатие на каждую вкладку открывает возможность редактирования данных. Как вы видите на скрине выше, в графе производитель гордо красуется мой любимый сайт www.spy-soft.net. Пролистав вниз окно вы увидите огромное количество вкладок, данные каждой можно изменить.
Пункт «Фотография карта» отвечает за просмотр всех фотографий на карте. Просто листаем фотки и видим местоположение каждого снимка на карте. Там же можно изменить данные, каждой отдельной фотографии.
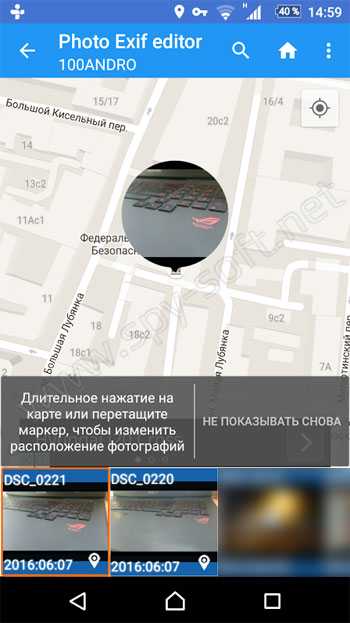
Ну и последний пункт — «Просматривать» позволяет пакетно редактировать данные отмеченных фотографий.
На самом деле все очень просто и вы без труда разберетесь в приложении.
На этом все друзья. Я надеюсь, что после прочтения статьи перед каждой отправкой фотографии вы будете вспоминать об Exif и о том что фотография содержит много информации. Теперь вы знаете как подделать, удалить и изменить данные фото Андроид.
Опасность EXIF
В заключении хотелось бы сказать: будьте осторожны и не светите свои EXIF в сети. Злоумышленники могут воспользоваться ими чтобы узнать где вы живете, где и когда бываете. В настройках смартфона можно вообще отключить сохранение геолокации. Для этого зайдите в настройки приложения Камера, выберите «Управление функциями» и уберите галочку с пункта «Местоположение». Сделайте это и для своего ребенка, если у него есть личный телефон.
Особенно осторожно нужно относиться к фотографиям, которые вы загружаете на доски объявлений в Интернете, если продаете что-то ценное. Например, квартиру или технику
Злоумышленники могут по координатам вычислить местоположение и спланировать ограбление. Не забудьте, что любой человек может узнать вашу модель телефона или фотоаппарата по фотке. Вообще, подобных историй довольно много. Даже опытные преступники при побеге заграницу прокалывались на своей геолокации.
И второе — не доверяйте слепо чужим мета, ведь их очень легко изменить, в чем мы сегодня убедились. Даже дату, место и время съемки можно исправить. Будьте бдительны.