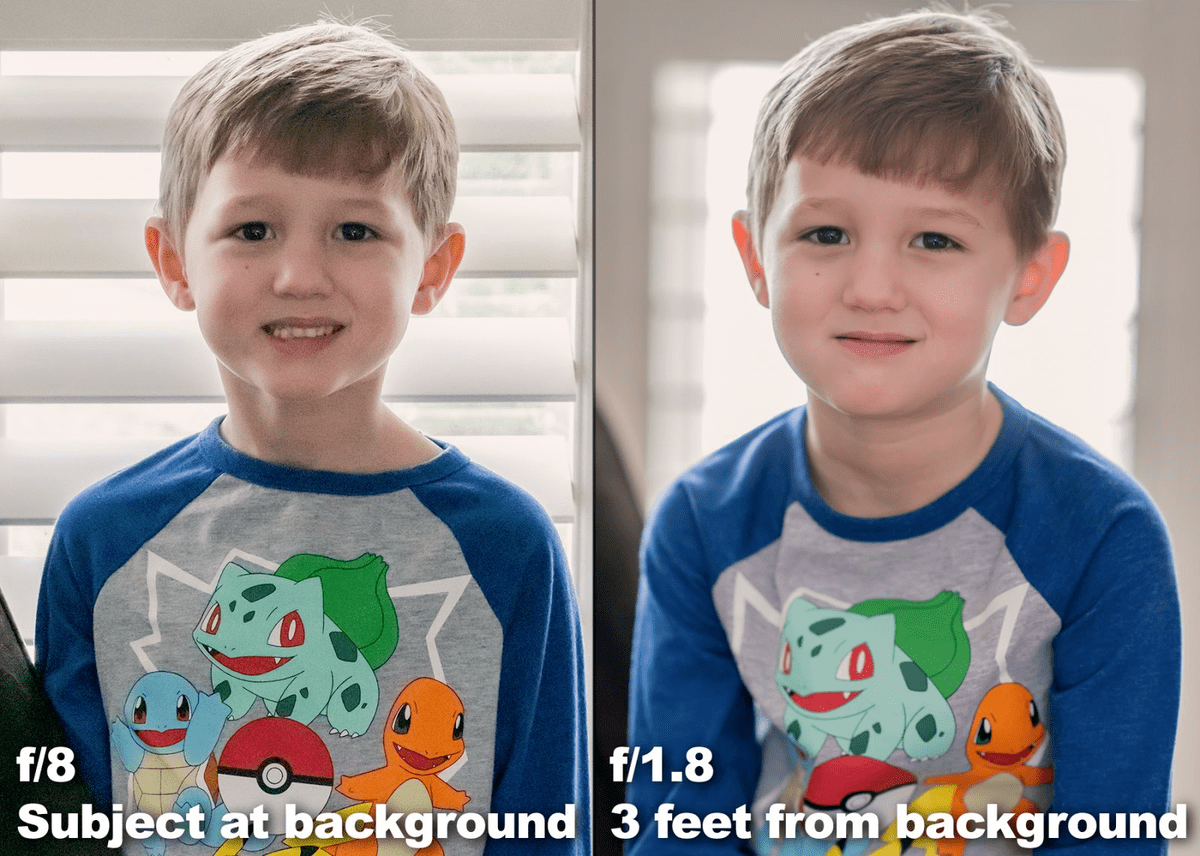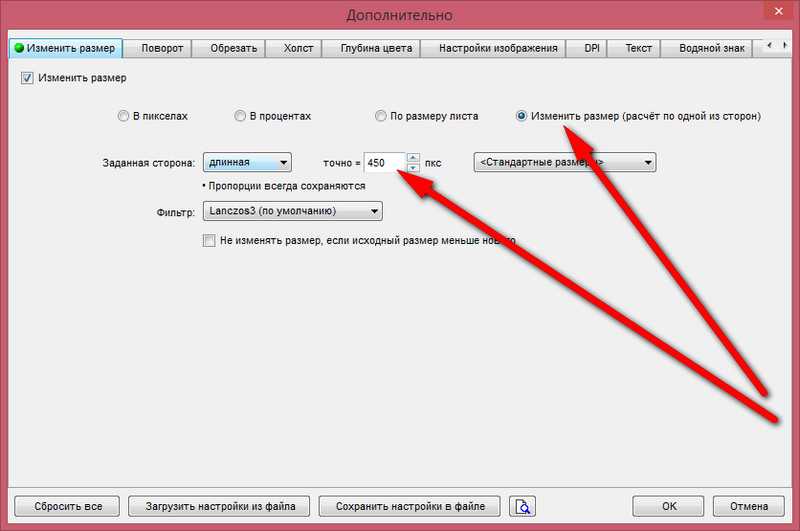Создание объема с помощью света и тени
 Вторым способом создания объёма фотографии является применение чередований света и тени на изображении. На уроках изобразительного искусства в школе каждый из нас проходил тему тонирования фигуры. Вспомните как мы рисовали яблоко, вазу или же просто шар и затем штрихами пытались придать предмету необходимый объем. Такой способ как раз и состоит в наложении в нужном месте изображения тени, света или полутени. Результат зависит от выставления освещения, так как сами мы дорисовать тень или свет после фотографирования не имеем возможности. Данный способ чаще используется в предметной, портретной или другой постановочной съемке. Редко это можно сделать при фотографировании пейзажа, так как естественное освещение неподвластно фотографу для изменения.
Вторым способом создания объёма фотографии является применение чередований света и тени на изображении. На уроках изобразительного искусства в школе каждый из нас проходил тему тонирования фигуры. Вспомните как мы рисовали яблоко, вазу или же просто шар и затем штрихами пытались придать предмету необходимый объем. Такой способ как раз и состоит в наложении в нужном месте изображения тени, света или полутени. Результат зависит от выставления освещения, так как сами мы дорисовать тень или свет после фотографирования не имеем возможности. Данный способ чаще используется в предметной, портретной или другой постановочной съемке. Редко это можно сделать при фотографировании пейзажа, так как естественное освещение неподвластно фотографу для изменения.
Главным врагом объема является использование одного источника освещения, чаще контрового света. При съемке с таким освещением объект получается максимально плоским, что всегда выглядит крайне некрасиво. Добавьте второй источник света, и вы сразу же заметите колоссальную разницу в итоговом изображении. Немного тени или бликов заметно улучшат качество изображения с точки зрения придания объема. В интернете можно найти массу световых схем для предметной или портретной съемки, использование которых может помочь вам добиться абсолютно разных результатов. К примеру, в портретной съемке существует понятие изображение в темном или белом ключе, что используется не так уж редко и выглядит впечатляюще. В подобном стиле иногда любят снимать портреты для обложек глянцевых журналов. С помощью настройки только одного лишь освещения можно добиться как выравнивания цвета кожи и текстуры, так и проявления мельчайших деталей поверхности. То есть уменьшение или увеличение объема непосредственно сказывается на выражении того или иного акцента на деталях.
Конечно, работу с тенями, светом можно произвести и после съемки, при постобработке в фоторедакторах, однако такой вариант крайне нежелателен, поскольку пределы возможности редактирования, варьирования теней и света в полученном изображении ограничены. Однако к варианту постобработки иногда приходится прибегать, для чего фотографу рекомендуется производить съемку в формате raw, дающей больше возможностей производства коррекций в редакторах без потери качества.
ЦВЕТ
Цвет и объем также тесно взаимосвязаны. Выступающие (теплые) цвета воспринимаются ближе, отступающие (холодные) — дальше своего настоящего положения. Это явление называется хроматической стереоскопией. Данный эффект художники с успехом используют для передачи трехмерных форм. Его действенность проверена при практике живописи и при работе с интерьером и гардеробом. Отступающие и выступающие цвета способны визуально искажать трехмерное пространство или делать плоскость объемной, рельефной.
Расположенные рядом теплые и холодные цвета помогают друг другу зазвучать ярче, громче. Теплый становится еще теплее, а холодный — еще
холоднее. Используя контраст теплого и холодного, можно выделить на фотографии главное. На пространственные свойства влияют также разница светлоты и контраст цветовых пятен объекта. При большом контрасте меньшее цветовое пятно становится броским и выделяется как фигура, а большее воспринимается как фон. Броские и контрастные цвета выдаются вперед и выступают. При небольшом и среднем контрасте серые цвета удаляются.
Как все это использовать в фотографии:
• продуманно подходите в плане цвета к выбору модели (цвет волос), фона, одежды, предметов интерьера и реквизита;
• можно использовать при фотосъемке источники света разной температуры. В студии это может быть холодный свет от окна в сочетании с постоянным теплым искусственным светом, также подойдут постоянные источники разной цветовой температуры. В интерьере можно комбинировать естественный свет от окна или отраженный свет вспышки в совокупности с теплым светом ламп, свечей, гирлянд на заднем или переднем плане;
• тонируйте фотографию в процессе пост-обработки. Вариантов множество: от раздельного тонирования (сплит-тонинг) светов и теней в теплые или холодные в «полуавтоматическом» режиме функциями фотошоп до раскраски кистью нужных объектов (в режиме «Мягкий свет»);
• уделяйте внимание не только гармоничным цветовым схемам, но и количеству каждого цвета на фотографии. Выделите цветом главные объекты и детали, на которых хотите сделать акцент;. • правильно работайте с насыщенностью: насыщенные и чистые цвета воспринимаются ближе, а менее насыщенные — дальше
• правильно работайте с насыщенностью: насыщенные и чистые цвета воспринимаются ближе, а менее насыщенные — дальше.
В идеале нужно, чтобы на фотографии было применено несколько из вышеперечисленных приемов. Тогда ваши фотографии оживут и заиграют, как и в трехмерной реальности.
Текст и фото: Татьяна Невмержицкая
7. Глубина резкости
Изменение глубины резкости через вариацию апертуры – это великолепный способ выделить один аспект изображения, чтобы продемонстрировать его участие в развивающейся последовательности и показать его глубину в кадре. Попробуйте открыть диафрагму до f/2.8 или f/4 и сфокусируйтесь только на определенном объекте. Таким образом, соседние и дальние области кадра будут размыты, что придаст глубину точке фокуса.
В качестве альтернативного варианта, если вы уверены, что композиция фотографии сама по себе обеспечит глубину, установите значение диафрагмы на f/16 или f/22, чтобы убедиться, что весь кадр в фокусе, что позволит продемонстрировать протяженность и глубину в изображении.

Лучшая нейросеть для оживления фото
Лучше всего фильтр работает на черно-белых снимках
В целом, если мы будем сравнивать оживление фотографий фильтром из ТикТока и нейросетью Deep Nostalgia, то, конечно, результат будет в пользу второй. Всё-таки она выдаёт и более высокое качество, и сама в состоянии улучшить его, если снимок недостаточно детализирован, и движений у итоговой работы, как ни крути, оказывается больше. Однако фильтр тоже крут.
В первую очередь фильтр крут тем, что работает в реальном времени. То есть вам не нужно ждать, пока нейросети обработают фотку, а на это может обычно уходить до двух минут, что не очень-то приятно
Ну, и также немаловажно, что фильтр в ТикТоке полностью бесплатен и доступен всем без исключения, в отличие от Deep Nostalgia, подписка на которую стоит несколько тысяч рублей
Тут нужно понимать, что у фильтра из ТикТока и Deep Nostalgia совершенно разное предназначение. Первый отлично годится в качестве способа развлечения и знакомства с нейросетями. Если вы посмотрите видео с этим фильтром, которые выкладывают пользователи, а потом почитаете комментарии, то поймёте, что многих это очень удивляет.
А Deep Nostalgia – это, если хотите, более профессиональный инструмент, который вряд ли нужен рядовому пользователю. Он пригодится работникам архивов, монтажёрам документальных фильмов и ведущим исторических передач. Всё-таки в реальной жизни такого уровня качество оживления, как ни крути, не требуется. Да и дорого это. Поэтому мой выбор – ТикТок.
Представление других измерений
От 2D к 3D
Ранняя попытка объяснить концепцию дополнительных измерений появилась в 1884 году с публикацией романа о плоской земле Эдвина А. Эббота «Флатландия: романтика множества измерений«. Действие в романе разворачивается в плоском мире, называемом «Флатландия», а повествование ведется от лица жителя этого мира — квадрата. Однажды во сне квадрат оказывается в одномерном мире — Лайнландии, жители которой (треугольники и другие двумерные объекты представлены в виде линий) и пытается объяснить правителю этого мира существование 2-го измерения, однако, приходит к выводу о том, что его невозможно заставить выйти за рамки мышления и представления только прямых линий.
Квадрат описывает его мир как плоскость, населенную линиями, кругами, квадратами, треугольниками и пятиугольниками.
Сфера, с точки зрения Квадрата — Окружность. │ commons.wikimedia.org
Однажды перед квадратом появляется шар, но его суть он не может постичь, так как квадрат в своем мире может видеть только срез сферы, только форму двумерного круга.
Сфера пытается объяснить квадрату устройство трехмерного мира, но квадрат понимает только понятия «вверх/вниз» и «лево/право», он не способен постичь понятия «вперед/назад».
Непостижимая Квадратом тайна третьего измерения на примере прохождения сферы через плоскость. Герой наблюдает уменьшение Окружности до точки и её исчезновение. │ commons.wikimedia.org
Только после того, как сфера вытащит квадрат из его двумерного мира в свой трехмерный мир, он наконец поймет концепцию трех измерений. С этой новой точки зрения квадрат становится способен видеть формы своих соотечественников.
Квадрат, вооруженный своим новым знанием, начинает осознавать возможность существования четвертого измерения. Также он приходит к мысли, что число пространственных измерений не может быть ограничено. Стремясь убедить сферу в этой возможности, квадрат использует ту же логику, что и сфера, аргументирующая существование трех измерений. Но теперь из них двоих становится «близорукой» сфера, которая не может понять этого и не принимает аргументы и доводы квадрата — так же, как большинство из нас «сфер» сегодня не принимают идею дополнительных измерений.
|
От 3D к 4D
Нам сложно принять эту идею, потому что, когда мы пытаемся представить даже одно дополнительное пространственное измерение — мы упираемся в кирпичную стену понимания. Похоже, что наш разум не может выйти за эти границы.
Представьте себе, например, что вы находитесь в центре пустой сферы. Расстояние между вами и каждой точкой на поверхности сферы равно. Теперь попробуйте двигаться в направлении, которое позволяет вам отойти от всех точек на поверхности сферы, сохраняя при этом равноудаленность. Вы не сможете этого сделать..
Житель Флатландии столкнулся бы с такой же проблемой, если бы он находился в центре круга. В его двумерном мире он не может находиться в центре круга и двигаться в направлении, которое позволяет ему оставаться равноудаленными каждой точке окружности круга, если только он не перейдет в третье измерение. Увы, у нас нет проводника в четырехмерное пространство как в романе Эббота, чтобы показать нам путь к 4D.
Направление света
Свет и тень играют огромную роль в определении глубины для зрителя и примеры выше это подтверждают. Объект, залитый светом спереди, может казаться плоским (если только глубина не создается за счет чего-то другого), но это можно исправить, осветив его с другой позиции (не обязательно, чтобы это был искусственный свет). Освещение со стороны и сзади в значительной мере помогают создать иллюзию объема.
На снимке ниже свет восходящего солнца падает как на объект, так и на колонны спереди. Ключ к его объемности лежит в том, что свет исходит с одной стороны, создавая тень с противоположной. Для нас это кажется очень естественным, поскольку мы привыкли видеть подобное каждый день. Эта разница в освещенности является признаком глубины, даже если мы сами того не осознаем. Попробуйте поработать с объектом, когда свет падает с разных сторон. Вы увидите, что есть определенные виды освещения, помогающие добиться большей глубины.

Какой размер подходит для печати?
Один из наиболее задаваемых вопросов фотографами, которые не имеют очень большого опыта в печатном процессе, это насколько большого размера можно распечатать изображения с их зеркальной цифровой камеры. Традиционно правило таково, что нужно разделить ширину изображения в пикселях на 300, чтобы получить печатный размер наилучшего качества в дюймах. Например, если вы снимаете на камеру Nikon D90, разрешение изображения будет 4,288 (ширина) x 2,848 (высота). Буквально это означает, что в нем 4,288 горизонтальных пикселей и 2,848 вертикальных пикселей на сенсоре изображения. Если вы умножите эти числа, вы получите 12,212,224 пикселей или 12.2 мегапикселей – общее количество пикселей, доступное на сенсоре. Так что в вышеизложенном случае с D90 деление 4,288 и 2,848 на 300 дает размер оттиска 14.3 x 9.5 дюймов. Почему мы делим на 300 и что означает это число? Это число представляет «DPI» (точек на дюйм) или «PPI» (пикселей на дюйм), и означает, как много точек/пикселей на дюйм напечатает принтер на бумаге. Чем больше количество «точек» на квадратный дюйм, тем более плотно и близко друг к другу точки будут расположены, давая в результате более плавный переход и меньше пространства между точками и, в конце концов, меньше «зерна». 300 точек на дюйм дает журнальное качество печати, а меньшие значения ниже 150 дают зернистость и нечеткость напечатанным изображениям.
Учитывая вышеизложенную информацию, каким большим может быть ваш распечатанный снимок, сделанный с Nikon D90? Теперь, когда вы знаете, что означают точки на дюйм, первый вопрос, который следует задать, это насколько хорошего качества будет оттиск.
Взгляните на следующую таблицу:
Nikon D90 12.2Mp 300 DPI (наивысшее качество) – 14.3″ x 9.5″
Nikon D90 12.2Mp 240 DPI (хорошее качество) – 17.9″ x 11.9″
Nikon D90 12.2Mp 200 DPI (среднее качество) – 21.4″ x 14.2″
Nikon D90 12.2Mp 150 DPI (низкое качество) – 28.6″ x 19″
Если вы хотите сделать снимок наивысшего качества для публикации в журнале в качестве 300 DPI, вы могли бы легко распечатать полномасштабный стандарт 8″ x 10″ и даже можете позволить себе кадрирование для полного соответствия размеру страницы, или распечатать нестандартный формат до размера 14.3″ x 9.5″. Некоторые профессиональные фотографы печатают в качестве 240 DPI и находят его достаточным для работы, которую продают, так что вы могли бы опустится немного ниже. Тем не менее, качество ниже 240 DPI неприемлемо для фотографов из-за потери качества и «нерезкости» или «размытости» (если, размер изображения изменен неправильно).
Так означает ли это, что вы ограничены такими маленькими печатными снимками, сделанными с помощью зеркальной камеры? Что, если вы хотите повесить свою красивую фотографию в раму размером 24″ x 36″? Вот где правильное изменение размера изображения поможет достичь отличных результатов.
Печать фотографии во времена пленки было достаточно легким – фотографы уже знали печатный размер 35 мм или средний формат пленки и было легко узнать какого размера будет печатный снимок без особой потери деталей и резкости. С изобретением цифровой фотографии теперь все по-другому, порой более сложно со всем этим языком DPI/PPI и опциями изменения размера с разными алгоритмами. Новые достижения в области цифровой обработки позволяют теперь делать оттиски гораздо большего размера с минимальной потерей качества и детализации. Давайте рассмотрим два наиболее используемых способа увеличить изображение, которые используются профессионалами.
Способ 1. Как изменить размер изображения в Microsoft Paint
- Найдите и запустите MS Paint
. Он предустановлен на всех версиях операционной системы Windows. Пуск> Все программы> Стандартные> Paint
:
- Перетяните изображение в окно Paint
или используйте Меню> Открыть (Ctrl + O)
. - В главном меню программы найдите пункт «Изменить размер
» и выберите его:
- Откроется панель изменения размеров и пропорций изображения. Значение вы можете указать в пикселях. Не забудьте установить флажок «Сохранять пропорции
». Иначе изображение будет деформировано:
- Чтобы увеличить размер картинки, нажмите кнопку «ОК
» и сохраните фотографию.
Советы:
- Если не получается задать нужные размеры фотографии, не растягивая ее, вы можете использовать инструмент «Обрезка
», чтобы удалить ненужные края. Как это сделать, описано в пункте 3
; - Чтобы быстрее открыть фотографию, кликните по ней правой кнопкой мыши и выберите из контекстного меню пункт «Открыть с помощью Paint
»; - Лучше всего сохранять изображение в том же формате, что и оригинал.
Способ 2. Как изменить размер изображения в MS Photo Gallery
- Если Microsoft Photo Gallery
не установлена на вашем компьютере (Пуск> Фотогалерея
), вам необходимо скачать и установить его как часть Windows Essentials 2012
; - Запустите MS Photo Gallery
и найдите свой графический файл; - Кликните по нему правой кнопкой мыши и выберите пункт «Изменить размер
…»:
- Выберите готовый пресет: «Малый 640 пикселей
», «Средний 1024
», «Большой 1280
» и т.д.
- Нажмите «Изменить размер и сохранить
». После того, как увеличите размер картинки, изображение будет размещено в той же папке, в ней также останется оригинал.
Советы:
- Если нужно задать точный размер изображения, в выпадающем меню выберите пункт «Пользовательский
» и установите размер для большей стороны фотографии; - Чтобы изменить размер нескольких фотографий одновременно, выберите их, удерживая нажатой клавишу Ctrl
.
Способ 3. Как изменить размер изображения в Photoscape
Можно увеличить размер картинки в Фотошопе. Или использовать для этого Photoscape
.
- Загрузите
Photoscape и установите его. Запустите программу; - Перейдите на вкладку «Редактор
» и найдите фотографию, которую хотите изменить:
- В нижней части изображения находится кнопка «Изменить размер
», нажмите на нее. - Задайте новый размер фотографий. Убедитесь, что опция «Сохранять соотношение сторон
» включена и нажмите кнопку «OK
»:
- Сохраните отредактированное изображение.
Советы:
- Если необходимо изменить размер нескольких изображений, используйте вкладку «Пакетный редактор
». Добавьте папку и измените размер всех фотографий в ней; - Если вы не знаете точный размер, можно задать «Процент
» от исходного размера.
Способ 4. Как изменить размер изображения в IrfanView
- Установите IrfanView
— отличный инструмент для просмотра и увеличения размера картинки; - Добавьте фотографию, перетянув ее в окно программы, или нажав первую кнопку в панели инструментов:
-
Перейдите на вкладку «Изображение
», выберите «Изменить размер /пропорции
» (Ctrl + R);
- Установите новый размер в пикселях, сантиметрах, дюймах, или в процентах от исходного изображения:
- Сохраните изображение.
Советы:
- Вы можете использовать стандартные размеры: 640 на 480 пикселей, 800 на 600 пикселей, 1024 на 768 пикселей и т.д.;
- Чтобы сохранить высокое качество фотографий, убедитесь, что для параметра DPI
задано значение не менее 300.
Способ 5. Как изменить размер изображения онлайн
- Чтобы увеличить размер картинки онлайн, перейдите на сайт PicResize
. -
Нажмите кнопку «Browse
», чтобы выбрать фотографию. Нажмите «Continue
»:
-
Выберите процент от исходного изображения, например на 50% меньше. Инструмент отобразит размер изображения на выходе. В качестве альтернативы можно ввести точный размер, выбрав в выпадающем меню пункт «Custom Size
»:
Как вставить картинку в фигме
Вставить нужную картинку в Figma можно 4 разными способами.
С компьютера:
Выберете нужное изображение на вашем компьютере и поместите картинку в фигму простым перетаскиванием в ваш проект (зажав левую клавишу мыши).
С интерента:
Вы можете скопировать нужную картинку с любого сайта. Для этого наведите на нужную картинку и нажмите правую клавиши мыши. Выберите пункт «Копировать изображение». Перейдите в фигму и нажмите на клавиатуре 2 клавиши «Ctrl + V», чтобы его вставить.
Главное, если будете публиковать в интернете (например на сайте), то обязательно смотрите лицензию. Есть огромное количество сайтов, которые предоставляют изображения для коммерческих целей.
Сделать скриншот:
Можно вставить снимок экрана в Figma. Для этого нужно сделать скриншот. Это легко реализовать с помощью различных программ, таких как: «Lightshot», «Joxi».
Через плагины:
Чтобы не искать изображения можно воспользоваться плагинами. Один из популярных плагинов для вставки фотографий — Unsplash. C его помощью можно вставлять фотографии с популярного сайта unsplash.com. На нём размещены тысячи изображений, которые можно использовать в любых ваших целях.
Основные определения в трехмерной графике
Трехмерная графика — это раздел компьютерной графики, включающий методы создания и обработки 3D-объекта при помощи программного обеспечения.
3D-моделирование — создание трехмерной модели по основным свойствам исходного объекта.
Сцена — это виртуальное пространство, включающее в себя объекты для построения объемных моделей.
Основная задача 3D-моделирования заключается в получении объемной модели предмета при помощи геометрических преобразований и светотеневых эффектов.
Процесс построения трехмерного изображения включает в себя следующие этапы:
- Моделирование. Создание художником 3D-модели, в точности повторяющей основные формы исходного объекта. В качестве объекта могут быть любые предметы, например, люди, транспорт, космические планеты.
- Создание текстур. Процесс придания модели максимальной реалистичности. В качестве текстур используются растровые и векторные изображения, отображающие визуальные свойства объекта, например, материал или поверхность.
- Выбор источника света. Этап подбора правильных направлений естественных и искусственных источников света.
- Рендеринг. Процесс преобразования модели в двухмерное изображение.
- Постобработка. Завершающий этап создания 3D-изображения, включающий в себя доработку, например, цветокоррекцию, настройку тени.
Результатом построения 3D-модели является изображение высокого качества, практически не отличающееся от исходного объекта.
Почему вы должны использовать негативное пространство?
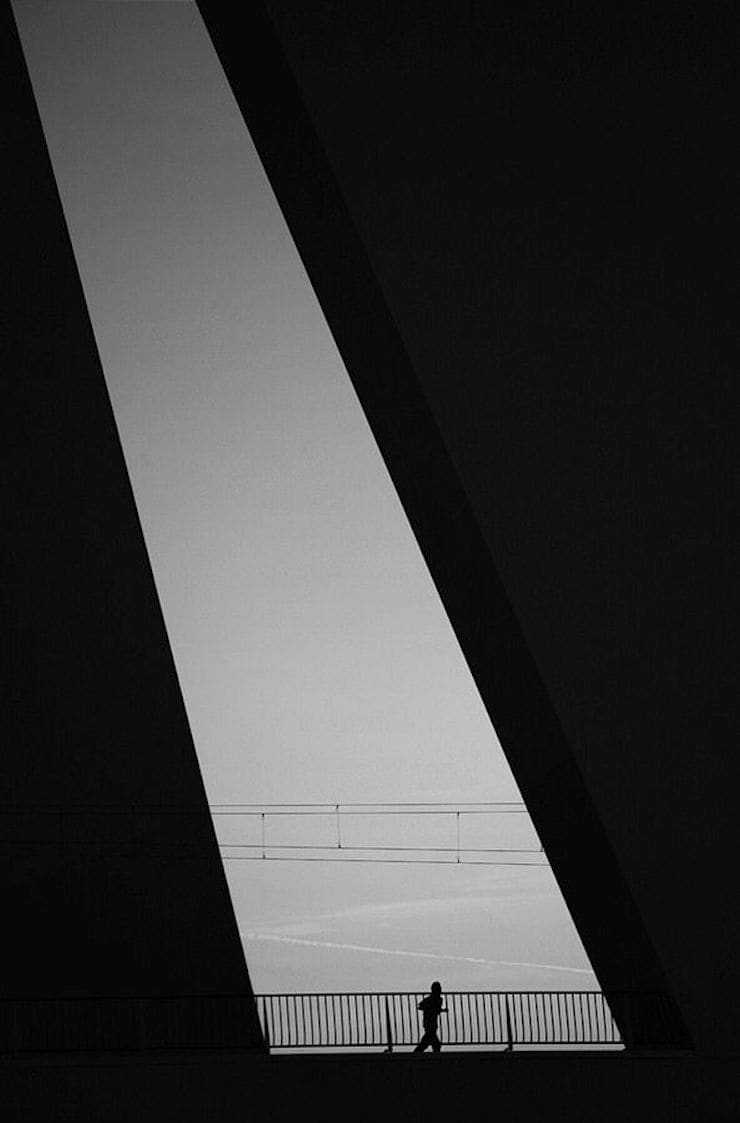
Теперь, когда вы знаете немного больше о том, что такое негативное пространство, давайте разберемся, почему вы должны использовать его в своих фотографиях. Ниже мы расскажем о трех основных причинах.
Негативное пространство выделяет ваш главный объект

Отсутствие пустого пространства на вашем изображении в некоторых случаях может и сработать. Если вы, например, занимаетесь уличной фотографией в Москве, Нью-Йорке или Токио, то вполне можете захотеть запечатлеть видимый вами хаос.
Однако чаще всего изобилие объектов и событий на картинке только сбивает с толку зрителя. А ваша история в результате окажется разбавленной или смазанной.
Негативное же пространство изолирует ваш основной объект и ненавязчиво указывает зрителям, на что вы просите обратить внимание. Так вы сможете куда проще передать желаемые эмоции
Отрицательное пространство выражает масштаб

Вспомните, как вы стояли на вершине скалы и испытывали благоговейный трепет перед могуществом природы и ее масштабами. Если вы захотите запечатлеть момент, подобный этому, то вам потребуется передать в снимке соответствующие эмоции. Негативное пространство — отличный способ продемонстрировать масштаб.
Ваши изображения могут быть более запоминающимися для зрителей

Распространенное заблуждение среди новичков заключается в том, что самые запоминающиеся фотографии непременно должны включать в себя красивый пейзаж. Но это не всегда работает. Известно, что самые яркие образы – это те, которые хорошо раскрывают некую историю.
Если вы задумаетесь, почему люди не обращают внимания на ваши фотографии, то причиной может оказаться переизбыток объектов на ваших фотографиях
Негативное пространство не обязательно сделает вас более заметным, но, по крайней мере, оно поможет вам показать другим то, что привлекло ваше внимание
Отрицательное пространство сделает ваши изображения более отчетливыми, это поможет им цеплять зрителя и дольше оставаться в его памяти.
Что такое DPI и на что оно влияет
Итак, DPI — это Dots Per Inchs. Другими словами, это то количество точек, которое преодолевает курсор мыши при ее минимальном перемещении. То есть в DPI измеряется чувствительность мыши. И это очень важный параметр в играх и графических редакторах. Необходимо знать DPI мыши и как настроить его, ибо от этого напрямую зависит эффективность в игре и продуктивность в работе. С той мышью, которая ползает, как черепаха, в онлайн-шутерах и экшнах делать нечего. Чувствительность манипулятора — весьма важный параметр.
У самых обычных офисных мышей всего один уровень чувствительности — около 1000 DPI. Более продвинутые модели могут обладать 3500, 6000 и даже 12000 DPI. Но это все специализированные с высоким разрешением сенсора и внушительным количеством DPI. Как настроить его на этих мышах? На многих для этого есть специальная кнопка. Другие дают такую возможность только при использовании специального программного обеспечения. В любом случае настроить DPI можно только на той мышке, которая поддерживает эту функцию. По-другому никак.
Используйте подсветку
Один из самых простых способов добавить глубину — использовать подсветку. Это освещение, которое падает на объект сзади, например, на волосы. Намек на разделение, обеспечиваемый такой подсветкой, добавляет иллюзии глубины.
Это можно сделать, просто поместив объект так, чтобы солнце находилось за его спиной, и используя стробоскоп или отражатель, чтобы отразить свет на получающееся силуэтное лицо. Таким образом, солнце сзади добавит свечение на макушку головы и подчеркнет глубину и размер сфотографированного трехмерного мира.
Например, в более контролируемой ситуации освещения в помещении или в студии, этот свет для волос или боковой свет можно добавить, поместив другой источник света позади объекта и вне кадра — либо над кадром, в случае освещения для волос, либо в стороне для большего приближения краевого света.
Многие студийные фотографы используют софтбоксы для этого вида освещения, в то время как прожектор с сеткой также может добавить немного блеска в более изолированной области. Независимо от того, как это достигнуто, иллюзия глубины наиболее определенно усиливается с добавлением подсветки.

Создание объема в фотографии с помощью глубины резко изображаемого пространства
 Так называемая глубина резко изображаемого пространства характерна для фотографий, снятых на зеркальные камеры или на другие фотокамеры с достаточно большой матрицей. Кроме того ГРИП (глубина резко изображаемого пространства) часто проявляет себя в макросъемке, из-за особенностей работы оптики на малых фокусных расстояниях. Фотографиям с малым ГРИП характерны такие явления как зона резкости в том месте, куда был направлен фокус и наличием плавного перехода в зону нерезкости в других областях. Таким образом также можно передать объём и глубину, выделяя главный предмет съёмки от фона и других объектов. Кроме того, сам объект может находиться одновременно и в зоне резкости и зоне нерезкости, показывая объём самого себя как объекта съёмки. Для фотографирования с применением ГРИП используйте максимально открытые значения диафрагмы, лучше всего это делать на объективах с большой светосилой. Классическим бюджетным вариантом подобный оптики является объектив с фиксированным фокусным расстоянием и диафрагмой F/1,8.
Так называемая глубина резко изображаемого пространства характерна для фотографий, снятых на зеркальные камеры или на другие фотокамеры с достаточно большой матрицей. Кроме того ГРИП (глубина резко изображаемого пространства) часто проявляет себя в макросъемке, из-за особенностей работы оптики на малых фокусных расстояниях. Фотографиям с малым ГРИП характерны такие явления как зона резкости в том месте, куда был направлен фокус и наличием плавного перехода в зону нерезкости в других областях. Таким образом также можно передать объём и глубину, выделяя главный предмет съёмки от фона и других объектов. Кроме того, сам объект может находиться одновременно и в зоне резкости и зоне нерезкости, показывая объём самого себя как объекта съёмки. Для фотографирования с применением ГРИП используйте максимально открытые значения диафрагмы, лучше всего это делать на объективах с большой светосилой. Классическим бюджетным вариантом подобный оптики является объектив с фиксированным фокусным расстоянием и диафрагмой F/1,8.
Заметьте, что такой способ передачи объема и отделения планов подсказан самой природой. Для эксперимента поднесите палец близко к глазу и сфокусируйтесь на нём
Боковым зрением обратите внимание на то, что всё остальное пространство является размытым. Переведите свой взгляд на другой объект, например на стену, вы тут же поймете, что потеряли фокус на своем пальце
То есть человеческий глаз в данном случае работает как светосильная оптика, отделяя передний, средний и дальний планы между собой. Поэтому снятая с применением подобного приёма фотография кажется нам более естественной и приближенной к реальности, а значит более привлекательной.
Обрамление объекта
В одной из предыдущих статей мы говорили об использовании шаблонов в качестве основы для фотографии, и одной из идей было использовать обрамление. Возьмем один из снимков и рассмотрим технику на его примере. В случае с одним из самых фотографируемых зданий мира существует не так много вещей, которые помогут создать эффект объема.
Разница в экспозиции между передним планом и фоном придает снимку ощущение глубины, а 23мм объектив XF с диафрагмой f/2 преувеличивает расстояние между воротами и зданием, только усиливая иллюзию. Благодаря широкоугольному объективу (~35мм на полнокадровом сенсоре) и грамотному обрамлению, мне удалось создать ощущение, словно проход и люди на переднем плане гораздо больше, чем Тадж-Махал. На самом деле он гораздо выше по сравнению с этими воротами и снующими вокруг туристами, но их близость к камере меняет перспективу, помогая создать дополнительный уровень объема.

Изменение размерности массивов
Предположим, у
нас имеется массив, состоящий из десяти чисел:
a = np.arange(10) #
Мы уже знаем,
что для изменения формы этого массива, достаточно указать свойству shape кортеж с новыми
размерами, например, так:
a.shape = 2, 5 # массив размерностью 2x5
В результате
изменится представление массива, на которое ссылается переменная a. Если же
требуется создать новое представление массива, сохранив прежнее, то следует
воспользоваться методом reshape():
b = a.reshape(10) # массив
И, как мы с вами
говорили на предыдущем занятии, ссылки b и a будут использовать
одни и те же данные, то есть, изменение массива через b:
b = -1
приведет к
изменению соответствующего элемента массива a:
array(,
])
Об этом всегда
следует помнить. Также следует помнить, что у свойства shape и метода reshape() размерность
должна охватывать все элементы массива. Например, вот такая команда:
a.shape = 3, 3
приведет к
ошибке, т.к. размерность 3×3 = 9 элементов, а в массиве 10
элементов. Здесь всегда должно выполняться равенство:
n1 x n2 x … x nN = число
элементов массива
Но допускается
делать так:
a.shape = -1, 2 # размерность 5x2
Отрицательное
значение -1 означает автоматическое вычисление размерности по первой оси. По
второй берется значение 2. В этом случае получим размерность 5×2.
То же самое
можно делать и в методе reshape():
b.reshape(-1, 1) # размерность 10x1 b.reshape(1, -1) # размерность 1x10
Обратите
внимание, в последних двух случаях мы получаем представления двумерных
массивов, преобразуя одномерный. Это важный момент, так как на выходе метода reshape() получается
матрица с двумя осями (строки и столбцы), тогда как изначально массив b имел только
одну ось
Не случайно последнее представление отображается с двумя квадратными
скобками:
array(])
Первая скобка –
это первая ось (строка), а вторая скобка (вторая ось) описывает столбцы. Одномерный
же массив b отображается с
одной квадратной скобкой:
array()
Используя
отрицательный индекс, можно делать и такие преобразования:
b.reshape(2, -1) # размерность 2x5 b.reshape(-1, 2) # размерность 5x2
Первое
представление (2×5) отображается следующим образом:
array(,
])
Здесь снова мы
видим две квадратные скобки (значит, массив двумерный). Первая описывает ось axis0, отвечающую за
строки, а вложенные скобки описывают вторую ось axis1, отвечающую за
столбцы.
Если нам
требуется многомерный массив преобразовать в обычный одномерный, то можно
воспользоваться методом ravel(), который возвращает новое
представление, не меняя текущего:
c = b.ravel() # с ссылается на одномерное представление массива
Если же нам
нужно текущий массив преобразовать в одномерный, то это можно сделать так:
b.shape = -1
Помимо свойства shape можно
использовать метод resize, который выполняет подобную операцию с
текущим массивом. Например:
a.resize(2, 5) # массив 2x5
Но, как мы уже
говорили, вот такая строчка приведет к ошибке:
a.resize(3, 3) # ошибка: 3x3 != 10
Однако, мы
все-таки можем выполнить такую операцию, указав дополнительно флаг refcheck=False:
a.resize(3, 3, refcheck=False) # массив 3x3
или так:
a.resize(4, 5, refcheck=False) # массив 4x5
В первом случае
происходит удаление одного 10-го элемента, а во втором случае – добавление
4∙5 — 3∙3 = 11 нулей. Это очень удобно, когда нам нужно менять не
только форму, но и размер самого массива.













































 Что такое трехмерная графика
Что такое трехмерная графика