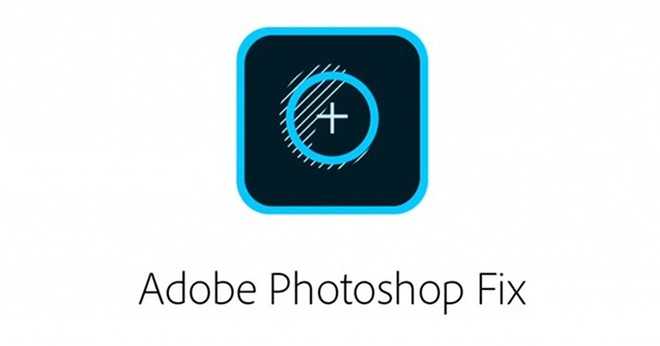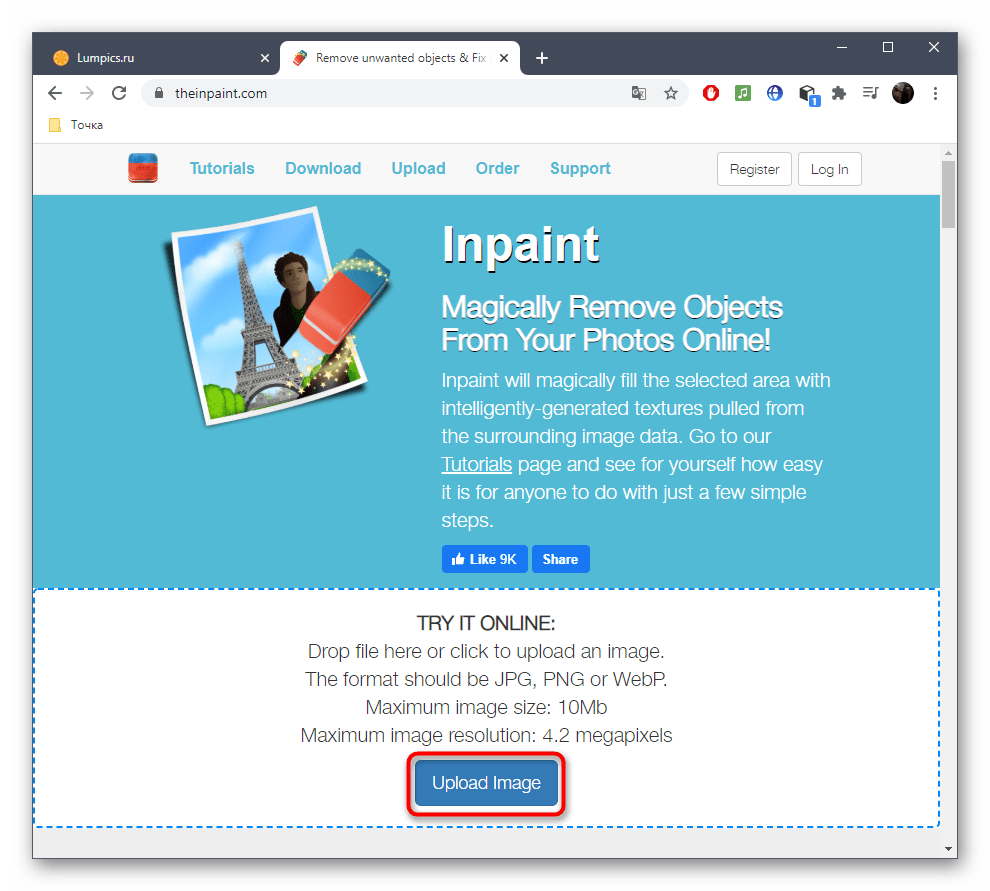Как убрать предмет с фотографии онлайн
Для того, чтобы распрощаться с портящим фотографию лишним предметом, нужно знать, какие действия предпринимать. Существуют сайты и приложения, которые могут помочь нам практически в любой жизненной ситуации. И как раз на этот случай – также можно найти такие сервисы.
Чтобы с их помощью избавиться от лишнего объекта на снимке, нужно сначала загрузить фотографию, после найти специальный раздел, отвечающий за удаление лишних объектов, и аккуратно «стереть» его со снимка. Если во всем разобраться, процесс покажется простым, и не требующим много времени. Мы подобрали несколько сайтов и приложений, с помощью которых ваши фотографии преобразятся и станут лучше. Основано на отзывах пользователей.
Fotor — графический онлайн редактор
Фотор – онлайн фоторедактор, которые обладает множеством функций. Он имеет базовые настройки, специальные фото эффекты, а также ретушь и режим реставрации портрета.
- Чтобы начать работу, нужно перейти на https://www.fotor.com/ru/;
- Загрузить фотографию, и можно изучать все возможности;
- Если вам необходимо убрать лишний объект на фотогафии, данный сервис имеет инструмент для этого, откройте Beauty и выберите клонировать;
- Также, здесь вы найдете огромное количество разнообразных шаблонов.
Способ 1: TheInPaint
Онлайн-сервис TheInPaint, как и большинство похожих сайтов, предоставляет юзеру специальный инструмент для удаления лишнего объекта с фотографии. Суть процесса заключается в замене выделенной области находящимися рядом частями, что и позволяет достичь желаемого эффекта. Пользователю нужно выделить область для удаления и проследить за тем, чтобы замена похожими цветами произошла корректно и изменений на снимке видно не было.
-
Откройте сайт на главной странице и нажмите кнопку «Upload Image» для перехода в «Проводник».
-
В новом окне отыщите то самое изображение с лишними объектами. Щелкните по нему дважды левой кнопкой мыши, чтобы выбрать и загрузить на TheInPaint.
-
Ознакомьтесь с панелью инструментов слева, ведь именно ее вы и будете использовать для выполнения необходимых настроек. Сейчас разберемся со всем более детально.
-
Красный маркер нужен для выделения тех объектов, которые необходимо удалить, а зеленый — для сохраняемых областей. В этом случае зеленый маркер не понадобится, поскольку обычно объект не занимает слишком много места на фотографии и его идентификация не станет для алгоритмов сайта чем-то трудным.
-
Если речь идет об обычном маркере, то вам понадобится зажать ЛКМ и провести по объекту, закрашивая его в красный цвет. Лучше будет захватить немного лишнего по краям, чтобы замена произошла более корректно.
-
Отмена выделенного происходит путем нажатия по кнопке с крестиком. Нужно это в тех случаях, когда вы случайно нажали мышкой на не ту область или решили заново выделить что-либо.
-
В случае когда требуется отменить только последнее действие или повторить его, используйте кнопки со стрелками на верхней панели. Кстати, сразу после них идут и кнопки для масштабирования, если в оригинальном размере точно выделить объект не получается.
-
Переключайтесь между инструментами выделения, используя магнитное или точечное лассо, если стандартный маркер вас не устраивает. Принцип обводки вы видите на следующем изображении.
-
По завершении взаимодействия с инструментами TheInPaint щелкните по кнопке «Erase» для удаления лишнего.
-
Как видно, объект был успешно удален, а область закрашена в те цвета, которые находятся рядом (это может быть даже замена более сложными текстурами, например травой или облаками).
-
Переходите к сохранению результата, кликнув по «Download».
-
Если решили использовать данный онлайн-сервис бесплатно, нажмите «Download Low Resolution» для получения итогового изображения на компьютер.
-
Чтобы купить кредиты, ознакомьтесь с информацией на сайте и решите, какое количество вас устроит. После этого скачайте текущее изображение и приступайте к редактированию следующих, тратя уже имеющиеся на аккаунте кредиты.
Как выделить человека в Фотошопе?
Не все начинающие пользователи умеют выделять человека в фотошопе и считают, что достаточно выделить контур с помощью «Магнитного лассо». Но на самом деле необходима дальнейшая доработка кромки. После нажатия соответствующей кнопки фон становится черным. Также появляется диалоговое окно, которое поможет вам уточнить ваш выбор.
В этом диалоговом окне установите флажок Smart Radius. Ниже находится ползунок, который регулирует значение этого радиуса. Увеличьте это число до такого значения, чтобы на изображении не было артефактов вокруг контура человека. Иногда это невозможно (слишком много лишнего было выделено вместе с мужчиной). Вы также можете попробовать увеличить сглаживание. Когда результат вас устроит, нажмите кнопку «ОК».
После этого вы вернетесь к процессу выбора. Перейдите по пути «Правка> Копировать» или нажмите сочетание клавиш Ctrl + C. Это добавит выделение в буфер обмена. Теперь остается только открыть новую фотографию. В нашем случае это пейзаж, изображающий океанские волны. Открыв изображение, добавьте информацию из буфера обмена. Делается это переходом по пути «Правка> Вставить» или нажатием сочетания клавиш Ctrl + V. С большой долей вероятности человек будет большим. Это связано с несоответствием разрешений двух фотографий. Изображение с мужчиной было больше.
Способ 5: PIXLR
Особенность PIXLR заключается в том, что все действия, связанные с удалением объекта на фотографии, придется выполнять вручную. С одной стороны это немного усложняет весь процесс, с другой — позволяет более точно осуществить редактирование снимка, избежав появления различных дефектов из-за неточной работы автоматических алгоритмов.
-
На главной странице сайта выберите вариант «Pixlr E», поскольку именно в этом продвинутом редакторе фотографий есть интересующий вас инструмент. Первый редактор подходит исключительно для быстрого создания графического дизайна.
-
На домашней странице редактора щелкните по «Открыть».
-
Отыщите в «Проводнике» изображение и подтвердите его загрузку на сайт.
-
На панели отыщите инструмент с названием «Штамп». Если навести на него курсор мыши, появится описание и миниатюра с тем, как работает данная функция. Щелкните по значку инструмента ЛКМ для его выбора.
-
Предварительно настройте масштаб самой картинки так, чтобы объект точно помещался в кадр и вы смогли правильно выполнить замену областей.
-
Переключите инструмент в режим «Источник», чтобы выбрать то место, которое будем использовать для замены ненужного объекта. Щелкните левой кнопкой мыши в том самом месте.
-
Далее инструмент автоматически переведется в режим «Заливка», а вам понадобится выбрать исключительно размер кисти.
-
Начните замазывание лишнего, кликая ЛКМ в требуемых местах.
-
Если нужно, возвращайтесь к режиму «Источник» и перевыбирайте область. Это является правильным подходом при замазывании большого объекта, рядом с которым находится несколько разных цветов.
-
Сделайте масштаб оригинальным и проверьте картинку на наличие видимых дефектов. Если они отсутствуют, задачу можно считать успешно выполненной.
-
Быстро пройдемся еще по одному инструменту с названием «Ретушь», который тоже в своем роде предназначен для удаления объектов, пятен и дефектов, но с более простым действием.
-
По умолчанию метод выбран «Spot», который мы и будем использовать для замазывания объекта.
-
Если переключиться в режим «Object», на фотографии появятся водяные знаки, поскольку эта функция относится к списку платных. Использовать ее в данном случае не будем, поскольку в этом нет необходимости.
-
В режиме «Spot» щелкните ЛКМ в месте расположения объекта и проверьте, насколько хорошо он будет замазан. Сделайте еще несколько нажатий, чтобы от лишних деталей не осталось и следа.
-
Переходите к сохранению результата, открыв меню «Файл», наведя курсор на пункт «Экспорт» и выбрав вариант «Quick export page as PNG».
-
Выберите место на компьютере, задайте для файла имя и подтвердите сохранение.
Способ 1. Штамп
На слайдере выше вы можете увидеть результат работы функции «Штамп». Она служит для устранения нежелательных объектов со снимка. С её помощью можно убрать людей или предметы любого размера и формы. Принцип действия инструмента заключается в следующем: вы закрашиваете объект, а потом выбираете «заплатку», которая займёт его место. Донорской текстурой становится часть самой фотографии, чаще всего это область рядом с объектом. Таким образом «заплатка» идеально вписывается в окружение и остаётся незаметной. Вам нужно выполнить несколько простых шагов:
Добавление фотографии
В главном окне программы кликните кнопку «Открыть фото». Из папки на персональном компьютере выберите снимок. Он откроется в рабочей области редактора.
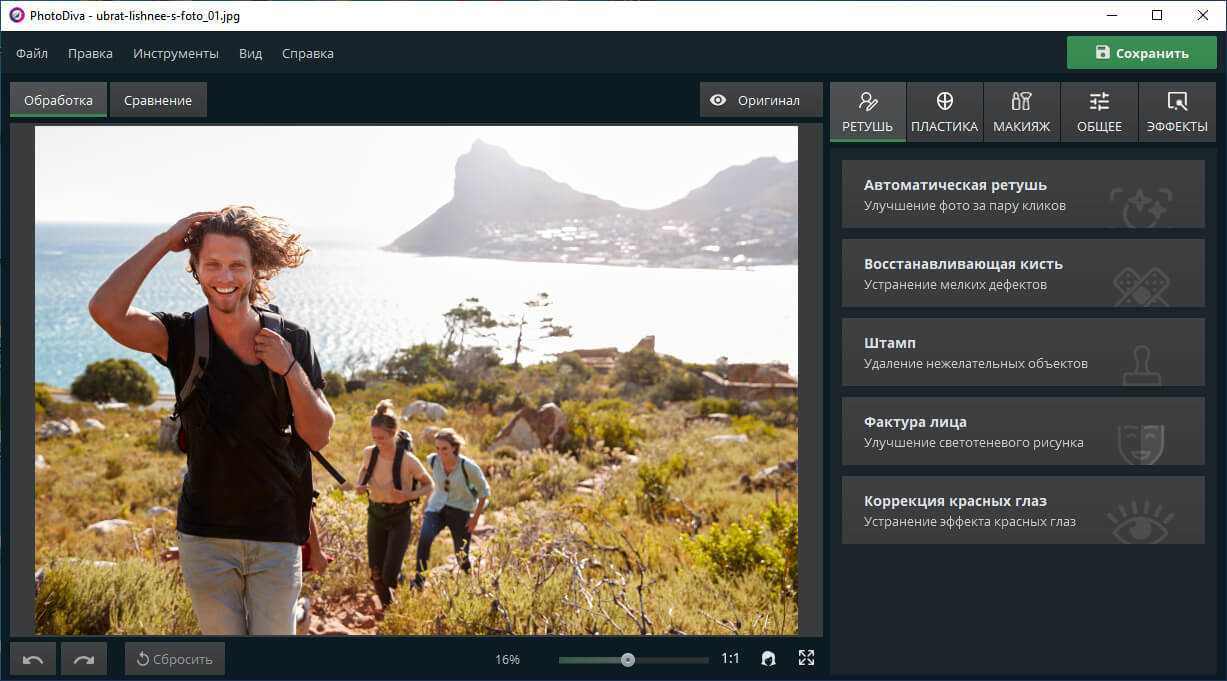
Откройте снимок в основном окне программы
Устранение посторонних объектов
Основным инструментом, позволяющим удалить объект с фото в редакторе PhotoDiva, является «Штамп». Он располагается во вкладке «Ретушь». Выберите его и выполните настройки:
- Размер. Параметр регулирует диаметр рабочей кисти. Выставьте значение в зависимости от размеров удаляемого объекта. Соответственно, чем меньше предмет, тем меньше должна быть кисть и наоборот.
- Растушевка. Отвечает за форму краёв кисти. В большинстве ситуаций лучше брать максимальное значение, так «заплатка» будет выглядеть органичнее. Отключать растушевку следует, если лишний объект подходит вплотную к важным частям фотографии. Так их границы не размоются.
- Прозрачность. Позволяет сделать «заплатку» полупрозрачной. Данная опция пригодится, если вам нужно не полностью убрать объект, а просто сделать менее приметным.
Кистью аккуратно закрасьте посторонний предмет или людей. Программа сразу же создаст второе пятно такого же размера и формы. Его нужно переставить на участок снимка, с которого будет браться донорская текстура. По мере перемещения вы будете видеть, как меняется вид «заплатки». Когда ненужный объект будет хорошо замаскирован, нажмите «Применить».
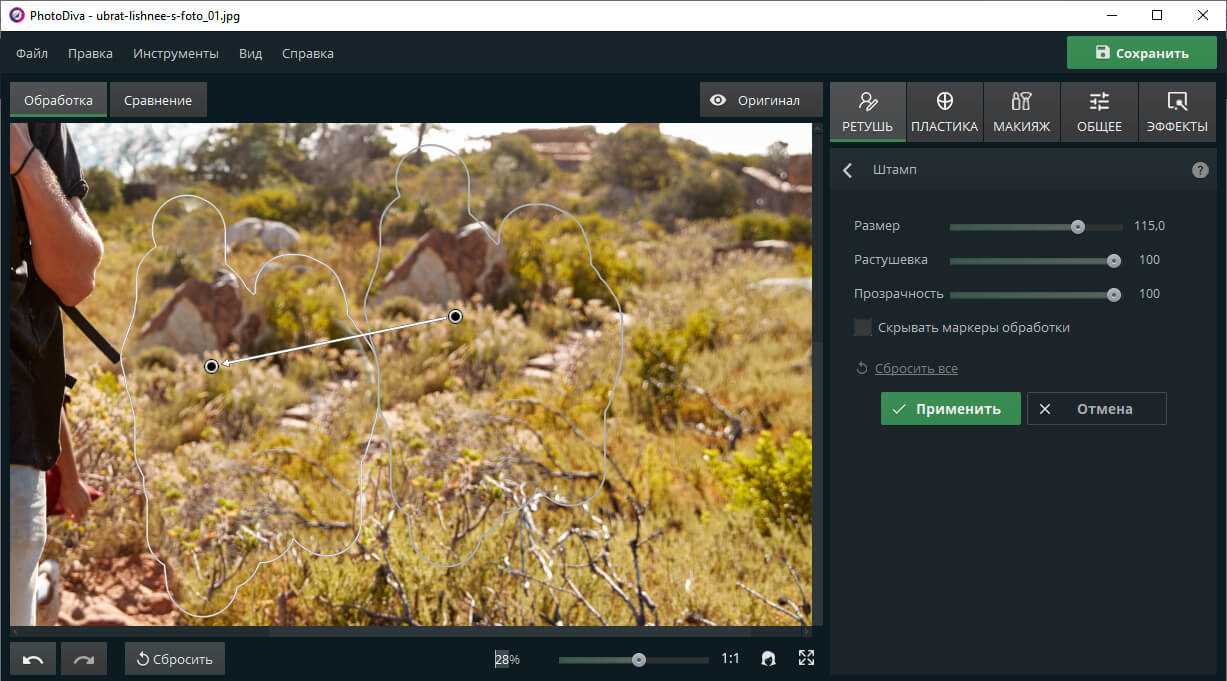
Аккуратно закрасьте кистью лишний объект
Сохранение изменений
Способ 1: Canva
Популярная веб-платформа Canva предоставляет множество возможностей для работы с графикой, а ее отличительной особенностью является внушительная библиотека шаблонов и предельно простой в использовании графический редактор. Одной из функций последнего мы и воспользуемся для решения озвученной в заголовке статьи задачи.
-
На главной странице сайта нажмите «Войти» или «Зарегистрироваться».
Авторизуйтесь в учетной записи, если она у вас есть, или создайте новую.
Доступна регистрация по электронной почте и через аккаунт Google, Facebook, Apple.
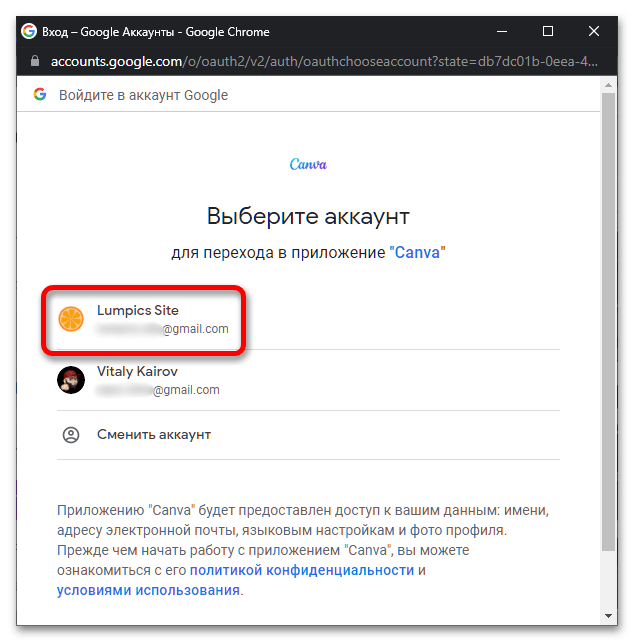
Выполнив вход, воспользуйтесь кнопкой «Создать дизайн»,
в появившемся меню выберите «Редактировать фото»,
откройте его и загрузите в сервис,
после чего подтвердите свое желание «Редактировать фото».
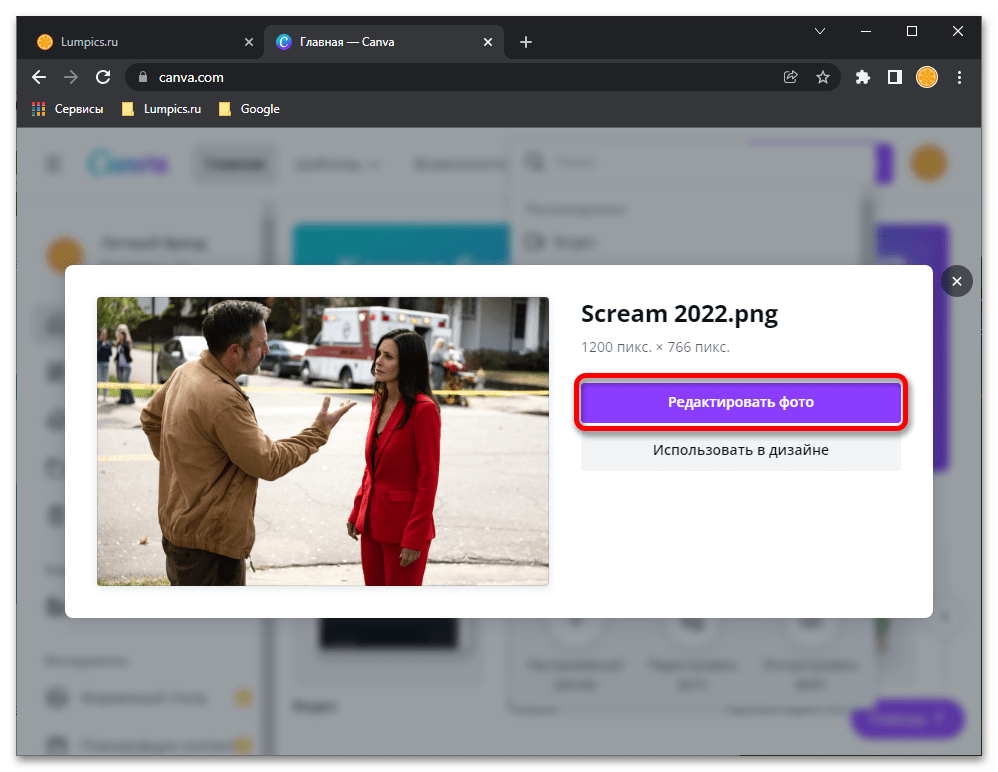
Выделите добавленное в редактор изображение и нажмите по появившейся на верхней панели кнопке «Редактировать».
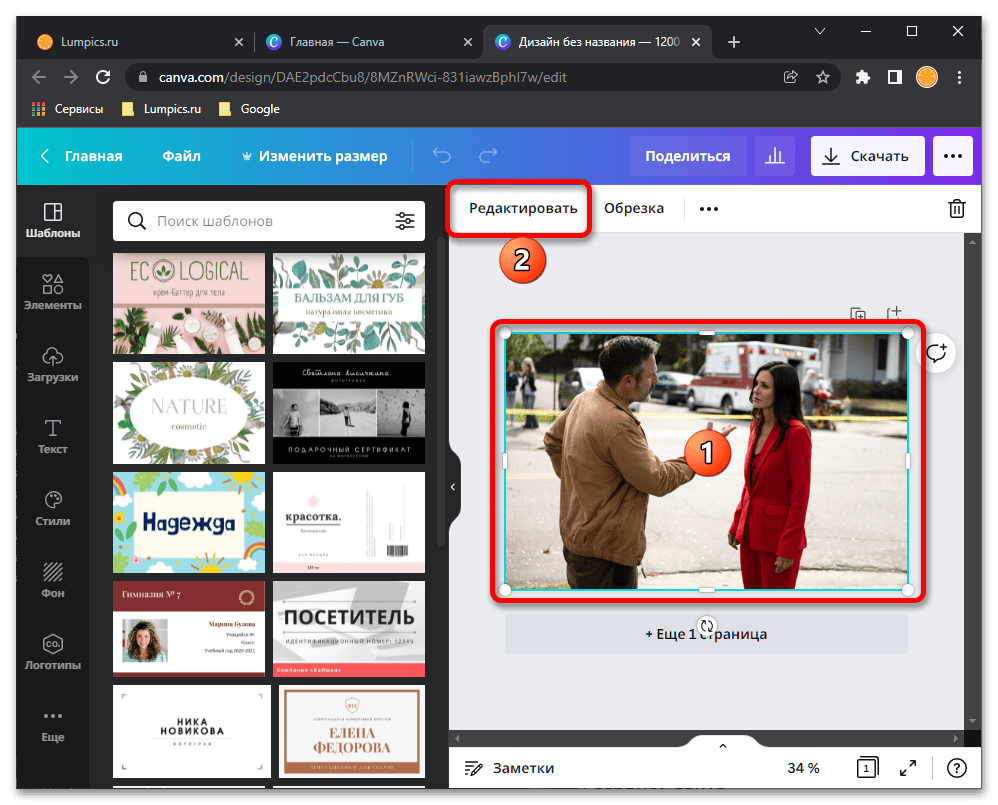
Если под «убрать лишнее» вы подразумеваете внешнюю часть изображения (например, в углу указана дата или сведения о камере), кликните «Обрезка»,
сдвиньте в нужном направлении расположенные по углам рамки элементы так, чтобы все ненужное осталось за пределами выделенной области, и нажмите «Готово».
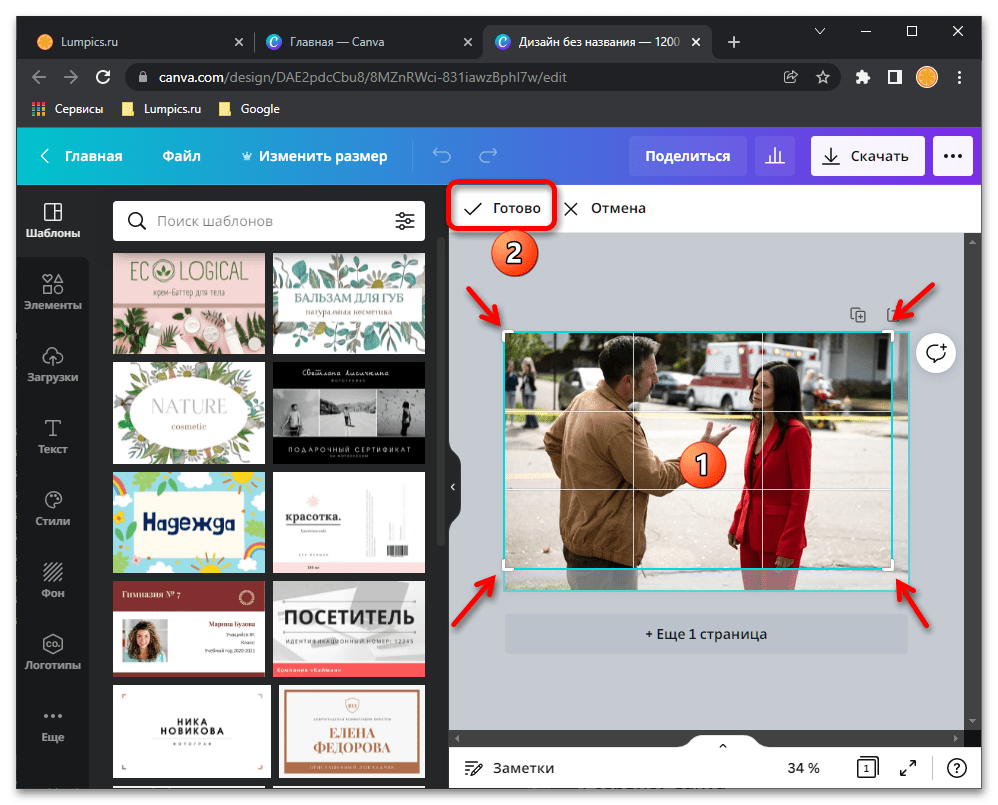
Если же озвученная в заголовке настоящей статьи задача подразумевает «Удаление фона» или любых других ненужных объектов на фото, вызовите соответствующую функцию во вкладке «Редактировать».
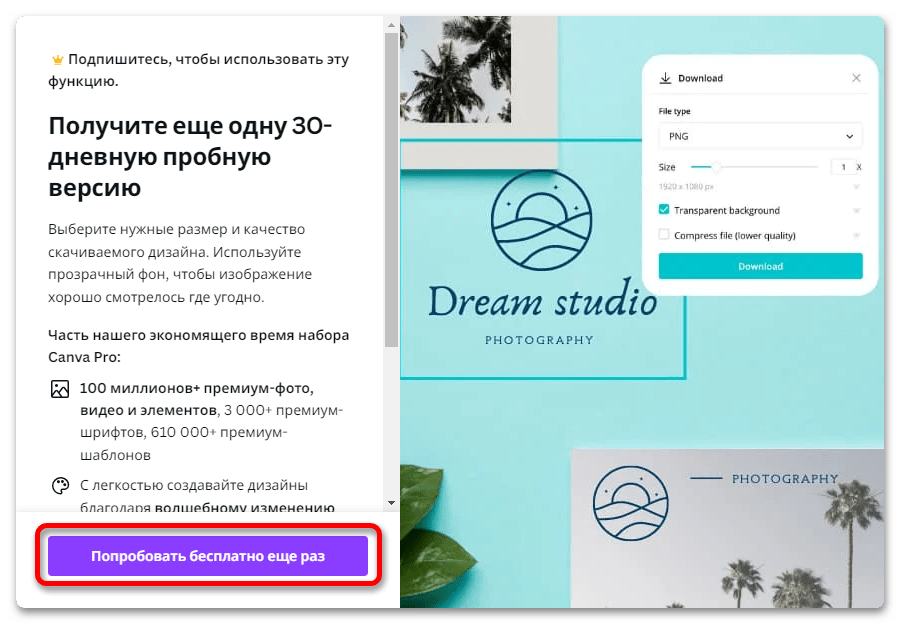
После обработки, которая по умолчанию протекает в автоматическом режиме и не занимает много времени, фон будет удален с изображения.
Если результат вас устраивает, воспользуйтесь кнопкой «Применить» для подтверждения.
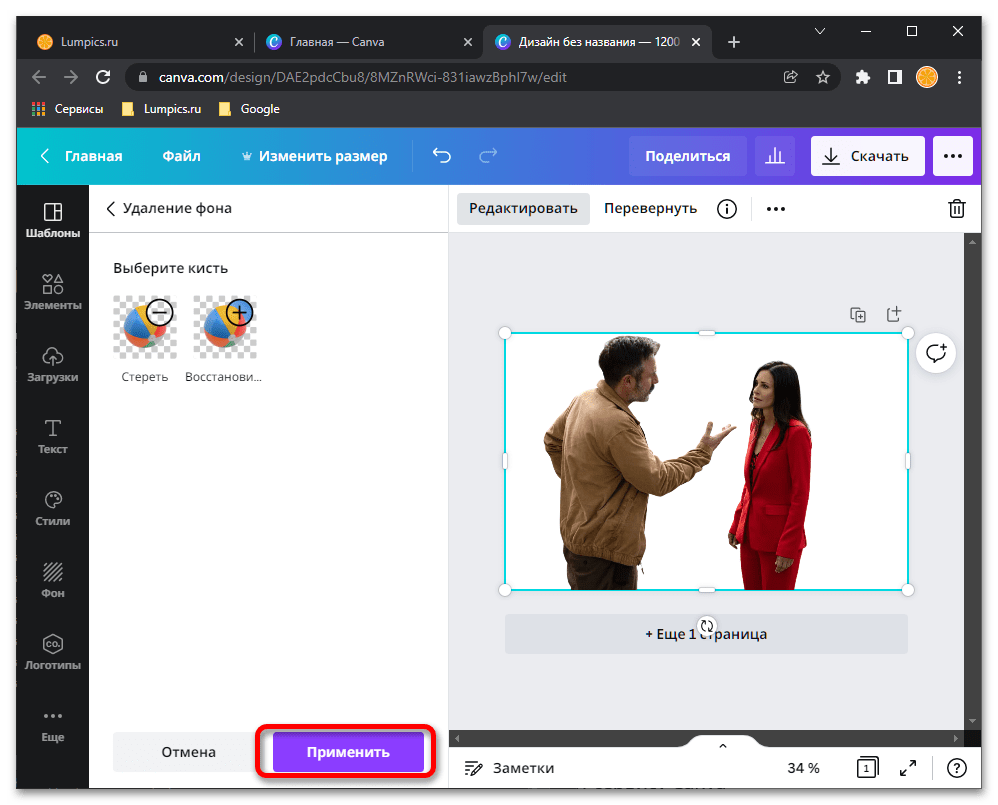
Не покидая вкладку «Удаление фона», можно в ручном режиме как «Стереть», так и «Восстановить» объекты на фото точечно.
Для этого необходимо выбрать соответствующий инструмент, определить размер кисти и затем обработать ею желаемую часть изображения.
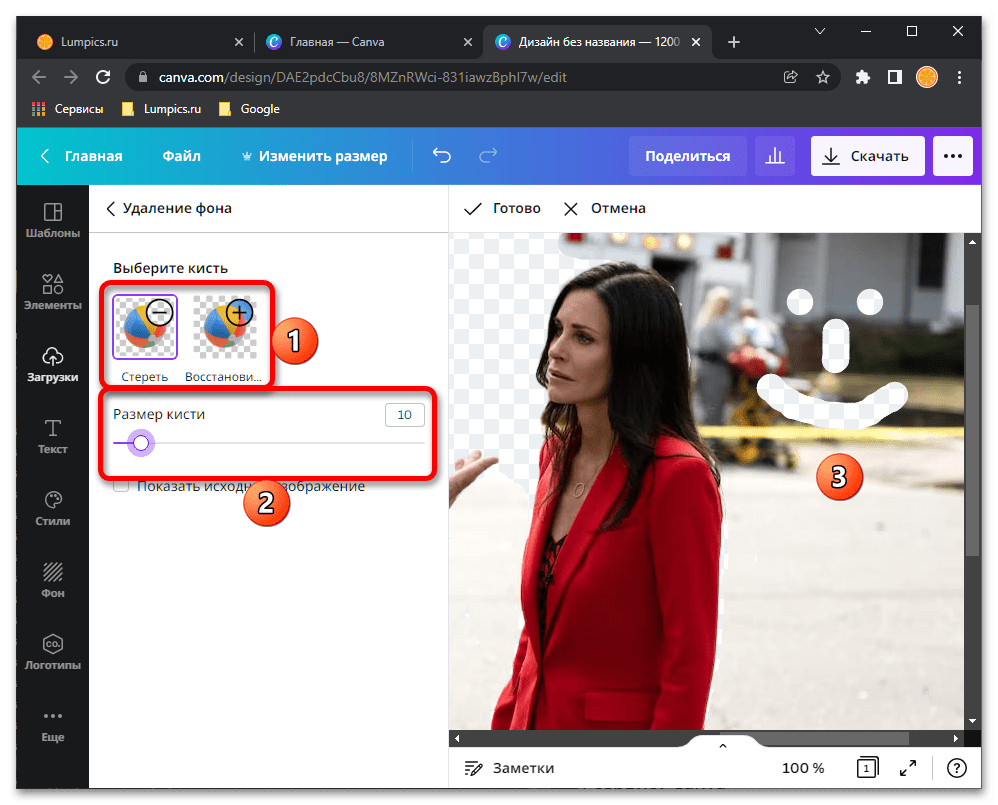
Когда работа будет закончена, оцените ее результат. Для этого лучше скрыть боковую панель и увеличить масштаб и/или открыть проект в режиме полноэкранного просмотра.
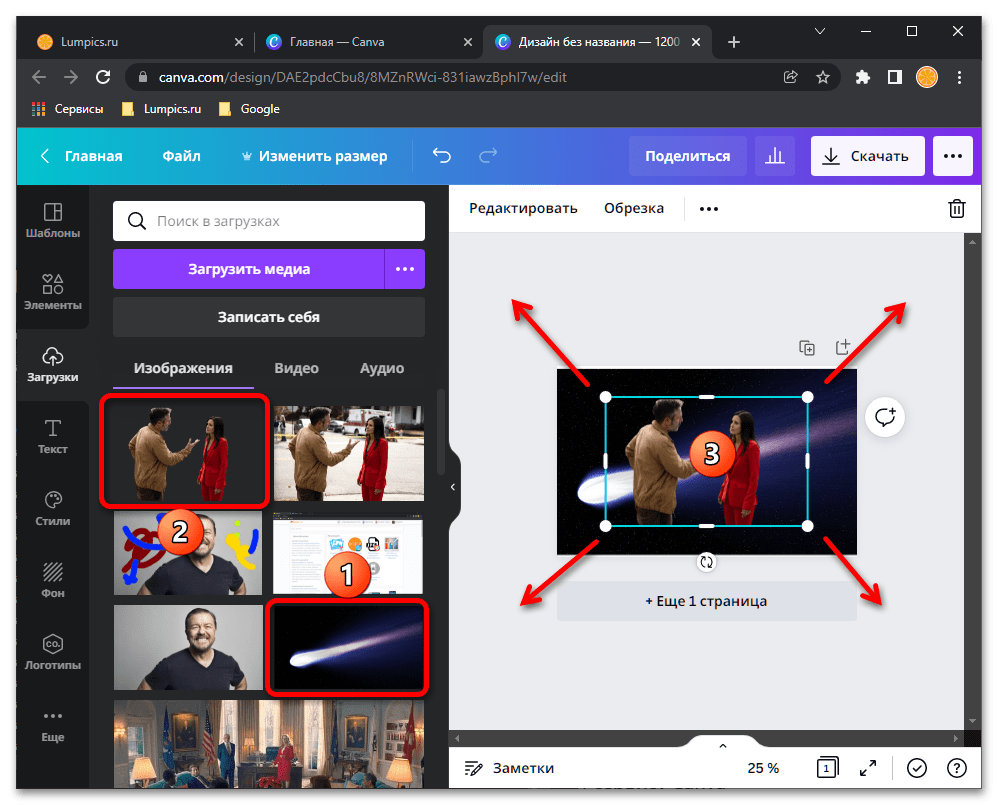
Если вас все устраивает, нажмите на кнопку «Скачать», выберите предпочтительный формат (но лучше оставить рекомендуемый по умолчанию PNG),
по необходимости отметьте галочкой параметр «Прозрачный фон» и подтвердите свое намерение «Скачать» графический файл.
«Сохраните» его в удобном месте на диске ПК посредством системного «Проводника».
По завершении экспорта вам будет предложено «Копировать» публичную ссылку на созданный с помощью Canva проект,
также им можно будет поделиться с другими пользователями сервиса
и экспортировать одним из множества доступных в дополнительном меню способов.
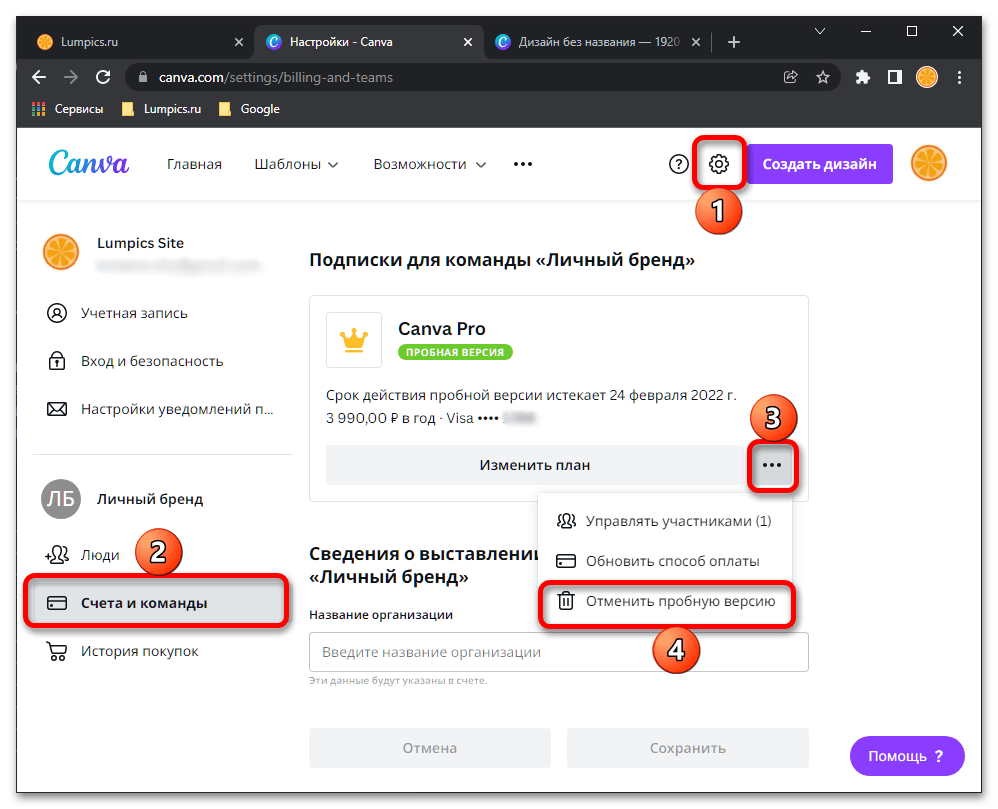
Canva отлично справляется с задачей удаления фона на фотографиях, причем это делается в полностью автоматическом режиме. По необходимости инструмент можно использовать и вручную, удаляя или восстанавливая объекты точечно.
Способ 2. Удаление нежелательных объектов с фотографий с помощью Inpaint (Mac и ПК)
Inpaint это мощный инструмент, который позволяет вам удалить с фотографий все нежелательные элементы, включая людей, деревья, линии электропередач, текст, логотип и все остальное. Он предоставляет настольные программы и онлайн-сервисы по удалению. С его помощью вы легко избавитесь от ненужных предметов и людей. Посмотрим, как это работает:
Шаг 2. Нажмите «Загрузить изображение», чтобы импортировать целевое изображение.
Шаг 3. Используйте кисть, чтобы выбрать элементы, которые вы хотите стереть, затем нажмите «Стереть», чтобы сохранить изображение без ненужных элементов.
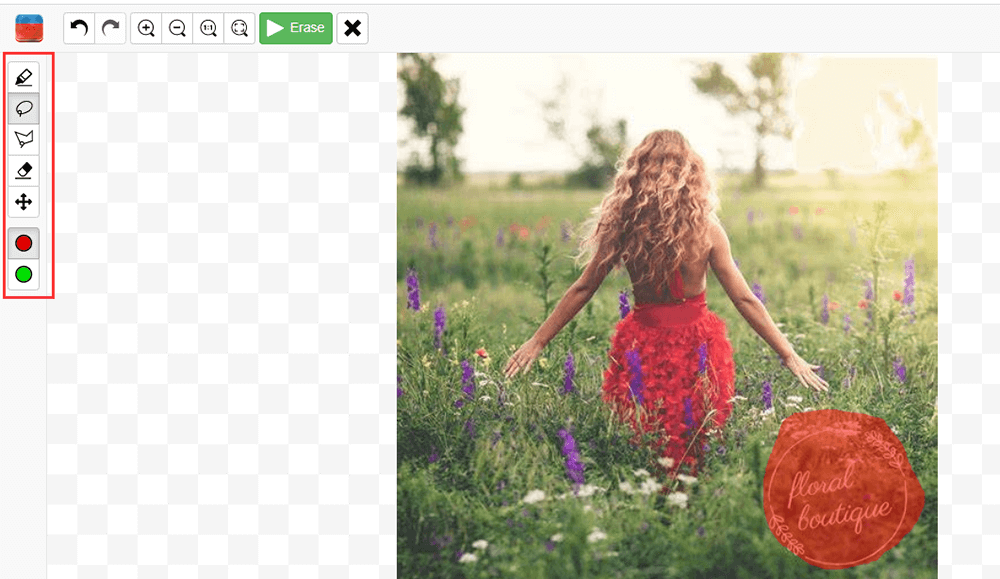
Плюсы:
- Предлагает версию для Windows, Mac и iOS.
- Удалите нежелательный контент с ваших фотографий.
- В версии Inpaint 9.1 добавлена функция пакетной окраски.
Минусы:
- На удаление нежелательных объектов нужно много времени.
- Не бесплатно, пробная онлайн-версия позволяет загружать только результаты низкого качества.
Как удалить лишний предмет с фото в GIMP?
Обновлено январь 2020.
Как убрать лишние предметы/объекты с фотографии? — плагин Resynthesizer для Gimp 2.10 (windows)
Смотрите это видео на YouTube
Такие грандиозные вещи с фотографиями (показанными выше) нам позволяет творить дополнительный плагин под названием Resynthesizer.
Конечно же, вы можете часами и днями напролет корпеть над одной фотографией, стирая старым добрым штампом ненужные объекты. Ну зачем усложнять себе так жизнь. Зачем тратить драгоценные минуты на редактирование, когда можно их потратить с пользой и провести время со своей семьей или близкими. Верно?
Поэтому процесс удаления посторонних предметов с фотографии мы будем максимально автоматизировать.
Ну что, пожалуй пора переходить к практике. Сначала нам нужно скачать и установить дополнительный плагин Gimp.
854Скачать плагин Gimp Resynthesizer для Windows
Затем разархивируем архив с плагином и закидываем все файлы из архива в пользовательскую папку плагинов редактора Gimp. Более подробно про установку дополнений я рассказывал в этом уроке.
Теперь, когда плагин установлен, нужно выбрать из своего архива фотографию. Через меню «Файл — Открыть» открывает изображение в редакторе.
Для данного урока я выбрал вот такое изображение.
Что дальше? Дальше все просто. Нужно с помощью инструмента «Свободное выделение» обвести тот объект или артефакт, который подлежит тотальному уничтожению, то есть удалению.
Вот как я обвел лишний объект (водяной знак)
Теперь нужно воспользоваться установленным плагином. Для этого переходим в меню «Фильтры — Улучшение — Heal selection»
Откроется следующее диалоговое окно, с настройками по умолчанию.
Основное, что тут вам нужно знать — это первая строчка, где задаются размеры зоны от куда плагин будет брать образцы для закрашивания.
По умолчанию стоит 50, но можно ставить, как больше так и меньше. Все зависит от конкретной фотографии. Ну например, если на фотографии объект находится на однотонном фоне, то можно увеличить эту зону, а если же рядом с удаляемым объектом есть множество других предметов, то нужно уменьшить границу. Поэтому, оставляю это вам на самостоятельное экспериментирование.
И так я нажимаю кнопку ОК и жду применения фильтра. Взгляните на мой результат.
Неплохо получилось?
После этого снимаем выделение «Выделение -Снять».
Давайте я аналогичным образом удаляю оставшиеся знаки. Повторим шаги? Выделяем объект с помощью «Свободного выделения», далее идем в «Фильтры — Улучшение — Heal selection» и жмем кнопку ОК. Вот и все!!!
Конечно, если придираться, то можно углядеть небольшую размытость в области, где мы химичили. Но если вам нужно по быстрому удалить ненужный артефакт, например подтереть электрические провода на фотографии (ой как я их не люблю удалять в ручную), то плагин Resynthesizer верный вам помощник.
Кстати, для удаления проводов есть отдельный специальный плагин для GIMP. Если хотите, я вам про него напишу.
Подытожим. Как видите, возможности фильтра Resynthesizer безграничны. Вы можете легко и просто с помощью него подчищать например водяные знаки, удалять всевозможные артефакты на фотографиях и многое другое.
Надеюсь я дал вам сегодня пищу для размышления и почву для фото экспериментов. Так что, пробуйте и применяйте плагин Resynthesizer в своей работе. Штука просто отличная.
На сегодня все. Хорошего вам настроения и до новой встречи на GimpArt.Org
С вами был Антон Лапшин! Пока!
P.S. Плагин успешно справляется с однотонными областями на фото, как пример девушки на песчаном пляже. Однако, если постараться можно найти применение плагина и в более сложных условиях.
Способ 2. Замена фона
Данную опцию можно использовать, как замену предыдущего способа, если на фото слишком много ненужных объектов, которые требуется удалить . В этом случае проще полностью убрать фон и заменить его на более эстетичный. В PhotoDiva это делается элементарно.
Перейдите во вкладку «Эффекты» и выберите пункт «Замена фона». Настройте размер кисти. Зелёным маркером отметьте объект (достаточно нескольких штрихов), а красным – фон. Он сразу исчезнет. Если небольшие участки фона сохранились или, наоборот, удалились нужные фрагменты, не переживайте, потом их можно будет скорректировать. Нажмите «Далее».
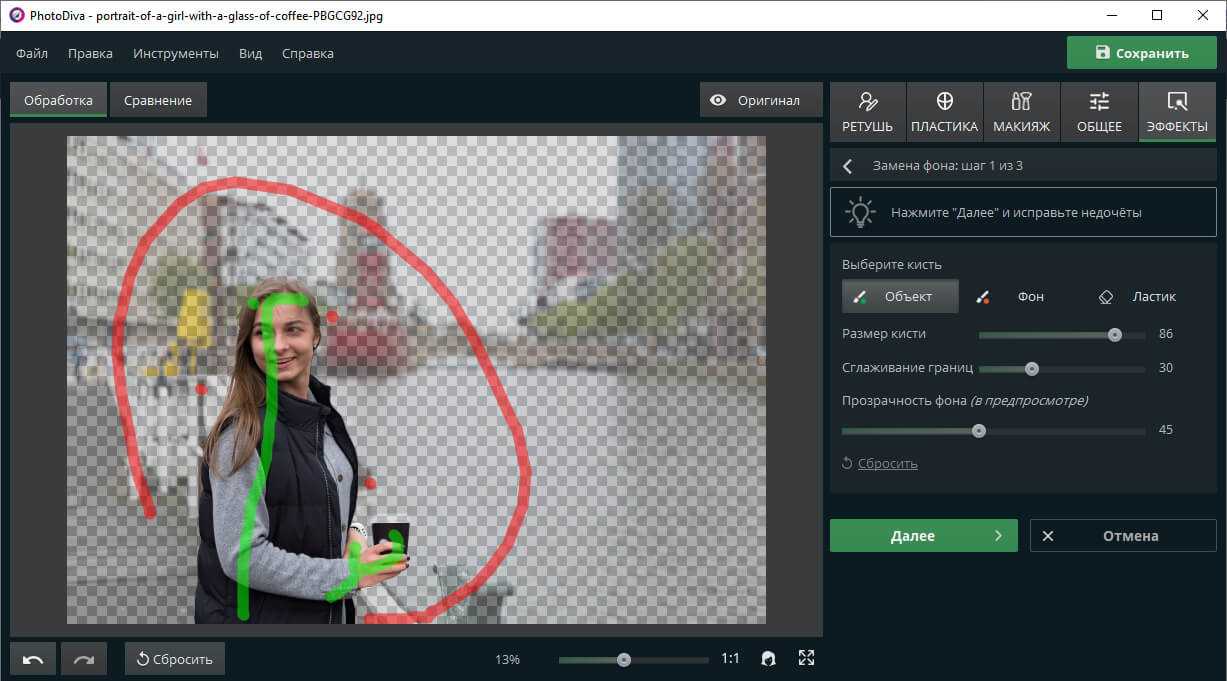
Отметьте объект и фон
Зелёной кистью закрасьте пропавшие участки объекта, а красной – лишние фрагменты фона. Подобным образом обработайте всю фотографию и кликните «Далее».
Выберите новое изображение для фона из встроенного каталога или из папки на ПК. Передвиньте бегунок «Адаптация цветов к фону», чтобы оттенки исходного изображения гармонировали с подложкой.
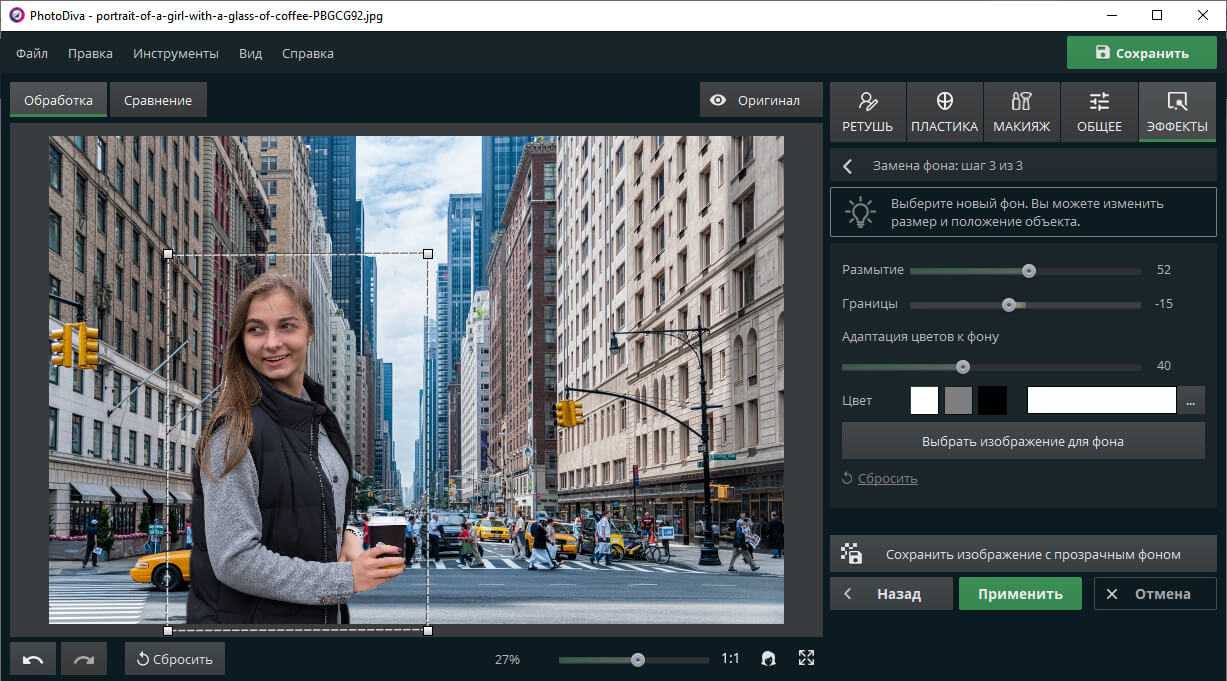
Выберите новый фон
Способ 4. Удаление нежелательных объектов с фотографий с помощью TouchRetouch (iOS и Android)
TouchRetouch это приложение для устройств iOS и Android, которое дает вам возможность эффективно удалять нежелательный контент с ваших фотографий, такой как линии, здания, люди, логотип и т. д. TouchRetouch прост в использовании. Вам нужно только провести по объектам, которые вы хотите удалить, чтобы они были выделены красным, а затем начать скрывать их.
Шаг 1. Загрузите приложение TouchRetouch из App Store на свое мобильное устройство, а затем откройте приложение.
Шаг 2. Импортируйте свою фотографию в это приложение и выберите разрешение выходного изображения в соответствии с вашими потребностями.
Шаг 3. Нанесите кисть на объекты, которые хотите удалить, затем нажмите «Пуск», чтобы удалить ненужные элементы одним щелчком мыши.
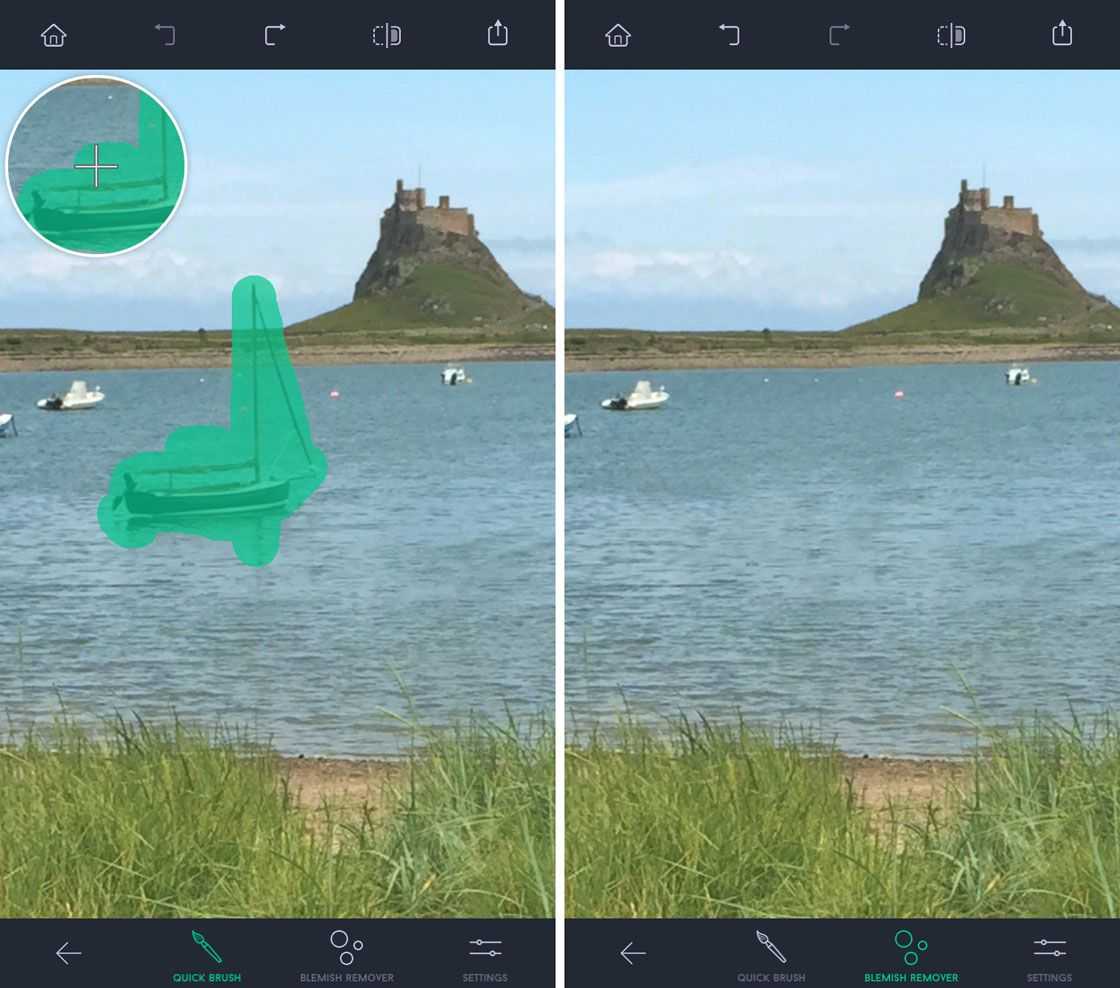
Плюсы:
- Прост в использовании, даже новички могут им отлично управлять.
- Удалите нежелательный контент со своих фотографий.
- Позволяет клонировать элементы вашего изображения.
Минусы:
- Нет настольной версии.
- Не поддерживает пакетное редактирование фотографий.
- Не бесплатно, бесплатная версия вставляет несколько объявлений.
Убираем лишние предметны с телефона
Как поступить если под рукой не оказалось компьютера или ноутбука, а заходить на сайт и проводить там все действия с телефона неудобно? На помощь придут приложения, которые можно установить из фирменных магазинов на платформах IOS и Android. Их очень много, и все они аналогичны, но имеют свои различия и особенности.
Snapseed
Удобное, простое и бесплатное приложение от компании Google для Android и iOS устройств. Легкое в управлении, на русском языке, позволит убрать лишний объект со снимка. Здесь отсутствуют встроенные покупки, что является огромным плюсом.
Присутствуют кривые, фильтры, размытие, стандартные инструменты для работы с фото, такие как – контрастность, резкость, экспозиция, тени, светлые участки и др.
С помощью инструмента «Точечно» можно удалить лишние объекты, вместо ненужного предмета, на фото будет цветовая гамма рядом располагающегося участка.
Adobe Photoshop Fix
Adobe Photoshop Fix – удобная мобильная версия компьютерного фотошопа. С помощью данного графического редактора, у пользователей появляется возможность избавиться от лишней детали на фотографиях. Сначала установите приложение на свой телефон из магазина приложений. После этого нужно зайти в программу, открыть фотографию и выбрать пункт под названием «Лупа». Теперь необходимо увеличивать фото, пока в доступности не появится наш лишний объект. После этого выбираем «Лассо» и обводим предмет, который нам не нужен.
После данная область будет выделена пунктирной линией, нужно нажать Delete, и выбрать каким цветом будет закрашено данное место. Дополнительная удобная фишка – в разделе под названием «Содержимое» можно выбрать «С учетом содержимого». Тогда после удаления ненужного объекта программа автоматически подберет расцветку для пустого участка в зависимости от общего фона снимка.
Facetune
Приложение подойдет тем, кто не может жить без селфи. Оно способно фантастически преобразить вашу фотографию. Вы можете накладывать фильтры, убирать недостатки, сглаживать лицо и множество других полезных функций. Фэйс тюн предлагает и удалить лишний предмет со снимка или даже надпись. Чтобы сделать:
- Запустите приложение Facetune;
- Откройте раздел «Заплатка»;
- Теперь аккуратно выбрать две области – ту, где лишний объект, и ту, которой будем его заменять.
TouchRetouch
Если вы предпочитаете избегать Adobe, то это умное приложение может помочь вам с удалением объекта так же легко, как и Photoshop. TouchRetouch позволяет удалить человека с фотографии с помощью простого инструмента — кисти. Вы также можете использовать инструменты клонирования и выбора при редактировании изображений с помощью данной платформы.
Как использовать TouchRetouch
- Для удаления человека просто откройте приложение TouchRetouch и импортируйте изображение.
- Используйте инструмент под названием лассо или кисть, чтобы выбрать объект, который вы хотите удалить.
- Выберите размер кисти, а затем нарисуйте над человеком, о котором идет речь. Если вы выбираете инструмент лассо, просто нарисуйте постоянную линию вокруг объекта.
- Нажмите кнопку “Пуск” в нижней части экрана, чтобы избавиться от выбранного объекта
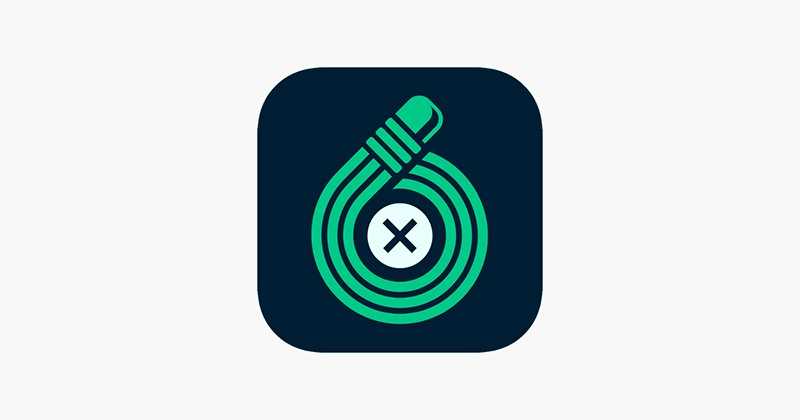
Как сделать человека худее в Фотошопе?
Некоторых начинающих пользователей также интересует, как сделать лицо худее в фотошопе, и эта задача особенно интересна девушкам. Ведь всем хочется выглядеть стройнее. К сожалению, не всегда удается сделать женщину стройнее на фотографии. Возможности Adobe Photoshop пока не безграничны. Программа требует фото, сделанного под определенным углом, также важна осанка человека. Постараемся сделать девушку стройной, что явно не мешает диете.
После открытия изображения в Photoshop перейдите в Filter> Liquify. В результате изображение откроется в специальном окне. Слева находится небольшая панель инструментов. Щелкните значок «Сжатие». Как вариант, вы можете просто нажать клавишу S.
В правой части окна настраивается выбранный инструмент. Размер кисти зависит от разрешения фотографии. Вы также можете настроить давление, жесткость и насыщенность. Это делается путем установки флажка рядом с «Расширенный режим». Когда будете готовы, попробуйте сжать ее с помощью щелчков мышки на талии девушки. Если вы допустили ошибку, используйте опцию «Отменить» или сочетание клавиш Ctrl + Z. Ниже представлен результат, который вы получите через три минуты. Если поработать над фото 10-15 минут, можно получить вполне удовлетворительный результат. Однако рассчитывать на волшебное превращение не стоит. Уловить фальшь можно будет, посмотрев на фон.
Дополнительное улучшение снимка в PhotoDiva
Больше вам не потребуется Adobe Photoshop или онлайн-сервисы для преображения снимков. Фоторедактор PhotoDiva позволяет быстро убрать лишнее с фото и значительно улучшить портретные снимки. Для этого здесь есть следующие возможности:
- Общее улучшение. В данном разделе программы можно сделать краски на фотографии ярче, настроить экспозицию, добавить резкости замыленному снимку.
- Ретушь. Вкладка включает инструменты для устранения дефектов и комплексного улучшения фото. Здесь есть пресеты для автоматического преображения портрета, восстанавливающая кисть для удаления мелких неровностей кожи, инструмент, позволяющий убрать красные глаза.
- Пластика лица. Инструмент для изменения отдельных черт лица. Даёт возможность сделать меньше нос, увеличить губы, поменять расстояние между глазами и многое другое.
- Макияж. Здесь можно добавить румяна и тени для век любого оттенка, наложить на губы помаду, подчеркнуть рельеф лица хайлайтером и бронзатором.
Общее улучшение
Ретушь
Пластика лица
Макияж
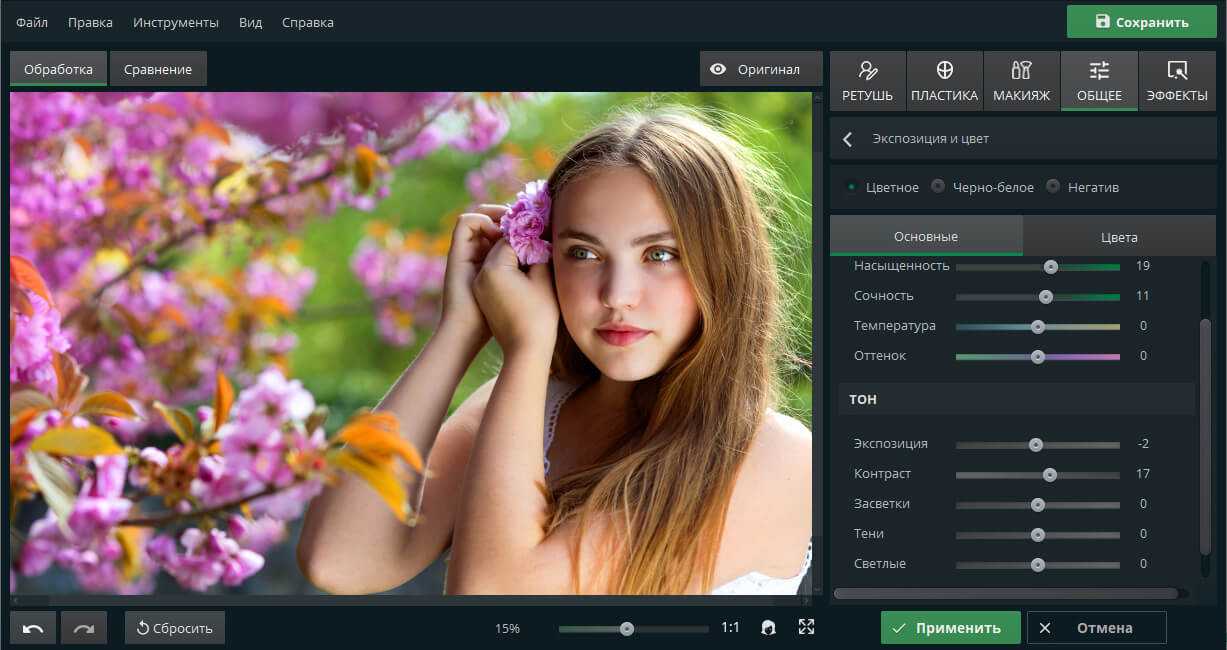
Вы узнали, как убрать лишний объект с фото в редакторе PhotoDiva. Устраняйте неровности кожи, отбеливайте зубы на фото, корректируйте черты лица. Больше не придётся удалять снимки из-за досадных дефектов. Скачайте программу и преображайте свои фотографии за пару минут!
Способ 5. Удаление нежелательных объектов с фотографий через Remove Object (Android)
Чтобы удалить объекты с изображений на телефоне или планшете Android, вы также можете положиться на Удалить объект приложение. Это может помочь вам удалить нежелательный объект фотографии, вы можете удалить логотип, лицо, линии, стикер или текст на фотографии. Этот интеллектуальный инструмент позволяет использовать инструмент «Выделение» для выбора нежелательных элементов на фотографии или использовать инструмент «Клонирование», чтобы вручную скопировать детали из одной части кадра в желаемую часть.
Шаг 1. Установите приложение Remove Object на свое устройство Android и откройте его.
Шаг 2. Добавьте фотографию из камеры или галереи и выберите объекты, которые вы хотите удалить, выделенные красным цветом.
Шаг 3. Нажмите на «Пуск». Через несколько секунд выбранные предметы волшебным образом исчезнут!
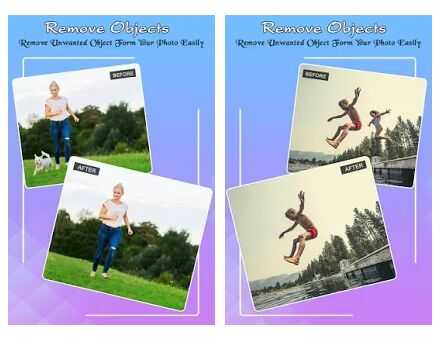
Плюсы:
- Свободно.
- Вы можете установить размер, жесткость и непрозрачность ластика по своему желанию.
- Поддерживает удаление нежелательного содержимого и клонирование желаемых объектов.
Минусы:
- Работает только на устройствах Android.
- Везде огромное количество рекламы.
- Иногда не удаляется весь выбранный контент. Выбирать элементы нужно повторно.
Окончательный вердикт
Здесь мы перечислили 5 лучших средств для удаления нежелательных объектов с фотографий. С помощью этих инструментов вы можете легко удалить ненужные объекты со своих изображений, чтобы избавиться от некоторых посторонних людей, животных, деревьев, линий, теней или всего, что вы хотите, чтобы они исчезли. Если вы часто редактируете свои фотографии на мобильном устройстве, то можете рассмотреть TouchRetouch и Remove Object. Если вам нужно отредактировать и удалить ненужное содержимое из нескольких фотографий на вашем компьютере, вы можете рассмотреть UkeySoft Photo Watermark Remover, Inpaint или Photo Eraser. Я предпочитаю UkeySoft Photo Watermark Remover за его выдающиеся и мощные функции. Если у вас есть другие предложения по удалению ненужных элементов с фотографий, оставьте свой комментарий.
Удаление нежелательных объектов с фотографий
Вернуться к >>
Попробуйте!
Способ 1. Удалите ненужные объекты с фотографий с помощью UkeySoft Photo Watermark Remover (Mac и ПК)
UkeySoft для удаления водяных знаков с фотографий — это популярный редактор фото и удаления фотообъектов для пользователей Windows. Он не только помогает пользователям удалить с фотографий ненужные предметы, животных, деревья и т. д., но также позволяет пользователям удалить водяной знак, штампы даты, текст, царапины и любые пятна с фотографий. Кроме того, он позволяет пользователям с легкостью добавлять водяной знак, изображение логотипа к фотографии. Используя передовые графические технологии, он даже может помочь вам восстановить старые фотографии до нормального состояния, легко исправляя царапины, пятна и разрывы.
Способ 4: Fotor
Функция, предназначенная для замены элементов, в Fotor отлично подойдет, когда речь идет об удалении пигментации или других нюансов лица, однако и с обычными фотографиями она отлично справится, позволяя убрать лишнее.
- Предлагаем воспользоваться ссылкой выше, открывающей страницу редактора, где сразу же нажмите «Edit a Photo».
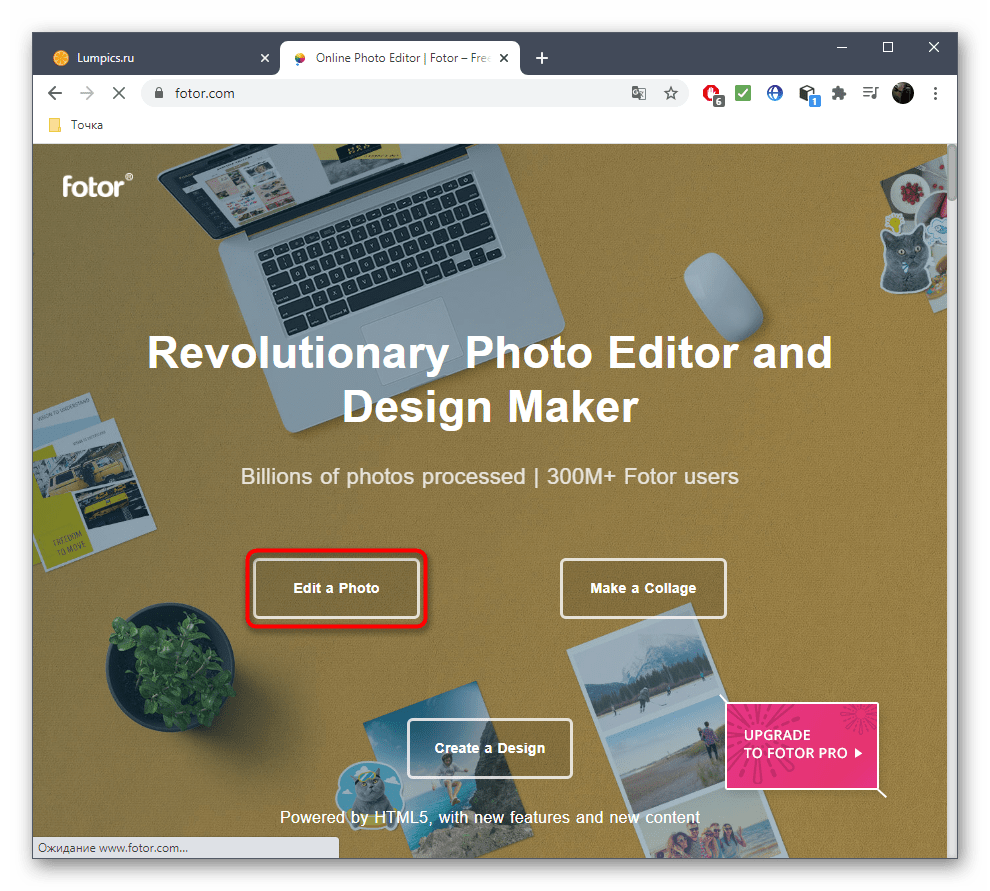
Нажмите по выделенной области для добавления фотографии.
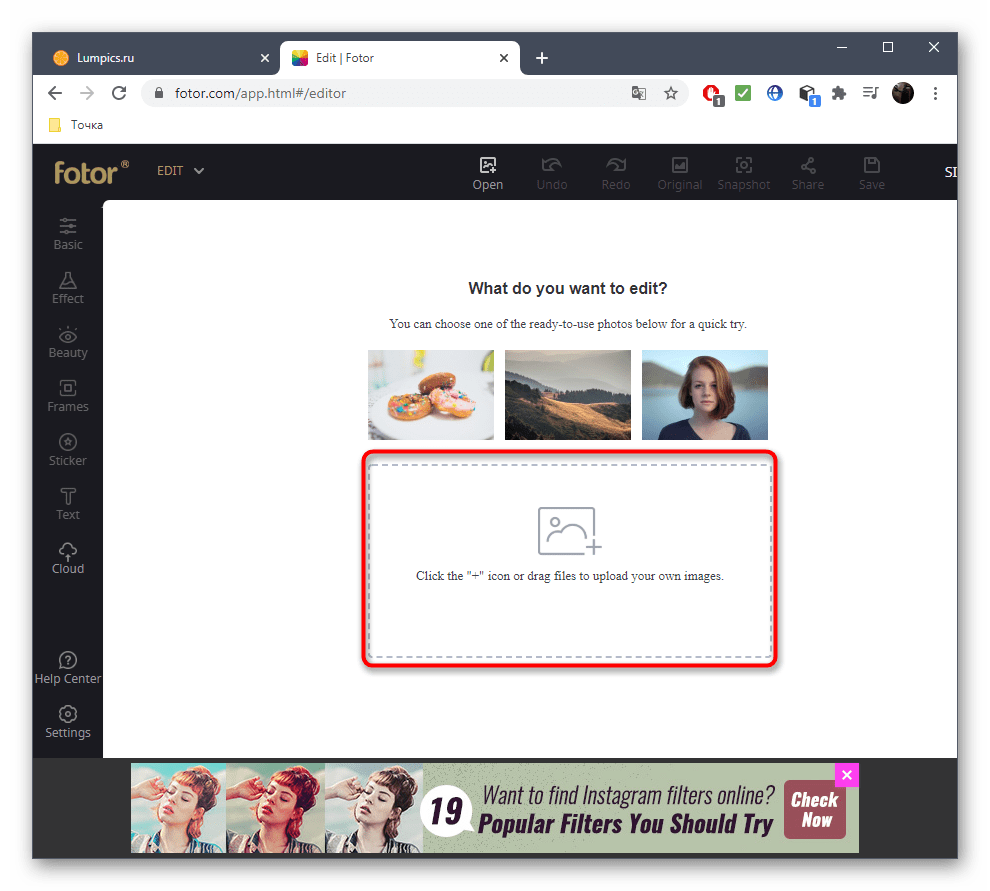
Откроется окно «Проводника», в котором и следует выбрать целевое изображение.
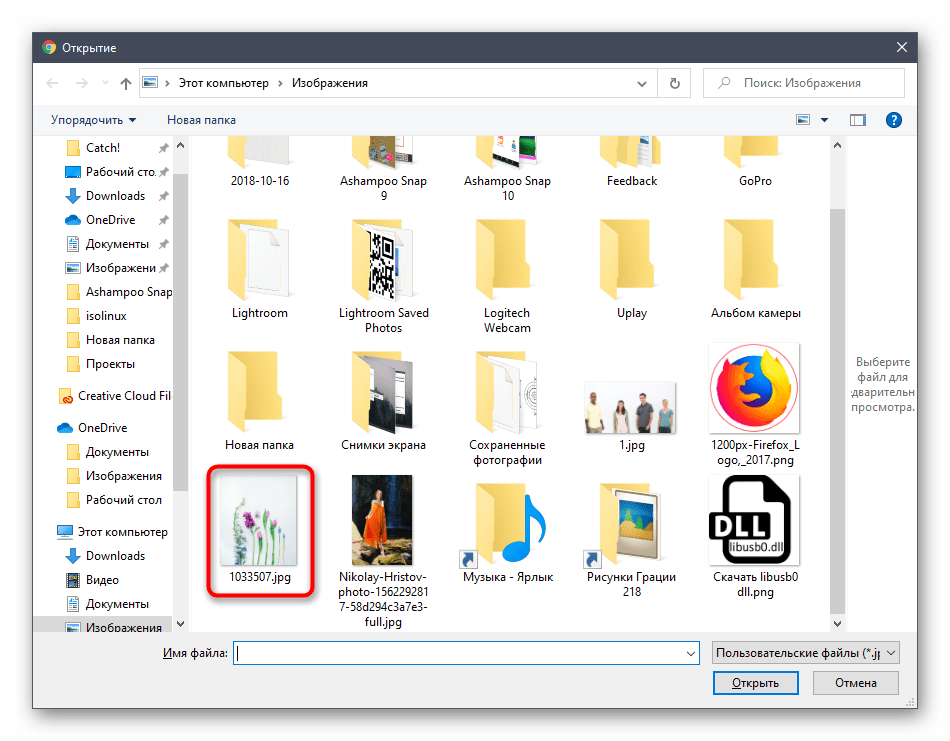
Через левую панель переместитесь в раздел «Beauty».
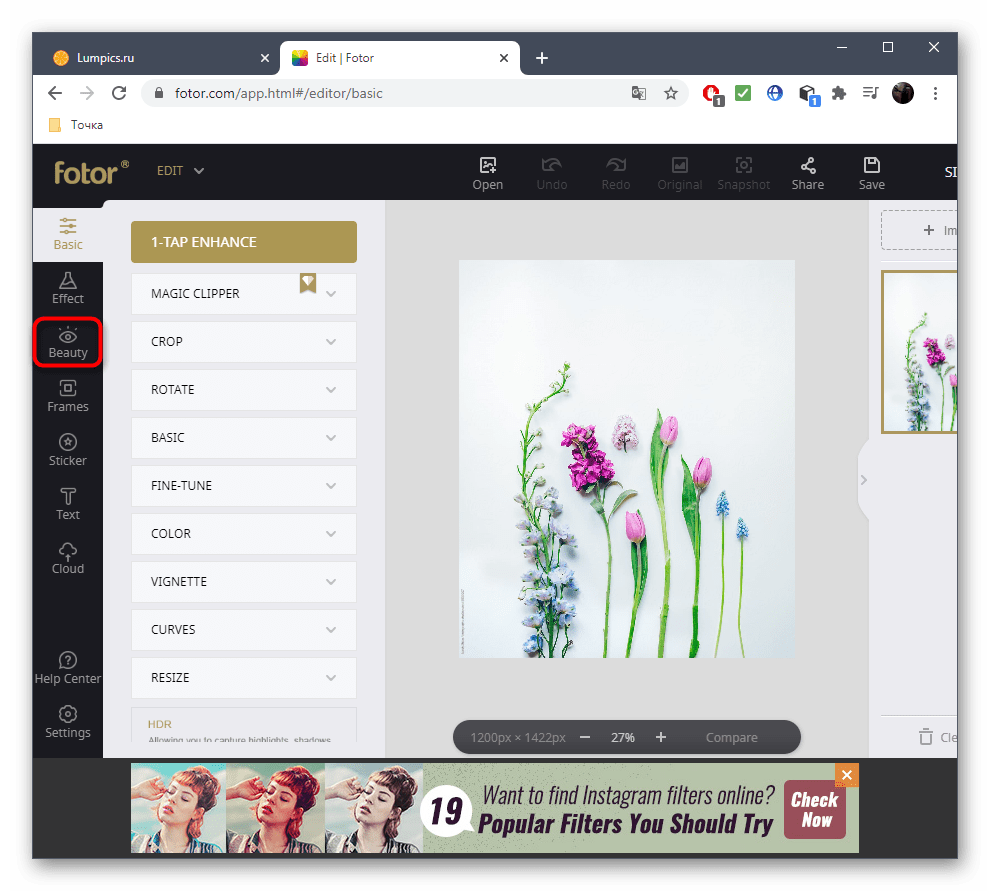
Среди прочих инструментов вас интересует «Clone».
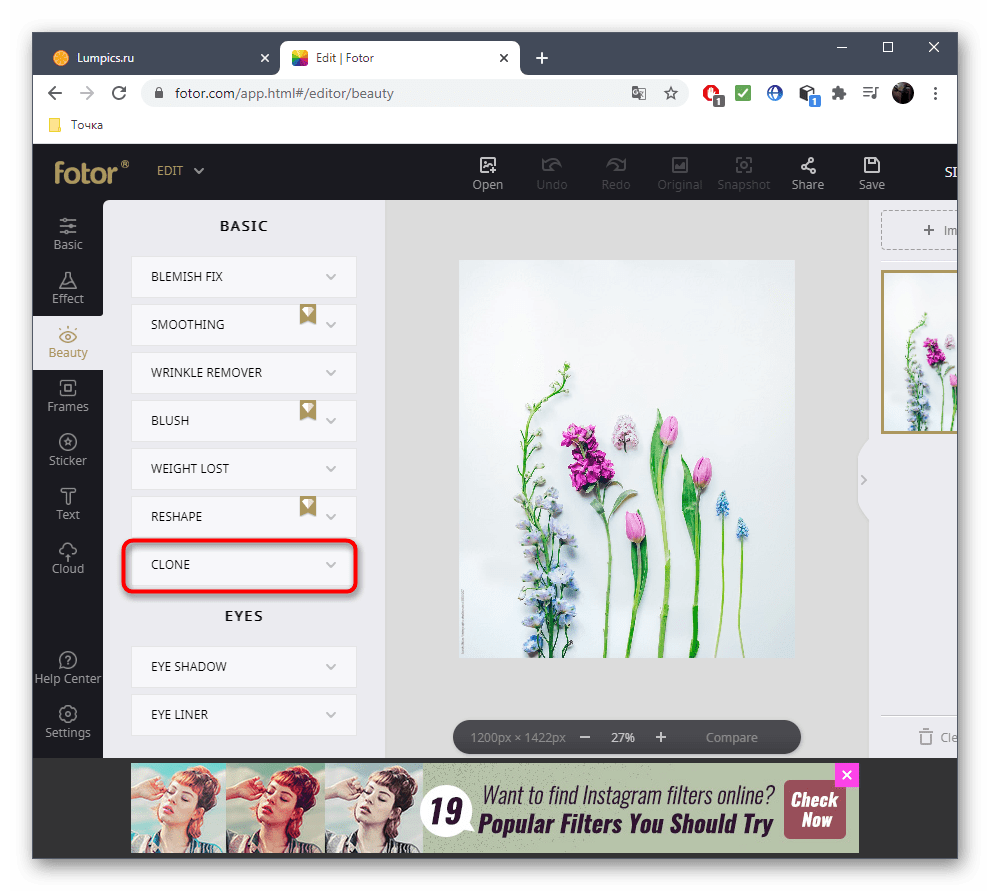
Можете заранее настроить его, перемещая ползунки, или вернуться к этому по необходимости.
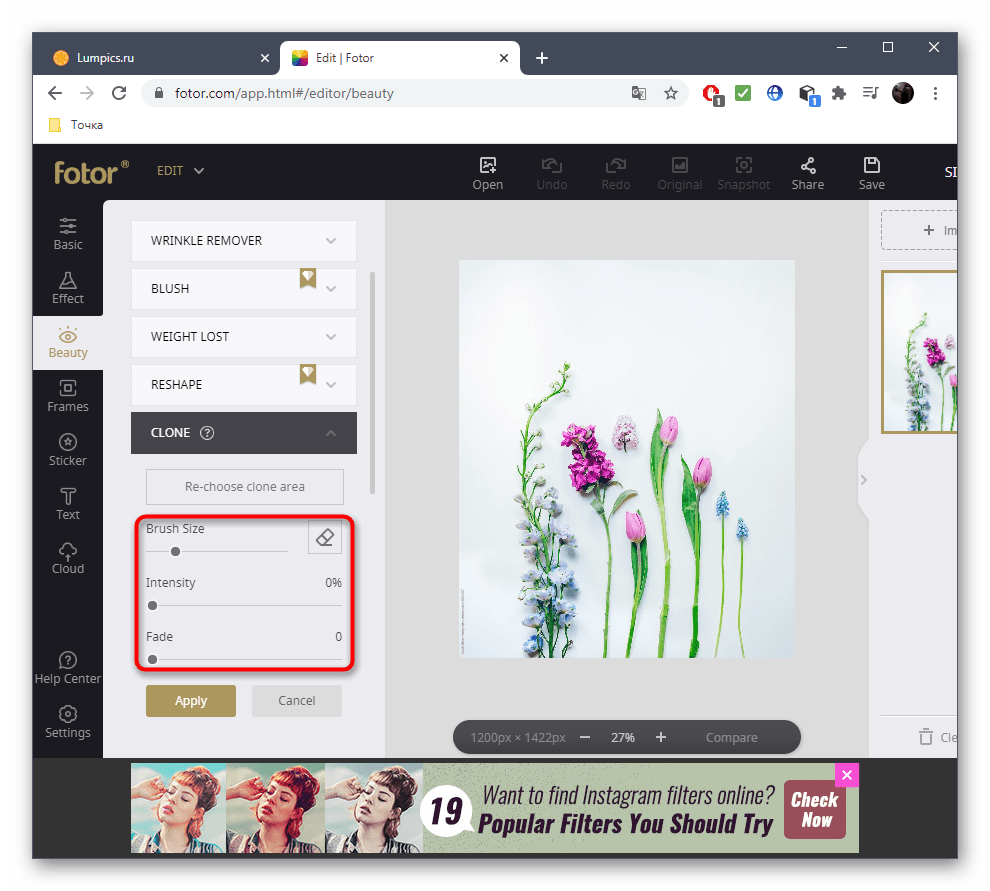
Нажмите по пространству, которое будет заменять удаляемый объект, тем самым указывая его в качестве источника.
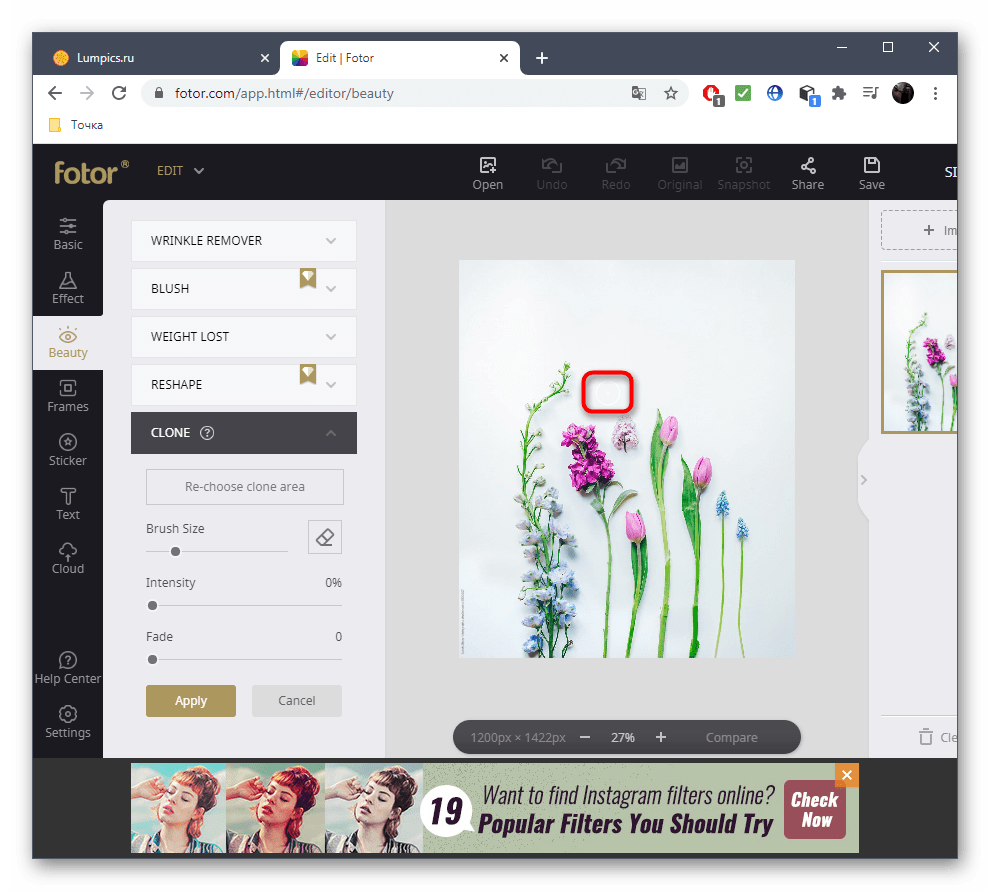
Используйте нижнюю панель, чтобы настроить масштабирование, ведь так будет куда проще замазывать нужную область.
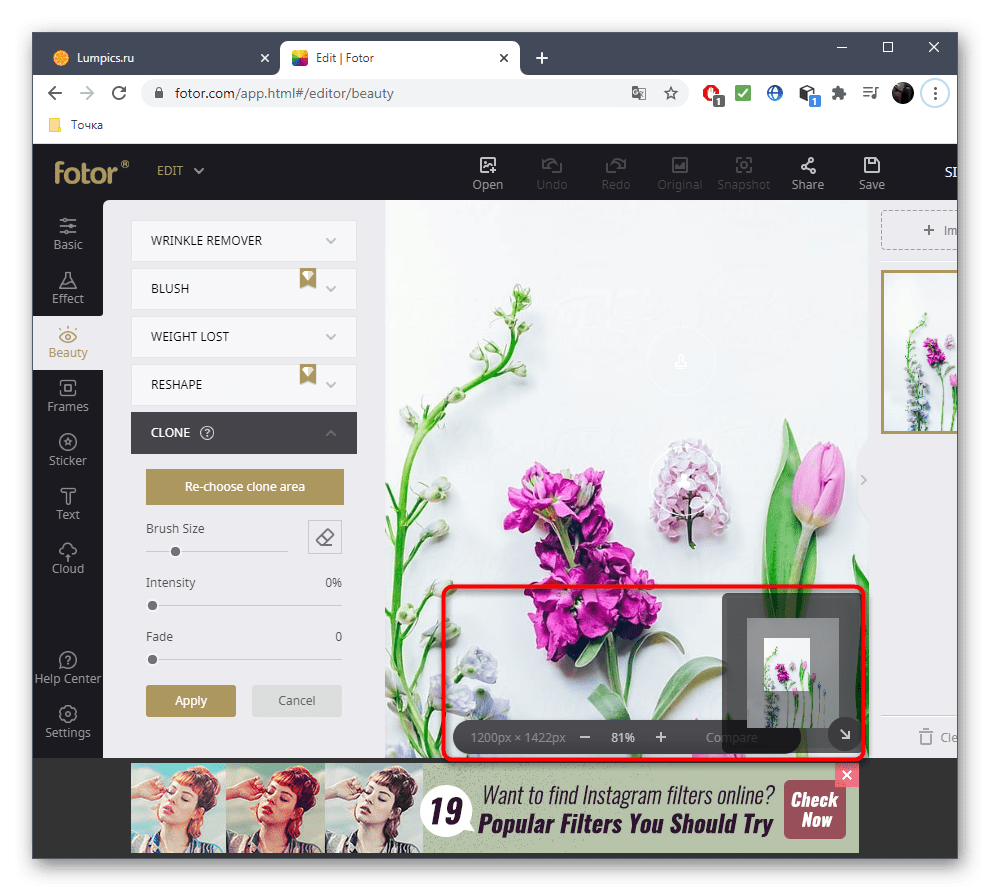
Теперь при помощи штампа начните удалять лишнее.
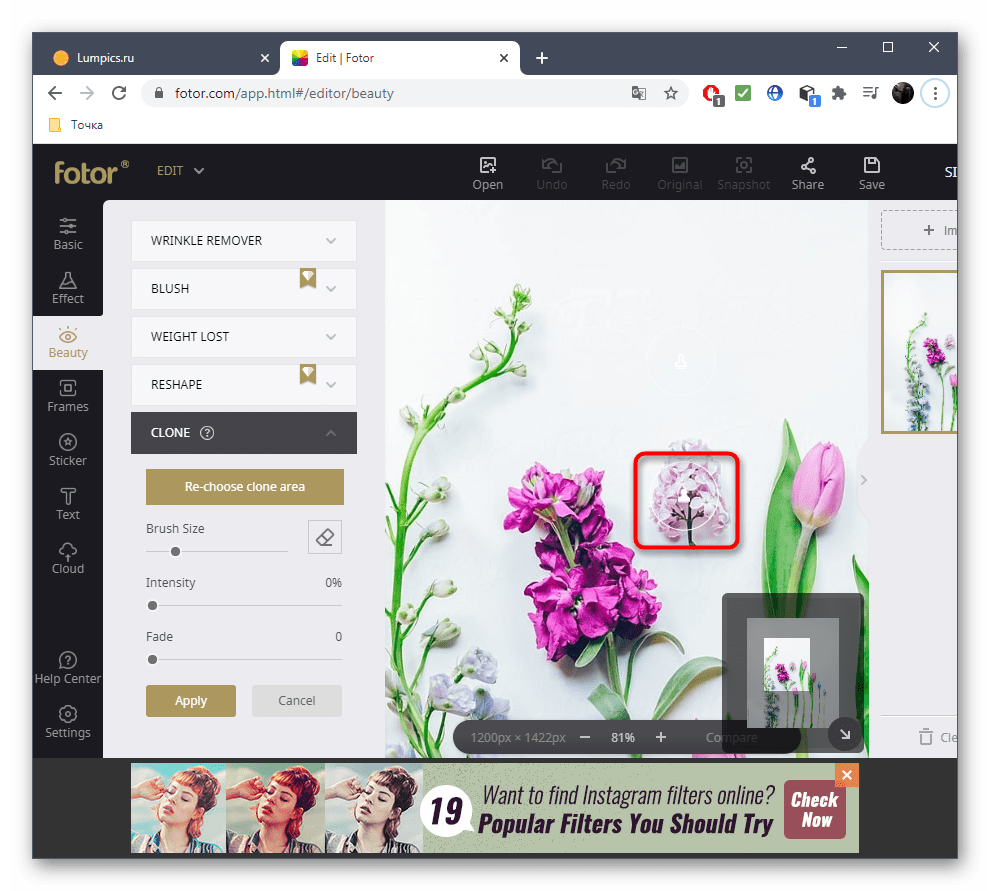
Следите за прогрессом, не пропуская никаких деталей, которые должны быть стерты.
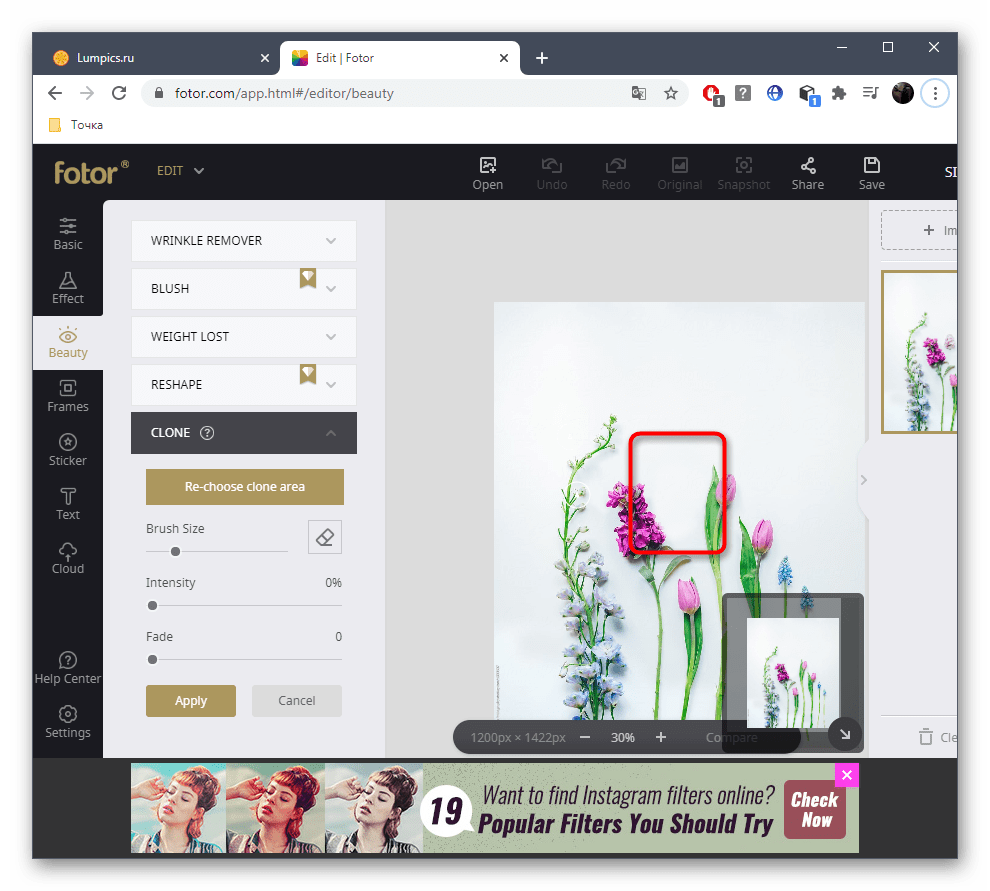
При работе с объектом, который находится рядом с другими или на сложном фоне, сначала клонируйте одну часть изображения.
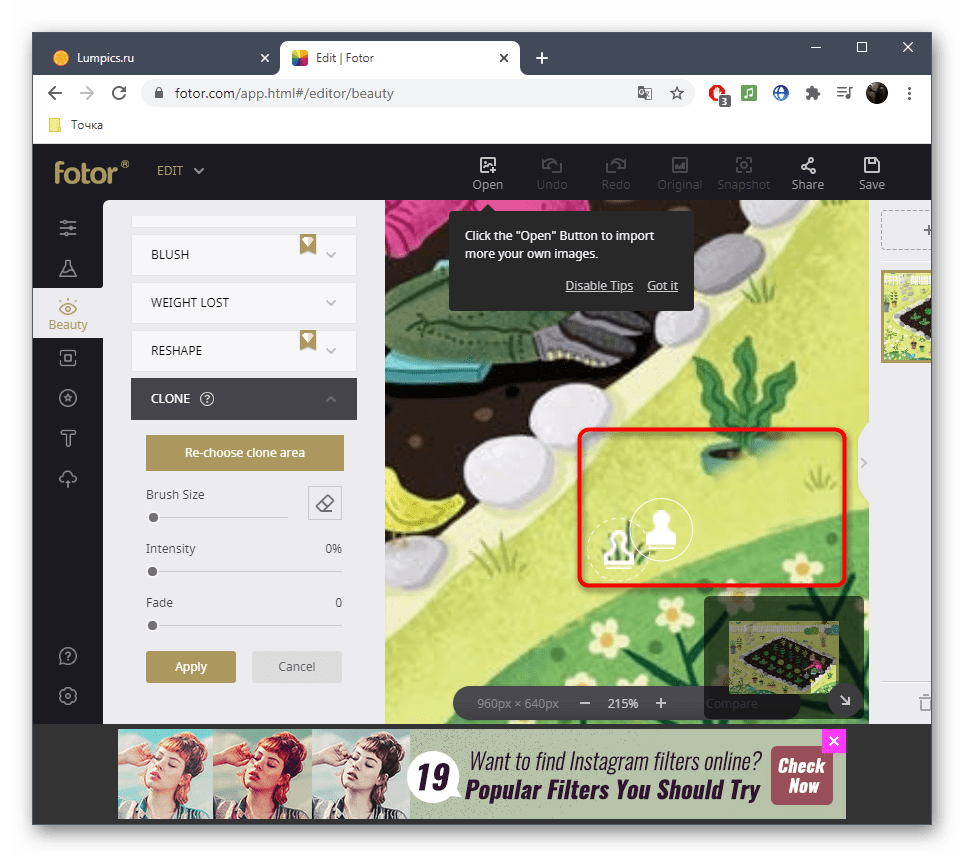
Затем повторно укажите новый источник при помощи настроек инструмента и сотрите остальную часть.
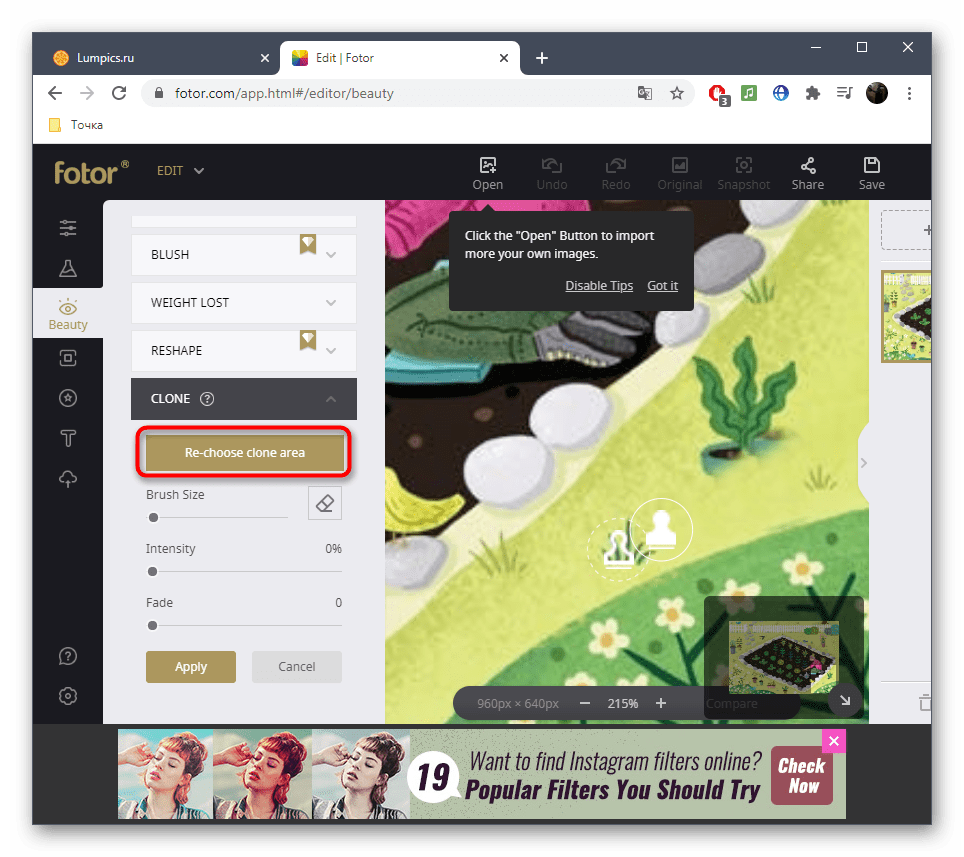
Результат такого удаления вы видите на скриншоте ниже.
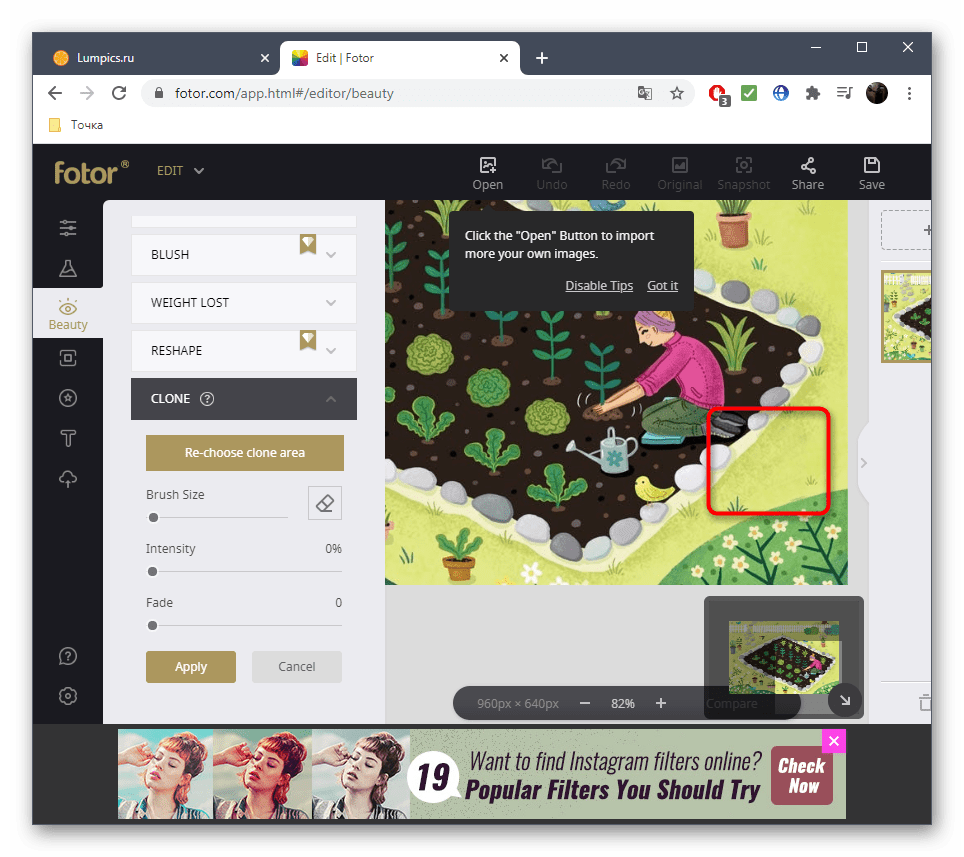
Как только работа с изображением будет завершена, нажмите по кнопке «Save».
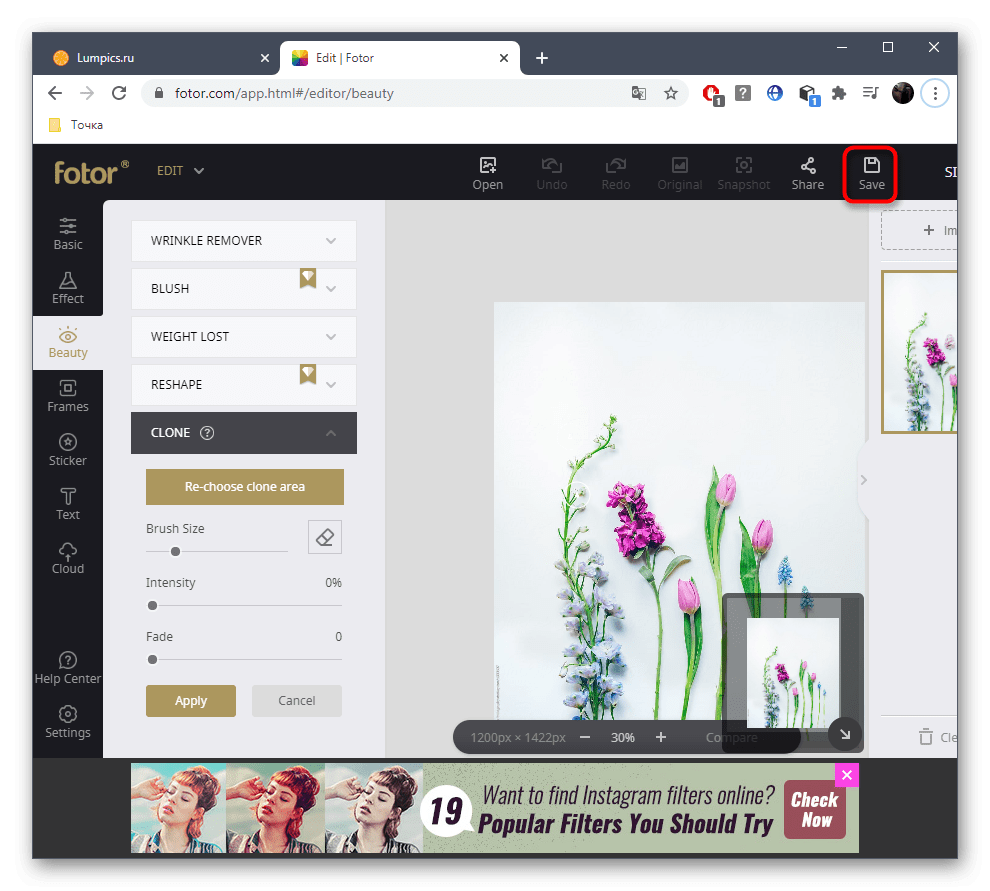
Выберите формат файла и задайте название для сохранения.
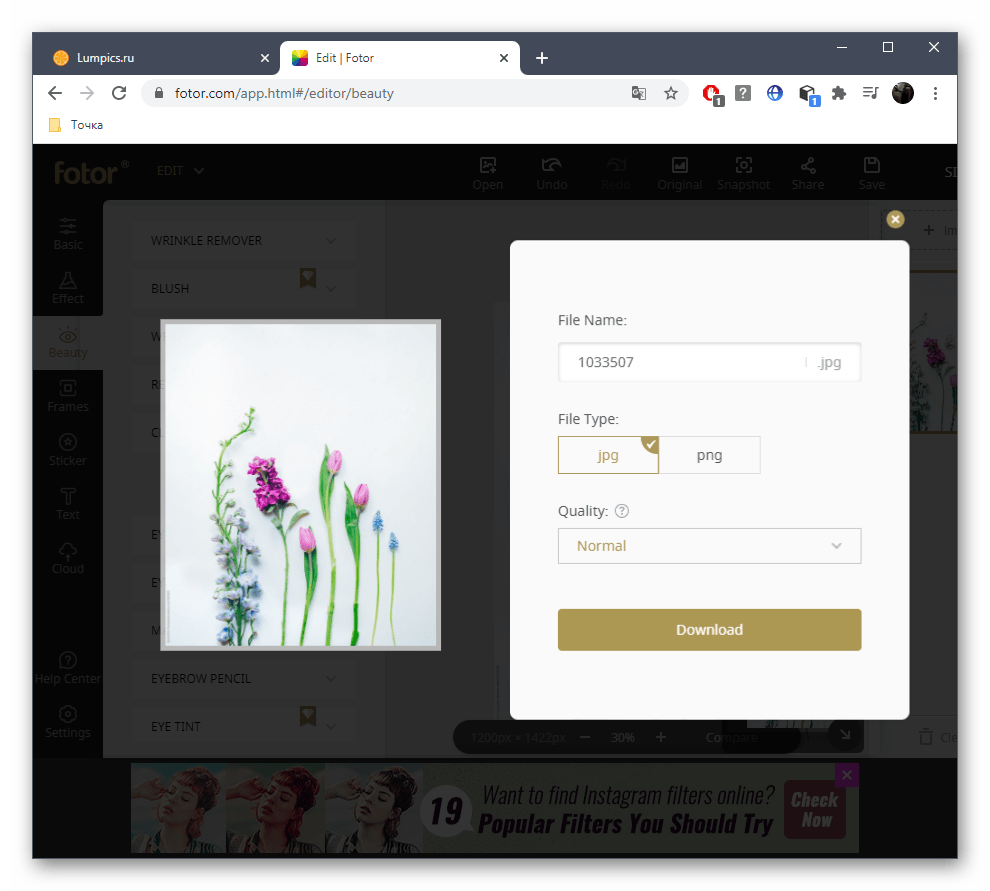
Способ 4: PicsArt
PicsArt представляет собой полноценный графический редактор, работающий в режиме онлайн. Он подходит для обработки фотографий и создания различных проектов (постеров, публикаций и других похожих изображений). В рамках этой статьи мы рассмотрим только один инструмент, связанный с удалением лишнего. Детально разберем все его настройки и то, как успешно выполнить замену деталей с дальнейшим сохранением картинки на компьютере.
-
Щелкните по кнопке выше, чтобы попасть на страницу с инструментом для удаления объекта на фотографии. Нажмите «Upload» и выберите файл в «Проводнике».
-
Обязательно убедитесь в том, что выбран инструмент «Brush», а также настройте размер кисти под себя (изменить его можно в любой момент).
-
После этого выделите красным всю область с объектом или несколькими объектами.
-
Отменяется выделение при помощи стрелки влево, которая расположена внизу.
-
Переключитесь на инструмент «Eraser», если нужно убрать некоторую часть выделения, то есть подкорректировать выполненные ранее действия.
-
Для сброса всех внесенных изменений нажмите кнопку «Reset», находящуюся в левом нижнем углу.
-
Активируйте действие инструмента удаления объекта, щелкнув по «Remove».
-
Обязательно выполните вход на сайт, чтобы продолжить работу. Можно зарегистрироваться как при помощи электронного адреса, так и выбрать уже существующий аккаунт Google или Facebook.
-
Во втором случае появится еще одно окно с подключенными профилями, среди которых и нужно найти подходящий.
-
После входа еще раз кликните по «Remove», подтверждая внесение изменений.
-
Ознакомьтесь с результатом и решите, устраивает ли он вас. Всегда можно внести любые правки, повторно выбрав тот же самый инструмент выделения. Для окончательного применения текущего варианта нажмите «Apply».
-
Вы будете направлены в главное рабочее пространство PicsArt, где присутствуют другие инструменты работы с графическими проектами. Там вы получите информацию о том, что используемая опция является платной. Для выбора варианта приобретения щелкните по «Export».
-
Рассмотрим вариант с оформлением 7-дневного бесплатного периода.
-
Вам понадобится указать данные своей банковской карты или подключить PayPal. Деньги не будут списаны с вашего счета в течение 7 дней, но потом снятие произойдет автоматически. Чтобы этого избежать, понадобится отменить подписку в настройках своего аккаунта PicsArt. Не забудьте сделать это, иначе транзакцию вряд ли получится отменить.
-
Еще один вариант покупки — оплата конкретного изображения, для чего понадобится кликнуть по «Pay & Download». После этого выберите удобный метод оплаты, заплатите всего один доллар и получите готовое изображение с успешно удаленными лишними объектами.
Способ 3: Inpaint
Как видно, описанный только что редактор является полноценным, то есть помимо необходимой сейчас задачи он поможет справиться со множеством других. Однако иногда пользователю это не нужно и требуется только удалить лишнее. Специально для таких целей разработан онлайн-сервис под названием Inpaint.
- Перетащите изображение в выделенную пунктиром область или щелкните по «Upload Image» для открытия картинки.
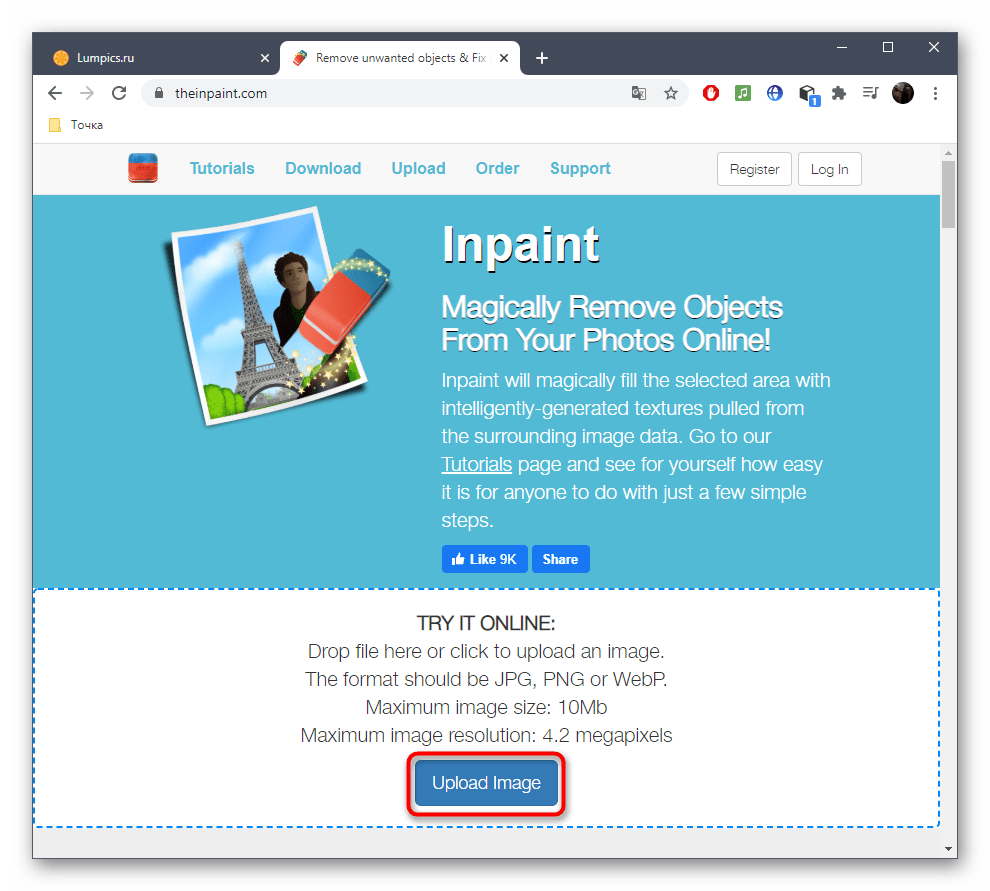
Найдите ее через «Проводник» и нажмите «Открыть».
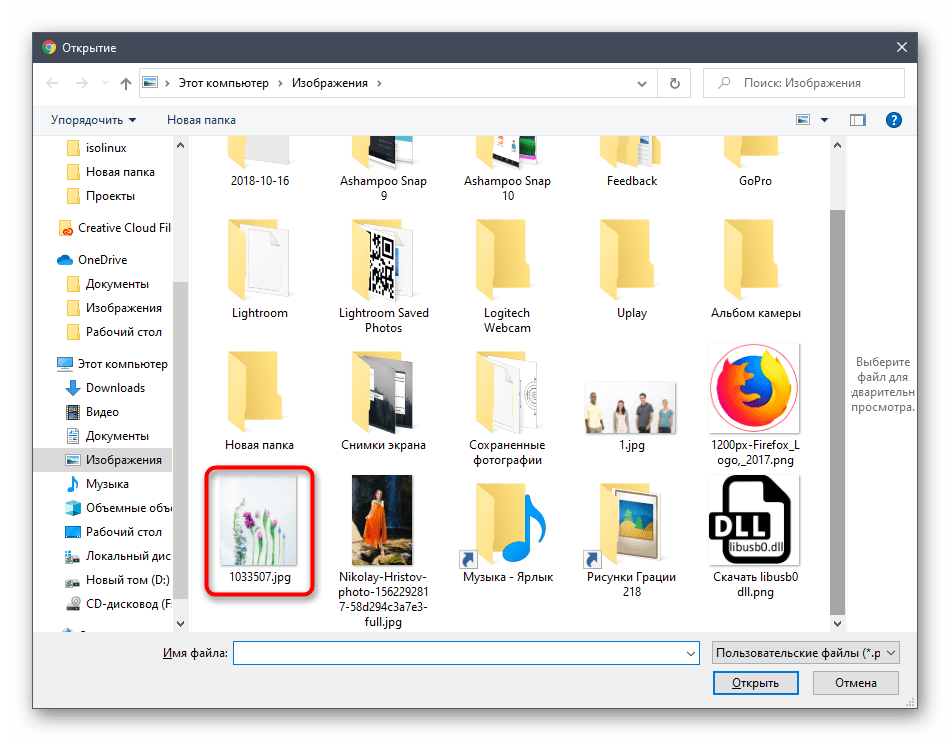
На левой панели редактора потребуется выбрать инструмент с красным кругом, который и отвечает за удаление лишнего.
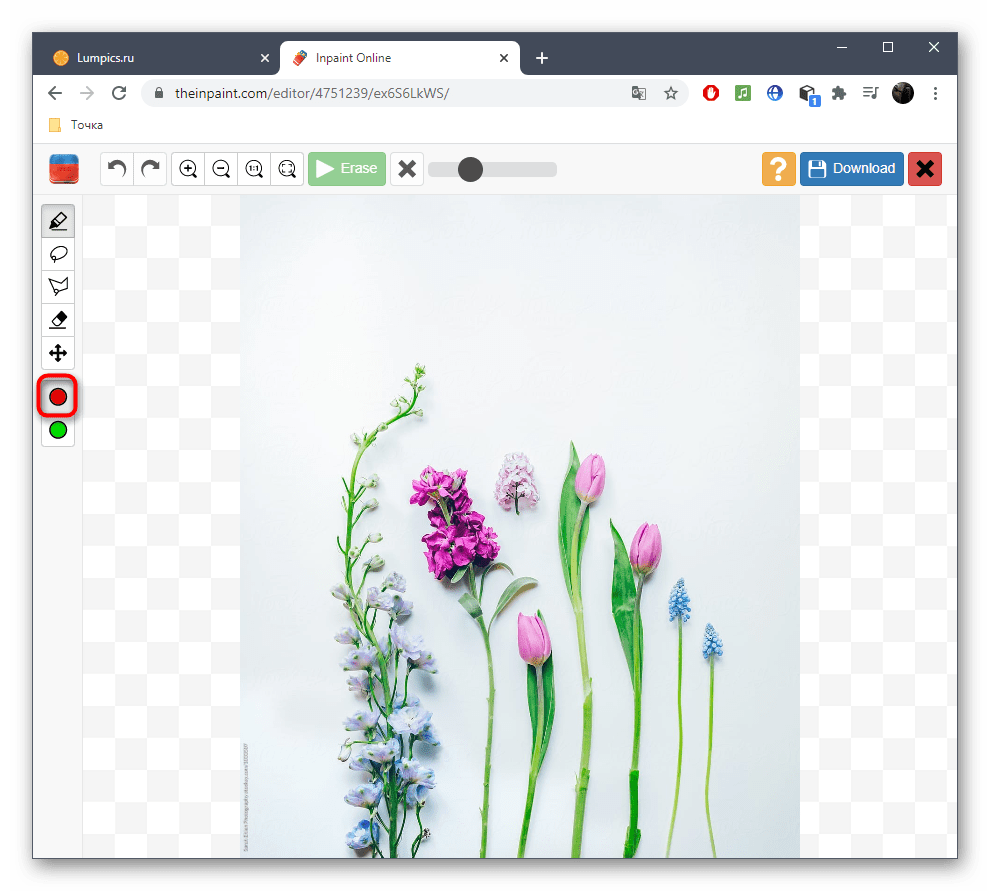
Начните замазывать этим маркером область, от которой хотите избавиться, а при помощи панели сверху регулируйте размер маркера и не забывайте про возможность масштабировать изображение.
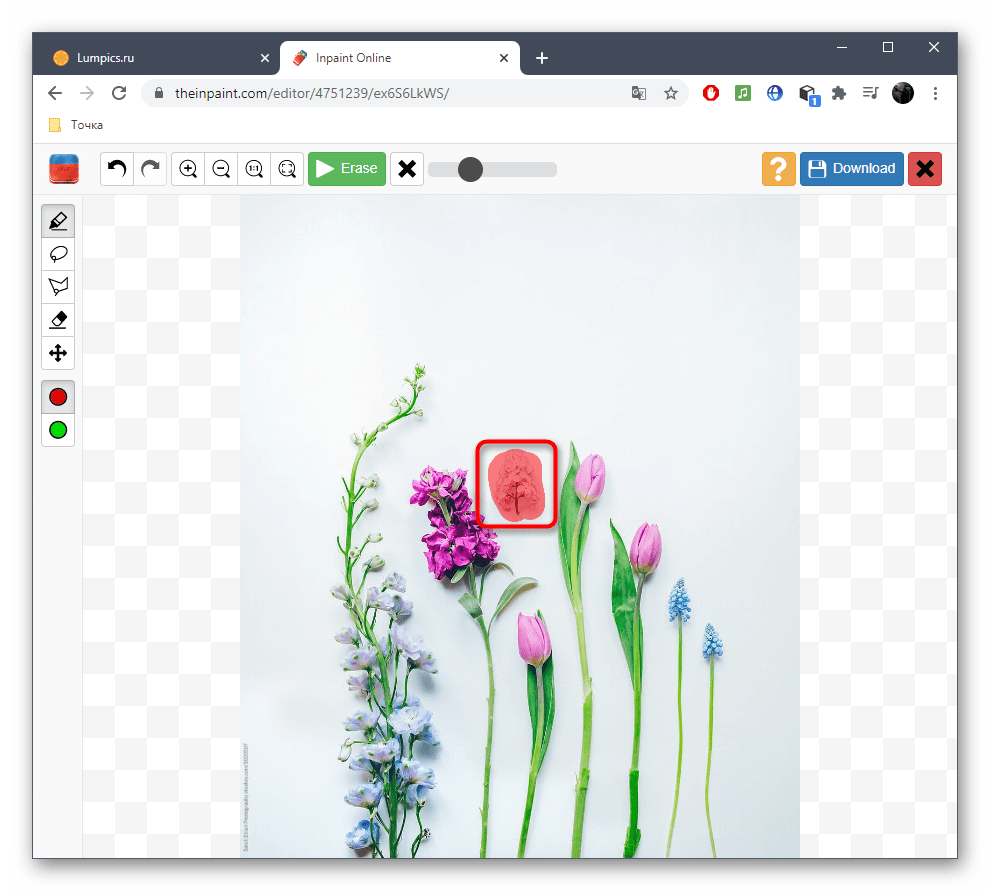
Для применения изменений потребуется кликнуть по зеленой кнопке «Erase».
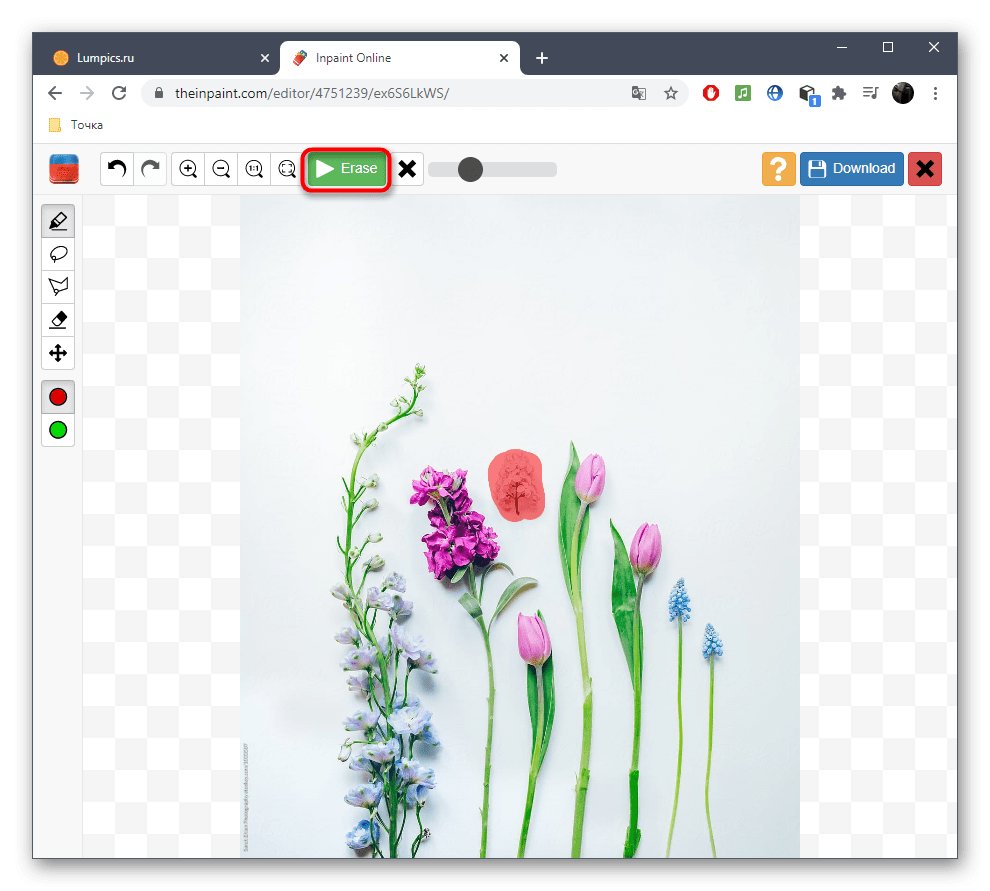
Ознакомьтесь с полученным результатом.
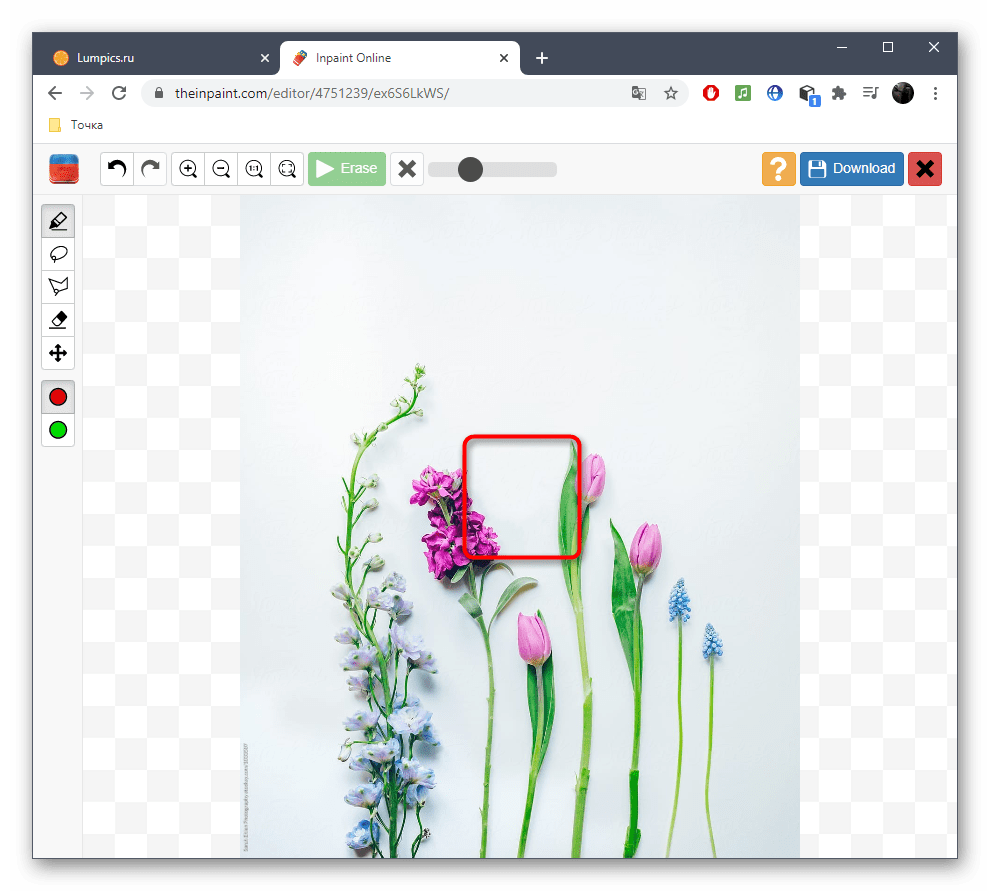
По необходимости всегда можно еще раз выделить маркером область и подтвердить ее удаление, если, например, с первого раза не получилось достичь желаемого результата или появились другие нюансы.
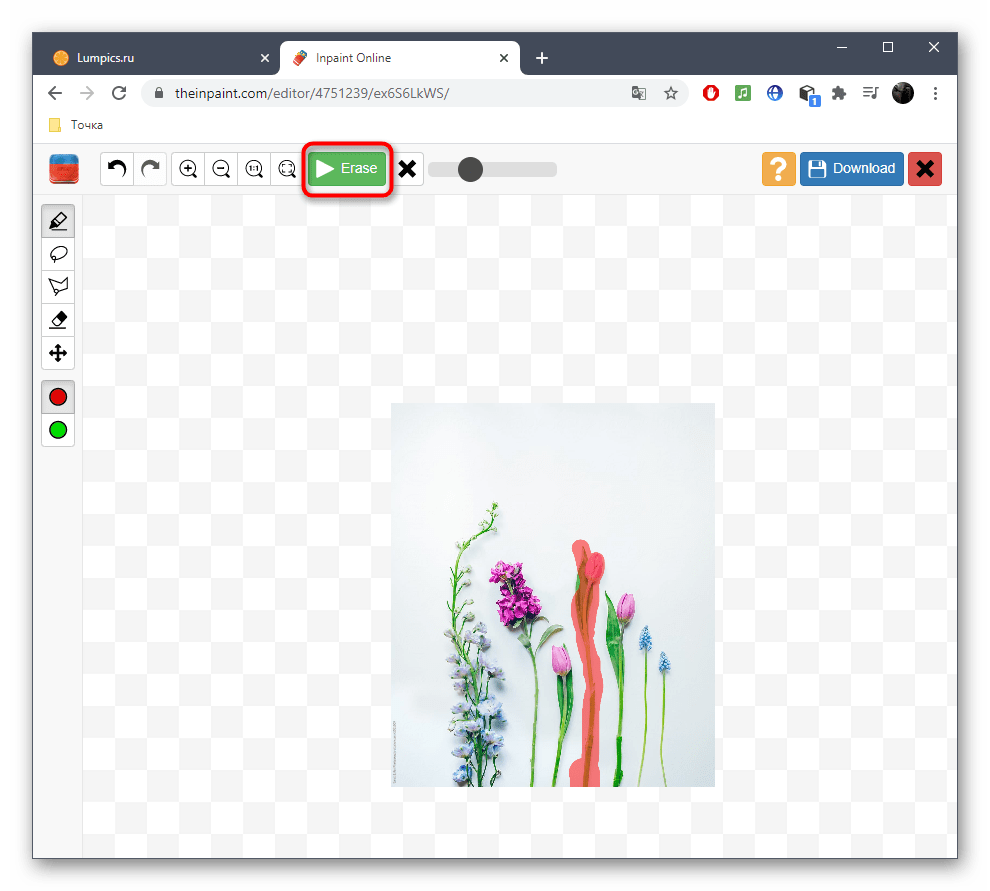
Inpaint не так хорошо справляется со сложными фонами, однако удалить элемент вполне реально. Для начала отметьте его и подтвердите стирание.
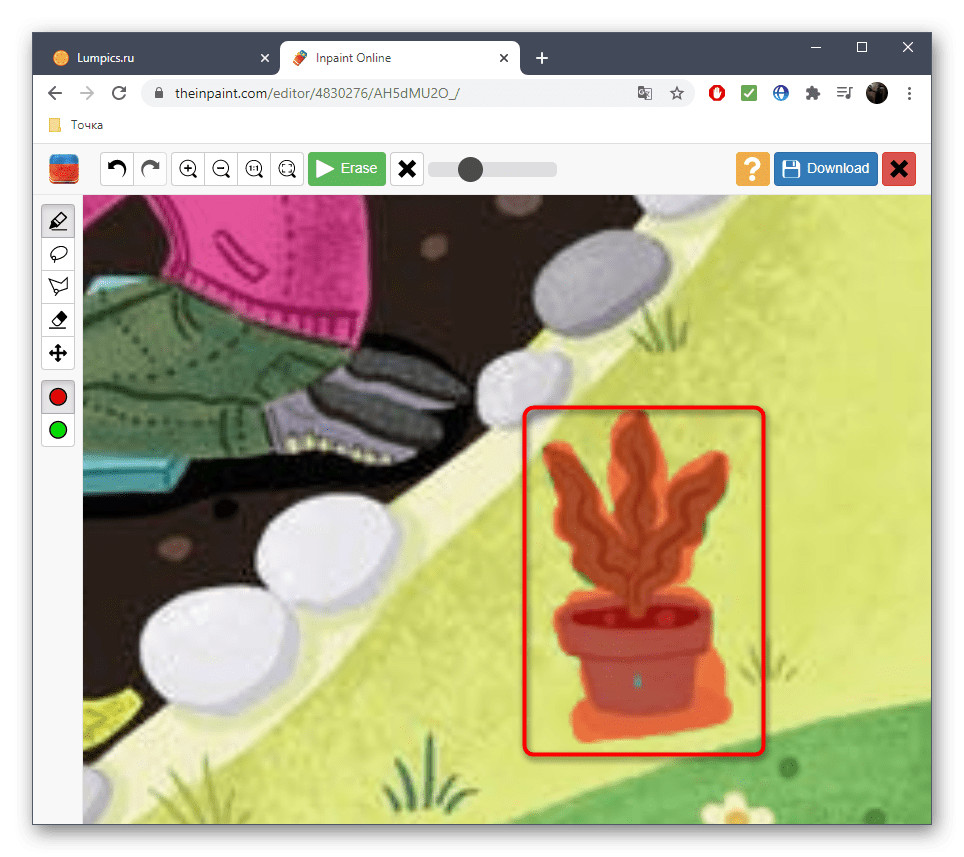
Иногда могут появляться дефекты, поэтому их тоже выделяйте красным и используйте удаление, сглаживая неровности.
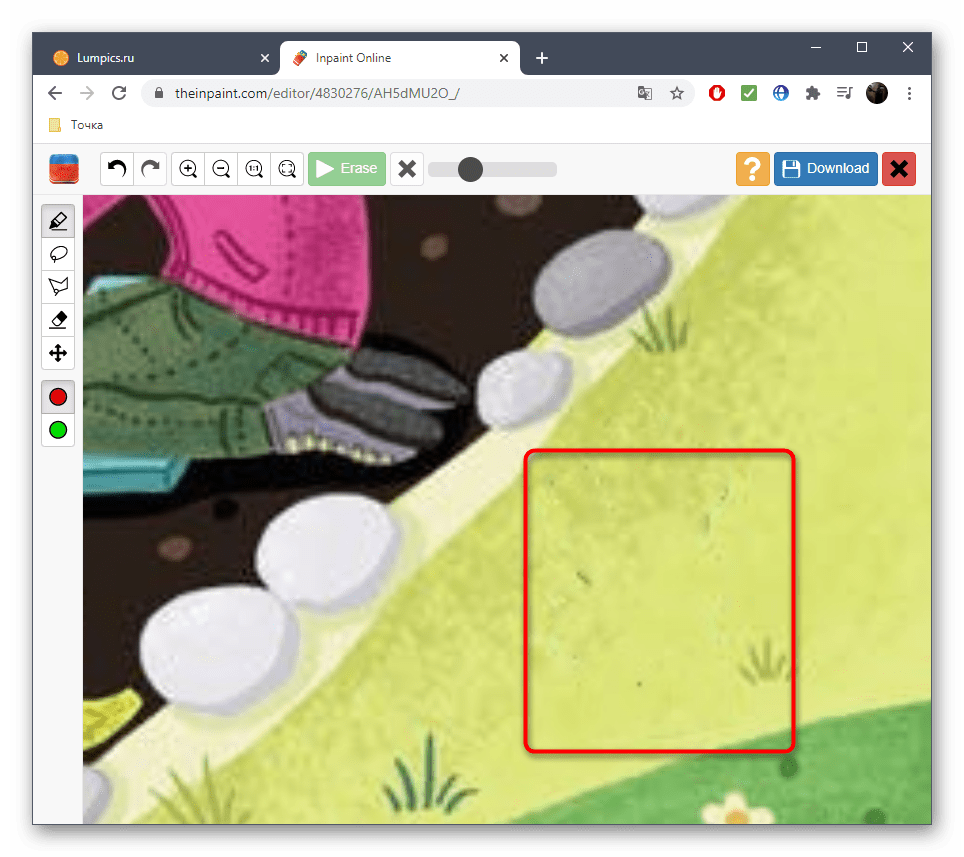
В идеале должно получить изображение без видимых несостыковок в фоне и располагающихся вблизи объектах.
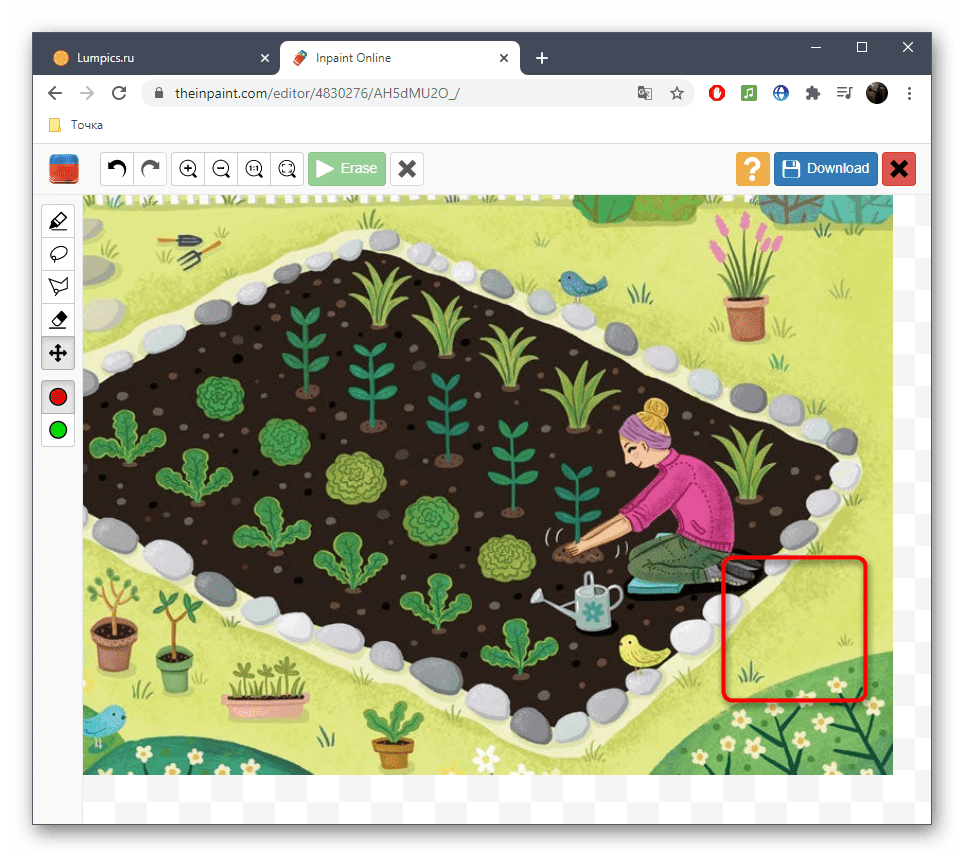
Как только очистка изображения будет готова, щелкните «Download».
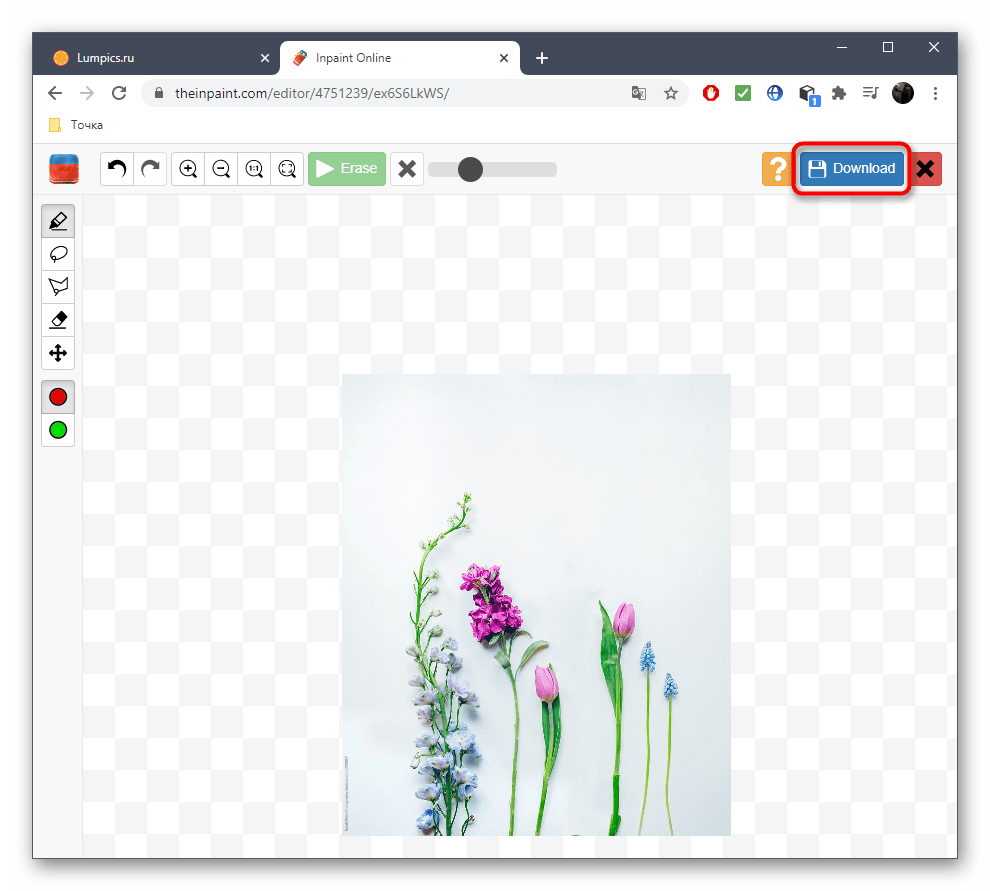
Подтвердите начало скачивания или приобретите подписку, чтобы получить изображение в хорошем качестве.
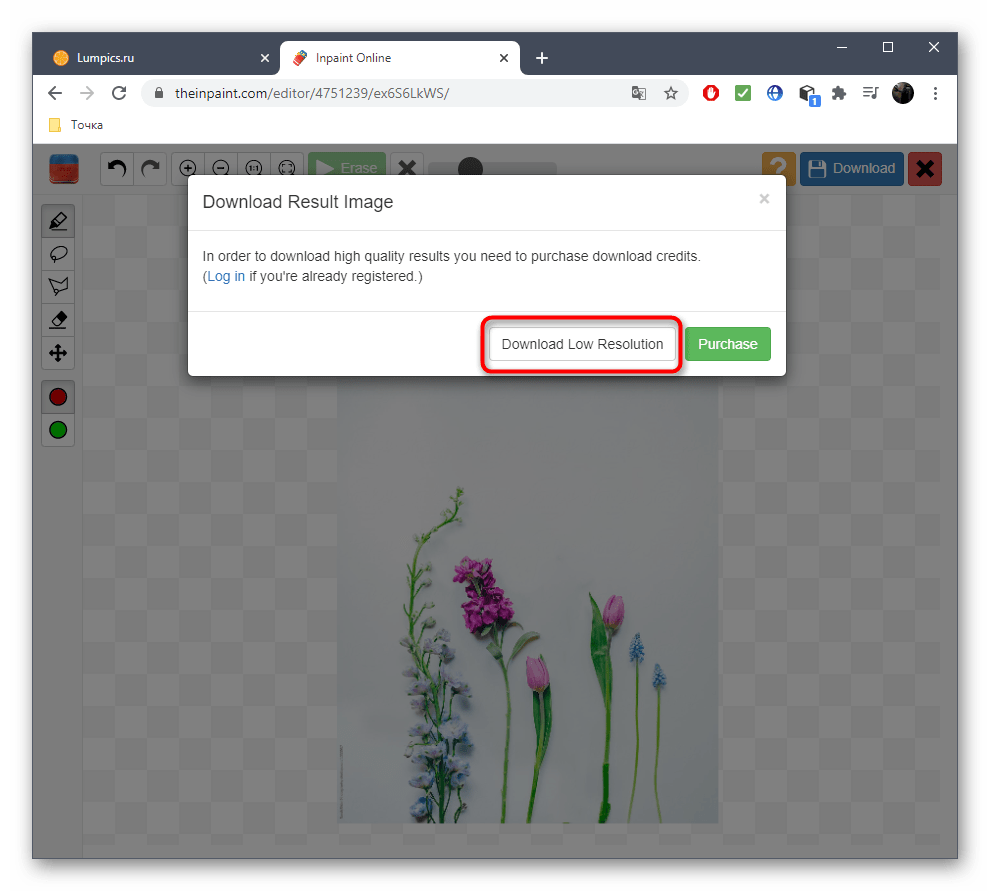
Ожидайте окончания загрузки файла и переходите к дальнейшим действиям с ним.
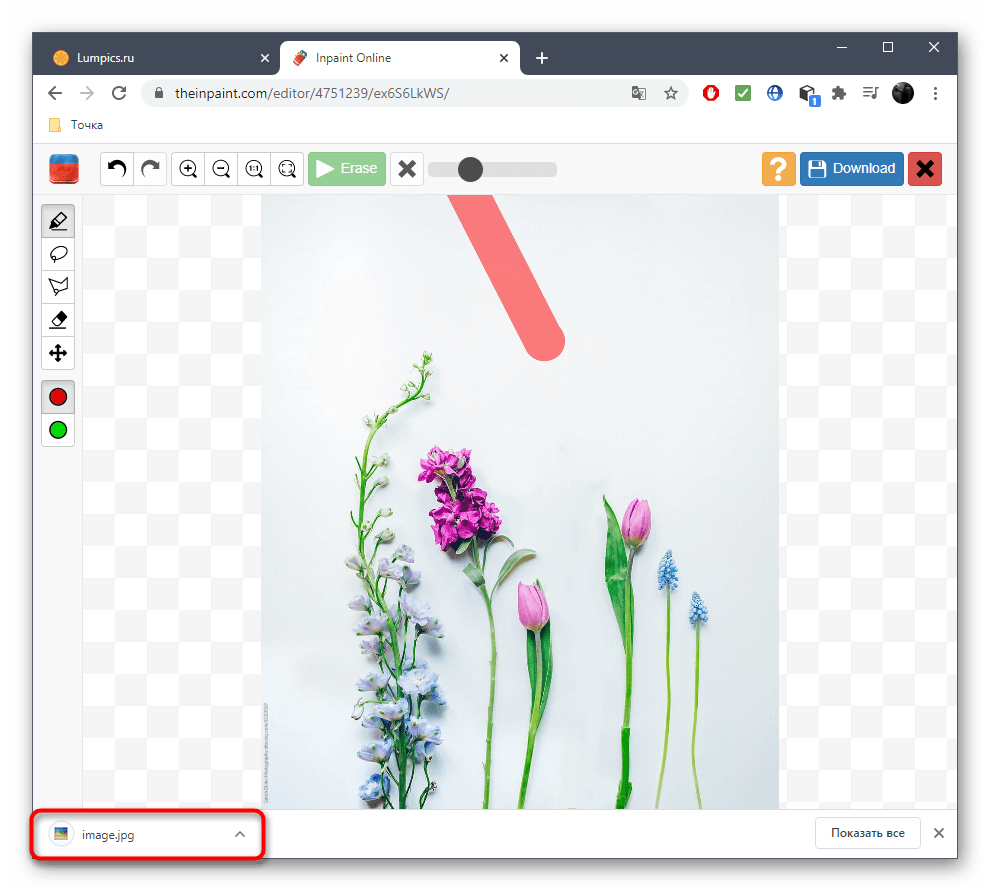
Inpaint не всегда функционирует корректно, поскольку встроенные алгоритмы сильно зависят от общего фона и близлежащих объектов, однако если речь идет об однородном или несложном фоне, никаких проблем при удалении лишнего возникнуть не должно.