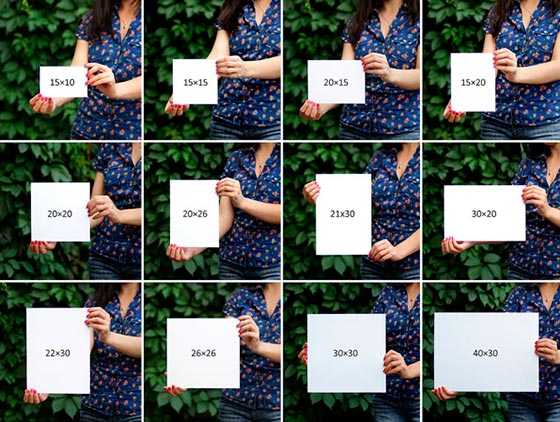Размер файла
Размер файла изображения — это физический размер файла, в котором хранится изображение. Он измеряется в килобайтах (КБ), мегабайтах (МБ) или гигабайтах (ГБ). Размер файла пропорционален размерам изображения в пикселах. Чем больше количество пикселов, тем детальнее изображение, получаемое при печати. Однако для их хранения требуется больший объем дискового пространства, а редактирование и печать замедляются. Таким образом, при выборе разрешения необходимо найти компромисс между качеством изображения (которое должно содержать все необходимые данные) и размером файла.
Другим фактором, влияющим на размер файла, является его формат. Из-за различий в методах сжатия, используемых в форматах файлов GIF, JPEG, PNG и TIFF, размеры файлов при одинаковых размерах в пикселах могут сильно отличаться. Аналогично влияют на размер файла битовая глубина цвета и количество слоев и каналов.
Photoshop поддерживает максимальные размеры изображения в пикселах, равные 300 000 по горизонтали и вертикали. Это ограничение определяет предельно допустимые размеры и разрешение изображения на экране и при печати.
Информативность и качество
Видеонаблюдение в интересах безопасности, к сожалению, не может позволить себе обеспечения максимального освещения. Охранное наблюдение должно осуществляться практически при любой освещенности и в самых разнообразных климатических и погодных условиях. К тому же, применять какое-то дополнительное освещение зачастую неэффективно, а иногда и недопустимо. Другими словами, какое-то изображение должно быть, хотя бы для обнаружения объекта наблюдения.
Основной тренд последних лет – это рост разрешения изображений, особенно в бытовом телевидении, видеосъемке и фотографии. Стремление к мегапиксельности имеется и в видеонаблюдении. Однако несколько забывается, что качество изображения, а соответственно – его информативность при разных условиях освещения, – зависит еще от чувствительности камер и адекватной передачи контраста и цвета. При этом, учитывая современное многократное преобразование аналоговой формы представления в цифровую и обратно, сжатие изображений для хранения и передачи, изменения форматов в тракте видеонаблюдения, необходимо минимизировать и неизбежные артефакты.
Размер изображения
Размер изображения измеряется в пикселях. Выберите # Большой, $ Средний или % Маленький:
| Размер изображения | Размер (в пикселях) | Размер отпечатка (см) * | |
|---|---|---|---|
| # | Большой | 6 000 × 4 000 | 50,8 × 33,9 |
| $ | Средний | 4 496 × 3 000 | 38,1 × 25,4 |
| % | Маленький | 2 992 × 2 000 | 25,3 × 16,9 |
Приблизительный размер отпечатка 300 точек на дюйм. Размер отпечатка в дюймах равен размеру изображения в пикселях, разделенного на разрешение принтера в точках на дюйм (точка/дюйм; 1 дюйм = приблизительно 2,54 см).
-
Отобразите параметры размера изображения.
Нажмите кнопку P, затем выделите текущий размер изображения на информационном экране и нажмите J.
Кнопка P
-
Выберите размер изображения.
Выделите параметр и нажмите J.
Значение контраста и цвета
Сейчас практически все видеонаблюдение стало цветным. Общеизвестно, что контраст цветного изображения, даже при не совсем правильной цветопередаче, выше черно-белого. Это обусловлено одинаковой яркостью красных и синих составляющих спектра. На рис. 1 показана кривая видности глаза и повторяющая ее спектральная характеристика сенсора по яркости. При недостаточной освещенности в цветных камерах практически повсеместно используется ночной режим с расширением спектрального диапазона чувствительности в область ИК-излучения (ICR).
Общим трендом становятся технологии получения цветного изображения при минимальной освещенности, то есть в ночном режиме. Эти технологии имеют разные торговые названия, но используют единые принципы одновременной работы систем ICR, AGC, DNR и DSS (Sens-Up) с сохранением цвета. На рис. 2 представлен пример подобного изображения в сравнении с изображением типовой телекамеры.
Лучшие плагины для оптимизации изображений в WordPress
Теперь мы с нашей фотографией добрались аж до самой консоли сайта. Пусть она пройдёт ещё один фильтр — оптимизацию. В WordPress существует множество плагинов для выполнения этой функции. Сегодня я расскажу вам про лучшие пять:
EWWW Image Optimizer
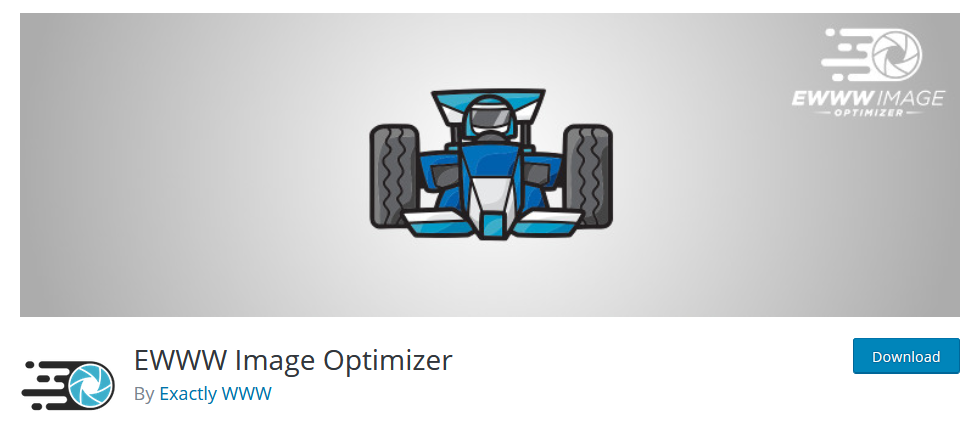
EWWW Image Optimizer считается одним из лучших плагинов для оптимизации картинок. Он позволяет сделать разовое сжатие всех файлов (например, когда вы только установили плагин на сайт), а также выбирать картинки, которые оптимизироваться не будут
Это будет полезно, например, для сайтов с тематикой фотографии, когда важно не ухудшать качество снимков. Но в целом оптической разницы вы не заметите, зато сайт будет загружаться быстрее
WP Smush
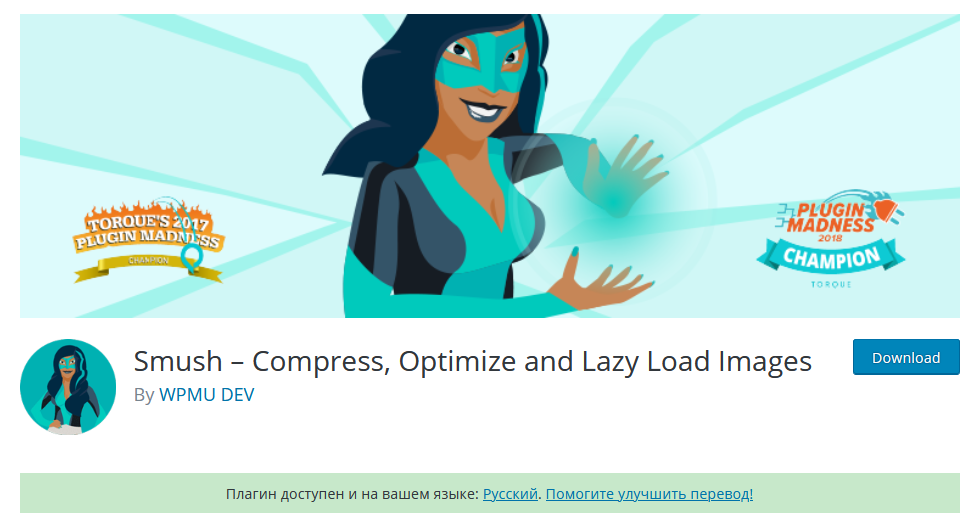
WPMU DEV предлагает сразу несколько плагинов для ускорения сайта. И WP Smush — часть этой группы. Он занимается сжатием изображений пачками либо в момент их загрузки на сайт. Есть платная и бесплатная версии, в бесплатной можно обрабатывать не более 50 изображений подряд. Поддерживаемые для оптимизации форматы: JPEG, PNG и GIF.
Optimus
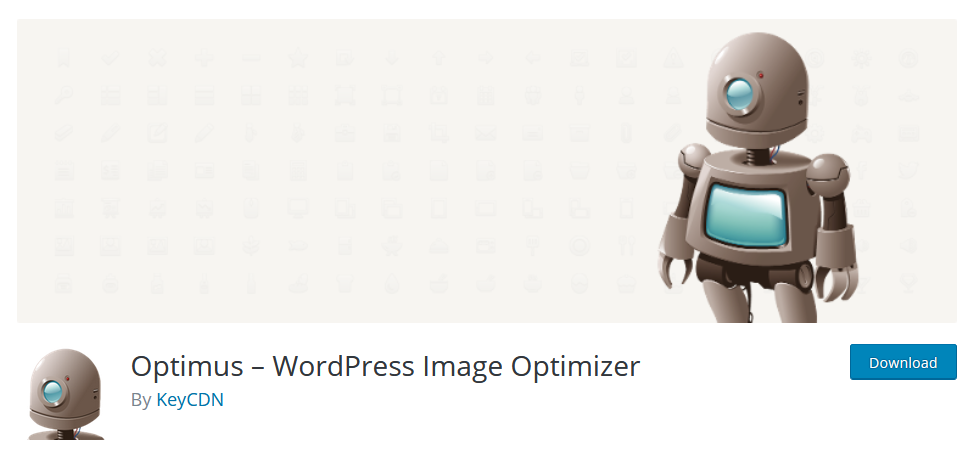
Вот такой робот Optimus уменьшает размер изображений на 70%. Но у него есть ограничение — 100 kB. Он работает как с исходными изображениями, так и с только загружающимися на сайт.
TinyPNG
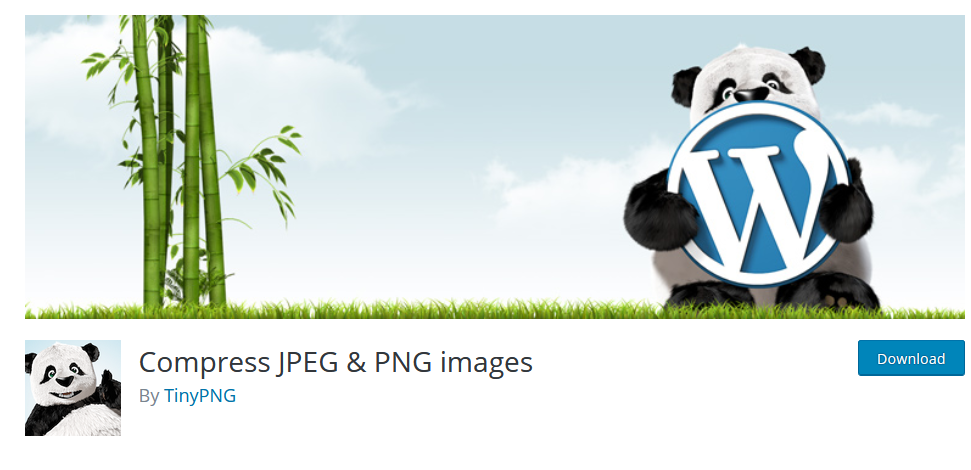
Бесплатный онлайн-сервис TinyPNG, о котором мы говорили выше, можно установить и в качестве плагина. Он сжимает файлы только форматов JPEG и PNG.
Short Pixel
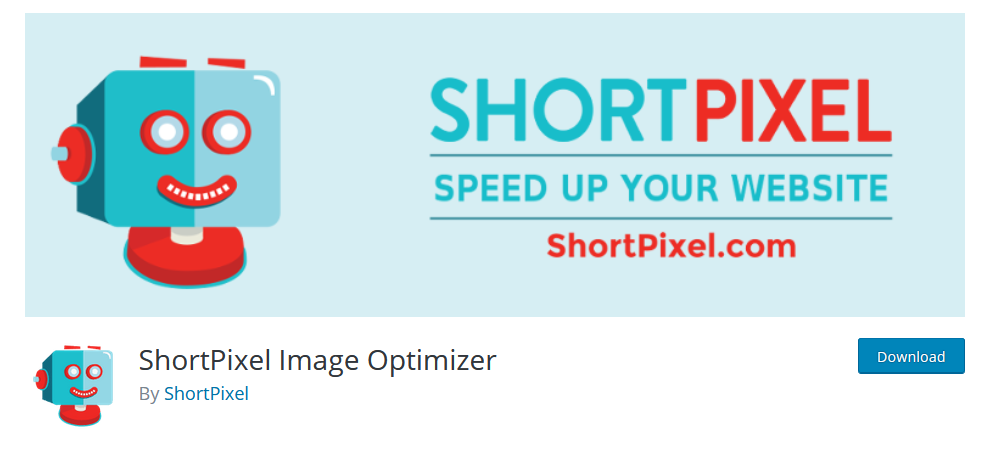
Главное отличие плагина Short Pixel — возможность обработки PDF-файлов и совместимость с WooCommerce. В остальном он выполняет все те же функции, что и предыдущие сервисы.
Установите себе какой-то из этих плагинов для оптимизации изображений, и это уже ускорит работу вашего сайта.
Плотность пикселей
Другой фактор, который влияет на качество фотографии (в контексте разрешения), является плотностью пикселей.
Теперь разрешение измеряется в dpi (или ppi), что является аббревиатурой dots (или pixels) per inch, то есть количество точек (или пикселей) на дюйм. Итак, если вы видите 72 dpi, это означает, что изображение будет иметь 72 пикселя на дюйм; если вы видите 300 точек на дюйм, значит 300 пикселей на дюйм, и так далее.
Окончательный размер вашего изображения зависит от выбранного вами разрешения. Если изображение имеет разрешение 4500 x 3000 пикселей, то при печати размером 15 x 10 дюймов (38х25 сантиметров), оно будет иметь плотность пикселей (ppi) 300 точек на дюйм. А если вы будете печатать на бумаге размером 62,5 x 41,6 (158х106 сантиметров), то плотность будет 72 dpi. Хотя размер вашего отпечатка меняется, вы не изменяете размер фотографии (файл изображения), вы просто реорганизуете существующие пиксели.
Представьте себе резинку, вы можете растянуть или сжать ее, но вы не меняете ее состав, не добавляете и не режете резину.
Количество пикселей
Первый фактор, влияющие на качество фотографии, это количество пикселей, из которых состоит ваше изображение. Чтобы рассчитать это значение, вы просто используете ту же формулу, что и для площади любого прямоугольника, то есть нужно умножить ширину на высоту.
Например, если у вас есть фотография, которая имеет 4500 пикселей по горизонтали и 3000 по вертикали, это дает в общей сложности 13 500 000. Поскольку использовать это число очень непрактично, вы можете просто разделить его на миллион, чтобы преобразовать в мегапиксели. Таким образом, 13 500 000/1 000000 = 13,5 мегапикселей.
Настройка lazy loading изображений
Есть ещё один способ ускорения сайтов при помощи оптимизации изображений. Это настройка отложенной или ленивой (lazy) загрузки. Такую функцию использует очень много сайтов.
Её работа заключается в том, что изображения грузятся не сразу вместе с открытием страницы, а по мере надобности: например, при скроллинге, при клике или в фоновом режиме.
Когда стоит настраивать отложенную загрузку?
- Если у вас на сайте много изображений.
- Когда картинки — основной контент.
- Когда сайт грузится очень медленно.
- Процент посетителей с мобильных устройств больше 50.
Когда не стоит настраивать отложенную загрузку? Если с изображений идёт хороший трафик. В остальных же случаях это пойдёт сайту только на пользу.
Способ № 7.Изменение размера фото онлайн
Если вы не хотите устанавливать на компьютер сторонние приложения, можно воспользоваться сервисами в режиме онлайн. Одним из таких сайтов, который позволяет бесплатно уменьшить или увеличить снимок, является ILoveIMG. Этот сервис объединяет редактор фотографий, конвертер форматов, генератор мемов и многое другое.
- Загрузите фотографииИнтерфейс сайта удобен и прост
- Обработайте снимок
Вы можете добавить еще несколько изображений, кликнув иконку с плюсом. В колонке справа выберите режим изменения: в пикселях или процентах. Если вы выбрали пиксельное уменьшение, не забудьте отметить сохранение пропорций. Таким образом сайт изменит фото так, чтобы обе стороны были пропорциональны друг другу.
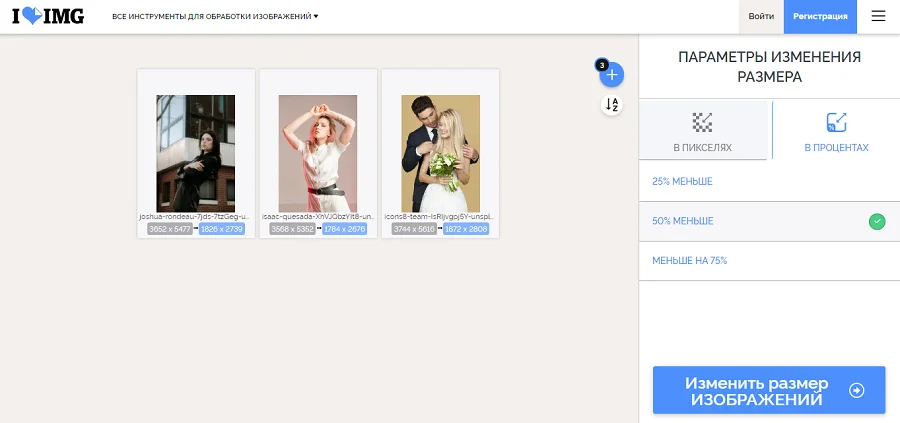 Можно работать с несколькими файлами сразуСохраните результат
Можно работать с несколькими файлами сразуСохраните результат
Кликните «Изменить размер изображений». Если вы работали с несколькими изображениями, они сохранятся в виде архиве RAR. Также вы можете отправить медиафайлы в облачные хранилища или создать ссылку.
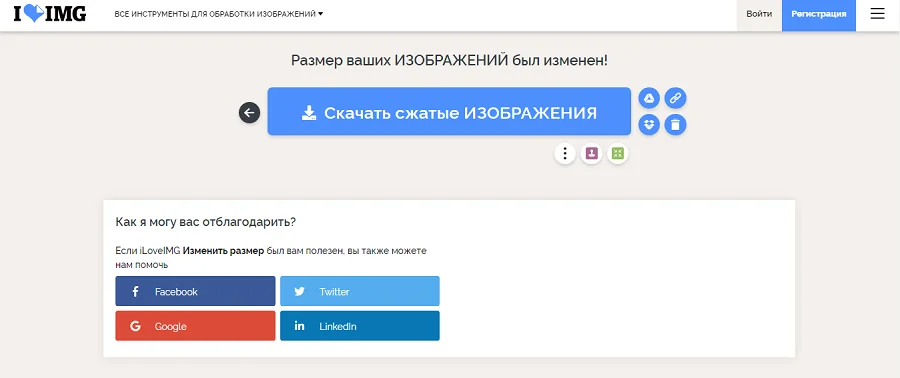 Поддерживается экспорт в облачные хранилища
Поддерживается экспорт в облачные хранилища
Преимущества онлайн-сервиса:
- Не требует скачивания и установки.
- Позволяет обрабатывать несколько снимков одновременно.
- Удобное управление, понятное для новичка.
Недостатки:
Как получить фотографию требуемого 300 точек на дюйм или для 24×36 винилового баннера
Установка DPI, выходящая из камеры, не означает многого (если угодно). У вас есть фиксированное количество пикселей, выходящих из камеры (точнее, 4272 х 2848). Поскольку вы увеличиваете его довольно много, вы, вероятно, захотите снимать в необработанном формате, чтобы гарантировать, что вы получите все, что может произвести камера.
После того, как вы это сделали, вы можете захотеть «обновить» изображение в соответствии с запросом принтера. В этом случае это будет разрешение 10800×7200 пикселей, что означает более чем удвоение разрешения в каждом измерении.
Существует несколько способов сделать это. Существуют некоторые программы, написанные специально для такого рода задач (например, Perfect Resize ). Вы также можете сделать это в Photoshop, используя «Image -> Image Size». Есть трюки, которые вы можете попробовать использовать в Photoshop, чтобы узнать, улучшают ли они ваши результаты (но смотрите вокруг — разные методы работают лучше для разных предметов).
Как только вы закончите, изображение не должно выглядеть сильно по-разному на экране, хотя если / если вы увеличите масштаб до 100% при увеличении разрешения, вы можете ожидать, что он не будет выглядеть особенно резким — немного лучше, чем если бы вы просто увеличиваете масштаб до 250-300% на экране, но (честно говоря) не много. В то же время, справедливо предположить, что люди, как правило, смотрят на баннер 48×108 с удаленной дистанции, а не почти так близко, как большинство из нас смотрит на наши мониторы.
Однако, учитывая этот уровень расширения, вы хотите быть максимально осторожными, чтобы обеспечить резкость изображения — вы, вероятно , захотите использовать вспышку или штатив (или оба), особенно съемку в помещении (где обычно свет относительно тусклый). Вероятно, вы также захотите установить диафрагму примерно на 2 ступени ниже максимума для объектива, чтобы получить максимальную производительность, которую он может обеспечить.
Если ваш объект является тем, что остается совершенно неподвижным, вы также можете рассмотреть возможность съемки нескольких перекрывающихся изображений частей предмета и сшивания изображений вместе. Photoshop может это сделать, и есть также специальные инструменты для работы, такие как Hugin и Microsoft ICE . Они могут дать вам изображение, близкое (или даже большее) общее целевое разрешение (но, как я сказал выше, это, вероятно , не является серьезной проблемой).
Так же, как и в стороне, на рынке есть одна (счетная, одна) камера, которая даст вам то, что принтер хочет прямо из машины. Он стоит 50 000 долларов и уже почти два месяца (!) Работает на рынке. Принтеры действительно должны получить доступ к программе — они не всегда будут иметь дело с профессионалами в области дизайна, которые знают, как эффективно обновлять изображение, и им было бы лучше знать, когда линейно (фрактал , вейвлет) или тональное масштабирование более подходит для изображения, чем потребители, которым они служат.
@Stan: какая камера? Наивысшее разрешение, о котором я знал, было Leaf Aptus-II 12 (и 12R), которое близко , но этого недостаточно.
@Jerry: Это Phase One / Leaf в порядке (та же компания с двумя разными брендами сейчас). Я считаю, что вариант Листа называется Aptus-II 14 (и не спрашивайте меня, что означает 14), или это может быть Aptus-III в наши дни; один с значком Phase One называется IQ180 (это качество изображения 1, 80 мегапикселей). Помимо великолепного по ISO 50, и в комплекте с iOS-подобным сенсорным экраном, который позволит вам шимпанзе бесстыдно, даже когда-либо снимать снимок. Примечание. Возможно, я готов совершить незаконный, я желаю совершить аморальное действие и действовать взамен этой камеры.
Ах, я слышал о IQ 180, но не проверял точные спецификации. Большинство из того, что я слышал, это люди, которые обсуждают, покупать ли их или подбирать использованный P65 +, поскольку на рынке почти наверняка появится немало, поскольку другие покупают IQ-180. Новый ЖК-дисплей кажется очень привлекательным …
Честно говоря, я был бы готов «поселиться» на P65 +. Однако я хочу, чтобы эта фаза работала над лучшей интеграцией в обратную / телесную (например, «Blad, но, возможно, без соответствия»). Не то, чтобы это вызывало огромную озабоченность — я должен сэкономить свое пособие в течение многих недель, прежде чем это станет для меня действительно важным.
Кадрирование фотографий
Итак, с чего собственно начинается подготовка к печати — с обработки файлов в графическом редакторе, в моем случае — Photoshop CS5. При подготовке той или иной фотографии вы должны точно знать в каком формате будет печататься данный файл (10х15 / 15х21 / 20х30 / 30х40 / 30х90 и т.д.). Предположим, вы обработали фотографию в редакторе, и теперь нам нужно его кадрировать под те или иные геометрические параметры.
Но откуда нам знать какие параметры надо прописывать?
Попросите сотрудника минилаба дать вам распечатку геометрических параметров файлов (такие распечатки «держат под рукой» большинство фотолабораторий), это позволит безошибочно установить нужный размер будущего отпечатка.
Для чего это делается?
Допустим, вы принесли в фотолабораторию ваши снимки и хотите 40 фотографий напечатать в формате 10х15, 20 фото — 15х21 и 5 фото — 21х30. Сотрудник минилаба предложит вам дополнительные услуги, например, «коррекция геометрических размеров файла». Стоимость этой услуги колеблется от 6 до 10 центов за файл. Сумма небольшая но при печати 100 фотографий дополнительно придется отдать около 10-и баксов за какое-то кадрирование. Ну да ладно, 10 баксов больше — 10 баксов меньше… Проблема в другом: каким образом оператор кадрирует ваши снимки. Ведь мы с вами точно знаем, что от кадрирования напрямую зависит восприятие снимка.

Один и тот же снимок совершенно по другому смотрится в разных вариантах кадрирования. Мне иногда приходится около часа «крутить» одну фотографию чтобы выбрать наиболее удачный, на мой взгляд, вариант кадрирования. Сотрудник минилаба (оператор) уж точно не станет заморачиваться с кадрированием ваших фото.
Что такое DPI и на что оно влияет
Итак, DPI — это Dots Per Inchs. Другими словами, это то количество точек, которое преодолевает курсор мыши при ее минимальном перемещении. То есть в DPI измеряется чувствительность мыши. И это очень важный параметр в играх и графических редакторах. Необходимо знать DPI мыши и как настроить его, ибо от этого напрямую зависит эффективность в игре и продуктивность в работе. С той мышью, которая ползает, как черепаха, в онлайн-шутерах и экшнах делать нечего. Чувствительность манипулятора — весьма важный параметр.
У самых обычных офисных мышей всего один уровень чувствительности — около 1000 DPI. Более продвинутые модели могут обладать 3500, 6000 и даже 12000 DPI. Но это все специализированные с высоким разрешением сенсора и внушительным количеством DPI. Как настроить его на этих мышах? На многих для этого есть специальная кнопка. Другие дают такую возможность только при использовании специального программного обеспечения. В любом случае настроить DPI можно только на той мышке, которая поддерживает эту функцию. По-другому никак.
PNG
Тип файла Portable Network Graphics, предназначенный для замены GIF, — это ещё один формат сжатия без потерь. Он содержит значительно больше информации, чем его предшественник: 24 или 32 бита на пиксель. 24-разрядная версия содержит информацию RGB, а 32-разрядная использует цветовое пространство RGBA. «A» в RGBA означает «альфа», что обеспечивает разные уровни прозрачности изображения (клетчатый фон, как на рисунке ниже, обычно указывает на прозрачность).
Поскольку PNG-файл содержит гораздо больше информации, он будет немного больше, чем JPEG или GIF.
Размер PNG: 1,5 МБ
Эта фотография PNG выглядит не лучше, чем высококачественный JPEG, хотя важно помнить, что сжатие без потерь будет поддерживать качество фотографии при многократном повторном сжатии. Кроме того, если важна прозрачность, PNG — верное решение
Разложим все по полочкам
Прежде чем начать печать фотографий, нужно изучить основные понятия, чтобы получился действительно шедевр. Цифровая печать принесет много радости, если учитывать не только размер в миллиметрах, но и в пикселях:
- Пиксели. Все слышали о пикселях, но большинство и представить себе не могут что это такое. Под пикселями подразумевается совокупность цветов изображённых на фотографии. Изображение состоит из пикселей – маленьких цветных точек, которые вместе определяют не только цвет картинки, но и их качество.
Растровые точки (пиксели располагаются по всему снимку). От их количества зависит качество фото. Чем больше растровых точек, тем четче будет изображение. Конечно, увидеть пиксели без увеличения невозможно. Глядя на снимок мы видим общее изображение. На самом деле это огромное количество маленьких точек разного цвета.
Из пикселей состоит не только фотография, но и другие изображения встречающиеся нам каждый день. Экран телевизора, телефона, видеокамеры воспроизводят изображения за счет пикселей.
Если вы думаете, что пиксели это разнообразие разных цветов, то глубоко ошибаетесь. На самом деле для восприятия изображения достаточно всего несколько цветов в основном это красный, зеленый и синий цвета. Соединяясь между собой, они выдают в итоге нужный цвет изображения.
Линейный размер
С пикселями мы разобрались, теперь стоит обратить внимание на размер в миллиметрах. Здесь нужно знать определённые правила, чтобы в итоге добиться высокого качества фото
Размер при печати также зависит от числа пикселей.
Если выбрать неправильное соотношение, снимок получится расплывчатым, размытым, растянутым, испортив все предполагаемые действия. Не стоит сразу распечатывать фотоснимки, их всегда можно исправить и убедится, что вы выбрали нужный вариант и правильно подобрали размеры.
Фотобумага выпускается определённого стандарта, и неправильная подгонка может испортить конечный результат. Если пропорции бумаги не будут совпадать с линейным размером, вам не получить качественного изображения. В итоге придётся делать все заново, а ведь это лишняя трата времени и средств. Не нужно спешить! Фотография — это искусство, а искусство рождается только в спокойных руках и при чистом уме.
- DPI. Очень важный показатель влияющий на печать изображений, и их качество. Аббревиатура означает число точек (пикселей на 1 дюйм). Чем больше так называемых точек, тем качественнее и лучше фото. От показателя DPI зависит не только качество, но и формат печати для фотографий.
Чтобы получить после распечатки качественный снимок, нужно не менее 300 DPI
Обратите внимание, что многие делают ошибку при конечной обработке фото, растягивая фотоснимок для преобразования оригинала в больший размер
В этом случае теряется качество вплоть до отсутствия изображения. Если фотограф хочет воссоздать максимально большое изображение и сделать из него целую картину больших размеров, нужно изначально выставлять нужный вариант на фотоаппарате.
Помните об этом при уменьшении размера изображения в пикселях
Техника уменьшения важна, если мы хотим сохранить качество и детализацию изображения, следует использовать методы, поддерживающие межпиксельную выборку. Этот метод позволяет избежать проблемы наложения спектров, муара при уменьшении фотографии до меньшего размера пикселя. Это требует больше вычислительной мощности и времени, но в наши дни это не проблема. Если только мы не попросим компьютер изменить огромный список фотографий.
Независимо от метода уменьшения файла, это необратимая операция. Даже при сохранении относительно одинаковых фотографий мы теряем детали.
С другой стороны, сжатие с помощью обычной интерполяции пикселей (метод ближайшего соседа) происходит очень быстро, но имеет эффект, так называемой, пикселизации. Огромное количество артефактов, возникающих в результате такого уменьшения, не позволяет использовать этот метод как основной для изменения размера. Единственное исключение – пиксельная графика.
Иногда файлы JPEG снова сохраняются с качеством, превышающим степень сжатия файла. Тогда снижение уровня сжатия до более раннего не повлияет на качество фотографии. Фактический уровень сжатия JPEG можно оценить при сохранении в Irfan View, который является первым и наиболее продвинутым инструментом для сжатия фотографий.
И ещё один факт. Помните, что изменение параметра DPI для фотографии, предлагаемого некоторыми инструментами, не влияет на размер фотографии в пикселях и её детализацию.
JPEG
Наиболее распространённый формат изображений JPEG (или JPG) является стандартом организации Joint Photographic Experts Group и часто используется для публикации фотографий и изображений текста в интернете. Формат поддерживает 24 бита на пиксель, по 8 для зелёного, синего и красного, что делает этот формат «truecolor», который может отображать более 16 000 000 цветов.
Обучение Java-разработке с оплатой после трудоустройства
Старт 28 июля, 8 месяцев, Онлайн, Беcплатно
tproger.ru
События и курсы на tproger.ru
JPEG способен создавать изображения высокого качества, но это всё равно формат сжатия с потерями. Вот почему вы часто будете видеть варианты «низкое», «среднее» и «высокое» качество при экспорте изображения в формате JPEG. Каждый параметр уменьшает степень сжатия и повышает качество фотографии. Вот фотография в форматах JPEG высокого, среднего и низкого качества с соответствующими размерами.
JPEG высокого качества (качество установлено на 100), размер: 471 КБ
JPEG среднего качества (установлено качество 50), размер: 68 КБ
JPEG низкого качества (качество установлено до 20), размер: 32 КБ
Высококачественный JPEG обычно является хорошим компромиссом между размером и качеством. Однако, как только вы создаёте JPEG среднего и низкого качества, изображение значительно ухудшается. Кроме того, JPEG лучше всего подходит для фотографий или рисунков, у которых меньше резких переходов, чем у текста.
УВеличить разрешение с 72 до 300 dpi
Уф.. . Как бы это обяснить, чтоб покороче и никто не ругался.. . Ну начнем так: 72dpi — это, так называемое экранное разрешение. Т. е. разрешение с которым изображения выводятся на монитор. Это очень низкое разрешения для того чтобы печатать фотографии на принтере, отдавать в типографию или печатать фотки на минилабе. Но вполне достаточное чтоб печатать изображения для билбордов размером 3Х6 метров (все в мире относительно) . Для печати фотографий на настольных принтерах может оказаться достаточным разрешение ФОТОГРАФИИ 180 dpi, т. к. качество изображения (в этом случае) будет уже зависеть не от разрешения фотографии, а от разрешения выводящего устройства. Т. е. принтера. Чем выше, тем лучше. Но чтоб не сомневаться (и если комп и принтер способны это обработать) лучше поставить 300. Делать разрешение фотографии больше 300 dpi не имеет никакого смысла!! ! Это разрешение можно назвать «стандартным», Оно принимается в работу любыми «печатающими» организациями. Теперь разберемся в том, как вы из 72 чего-нибудь пер инч получите 300. Добиться этого можно двумя способами: используя реземплинг и НЕ используя его. 1
НЕ используем ресемплинг и Фотошопе в меню Image-Image Size отключаем галочку Resample. Затем изменяем разрешение с 72 на 300 точек на дюйм
Обратите внимание!! ! Разрешение вашей картинки в пикселах не измненилось! Т. е
не потерян ни единый бит информации об изображении, Полностью сохранилось исходное качество (если таковое было) , не изменился и размер файла. Но ваша картинка стала гораздо меньше в сантиметрах. 2. Используем реземплинг. В Фотошопе в томже меню где и были включаем все три нижние галочки. Затем ставим разрешение 300 и размер картинки тот который больше подходит (стороны фотографии должны изменяться пропорционально:) ) Тут начинается засада. 1а. Если изображение до этого было гораздо больше чем необходимо, то программа «выкинет» всю лишнюю информацию, поскольку ей придется втискивать большее в меньшее. Обратите внимание разрешение вашей фотки в пикселах стало меньше. Уменьшился размер файла, ухудшилось качество. Правда вот этого в конечном результате может никто и незаметить. Особенно если приподнять резкость до и после реземплинга и т. д. Вобщем поработать головой при операции. 1б. Если изображение до этого было гораздо меньше чем необходимо, то программа «придумает» недостающую информацию, поскольку ей придется растягивать меньшее до большего. Размер фотографии увеличился в пикселах, увеличился в сантиметрах, увеличился размер файла. А вот качество как было г…. так и осталось. Поскольку когда фотографию уменьшали пропала часть имнформации и взяться ей неоткуда. P.S. Не вздумайте сохранять промежуточные варианты в Jpeg. Воспользуйтесь TIFF. P.P.S. Пока писал этот опус, наверняка, кто-нибудь коротко и грамотно вам ответил.. . Удачи!
У меня принтер HP-3820. В его настройках имеется возможность увеличивать dpi.
прекрасное объяснение выше, добавлю что современный струйный фотопринтер Epson имеет максимальное разрешение 180 dpi. А разрешение достаточное для фотопечати 150 dpi, в типографии 220. Добавлять ничего не нужно )) программное обеспечение само знает как не сделать хуже чем есть !
В моём простом фоторедакторе и онлайн редакторе не нашлось такого что писали выше.. Но сохранив своё фото jpeg с 72 dpi уже в формате tiff я получил 300 dpi.
Размер видео в Инстаграм
Если вы хотите создать идеальное Инстаграм-видео, то вам необходимо учесть особенности платформы. Воспользуйтесь нашим руководством о том, как публиковать видео в Инстаграм и попробуйте поиграть с различными форматами. Существует множество нюансов в публикации видео, с которыми стоит познакомиться.
Вот краткая таблица допустимых форматов видео и их особенностей.
| Формат видео в Инстаграм | Соотношение сторон | Размер |
| Квадратное видео | 1:1 | 1080 x 1080 px |
| Горизонтальное видео | 16:9 | 1080 x 608 px |
| Вертикальное видео | 4:5 | 1080 x 1350 px |
| IGTV | 9:16 | 1080 x 1350 px |
| Сторис | 9:16 | 1080 x 1920 px |
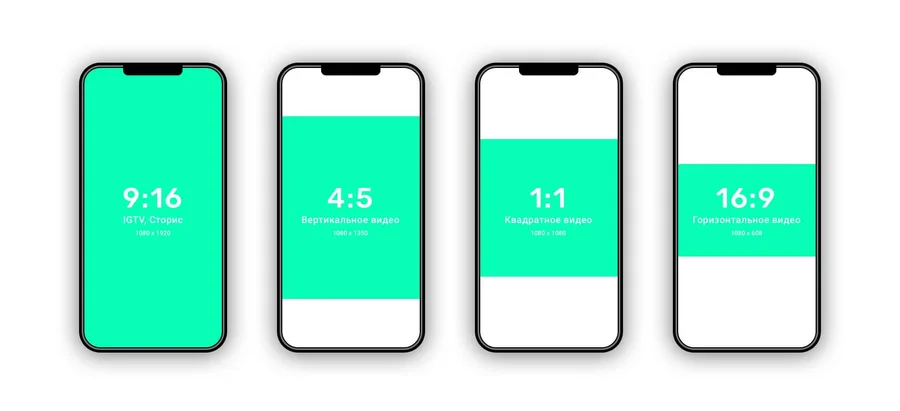
Так же, как и с фото, Инстаграм предоставляет возможность для работы с квадратными видео. Этот формат является стандартным и универсален для всех видов устройств. Технические требования для квадратных видео почти не отличаются от требований для фото.
- Соотношение сторон для квадратных видео: 1:1
- Минимальное и максимальное разрешение: 600 x 600 px и 1080 x 1080 px
- Длительность: до 60 секунд
- Размер файла: до 4 ГБ
Наши рекомендации для горизонтальных видео практически идентичны с теми, что мы давали по фото. Причиной, по которой мы советуем использовать другое значение соотношения сторон, является слишком сложный процесс переделывания видео под формат 1.9:1. К тому же, большинство людей привыкли смотреть видео в формате 16:9.
- Соотношение сторон для горизонтальных видео: 16:9
- Минимальное и максимальное разрешение: 600 x 315 px и 1080 x 608 px
- Длительность: до 60 секунд
- Размер файла: до 4 ГБ
Вертикальные видео и полноэкранный режим – не одно и то же. Если вы снимаете клип на свой телефон или записываете видео в TikTok или Snapchat, то вам нужно изменить размер видео, прежде чем опубликовать его в ленте.
- Соотношение сторон для вертикальных видео: 4:5
- Минимальное и максимальное разрешение: 600 x 750 px и 1080 x 1350 px
- Длительность: до 60 секунд
- Размер файла: до 4 ГБ
IGTV – это первая попытка Инстаграм добавить опцию с длинными видео. На сегодняшний день данный формат проявил себя, как наиболее подходящий для более детального отображения какой-либо темы без ограничения в 60 секунд.
- Соотношение сторон для IGTV: 9:16
- Минимальное и максимальное разрешение: 600 x 750 px и 1080 x 1350 px
- Длительность: от 15 секунд до 60 минут
- Размер файла: до 5.4 ГБ
рекомендуемый размер фото для обложки – 420 на 654 px, что соответствует соотношению 1:1.55. Постарайтесь подогнать изображение для обложки точно под необходимый размер, потому что у вас не будет возможности его изменить потом.
Видео в сторис – это способ сделать короткие вертикальные видео
Неважно, будете вы записывать видео прямо из приложения, либо же загрузите его из альбома, требования остаются одинаковыми. Если видео не подходит под необходимые параметры, то оно будет автоматически обрезано
- Соотношение сторон для видео сториз: 9:16
- Минимальное и максимальное разрешение: 600 x 1067 px и 1080 x 1920 px
- Длительность: до 15 секунд
- Размер файла: до 4 ГБ