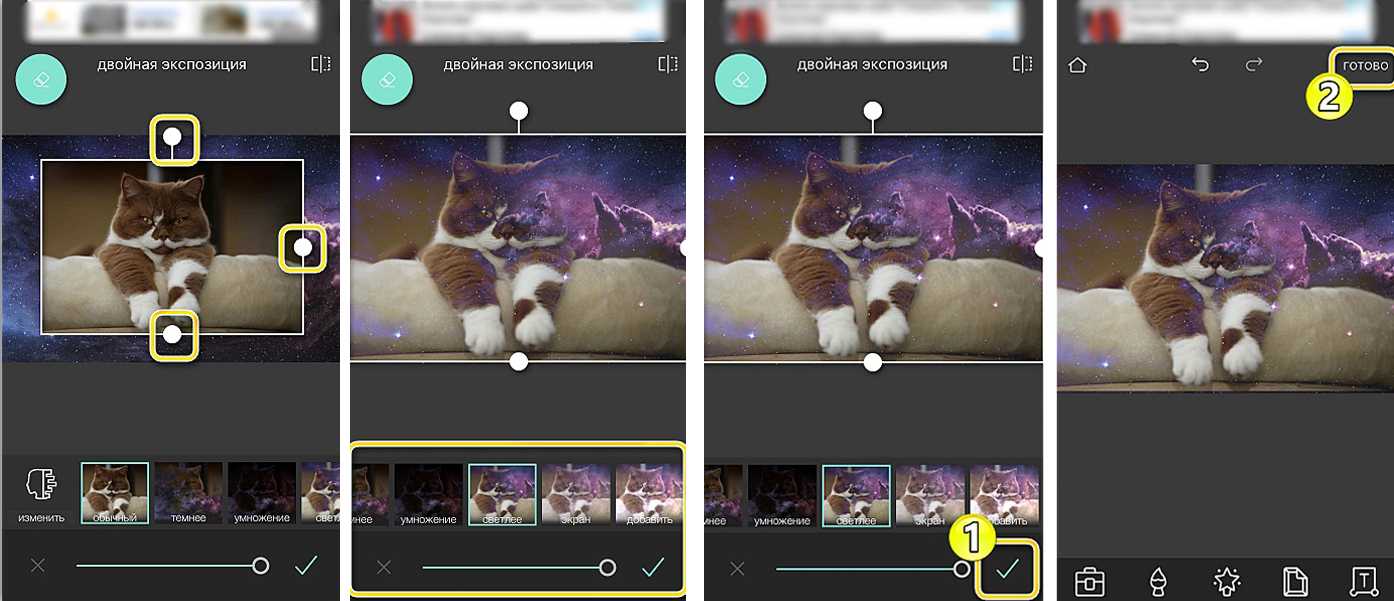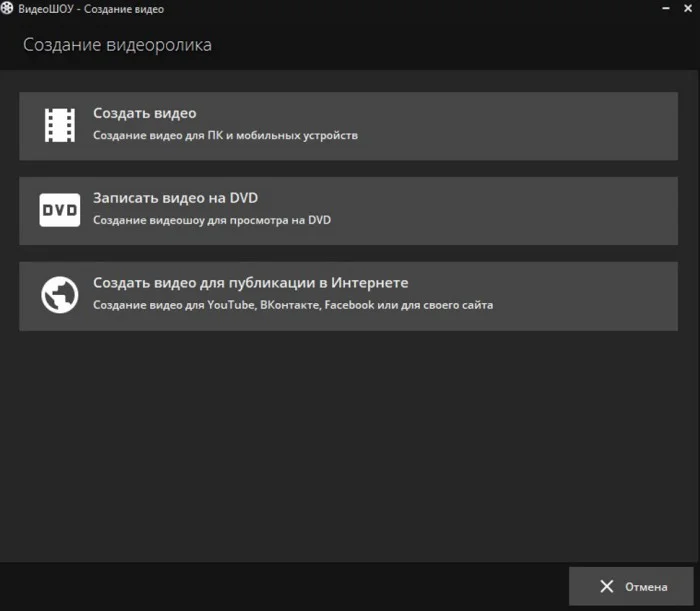Afterlight
Что за зверь? Еще одно крутое приложение для редактирования снимков. Создатель Afterlight – фотограф, и это о многом говорит: кроме огромной коллекции интересных фильтров вы найдете текстуры, пленочные эффекты, “засветки”.
Зачем это вам? Фильтры и наложение текстуры собраны в одном месте, дешево и сердито. Вот откуда топовые блогеры берут прекрасный шум, затертости и черточки на снимках.
Интуитивно понятный интерфейс, огромный набор хороших фильтров, возможность редактирования фотографии. Про пленочные эффекты стоит рассказать отдельно. Зерно, состаривание снимка или добавление текстуры: вы можете менять настройки их интенсивности, цвет блика, поворачивать эффект “засветки”. Бонусом – приятные рамки разных форм и размеров.
Snug
Что за зверь? Приложение позволяет посмотреть, как будут выглядеть ваши следующие посты в Instagram еще до их публикации. Программа, созданная для того, чтобы сделать вашу ленту прекрасной!
Зачем это вам? Если вы истинный перфекционист и хотите получить снимок, идеально вписывающийся в вашу ленту, это приложение для вас. Как узнать, что именно нужно разместить в Instagram, и будет ли оно хорошо смотреться? Подгружаете фотографии, которые планируете выложить, сортируете, выбираете, планируете следующие публикации.
Для перемещения картинок надо нажать на одну из них, подержать, а затем переместить. Похоже на игру “пятнашки”. И можно удалить фотографии из своей уже опубликованной ленты и посмотреть, как она будет смотреться без конкретного снимка.
Pixlr
Говоря о приложении Pixlr, мы подробно остановимся на выполнении операции «вырезать/вставить», а в дальнейшем просто расскажем об альтернативных программах и сделаем несколько примечаний. Но сначала пару слов о самом Pixlr.
Это очень популярный фоторедактор, оцененный уже больше миллиона раз в одном только магазине Google Play Маркет, где эту прогу можно скачать совершенно бесплатно. Здесь есть немало функций, позволяющих сделать из рядовой фотографии настоящее произведение искусства, а наложение снимков друг на друга через Pixlr происходит по следующей инструкции:
- Устанавливаем приложение, а потом запускаем его.
- Выдаем все разрешения.
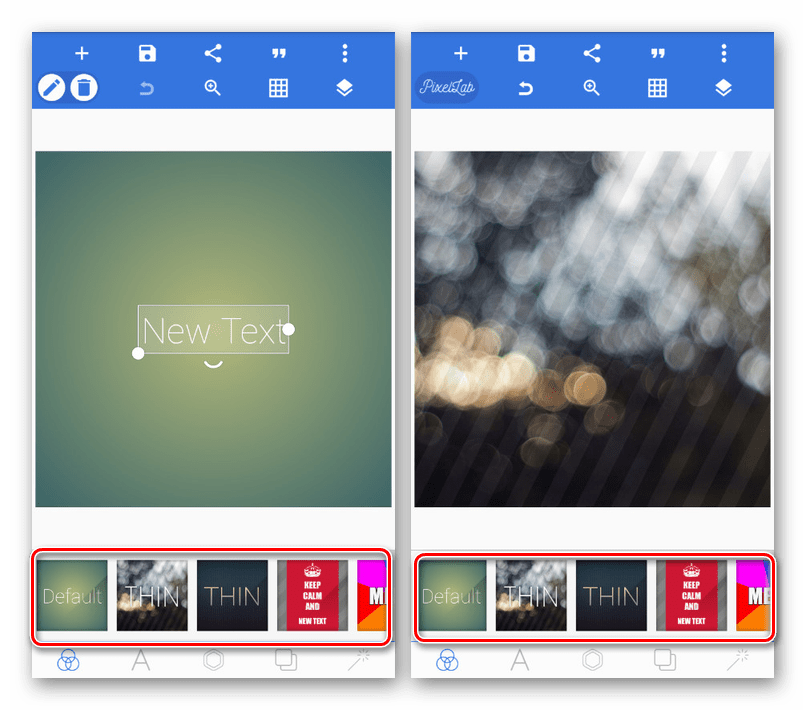
- Нажимаем кнопку «Фотографии».
- Выбираем первый снимок.
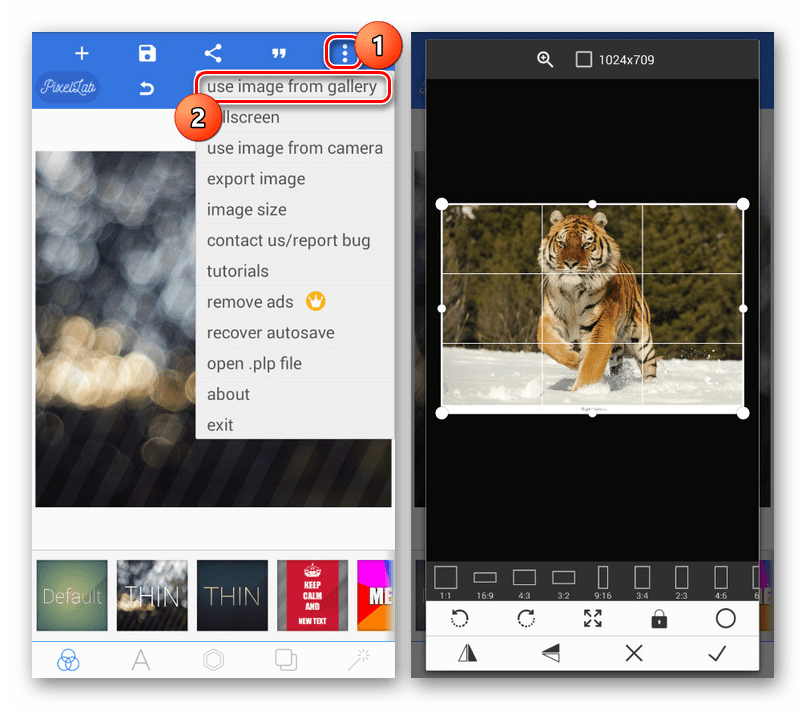
- Нажимаем кнопку запуска инструментов, которая отображается в левом нижнем углу экрана.
- Переходим в раздел «Двойная экспозиция» и выбираем второе фото.
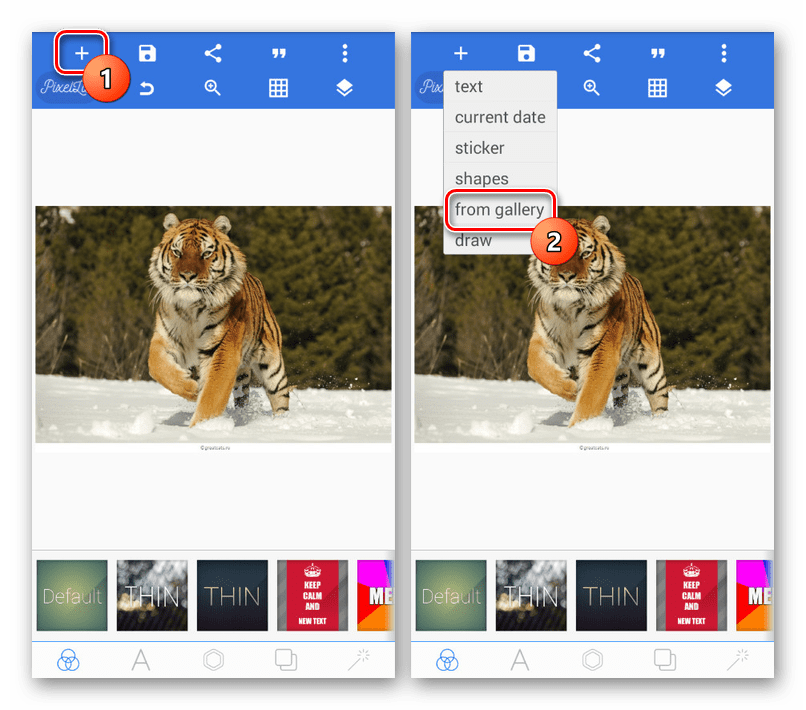
При помощи щипков размещаем второй снимок относительно первого.
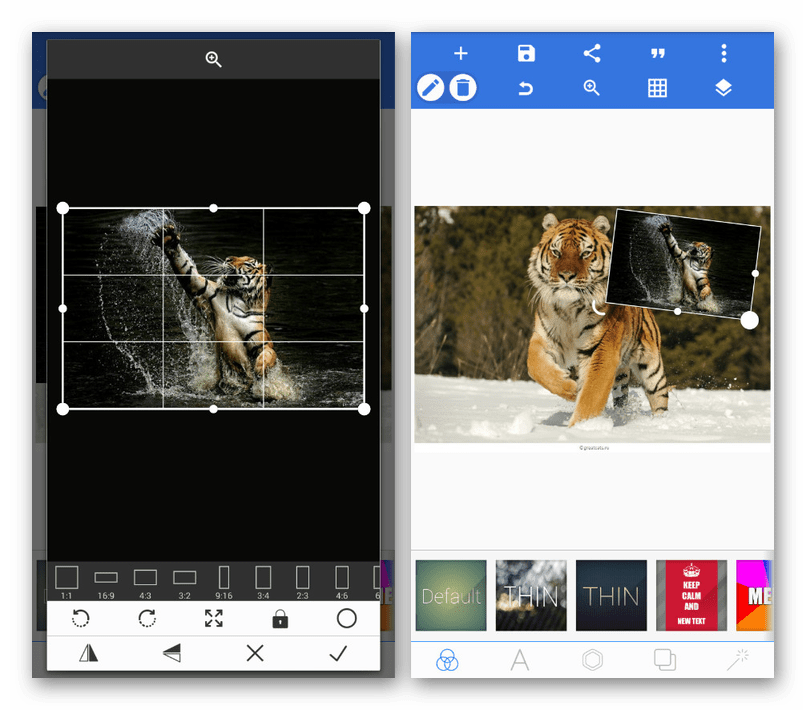
- При необходимости дополнительно активируем эффекты прозрачности.
- Нажимаем кнопку «Готово», а затем – «Сохранить изображение».
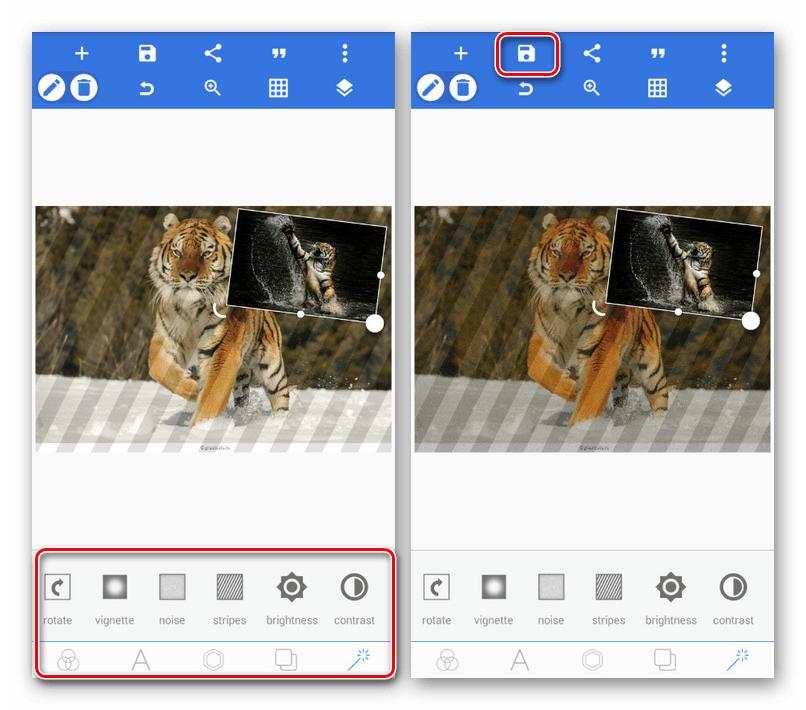
В других программах наложение происходит аналогичным образом, однако у каждого приложения свой интерфейс
Поэтому названия некоторых пунктов меню могут отличаться, да и набор опций везде свой, на чем мы обязательно заострим внимание в дальнейшем
Шаг 2. Удалите лишнее (опционально)
Чтобы отделить объект от фона, возьмите зеленую кисть и обведите контур фигуры, которую хотите оставить. Красной кистью отметьте участки, которые надо удалить. Они станут полупрозрачными и при нажатии на кнопку «Далее» будут вырезаны программой.
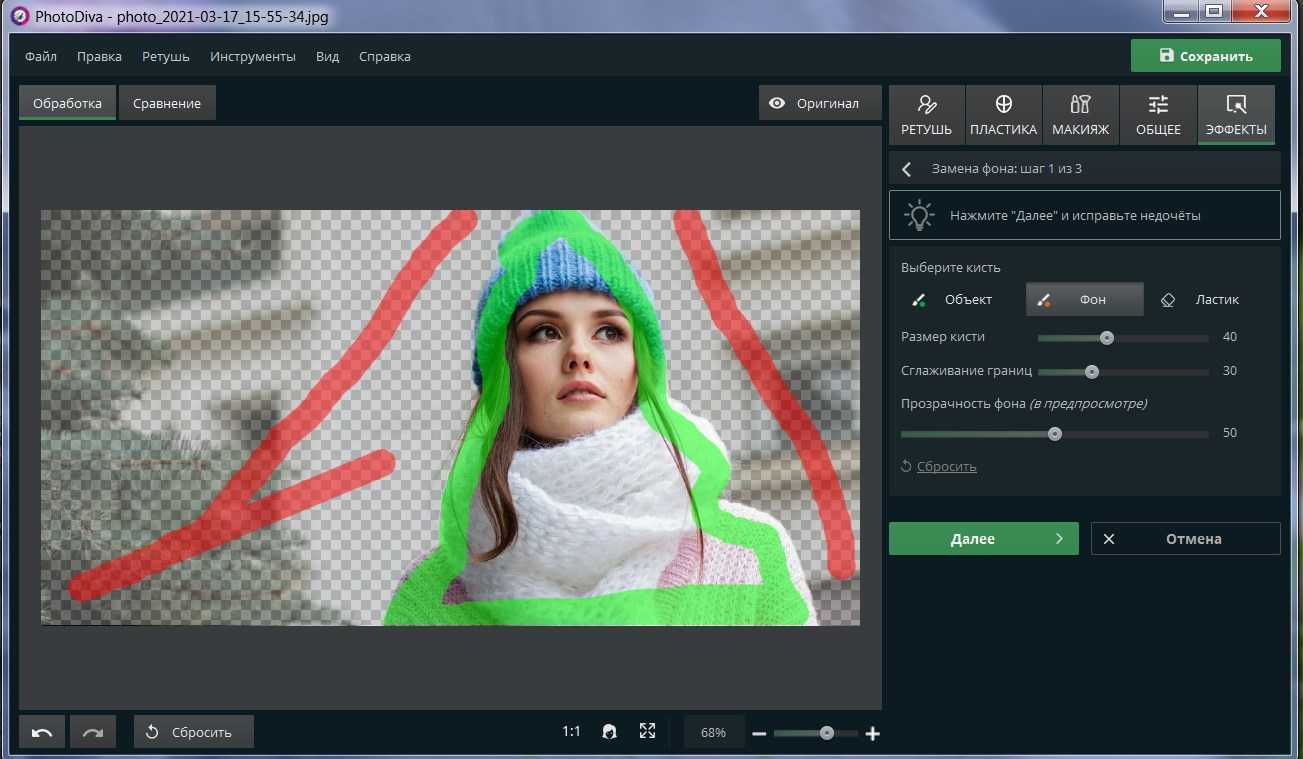
Уберите лишний фон
Если обводка была проведена некорректно, редактор предложит вам уточнить границы. Воспользуйтесь зеленой кистью, если случайно задели части объекта. Просто прорисуйте области, которые хотите вернуть. То же самое сделайте с фоном, переключившись на красную кисть, и закрасьте на этот раз удаляемые участки. Когда результат вас удовлетворит, вновь нажмите «Далее».

Скорректируйте края
Plotaverse
Создать эффект движения с помощью этого приложения очень просто:
— нужно выделить объект, которому нужно придать эффект движения;
— задать опорные точки и направление.
С Plotaverse можно выделять сразу несколько объектов, создавая разные по скорости и направлению движения картинки.
 Пример анимации в приложении Plotaverse
Пример анимации в приложении Plotaverse
Инструментарий очень богат – фильтры, переходы, стикеры, контрастности и так далее. В целом, хорошее приложение для создания красочных и необычных видеороликов.
Распространяется: платно, некоторые инструменты доступны в версии Pro.
Доступно на: App Store. Версия для Android есть, но приложение временно недоступно для скачивания с Google Play.
Русский язык: есть.
Баланс белого
Я рекомендую выбрать одну из предустановок баланса белого на вашей камеры, например, дневной свет или тень. Выберите тот, который наиболее соответствует условиям освещения. При съемке со светом из окна сделайте пробные снимки и посмотрите, какой из них выглядит лучше всего, на каком оттенок кожи более естественней.
Здесь используется предустановка “Тень”
Здесь также используется предустановка “Тень”, чтобы добавить золотой свет к изображению.
Конечно я могу ошибаться, но на мой взгляд люди выглядят лучше в теплых оттенках, чем в холодных с синеватым оттенком кожи.
Почему я рекомендую использовать предустановку вместо использования автоматического баланса белого (AWB) по тем же причинам, чтобы снимать в ручном режиме. Последовательность и постоянство от одного кадра к другому. Кроме того, нейтральный оттенок не всегда лучший вариант для портретов — теплый — лучший выбор. AWB делает оттенок нейтральным.
Вы также можете установить ручной баланс белого, используя серую карту, если ваши условия освещения не меняются. Но вы будете должны повторить установку, если вы двигаетесь или свет смещается, или меняется.
Ручной баланс белого был установлен для этого кадра.
AWB имеет тенденцию подбирать цветовые оттенки в одежде людей, деревьях или чем-либо еще вокруг модели на изображении. Он пытается нейтрализовать эти цвета, но иногда он ошибается.
Настройки камеры
Возвращаемся к пленочным фото и разбираемся, как пользоваться камерой. Принцип выставления экспозиции тот же что и в цифровых камерах. «Играться» нужно с основными тремя параметрами: ISO, выдержкой и открытием диафрагмы.
Диафрагма – механизм, размещенный внутри объектива камеры. Он отвечает за количество света, которое попадает на пленку. Его работу часто сравнивают с тем, как меняется человеческий зрачок в зависимости от освещенности: при ярком солнце он сужается, в темноте – расширяется. Диафрагма работает так же: когда света много, она не должна открываться широко.
Чтобы изменить значение диафрагмы, нужно прокрутить соответствующее кольцо на объективе. Стандартные значения диафрагмы: f:1/1,4 – f:1/2,8 – f:1/4 – f:1/5,6 – f:1/8 – f:1/16 – f:1/22 – f:1/32 – f:1/64. Чем больше дробная часть числа (иногда на объективе обозначена только она), тем меньше открытие диафрагмы.
Чтобы понять механизм лучше и привыкнуть к нему, покрутите колесо со значением диафрагмы, смотря при этом в объектив – будет видно, как открываются и закрываются лепестки внутри устройства.
От диафрагмы (а также от фокусного расстояния объектива) зависит и глубина резкости изображаемого пространства. Чем меньше открыта диафрагма, тем выше глубина резкости: при диафрагме 1/2 задний фон будет размыт больше, чем при диафрагме 1/16.
Выдержка – время открытия затвора. Чем больше выдержка, тем дольше фотоаппарат будет делать кадр. Если диафрагма контролирует, сколько света попадает на пленку, то выдержка отвечает за то, как долго этот свет будет падать на пленку. В основном, камеры снимают в диапазоне от 1/1000 секунды до 1 секунды.
Чем дольше открыт затвор, тем больше света попадает светочувствительный слой пленки. При этом при долгой выдержке объекты, которые находятся в движении, смазываются. Вот пример снимка, где фотограф использовал этот эффект как художественный прием:
Четкими получились недвижимые объекты – здания, остановка, фонари. Машины тем временем «размазались» по кадру, оставив только красные линии фар. Без длинной выдержки этот снимок был бы невозможен.
Получается, чем меньше выдержка, тем четче кадр. Чем больше выдержка – тем светлее изображение, при этом движимые объекты получатся смазанными.
Значения выдержки определяются в долях секунд. Часто на колесике, которое отвечает за этот параметр, написана только дробная часть чисел. Получается, чем больше это значение, тем меньше выдержка. Соответственно, когда снимаете при ярком свете, цифра должна быть больше.
Есть также режим В – это ручная выдержка. Пока вы держите кнопку затвора, шторки механизма открыты, и на пленку попадает свет.
ISO мы уже подробно обсудили – в аналоговой фотографии этот параметр определяется на этапе подбора пленки. В некоторых фотоаппаратах значения ISO нужно выставлять в соответствии с пленкой, в других определение параметра происходит автоматически.
Естественно, все эти параметры работают в связи друг с другом. Поскольку в пленочном фотоаппарате значение ISO остается неизменным как минимум на десяток кадров, то отталкиваться лучше от него. Советуем попробовать вот такие комбинации для начинающих:
При ISO 200
| Условия съемки | Диафрагма | Выдержка |
| Много света/солнечный день | 1/8–1/16 | 200–500 |
| Пасмурная погода днем | 1/2,8–1/5,6 | 60–125 |
| Вечер/закатное время | максимально открытая | 15–60 |
При ISO 400
| Условия съемки | Диафрагма | Выдержка |
| Пасмурная погода днем | 1/2–1/4 | 250 |
| Вечер/закатное время | максимально открытая | 60–80 |
Попробуйте эти комбинации – они помогут привыкнуть к процессу и понять, как меняется снимок в зависимости от выставленных параметров. А потом – можно будет отложить в сторону все бумажки со схемами и выставлять все самостоятельно!
За помощью с настройками можно обратиться и к приложениям-экспонометрам. Они подберут нужные параметры, исходя из освещения. Вот, например, неплохие приложения:
Что снимать с мультиэкпозицией?
В режиме мультиэкспозиции можно снимать как одиночные кадры, так и целые сюжеты. Например, им пользуются во время съёмки грозы — в итоге получаются кадры, на которых можно увидеть сразу несколько молний. Другой вариант — съёмка спортивных трюков. Мультиэкспозиция позволяет наложить серию снимков друг на друга и детально отследить элементы, которые выполняет спортсмен.
К съёмке с мультиэкспозицией нередко прибегает Кирилл Умрихин — фотограф, который снимает экстремальные виды спорта. Так, на кадре, сделанном на зеркальную камеру Nikon D810, можно поэтапно отследить выполнение трюка виндсёрфером.
Амбассадор Nikon Кирилл Умрихин, снято на Nikon D810, объектив — AF-S NIKKOR 24-70mm f/2.8G ED
Всего один снимок, а зритель может отследить полный цикл движения доски, паруса и спортсмена — от начала элемента и до приземления на воду. Однако стоит помнить: если кадров получилось много, их всё же придётся объединять через специальные приложения или редакторы.
К похожему приёму прибегают при съёмке звёздных треков — кольцевой фотографии. С её помощью можно показать красоту звёзд на небе и их движение по кругу. Для такой съёмки нужны камера, штатив, объектив и пульт или режим последовательной съёмки в камере. Правда, как и в случае с большим количеством элементов, объединить снимки при помощи камеры не получится.
Амбассадор Nikon Даниил Коржонов, снято на Nikon D850, объектив — AF-S NIKKOR 14–24mm f/2.8G ED
Для того, чтобы сделать эффектную кольцевую фотографию, лучше снимать с выдержкой в тридцать секунд и интервалом в одну секунду, а значение ISO выставить в районе 800-1600. Тогда, примерно через час съёмки, получится кадр с прорисовкой звёздных треков.
Мультиэкспозицию используют для съёмки пейзажей — в том числе урбанистических. Яркий пример — черно-белая фотография Максима Мармура. В кадре — огромная техника в карьере, на фоне — туманный лес и большая луна. Интересно, что снимок сделан с использованием двух разных оптик: теле- и супертелеобъектива.
Амбассадор Nikon Максим Мармур, снято на Nikon D810, объективы: AF-S NIKKOR 70-200mm f/2.8G ED VR II и AF-S NIKKOR 500mm f/4G ED VR
Мультиэкспозиция также применяется при съёмке подводных фотографий. Одним кадром делается крупный план морского дна или существа со вспышкой, а после — добавляется снимок, сделанный на мелководье. В итоге, за счёт разницы в освещённости, итоговое изображение будет выглядеть естественно.
Помимо всех вышеперечисленных вариантов, фотографы нередко накладывают друг на друга два совершенно разных кадра. Природу, животных, людей — вариантов много
Важно заранее продумать идею и правильно выстроить композицию — так, чтобы кадр притягивал к себе внимание
Резкость

Размытые и смазанные фотографии – часто встречающееся явление. Подобный недостаток может возникать в силу разных причин: дрожания камеры, если объект съемки находится в движении или неверно выбрана точка фокусировки. Для того чтобы кадр получился резким, достаточно сделать выдержку более короткой. В идеале, самая короткая выдержка – 1/ФР, где ФР – фокусное расстояние. Например, снимая объективом с фокусным расстоянием 80 мм, нужно использовать выдержку 1/80. Кроме того, улучшить резкость на фото помогут увеличение настроек светочувствительности ISO, использование функции стабилизации изображения, а также штатива (когда это возможно) или стабилизатора (стедикам).
PicsArt
Это многофункциональный редактор, который содержит большое количество инструментов, способных преобразить фотоснимок: текстуры, пресеты, маски, эффекты, кисти для ручного раскрашивания в виде звезд, цветов, бабочек и т.д. Примечательно, что большинство из этих функций доступны бесплатно. Для того чтобы наложить одно фото на другое следуйте нижеприведенной инструкции:
- Откройте ПиксАрт и загрузите картинку. Воспользуйтесь опцией «Добавить фото» для наложения снимка поверх первичного изображения.
- Масштабируйте вторую картинку и определитесь с ее местоположением на холсте.
- Внизу экрана появятся настройки непрозрачности слоя. С помощью этой опции вы сможете добиться эффекта двойной экспозиции. Очертания верхнего фото приобретут туманность, а весь снимок в целом – загадочность. Также вы сможете обрезать, повернуть, наложить тень или применить фильтр.
- Необходимо стереть лишнее? Активируйте ластик, чей размер и прозрачность настраиваются при помощи ползунков в нижней рабочей части экрана.
- По завершении процесса тапните по галочке справа сверху. Эффект будет применен, а вместо галочки появится стрелочка, указывающая направо. С помощью нее сохраните фото на телефон.
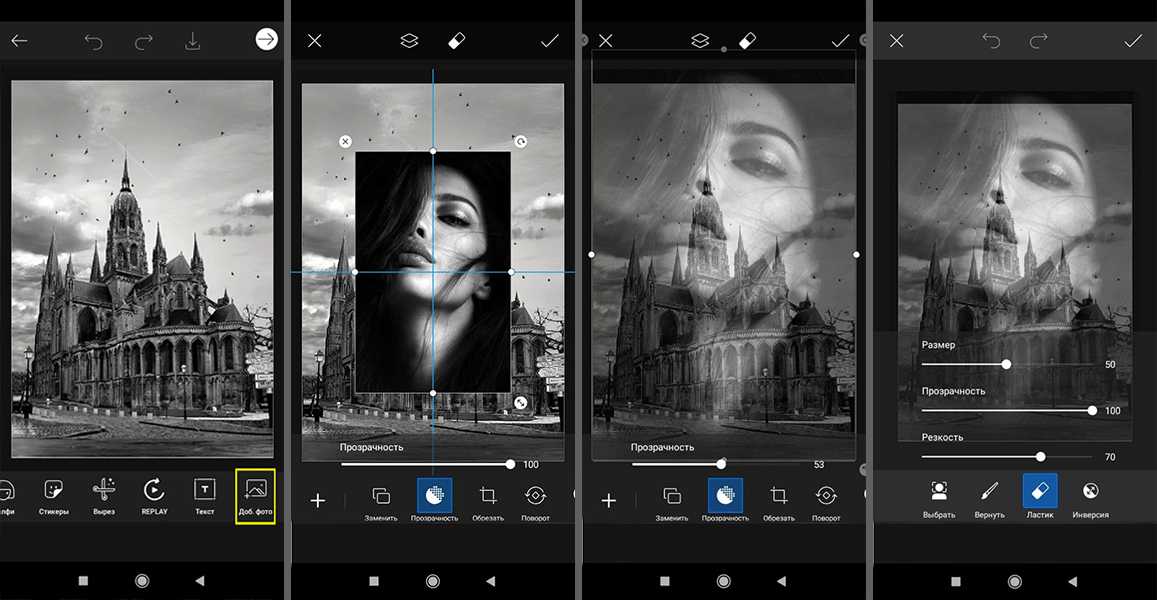
Работа в PicsArt
Съемка с моделями
Второе вытекает из первого. Если вы снимаете с моделью, делаете какую-то постановочную фотографию, а не просто street фотографию со случайными людьми, машинами и так далее, то необязательно всегда снимать в движении. Можно его просто смоделировать. Поставьте модель или несколько моделей в нужном месте, скадрируйте все, а потом просто скажите им пройтись до этой точки и ровно замереть в той позиции, в которой они шли
Это очень важно, если хочется получить естественные фотографии. Обычно, когда модели начинают просто позировать, чаще всего это выглядит неестественно
Поэтому лучше попросить все-таки дойти до нужной точки и замереть на месте.
Как фотографировать на пленку
Дело за малым! Осталось лишь правильно кадрировать снимок. Выстраивание композиции – целое искусство и отдельная тема для серии статей. Чтобы разобраться с основными правилами, посмотрите вот это видео с полезными советами и примерами от наших коллег из Movavi Влога:
Начинать фотографировать советуем с оглядкой на правило третей: поделите мысленно кадр на три части по горизонтали или по вертикали, и на одной из разделяющих линий разместите объект съемки. Это самое простое из правил композиции.
Можно строить кадры симметрично – вдохновляйтесь фильмами Кубрика.


Что делать с отснятой пленкой?
Итак, все кадры в катушке отсняты. Что дальше? Нужно проявить пленку, а потом напечатать снимки. Все это можно сделать как в лаборатории, так и в домашних условиях.
Новичкам советуем отправлять пленку на обработку в фотолаборатории – там знают процессы проявления пленок и напечатают все как надо. Кроме того, в лаборатории можно попросить оцифровать пленочные фото. Оцифровка самых удачных снимков – отличная идея. Сможете хранить свои шедевры в самом надежном формате.
Вот и все! Желаем удачи и отличных фотографий
Cut Cut Cut
Еще одна простая в обращении прога, умеющая накладывать снимки. Ранее мы рассмотрели алгоритм наложения целых фотографий. Сейчас предлагаем остановиться на работе опции «копировать/вставить», которая доступна и в других фоторедаторах, включая Pixlr:
- Запустите приложение после предварительной установки.
- Выберите первую фотографий.
- Через панель инструментов нажмите кнопку «Вырезать».
- Выделите область вырезания и нажмите «Далее».
- Загрузите вторую фотографию.
- Отрегулируйте положение кадра при помощи перемещения и щипков.
- Сохраните получившийся результат.

Также в Cut Cut Cut вы найдете немало дополнительных эффектов. В частности, у вас появится возможность не просто наложить одну фотографию на другую, а сделать из нескольких снимков коллаж. Возможно, это именно та функция, которую вы ищите.
Шаг 3. Добавьте вторую картинку
На третьем этапе вам предстоит выбрать новый фон из встроенного программного каталога или из своей личной коллекции. Подбирайте задник, который максимально совпадает по цветовой гамме с объектом. Так фото будет смотреться намного органичнее.
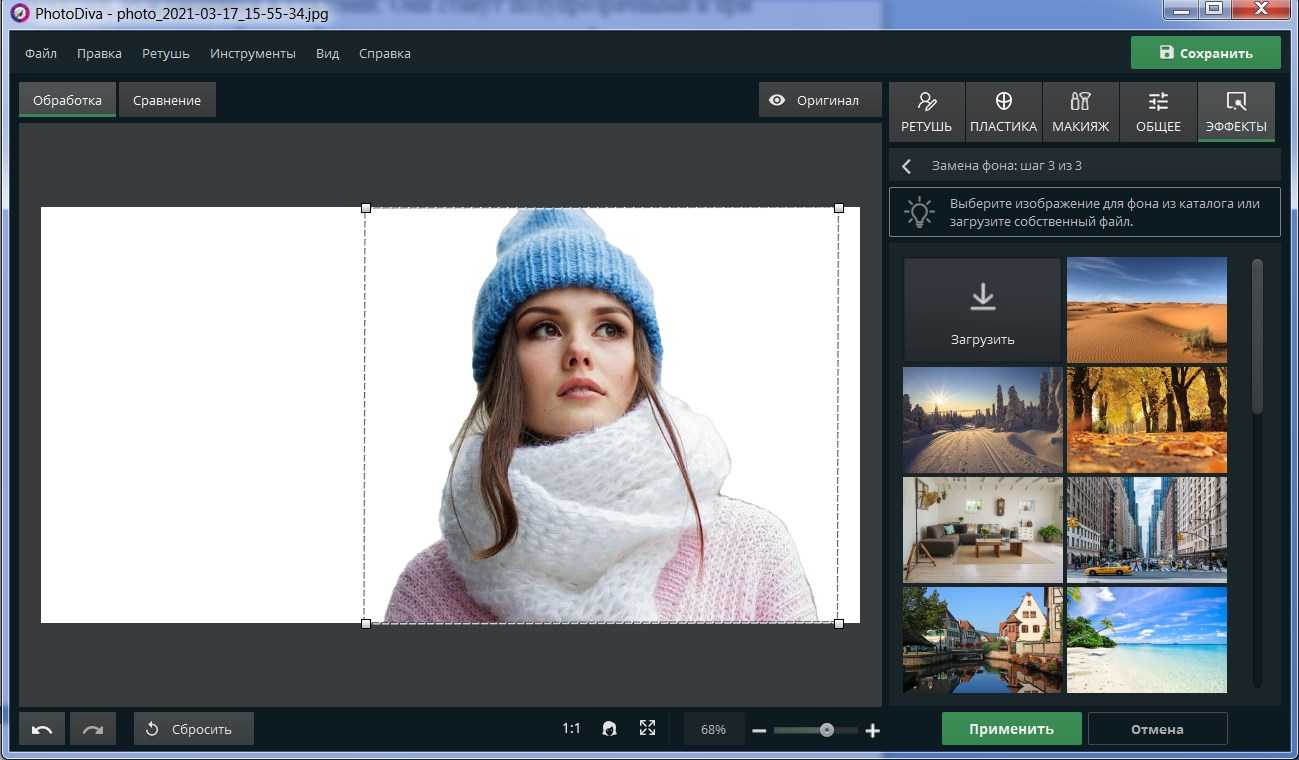
Замена фона
Последний шаг – цветовая коррекция. Задействуйте шкалу «Адаптация цветов к фону», который поможет окрасить основной объект в оттенки, присущие заднему плану.
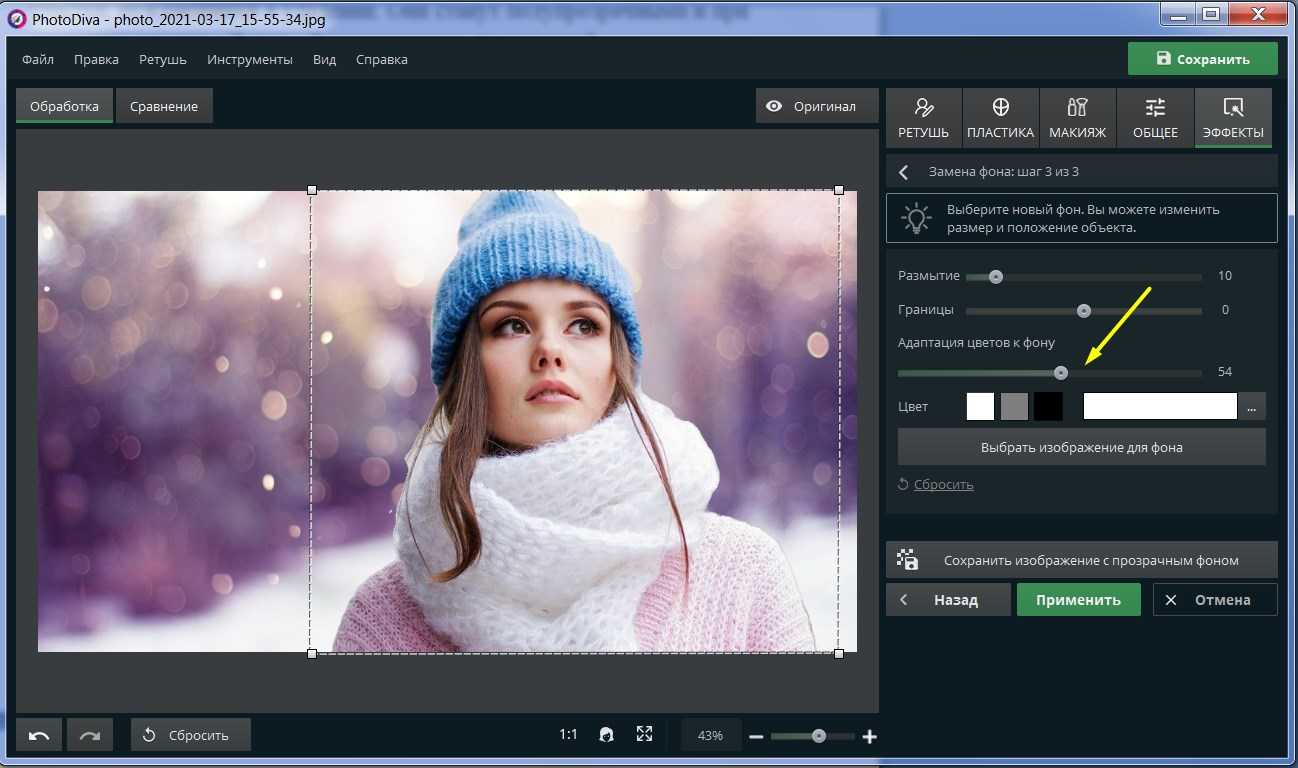
Адаптируйте фото к фону
Готово. Теперь остается только сохранить результат. Теперь вы знаете как использовать наложение картинок друг на друга в десктопной программе и сможете «переносить» себя в самые разные места: рыцарский замок, тропические джунгли, футуристический город и т.п.
Часть 1: лучший способ наложения фотографий в Windows 11/10/8/7 и macOS
Если вы хотите легко наложить фото на свой компьютер, вы можете выбрать WidsMob ImageConvert. Это простой в использовании инструмент для редактирования. Даже новички могут с легкостью обрабатывать изображения высокого качества.
1. 4 различных режима изменения размера фотографий: по ширине, высоте, процентному соотношению и свободному.
2. Конвертируйте PNG, JPEG, HEIC, TIFFи большая часть Форматы файлов RAW.
3. Уменьшите фотографии до меньшего размера, а также чтобы увеличить маленькие фотографии.
4. Пакетный поворот, переименование, добавление цветной границы, добавление водяного знака текста / изображения и т. Д.
Win СкачатьMac Скачать
Шаг 1: Загрузите и установите WidsMob ImageConvert. Запустите его на своем компьютере. Перетащите фотографию, которую хотите наложить, в программу.
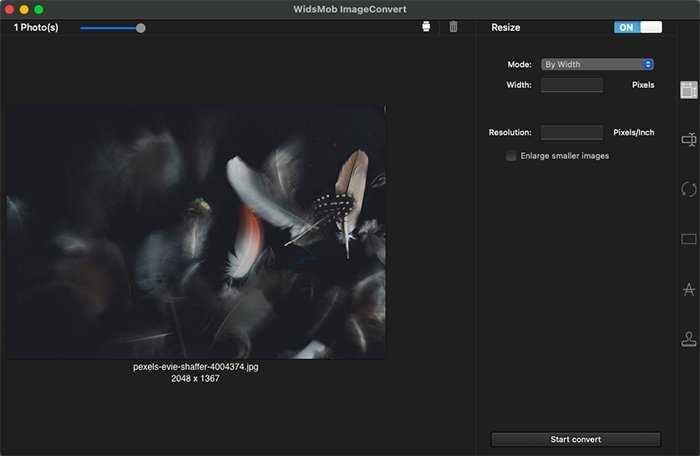
Шаг 2: Добавив одну фотографию, нажмите кнопку Печать на правой боковой панели и включите изображение водяного знака сдвинув SLIDER до ON.
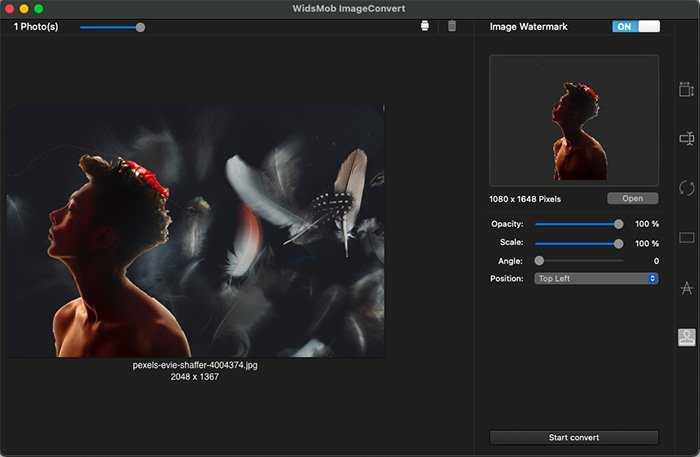
Шаг 3: Нажмите «Открыть» и наложите фотографию на фоновую. Вы можете настроить размер, непрозрачность, угол и положение фотографии в соответствии с вашими потребностями.
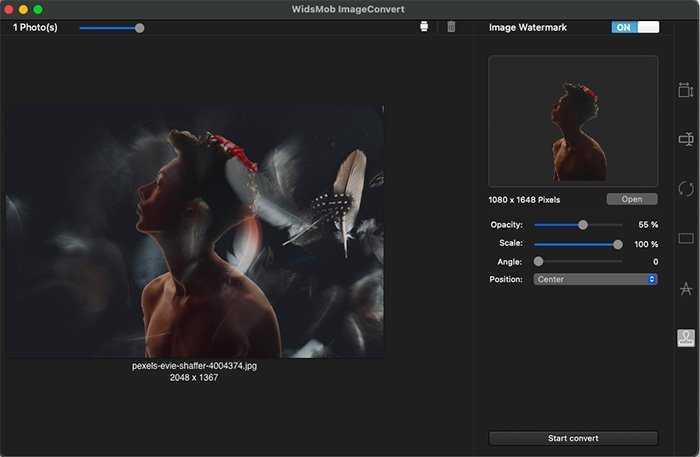
Шаг 4: Нажмите Начать конвертировать в правом нижнем углу. Задайте папку назначения. Укажите выходной формат как JPEG или более. Вы также можете изменить Качество изображения от наименьшего к лучшему свободно. Позже нажмите Экспортировать чтобы сохранить наложенное изображение.
 Win Скачать
Win Скачать
Основы работы с фокусом зеркальной камеры
если научиться им пользоваться, это добавит большое количество свободы для создания настоящего фотоискусства.
Использования автофокуса — это самые базовые основы фотографии, для этого обычно достаточно нажать кнопку спуска на фотоаппарате до середины, и когда фотоаппарат сам подберет оптимальный на его взгляд фокус, вам останется только дожать кнопку спуска.
Для фокусировки в ручном режиме вам потребуется поворачивать кольцо на объективе фотоаппарата до тех пор, пока объект, который вы собрались фотографировать, не будет четко виден.
Предмет находится не в фокусе
Предмет в фокусе и четко виден
Хотя иногда можно и специально оставлять некоторые объекты вне фокуса, но это уже более сложная техника съемки. Посмотрите как выглядит один и тот же объект находящийся в фокусе и вне его.
Глубина резкости и основы фотографирования зеркалкой
Глубина резкости (DOF что означает на английском Depth of Field) это параметр, который определяет то, насколько хорошо в фокусе окажутся объекты , которые находятся в непосредственной близости от того объекта или места на которое мы в данный момент фокусировали фотоаппарат.
Также параметр глубины резкости сильно зависит от изначально выбранных и установленных вами настроек диафрагмы. Например, если диафрагма с очень большим открытием f/2.8, то объекты которые будут находиться с местом нашей фокусировки будут не в фокусе и будут выглядеть не резкими или размытыми.
Снимок с низкой глубиной резкости.
А если выставить глубину резкости на f/11 или f/22, то и остальные объекты на такой фотографии будут выглядеть довольно резко и четко, это и называется большой глубиной резкости.
Высокая глубина резкости на фотографии
Другой фактор который может влиять на глубину резкости — это расстояние камеры от снимаемого вами объекта. Чем ближе вы находитесь, тем меньше будет глубина резкости у близких объектов, и наоборот чем вы дальше находитесь, тем глубина резкости будет больше и размытых объектов в кадре практически не будет.
Зная этот секрет, вы сможете снимать фотографии с разной глубинной резкости с одинаковыми настройками камеры, просто приближаясь или отдаляясь от объекта съемки.
Используйте штатив
Когда я говорю своим ученикам про использование штатива для портретной фотографии, то часто сталкиваюсь с недопониманием и вопросом, ЗАЧЕМ?
Многие фотографы считают, что использование штатива ограничивает их творческий потенциал. Но я расскажу вам две причины, по которым я рекомендую использовать его в некоторых случаях, ну а использовать его вам или нет, решайте сами.
Во-первых, использование штатива заставляет вас замедляться.
Порой это необходимо!
Вам будет проще проверить все настройки, проанализировать свет и сделать пробный снимок. Поверьте, вы получите лучшие результаты, когда вы немного замедлитесь и подумаете, прежде чем нажать кнопку спуск.
Во-вторых, вы можете выбраться из-за камеры и сойтись лицом к лицу с моделью.
Если вы хотите получить наилучшие эмоции модели и установить с ней взаимопонимание — это чертовски сложно сделать, когда вы не можете посмотреть в глаза портретируемому.

Используйте штатив для лучшего зрительного контакта и связи с вашей моделью.
Сделайте несколько снимков без штатива, попросив модель начать позировать. А теперь попробуйте установить камеру на штатив, сфокусируйтесь на модель, выставьте все настройки и просто общайтесь с моделью. Вовлеките модель в разговор и сделайте несколько кадров
Смотрите, какие изображения лучше, в каком случае более натуральнее эмоции? Но что еще более важно, спросите модель, в каком случае ей было комфортнее фотографироваться
ПРИМЕЧАНИЕ. Не забудьте отключить функцию стабилизации изображения при использовании штатива. Это может привести к смазанным кадрам, именно так ведет себя стабилизатор, когда камера закреплена на шативе.
Как сделать всплывающие картинки на видео
Наложение изображений на видеофон часто используется в презентациях или обучающих роликах, когда нужно наглядно проиллюстрировать, о чем идет речь. Чтобы создать видео эффект картинка в картинке со статичным фото, добавьте файлы таким же образом, как в предыдущем способе. Подробнее об этом можно прочитать в статье о том, как вставить фото или картинку в видео.
Мы будем добиваться эффекта PIP (картинка-в-картинке), когда изображения плавно сменяют друг друга, поэтому можно прикрепить все снимки в одном месте. При желании обрежьте фотографии или примените к ним фильтры во вкладке «Свойства». Также можно наложить маску, чтобы создать эффект рваных краев или симуляцию кинокадра.
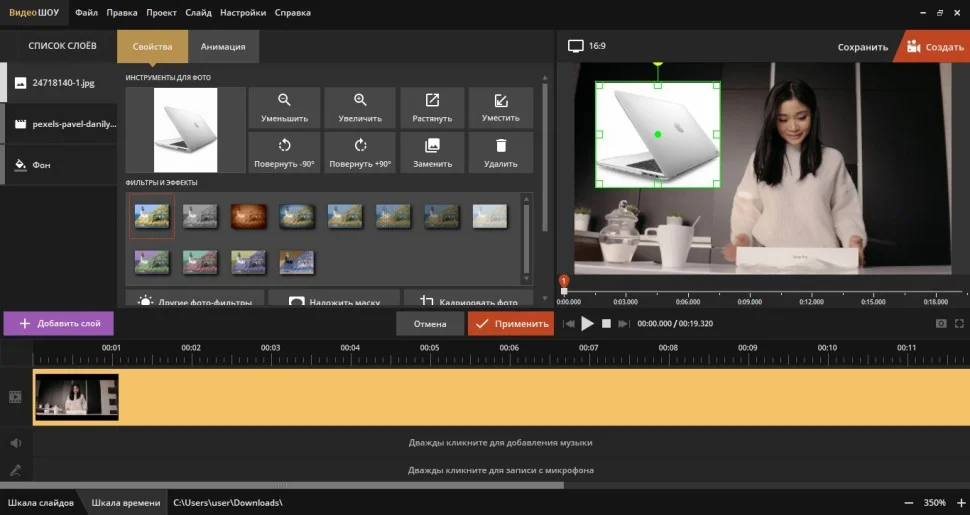
Для начала добавьте файлы в редактор
По умолчанию все картинки возникают одновременно сразу после старта видеоролика. Чтобы изменить очередность всплывающих фото, перейдите в раздел «Анимация» и установите для первой фотографии минимальный параметр прозрачности.
Поставьте второй маркер на том отрезке времени, когда фото должно появиться в кадре. Добавьте ключевой кадр и укажите для него первоначальные значения. Чтобы настроить исчезновение, поставьте третий ключ и снова сделайте фото полностью прозрачным.
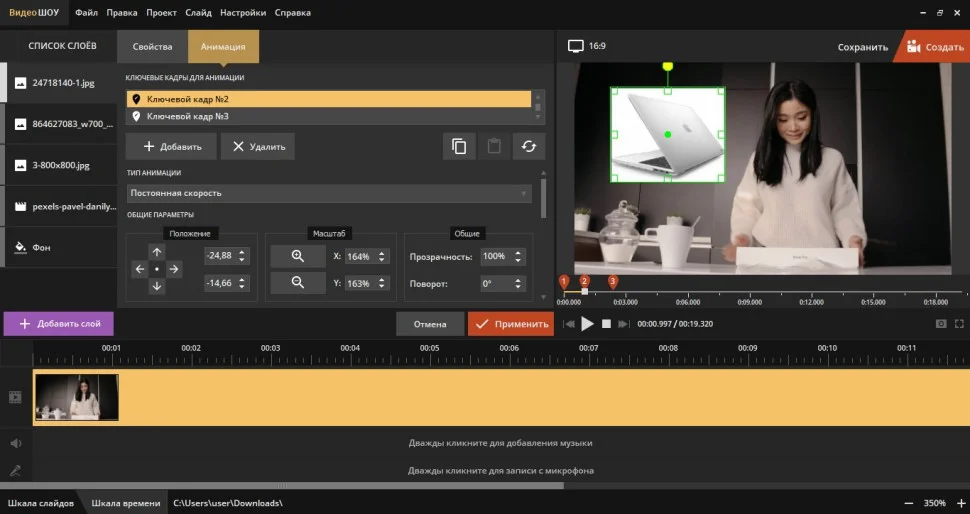
Расставьте ключевые кадры в нужных местах
Следующие изображения будут настраиваться по схожей схеме, но после первого ключевого кадра добавьте еще один «пустой» ключ. Это нужно, чтобы рисунки появлялись в правильной очередности, а не сразу. Затем разместите после него маркер с настройкой прозрачности 100%, и через нужный промежуток времени настройте исчезновение.

Этот эффект часто используют блогеры
Съемка «с проводкой»
«Проводка» означает, что объектив перемещается, следуя за объектом съемки. Для этого лучше устанавливать фотоаппарат на штатив. В данном случае я этого не делал, что заметно по отблескам на заднем плане: при использовании штатива они были бы ровными. В любом случае, главное в этой технике – перемещать объектив плавно и с такой же скоростью, с какой движется объект. Начинайте проводку фотоаппарата заранее, до того как откроется затвор, и не прекращайте некоторое время после того, как он закроется. Это похоже на движение, которое делается в гольфе при ударе по мячику, только в данном случае оно горизонтальное.

Выдержка в 1/20 секунды делает размытыми большую часть снимка и создает ощущение скорости. Благодаря съемке с проводкой я смог сделать так, чтобы бегунья выглядела четче, чем фон. В идеале мне бы хотелось, чтобы ее торс был еще более четким. Для этого нужно было бы использовать чуть более высокую скорость затвора.

Даже выдержка в 1/2000 секунды не полностью «заморозила» брызги воды. Мне пришлось обработать это фото, придав брызгам больше четкости. В любом случае, эти фотографии иллюстрируют две крайности при выборе выдержки.
Как наложить изображение на фото: 5 идей
Не возникло оригинальных задумок? Мы поможем вам начать.
Разнообразьте снимок объектами из коллекции ФотоМАСТЕРА
Есть красивый тематический снимок, но вы хотели бы подчеркнуть происходящее на нём? Если ваш ребёнок чемпион — добавьте ему медаль за победу на грудь. Так задумка станет понятнее и интереснее.
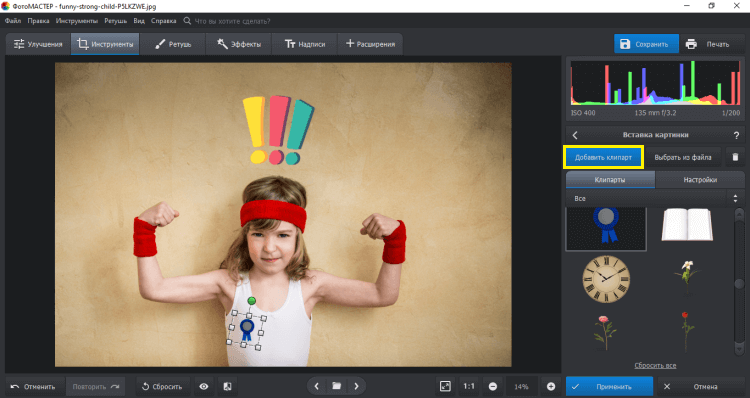
Располагайте клипарты так, чтобы они не мешали центральным объектам
Добейтесь эффекта звёздного неба посредством наложения
Возможность вставить изображение в фотографию открывает новые границы в творчестве. Работая со слоями, вы сможете добавлять на портреты интересные текстуры посредством регуляции прозрачности. Например, текстуру звёзд или снежинок, что придаст снимку атмосферности. Такие фотографии будут выгодно выделяться в вашем профиле в соцсетях, а также станут необычным подарком для друзей.
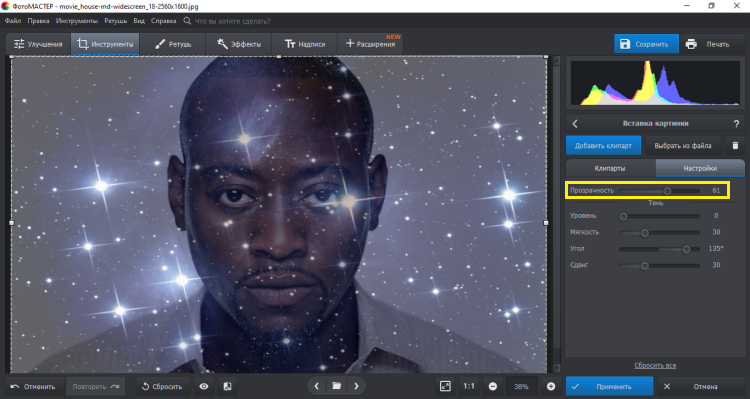
Убавьте прозрачность, чтобы текстура не перекрывала объект
Чтобы выделить получившийся силуэт, воспользуйтесь функцией замены фона и подставьте необходимую «подложку». Для этого пометьте центральный объект зелёной кистью, а фон — красной. Программа сама определит, что относится к окружению и сделает его прозрачным. После этого выберите фон из коллекции ФотоМАСТЕРА или загрузите с ПК.
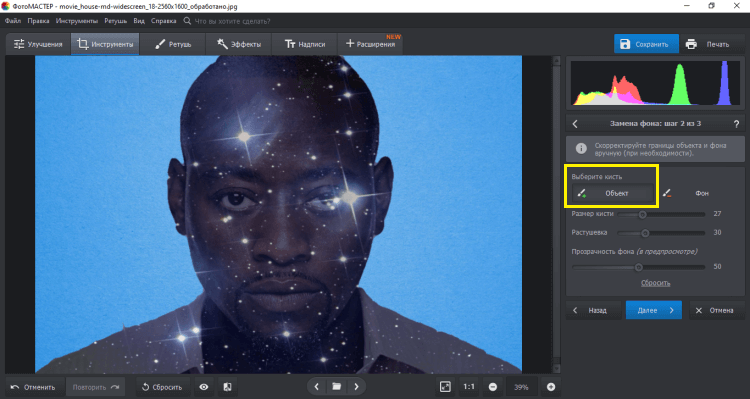
Если программа случайно сочла часть объекта за фон — вы можете «вернуть» его вручную
Вставьте интересную рамку
Иногда качественной фотографии не хватает лишь интересного обрамления, которое могло бы подчеркнуть главный объект или скрыть неудачные края снимка. Найдите подходящую рамку и украсьте ей фото.
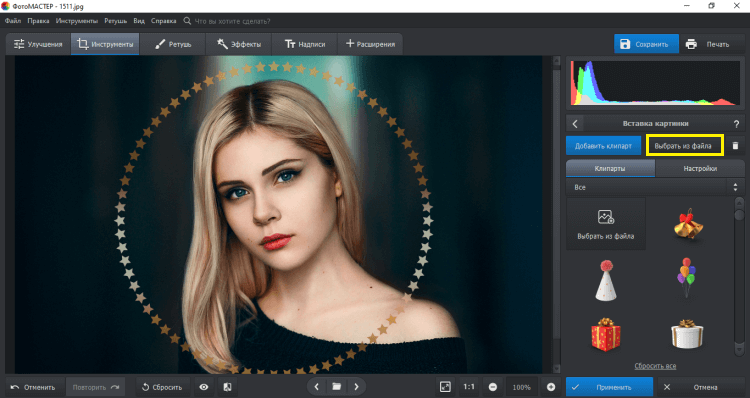
Следите, чтобы рамка соответствовала общему тону кадра
Сделайте коллаж
Наверняка у вас скопилось множество кадров ваших детей, вашего отдыха или с праздничного застолья. Соберите лучшие снимки одной тематики и объедините их в интересный фотоколлаж.
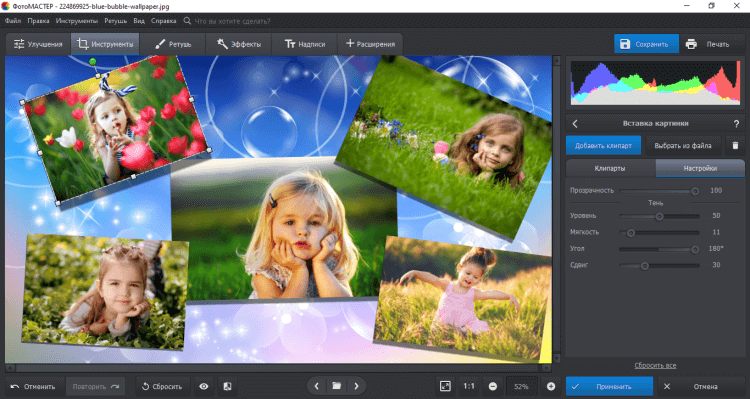
Нужно только найти подходящий фон и красиво разместить на нём фотографии
Добавьте свой логотип
Если изображение относится к вашим рабочим делам или было сделано вами — стоит наложить прозрачную картинку на фото, чтобы его не могли украсть. Это также обеспечит дополнительную рекламу при распространении по сети.
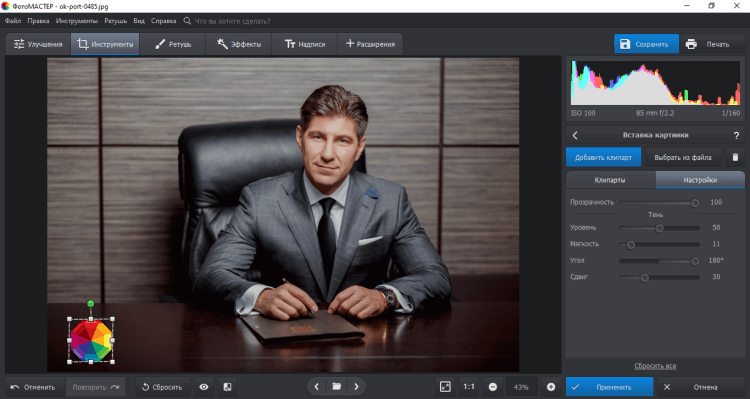
При добавлении вотермарка лучше снизить его прозрачность.
Как наложить изображение поверх видео?
Для того, чтобы просто наложить картинку на видео, достаточно добавить ее в библиотеку проекта и перетащить на верхнюю дорожку.
Изображение отобразится поверх основного видео. Для изменения длительности отображения фотографии на экране необходимо потянуть за правый или левый конец дорожки с фото.
Также можно добавить эффект плавного появления и исчезания, чтобы смотрелось более органично. Для этого дважды щелкаем левой кнопкой мыши по дорожке с фотографией и выставляем нужное количество секунд для появления и исчезания.
Однако из-за разницы в соотношении сторон по бокам от него будут видны участки картинки с нижней видеодорожки.
Для того, чтобы от них избавиться заходим в Movavi Video Editor или Suite в раздел «Настройки — Видео — Наложение». Здесь много разных режимов.
По умолчанию используется «Перекрытие». Но для того, чтобы замостить весь экран нашим фото, выделяем фото на редакторе и выбираем «Картинка в картинке». После чего за направляющие раздвигаем границы изображения за пределы экрана, чтобы оно перекрыло собой полностью видео.
Теперь установленное количество времени в конкретный момент на весь дисплей появится наложенная на видео фотография.
Также можно поэкспериментировать с другими типами наложения. Например, разделить экран на две или три части, в одной из которых будет отображаться фото, а в других иные картинки или видеоъ
Ваше мнение — WiFi вреден?
Да 22.71%
Нет 77.29%
Проголосовало: 41391