На практике: файлы JPEG и TIFF
Поскольку некоторые источники света не идентичны излучению абсолютно чёрных тел, баланс белого использует вторую переменную в дополнение к цветовой температуре: сдвиг зелёного. Коррекция зелёного при обычном дневном свете чаще всего не нужна, однако при флюоресцентном и другом искусственном освещении баланс белого может потребовать значительной коррекции зелёного.
| AWB | ||
| Собственный | ||
| Kelvin | ||
| Лампа накаливания | ||
| Флюоресцентный | ||
| Дневной | ||
| Вспышка | ||
| Облака | ||
| Тень |
К счастью, у большинства цифровых камер есть набор предустановок для баланса белого, так что вам не нужно беспокоиться о цветовой температуре и сдвиге зелёного во время важного снимка. Часто используемые символы для каждой предустановки показаны слева
Первые три варианта ориентированы на диапазоны цветовой температуры. Автоматический баланс белого доступен во всех цифровых камерах и использует алгоритм наилучшего приближения в ограниченном диапазоне — обычно между 3000/4000 K и 7000 K. Собственный баланс белого позволит вам сделать при заданном освещении снимок серого эталона и использовать его в качестве баланса белого для последующих снимков. «Kelvin» позволяет самостоятельно выбрать из широкого диапазона цветовой температуры.
Следующие шесть вариантов баланса белого перечислены в порядке увеличения цветовой температуры, хотя на многих компактных камерах баланс белого в тени не присутствует. У некоторых камер есть также настройка «галоген», которая рассчитана на работу с новыми флюоресцентными источниками освещения, откалиброванными по дневному свету.
Описания и символы вышеуказанных балансов белого являются всего лишь приблизительными характеристиками освещения, при котором они работают наилучшим образом. На самом деле, в зависимости от времени дня, высоты или дымки может оказаться предпочтительнее вместо баланса белого для дневного света использовать ББ для облаков. Обычно, если на экране камеры изображение кажется слишком холодным (вне зависимости от параметров настройки), цветовую температуру можно быстро повысить, выбрав следующий символ из списка (на позицию ниже). Если изображение всё ещё слишком холодное (или тёплое, при движении в противоположном направлении), возможно, будет разумнее задать температуру вручную в режиме «Kelvin».
Если ничего не помогает, и изображение по-прежнему имеет некорректный ББ впоследствии на компьютере, его можно скорректировать, чтобы вернуть цветам естественность. Иначе, можно воспользоваться бесцветным эталоном (см. раздел о нейтральных эталонах) и «задать точку серого», используя «уровни» в Фотошопе или аналогах. Следует избегать любого из этих методов, поскольку они могут значительно сократить разрядность вашего снимка.
Управление Балансом Белого
Большинство фотоаппаратов и даже телефонов, оснащенных фотоаппаратами, предоставляют возможность выбрать Баланс Белого вручную. На фотоаппаратах и смартфонах начального уровня, этот функционал ограничен стандартным набором вариантов, таких как «Автоматический», «В помещении» и «На улице», а камеры более высокого уровня предоставляют более широкий список предварительно калиброванных режимов, а также предоставляют возможность установить баланс белого вручную, в соответствии с текущими условиями освещения.
Для целей данной статьи будет использован цифровой фотоаппарат, Nikon D200, но рекомендации описанные в данной статье, относятся к любой цифровой камере, предоставляющей возможность выбора Баланса Белого, или установки его вручную.
Обычно, в «Автоматическом режиме» (что и подразумевается из самого названия режима съемки), цифровые камеры не дают возможности установить Баланс Белого вручную. Для того, чтоб иметь возможность выбора Баланса Белого вручную, следует использовать другой режим, например «Приоритет выдержки», «Приоритет диафрагмы», или «Ручной режим».
Установив камеру D200 в режим «Приоритет диафрагмы», мы имеем возможность открыть параметры Баланса Белого в «Меню съемки»:
Сейчас мы воссоздадим фотографии, с умышленно неверно выставленным Балансом Белого, для того, чтоб показать к каким эффектам на снимке это может привести. Сначала сделаем эталонный снимок, в автоматическом режиме выбора Баланса Белого. Для нашего снимка, подготовим белый лист бумаги, который разместим в кадре, вместе с остальными предметами, для того чтоб можно было оценить правильность установки Баланса Белого, а также для того, чтоб можно было судить о том как влияет баланс Белого на общий цветовой баланс фотографии.
Следующая фотография сделана в режиме выбора Баланса Белого. Для того, чтоб оценить выбрал-ли фотоаппарат правильно Баланс Белого правильно, закроем часть кадра белым листом бумаги, так, чтоб он покрывал 25% фотографии — этого предостаточно, для того, чтоб корректно определить баланс белого.
Как мы видим, эта фотография хоть и не ужасна, но все равно цветовой баланс определен не совсем корректно — он смещен в сторону теплых тонов. Белый лист бумаги на снимке выглядит желтоватым, чем он есть на самом деле.
Прежде чем мы начнем корректировать снимок, изображенный выше, давайте посмотрим как будет выглядеть снимок, если автоматический баланс белого цвета определился не верно (в этом примере я умышленно выставил неверный баланс белого в своем фотоаппарате).
На следующем снимке, баланс белого, при тех-же условиях съемки, выставлен в «Лампа накаливания» (Цветовая температура гораздо теплее, чем непрямой солнечный свет, при котором я фотографировал):
Если баланс белого сместить сильно вправо, снимки получатся гораздо теплей, красней. Если баланс белого сместить влево — снимки приобретут зеленые, или синие тона.
Выбор каждого следующего пресета баланса белого отдалит нас от, или приблизит нас к тому, чтоб получить идеально белую бумажку, размещенную в кадре, но ни один из них не сможет сделать это на 100%, в том числе и автоматический режим.Лучший способ получить идеальный баланс белого для конкретной сцены — это вручную настроить баланс белого фотоаппарата в соответствии с условиями освещенности данной сцены. Внизу меню выбора режима баланса белого, есть пункт «Предустановка баланса белого», в котором нужно выбрать соответствующий пункт, а затем сделать снимок на полный экран белой, или 18% серой карточки.
Если у вас нет белой/серой карточки, для большинства случаев вполне подойдет лист обычной белой бумаги.Следующий снимок получен в режиме Предустановка баланса белого», в качестве эталонного белого листа был использован лист бумаги, использованный нами для оценки правильности баланса белого в предыдущих фотографиях:
Из всех сделанных ранее фотографий, эта получилась наиболее правильной, Лист бумаги белый, цвета игрушек и детской площадки имеют правильный оттенок.
Откалибровав фотоаппарат по белому листу, мы смогли получить идеально нейтральный цветовой баланс фотографии.
Как найти нейтрали с помощью инструмента Threshold
Но что делать, если вам попался снимок, где нет ни чёрного, ни белого, и непонятно, где в кадре серые области? Для этого можно использовать следующую процедуру. Для примера возьмём фотографию с бесплатного стока (Photo by Matthew Kane on Unsplash). Снимок недоэкспонирован, заметны хроматические аберрации, а в тенях — шумы, не хватает контраста, но главное — это избыток голубого в области светов и средних тонов. Выраженных нейтралей в кадре нет: светлые области шерсти малой панды могут быть белыми, но могут иметь выраженный желтый оттенок. Ветви деревьев могут быть как серыми, так и коричневыми. Иными словами, определённо нейтральных областей в кадре нет, и значит, будем искать самую тёмную и самую светлую точки изображения.

Выраженных нейтралей на снимке нет, можно лишь предполагать, что некоторые участки шерсти этой малой панды близки к белому, а некоторые — к чёрному
Создаём корректирующий слой Threshold
Создайте корректирующий слой «Threshold» (в неграмотной русскоязычной русификации «Фотошоп» слово «Threshold» почему-то перевели как «Изогелия». Более точное название — «Порог» или «Отсечка»). Он отсекает все тона выше или ниже выбранного диапазона.
Как восстановить детальность в зоне светов и теней
В результате цветокоррекции по относительным нейтралям с помощью «Кривых» можно окончательно утратить детали в части отсекаемых диапазонов — тенях и светах. В нашем случае на ушках малой панды оказалась выбитой зона светов. Чтобы вернуть детальность, проделаем следующее.
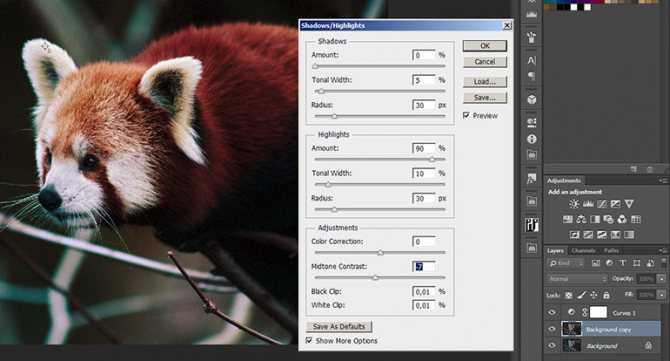
С помощью инструмента Shadows/Highlights можно восстановить детальность в зонах светов и теней
- Корректирующий слой «Кривые» снабжён белой маской слоя. Если активировать маску и чёрной кистью на изображении замазать те области, в которых вы хотите вернуть утраченные в результате применения «Кривых» детали, обработка не коснётся этих областей. Подсказка: используйте кисть с размытыми краями для более натурально выглядящего результата. Подсказка № 2: вместо чёрной кисти можно использовать любую градацию серого. Выбранный оттенок серого определит степень воздействия кривых на фотографию. Чем темнее цвет, тем больше проявляется эффект.
- Иногда даже обработки слоя по маске бывает недостаточно, если в оригинале детальность теней и светов невелика. В этом случае используйте следующую операцию. Создайте копию слоя Background под корректирующим слоем, и обработайте его инструментом Shadows/Highlights (Image — Adjustments — Shadows/Highlights), сдвигая ползунки восстановления теней и светов вправо. Ползунок, изменяющий контраст средних тонов, оставьте в положении «0». Если в оригинале изображения всё же сохранилась хоть какая-то информация в зоне недоэкспонированных и пересвеченных областей, Shadows/Highlights сможет её восстановить. Подсказка: все изменения при выборе настроек инструмента сразу отображаются на изображении, следите за тем, чтобы не «пережечь» картинку и сохранить натуральность.
Что делать если я снимаю в JPEG?
Ну, что тут скажешь? Остаётся только позавидовать, у вас всё ещё впереди! Предстоит очень увлекательный путь освоения трудов Дена Маруглиса, я бы сказал Библий по фотошопу: «PHOTOSHOP для профессионалов» и «Photoshop LAB Color». Объём информации этих трудов не представляется возможным отразить в рамках данной статьи, мало того для освоения этих методик у вас должен быть профессиональный откалиброванный монитор от 24″ с матрицей не хуже IPS и свободное время для учёбы от 1 до 6 месяцев.
В любом случае — выбирать вам между обычным пакетом из магазина и освоением целой науки под названием «Цветовые пространство», хотя можно не заморачиваться и оставить всё как есть, синичке всё равно какого цвета её щёки на ваших фото ![]()
Дополнительные советы
Конечный эффект зависит не только от параметров на самом LG, но и от других обстоятельств.
Обратите внимание на следующее:
- Расположите телевизор так, чтобы на него не попадал свет окна или лампы. Блики существенно снижают качество картинки, искажают восприятие цветов и оттенков.
- Для вспомогательной подсветки установите позади ТВ лампу. Она обеспечит рассеянное, нераздражающее освещение.
- Разместите ТВ-панель так, чтобы 70% дисплея располагалось ниже линии глаз. Не вешайте ТВ над камином, а если решили — опустите панель вниз. Хороший вариант — подставка или тумба необходимой высоты с возможностью расположить на ней и другие устройства, например, ТВ-приставку.
- Рассаживайте зрителей непосредственно перед панелью. Просмотр под углом урезает качество цветопередачи. Особенно это касается ЖК-телевизоров, OLED при просмотре под углом не так заметно искажают цвета.
- Оптимальная дистанция для просмотра зависит от разрешения и размера матрицы. При выборе места для Full-HD ориентируйтесь на расстоянии 1.5 -2,5 диагонали экрана, а для 4K — 1-1.5 диагонали. Чем выше разрешение, тем меньше пиксели: их не видно с близкого расстояния.
- Следите за тем, чтобы между ТВ и стеной оставалось около 10 см. Расстояние необходимо для свободной циркуляции воздуха и профилактики перегрева техники во время работы.
- Используйте HDMI-интерфейс. Это наилучший из возможных вариантов по качеству передачи сигнала.
Предыдущая
Телевизоры LGУстановка и настройка SS IPTV на телевизоре LG Смарт ТВ
Следующая
Телевизоры LGПодключение телефона к телевизору LG Смарт ТВ: лучшие способы
Теоретические основы коррекции баланса белого
Рассматриваемый в этой статье метод выравнивания баланса белого строится на том, что результатом смешивания всех цветов среднестатистической фотографии получится какой-либо оттенок серого (исключением являются фотографии с цветовым решением в близких друг другу цветах — монохромные и аналоговые цветовые схемы). Примерами данного явления могут служить все приятные глазу фотографии, цветовое решение которых строится на цветовых контрастах, а также основные цвета любой цветовой модели.
Действительно, если смешать все цвета таких изображений фильтром Blur → Average (Среднее), мы получим оттенок, крайне близкий к серому.
. Далее на примерах слева находится оригинальное изображение, справа — его копия, размытая фильтром Blur → Average (Среднее) с информацией цветопробы о насыщенности (S — Saturation).
Почему так происходит? Дело в том, что если изображение гармонично и построено по одной из контрастных цветовых схем, цвета в нем будут уравновешивать друг друга. Так, например, большой по площади, но слабый по насыщенности желтый, взятый в нужной пропорции, полностью уравновесит меньший по площади, но больший по насыщенности противоположный ему (в рамках цветовой модели RGB) синий.
Что же будет в случае, если баланс белого изображения выставлен не верно или цвета в нем не гармонизированы? При размытии такого изображения, вместо серого получится цветовая плашка, явно окрашенная в какой-либо цвет, то есть, выявится цветовая примесь.
Для того, чтобы нейтрализовать эту цветовую примесь, приблизить баланс белого к правильному, а цвета снимка — к цветовой гармонии, можно воспользоваться одним из фильтров или плагинов Adobe Photoshop. Так, например, Adobe Camera Raw (ACR) доступен в последних версиях Adobe Photoshop в качестве обычного фильтра, и его можно применять и к уже сконвертирванным изображениям на любом этапе обработки (а не только к RAW-файлам или при открытии). Однако особенности работы подобных фильтров не позволяют производить автоматическую настройку баланса белого при конвейерной обработке, а результат их работы далеко не всегда предсказуем, особенно если снимок уже гармонизирован по цвету.
Конверсионные фильтры
Как вариант можно использовать для коррекции цветопередачи конверсионные фильтры. Они бывают двух видов: голубые и янтарные (красновато-коричневые). Голубые используются, когда цветовую температуру источника света необходимо повысить. Зти фильтры позволяют снимать при лампах накаливания на пленку, сбалансированную под 5500 К. Янтарные, соответственно, наоборот понижают цветовую температуру источника света и позволяют снимать при дневном свете на пленку, сбалансированную под 3200 К. Производители светофильтров снабжают свою продукцию инструкцией с
указанием сдвига в майредах (англ. mireds, от micro-reciprocal degrees). Чтобы получить числовую характеристику освещения в майредах, надо разделить 1000 000 на цветовую температуру в Кельвинах. Дневной свет в 5500 К соответствует 180 майредам. Свет галогенной лампы 3200 К это 305 майред. Таким образом, разница между дневным светом и светом ламп накаливания составляет+125 майред. Чтобы сбалансировать эту разницу, необходим светофильтр, обеспечивающий сдвиг -125 майред. На практике удобнее пользоваться не майредами, а декамайредами, то есть не +125 майред, а 12,5 декамайред. Для удобства применения фильтров эти значения округляются до целых. Для этого примера мы будем использовать фильтры КВ12 и KR12, исходя из типа пленки и вида окружающего света.
Именно декамайреды используются многими европейскими и японскими фирмами для маркировки конверсионных фильтров. У фильтров фирмы Kodak (и некоторых других) совершенно другая маркировка, в ней отсутствует число декамайредов, что затрудняет использование фильтров этой фирмы.
К сожалению, цветовую температуру источника света определить на глаз невозможно, для этого требуются весьма недешевые колориметры. Однако не все так страшно, поскольку наиболее распространенными являются случаи, когда необходимо скорректировать цветовую температуру 3200 К (цветовая температура лампы накаливания) для дневной пленки. В этом случае нужно применить фильтр В12 (КВ12). А если приходится снимать на дневную пленку в тени или при облачном небе, то для устранения голубоватого оттенка необходимо использовать фильтр R2 (KR2, А2). Разница в обозначениях объясняется лишь тем, что их выпускают разные фирмы, которые, к сожалению, не смогли договориться о стандарте.
Обозначение в декамайредах достаточно удобно. Например, нам необходимо получить правильную цветопередачу при съемке примерно за час до заката или через час после рассвета. В это время суток в солнечном свете преобладают желтые и красные лучи. Мы можем взять любой тип пленки — Daylight или Tungsten, — применить фильтр, у которого в маркировке есть цифра 6 (сдвиг на 6 декамайред): В6 для пленки дневного света или R6 для пленки галогенного света. Сдвиг в декамайредах в этом случае одинаков. Просто этот сдвиг идет в разные стороны для повышения или понижения цветовой температуры. Часто для удобства расчета фильтрам янтарного цвета присваивают плюсовые значения (обозначаются R, KR, реже А), а фильтрам синего цвета — минусовые (обозначаются В, KB). Если говорить о фирме Kodak, то логика маркировки фильтров этой фирмы совершенно необъяснима. Это видно из небольшой таблички соответствий маркировок фильтров. Хотя при съемке на цифровую камеру в RAW-формате можно исправить снимок в различных RAW-конверторах, в некоторых моделях цифровых камер можно запрограммировать и «электронные» конверсионные или цветокомпенсационные фильтры, причем выставляя в настройках камеры соответствующие марки фильтров. Однако получить можно весьма незначительный сдвиг — до одного декамайреда.
Всему вышесказанному можно подвести следующий короткий итог: если цветовая температура источника света выше той, для которой сбалансирована фотопленка, изображение приобретает холодный голубоватый оттенок, и наоборот, если цветовая температура источника света ниже, на снимке будут преобладать теплые желтоватые оттенки.
Постарайтесь понять природу цветовой температуры, и прежде чем фотографировать внимательно оценивайте источники света в кадре.
В большинстве случаев возможностей современной цифровой камеры хватает чтобы настроить баланс белого без специальных фильтров. Для этого просто запомните примерные значения температур для разных источников света и одно правило:
«Если цветовая температура источника света выше той, для которой настроена матрица фотокамеры, изображение приобретает холодный голубоватый оттенок, и наоборот, если цветовая температура источника света ниже, на снимке будут преобладать теплые желтоватые оттенки».
Откуда берется цветовой профиль
Сам по себе цветовой профиль — это всего лишь файл для драйвера принтера, идущий, как правило, с расширением *.icc, и содержащий в себе информацию о том, как необходимо подкорректировать цветопередачу изображения при его печати.
Серьезные производители чернил, как правило, публикуют на своем ресурсе все цветовые профиля под выпускаемую ими продукцию, а также под бумагу различных производителей. При этом некоторые из них могут Вам предложить совершенно бесплатно построить индивидуальный цветовой профиль, а если это необходимо, то даже к определенным типам бумаги.
Чтобы его получить, Вам всего лишь нужно напечатать специальные изображения на бумаге (что называется, плашки), указать тип используемых чернил, бумаги, а также модель самого принтера. Далее, отправив все эти образцы фирме-производителю чернил, Вы, совсем скоро, получите от них по почте файл с уже готовым цветовым профилем.
Первая «зеркалка». Часть Вторая
Итак, мы с Вами освоили такие понятия как выдержка, диафрагма, разобрались в том, как правильно выставлять значения данных параметров в зависимости от условий освещенности и задумки автора. Теперь перейдем к следующим не менее важным параметрам настройки, таким как ISO и баланс белого.
ISO (светочувствительность). С помощью данного параметра можно настроить светочувствительность матрицы фотоаппарата (о том, где именно расположена кнопка настройки ISO в конкретной модели, прочитайте в Вашей инструкции) . Здесь действует прямая зависимость: чем больше значение, тем выше чувствительность, тем легче снимать в плохо освещенных местах. Теперь давайте разберемся, как ISO работает на практике.
В принципе можно просто попробовать выставить различные значения ISO и посмотреть, что из этого выйдет. Чтобы сэкономить Ваше время, приведу конкретные примеры, от которых можно будет отталкиваться при настройке камеры в более сложных условиях освещенности.
ISO 100 — низкая, порой минимальная светочувствительность (но бывает и ниже). Выставлять такое значение следует лишь в том случае, если Вы снимаете в идеально освещенном месте (например, на улице в солнечную погоду).
ISO 200 — достаточно низкая светочувствительность, идеально подходит для съемки на улице в пасмурную погоду, или в студии.
ISO 400 -значение светочувствительности, которое рекомендуется выставлять при съемке в умеренно освещенном помещении.
ISO 800 — значение, которое стоит устанавливать в случае, если освещения катастрофически не хватает, но Вы не хотите использовать встроенную вспышку.
ISO 1600 и выше — значение, которое стоит устанавливать только в случае очень слабой освещенности, при этом качество снимка не имеет значения (например, просто необходимо зафиксировать что-то на снимке для отчетности, без каких-либо претензий на художественную ценность).
В чем же здесь подвох? А подвох заключается в том, что с увеличением ISO всегда увеличивается количество «цифрового шума» (см фото). На больших значениях ISO шум становится заметным и может испортить любую фотографию (особенно шум проявляется при любой постобработке фотографии в графических редакторах). Поэтому если Вы поставили перед собой задачу получить качественный снимок, то старайтесь выставлять ISO на значении не более 400 (старайтесь возместить недостаток освещения с помощью тонкой настройки выдержки и диафрагмы).
Баланс белого. С помощью данного параметра определяется соответствие цветовой гаммы изображения объекта цветовой гамме реального объекта. Выражаясь более простым языком, с помощью данного параметра Вы можете избежать цветовых искажений на снимке (то, что должно быть белым, будет белым; то, что должно быть зеленым, будет зеленым и так далее). Настройка баланса белого некритична в том случае, если Вы снимаете днем на улице при естественном освещении. Но как только Вы пытаетесь сделать снимок в условиях искусственного освещения, сразу начинает страдать передача света. Поэтому, если Вы снимаете в помещении, или ночной город с искусственной подсветкой, то забудьте про «автоматический баланс белого». Кроме автоматического режима Вам предлагается выбрать из множества полуавтоматических режимов, но, как правило, они также неточны. Поэтому, мой совет, раз и навсегда освойте ручной режим настройки баланса белого и всегда им пользуйтесь.
Как настроить баланс белого. Настройка может различаться на разных моделях фотоаппаратов, но последовательность действий всегда одна и та же:
- Вы определяетесь с местом съемки.
- После этого Вы находите белый предмет (например, я часто использую белую салфетку) и фотографируете ее таким образом, чтобы она (белая салфетка) заняла все пространство снимка. Посмотрите на получившуюся фотографию — скорее всего перед Вами далеко не белая (а желтая, зеленоватая, красная) салфетка. Это значит, что баланс белого у Вас настроен неправильно.
- После этого Вы выбираете в меню режим ручной настройки баланса белого (см. в инструкции).
- И наконец, там же в меню Вы выбираете Вашу фотографию салфетки (или другого белого предмета) в качестве эталона белого цвета (как это сделать на Вашей камере также см. в инструкции в разделе «ручная настройка баланса белого). После этого Ваш фотоаппарат «поймет», что сфотографированная салфетка на самом деле должна быть белой, и уже самостоятельно настроит правильную (максимально приближенную к реальности) цветопередачу.





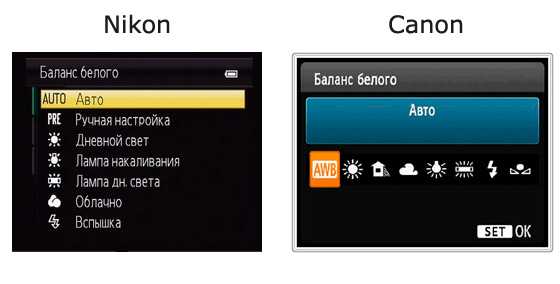











![[инструкция] калибровка экрана на ноутбуке или пк](http://urgi-stv.ru/wp-content/uploads/c/0/3/c0390cfb8d81b987fe51fec3fafc69fc.jpeg)
















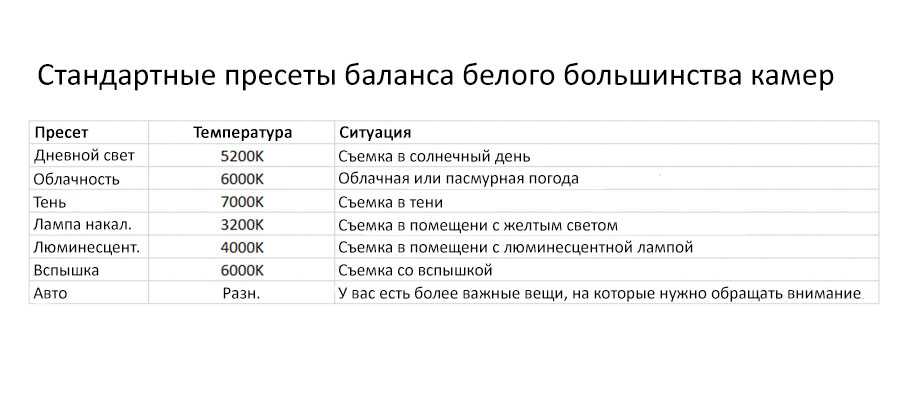











 Влияние установки баланса белого на видео
Влияние установки баланса белого на видео
 Баланс черного в видеокамере также важен как и баланс белого.
Баланс черного в видеокамере также важен как и баланс белого.



















