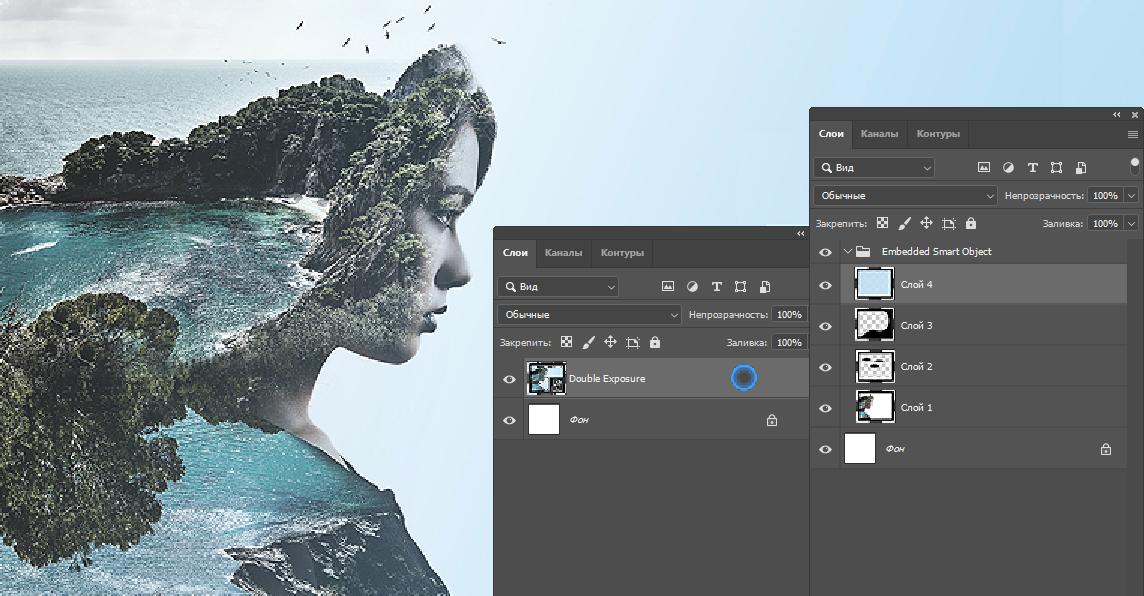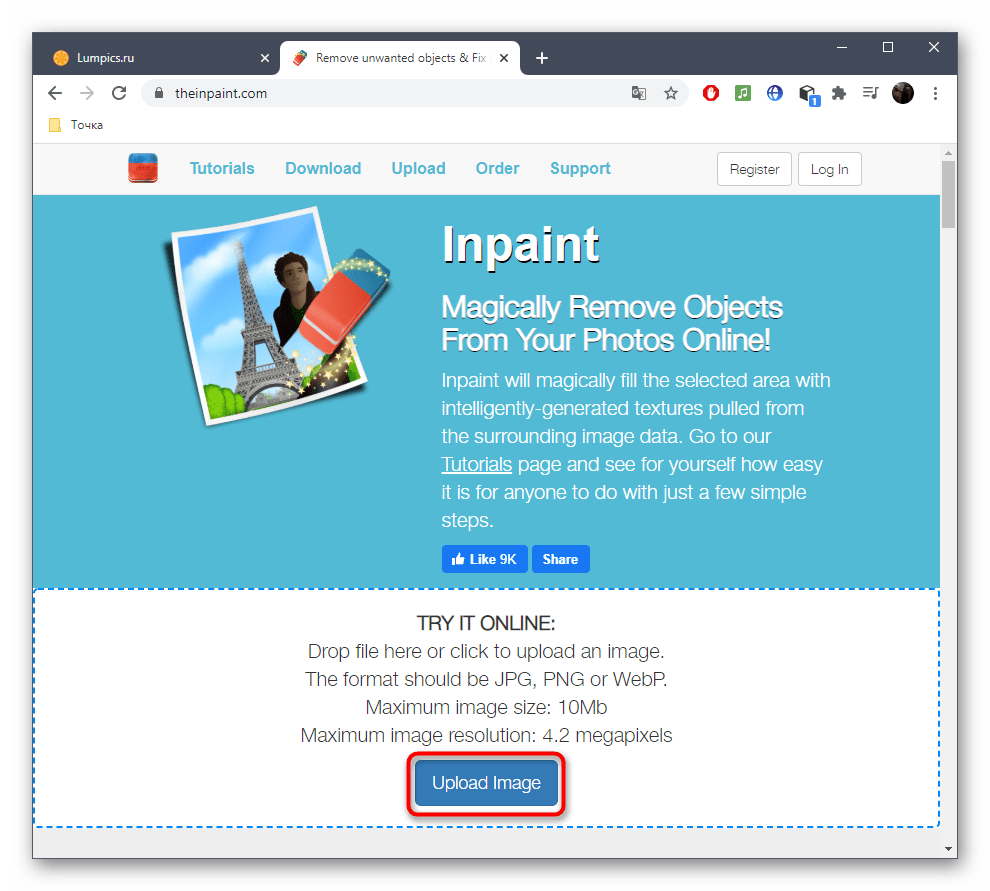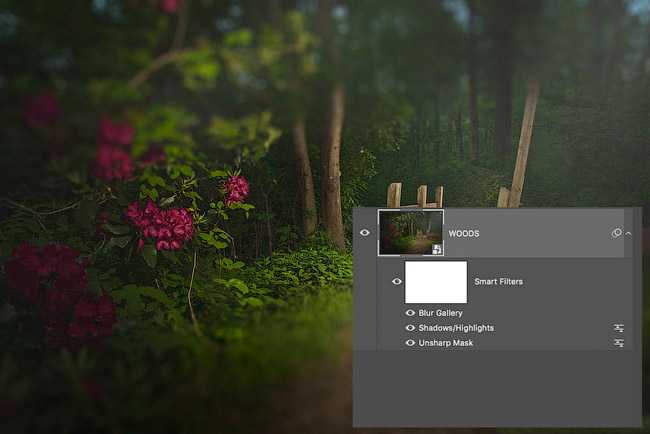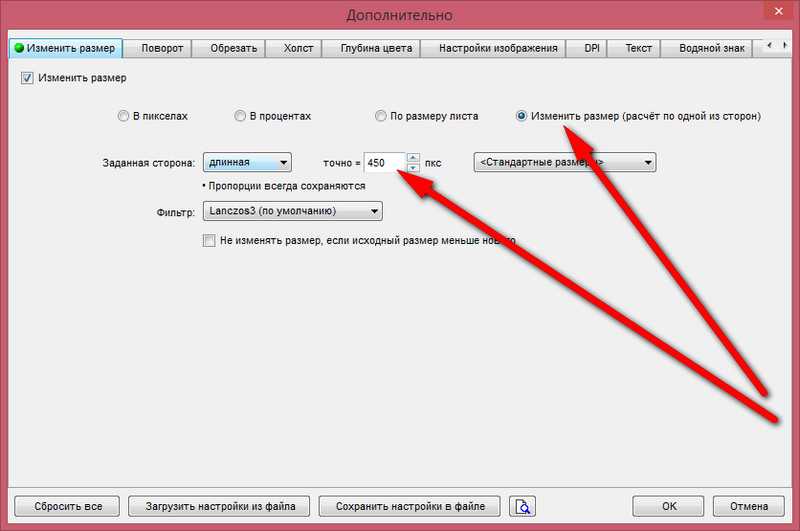СМАРТ – ОБЪЕКТЫ в Photoshop – чудесные помощники или бесполезная функция?
1362
88
10
00:15:47
11.11.2020
О том что смарт-объекты помогают нам сохранить качество картинок при трансформации, знают наверное многие…. А вот как они могут помочь при первичной обработке фото в Cam Raw? И как используя смарт — фильтры можно создать иллюзию движения при обработке?…..Об этих, и еще некоторых полезных свойствах смарт-объектов, именно для фото обработки, я и расскажу в новом уроке…
Друзья! Всем привет! Я Марина Уланова автор сайта
PhotoStudioDesign — 🤍
на котором вы найдете много БЕСПЛАТНЫХ интересных и полезных видео уроков по Художественной ретуши фото. Так же на сайте есть Магазин , в котором по совершенно привлекательным ценам вас ждут великолепные авторские материалы – большие учебные курсы, отдельные подробнейшие видео уроки, Панели для автоматизации Художественной ретуши в Photoshop, Авторские Текстуры, Цифровые фоны…
Очень рада новым друзьям! И с удовольствием принимаю запросы и пожелания на будущие видео.
Буду признательна и рада вашей поддержке — поделитесь, пожалуйста видео со своими друзьями в соцсетях
✓ Instagram — 🤍
✓ Twitter-канал — 🤍
✓ Facebook — 🤍
✓ VK — 🤍
✓Для сотрудничества и деловых предложений — mail🤍psd-studio.com
—
Автор фото работы, представленной в видео: ЕВГЕНИЙ КУШЕЛЬ (🤍
#PhotoStudioDesign#
Photoshop Smart Objects. «Умные» объекты. Журавлев. А.
19865
218
5
01:37:40
08.01.2013
Смотреть полую версию мастер-класс «ADOBE PHOTOSHOP: УМНЫЕ ОБЪЕКТЫ (SMART OBJECTS)» – 🤍
С их появлением в Adobe Photoshop CS2 даже у многих специалистов возник вопрос: «Зачем?» Для чего нужны векторные смарт-объекты понятно, но зачем делать объекты растровые, если все то же самое можно сделать просто на слоях? Но при более тесном знакомстве все оказалось намного интереснее. Многократные трансформации объектов без потери качества, применение фильтров с последующей коррекцией настроек и даже обработка изображения в другом цветовом пространстве. Это далеко не полный перечень преимуществ, которые обеспечивают смарт-объекты.
Давайте познакомимся с этим инструментом и основными методами его применения. Мы не просто рассмотрим принципы работы, но и разберем примеры практического применения, позволяющие эффективно встроить этот инструмент в ваш рабочий процесс.
УЗНАЙТЕ СВОЙ УРОВЕНЬ В PHOTOSHOP
Если вы уже используете Photoshop и сомневаетесь, стоит ли вам проходить этот курс, рекомендуем вам проверить свой уровень знаний. Пройдите тест, составленный нашим экспертом Андреем Журавлевым. Он выявит ваши «слепые зоны» во владении программой. Вы получите рекомендацию, какой курсу вам лучше подойдет в соответствии с вашим текущим уровнем.
🤍
Связанные слои — ответ GIMP на смарт-объекты Photoshop?
GIMP тихо объявлено (через ретвит) , что Команда ZeMarmot работал над новой функцией, которую они называют функцией «Связанные слои» (примечание: это не имеет ничего общего с функцией «преобразовать ссылку», уже имеющейся в GIMP).
Фактически, работа над этой функцией фактически началась в июле 2019 года (около года назад), но из-за ограниченного числа разработчиков, работающих над GIMP, эта функция была отложена до недавнего времени.
Джехан из ZeMarmot, который недавно вернулся к разработке этой функции, описал применение связанных слоев следующим образом: «Что, если бы вы хотели использовать один и тот же фон в нескольких изображениях? Вместо того, чтобы дублировать его, вы можете просто связать его со всеми изображениями, которые его используют. А если вы немного отредактируете свой общий фон, это автоматически обновит рендеринг всех изображений ».
Звучит знакомо?
Для меня это звучит как версия GIMP «Смарт-объектов» — популярной функции Photoshop, которая позволяет вам «связать» другой файл с вашей композицией, а затем обновлять этот файл в текущей композиции каждый раз, когда вы вносите в нее изменения. У этого есть много приложений — особенно в мире создания универсальных шаблонов, которые можно обновить вашим собственным дизайном (просто заменив «связанное изображение» вашим собственным дизайном, а затем повторно сохранив это изображение). Это огромно.
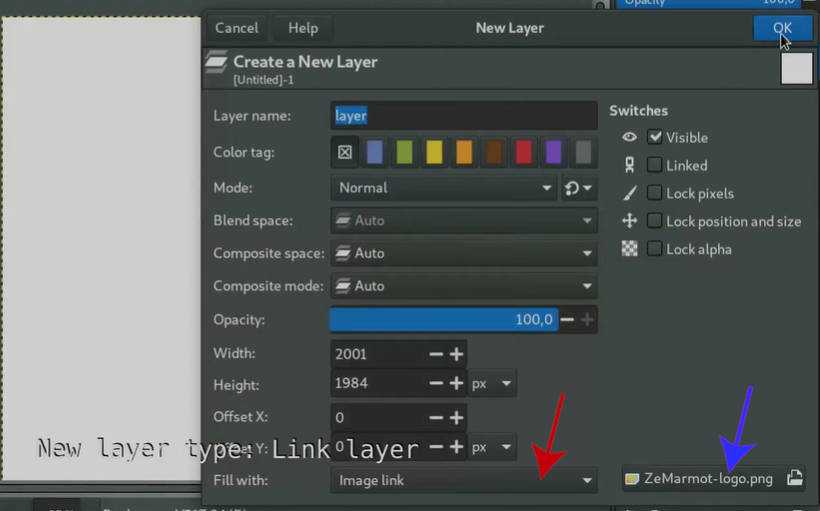 Как будут работать связанные слои (изображение из Тестовое видео ZeMarmot)
Как будут работать связанные слои (изображение из Тестовое видео ZeMarmot)
В GIMP это будет работать так: вы создадите новый слой и в разделе «Залить с помощью» выберите «Ссылка на изображение» (красная стрелка на изображении выше). При выборе этого параметра появится возможность выбрать изображение для привязки слоя к вашему компьютеру (синяя стрелка). Затем вы выбираете свое изображение и нажимаете «ОК», чтобы создать новый слой. Теперь слой связан с изображением на вашем компьютере. Если вы затем откроете это изображение в GIMP и внесете в него правки, изменения автоматически обновятся в связанном слое внутри другой вашей композиции.
Как изменить размер панели задач Windows 11
Как вы скорее всего знаете, произошла утечка тестовой сборки Windows 11, которая позволяет любому желающему, у кого есть совместимое устройство или виртуальная машина, опробовать новую операционную систему уже на раннем этапе тестирования.
Windows 11 – это усовершенствованная версия Windows 10 с оболочкой Windows 10X, которая содержит набор современных функций. Например, меню «Пуск», функция поиска Windows Search и элементы пользовательского интерфейса Центра действий заимствованы из Windows 10X, операционной системы с двумя экранами, разработка которой была приостановлена.
В рамках обновления Windows 11 меню «Пуск» и панель задач теперь по умолчанию центрированы – именно этот дизайн ранее был частью Windows 10X. Однако с помощью несложных манипуляция, пользователи могут вернуть устаревшее / классическое меню «Пуск» с живыми плитками и выровнять значки панели задач, такие как кнопка «Пуск» или «Поиск», по левому краю.
Оказывается, панель задач в Windows 11 поддерживает три разных размера: маленький, средний и большой размеры.
Панель задач среднего размера (по умолчанию)
Средний размер – это размер панели задач по умолчанию, он оптимизирован как для настольных компьютеров, так и для планшетов, в то время как большой размер отлично подходит для планшетов и не очень хорошо смотрится на рабочих столах настольных компьютеров.
Панель задач маленького размера
Если вы предпочитаете значки меньшего размера, вы можете использовать маленький размер панели задач, который пытается имитировать тот размер панели задач, который у нас уже используется в Windows 10.
Как переключить размер панели задач Windows 11
Для того чтобы изменить размер панели задач нам нужно будет задать необходимый параметр в реестре. Скорее всего в будущем смена размера панели задач появится в качестве удобного решения, например, в настройках панели задач.
Если вы хотите изменить размер панели задач, вам необходимо изменить значение «TaskbarSi», выполнив следующие действия:
- Воспользуйтесь комбинацией клавиш Win + R на клавиатуре.
- Введите regedit и нажмите Enter.
- Перейдите к ветке реестра
Как сделать МАКЕТ БАННЕРА в Фотошопе или Что такое СМАРТ ОБЪЕКТ в Photoshop
3735
62
6
00:06:12
19.03.2020
Рекламный макет в Фотошопе или Макет Баннера при помощи Смарт Объектов. В уроке я расскажу как сделать макет печати в Фотошопе. Smart object — это Очень удобный инструмент. С его помощью можно готовить конечный вид макета. При помощи готового mockup (шаблона). Сферы применения: полиграфия, листовки, баннера и многое другое. Смотрите уроки фотошоп для начинающих.
Подписывайтесь на канал:
🤍
Еще видео:
➞ Как КЛЕИТЬ ОРАКАЛ на СТЕНУ| Супер Крутой Интерьер:
🤍
➞ ✓ Как Сделать Афишу в Фотошопе | Объявление в Фотошопе:
🤍
➞ Как Убрать Блеск Лица в Фотошопе | за 60 сек:
🤍
➞ ✓ Как сделать ПРЕВЬЮ для YouTube или КАК СДЕЛАТЬ ОБЛОЖКУ В ФОТОШОП:
🤍
➞ Как ВЫРЕЗАТЬ ОБЪЕКТ в ФОТОШОПЕ и ВСТАВИТЬ на ДРУГОЙ ФОН:
🤍
Сайт: 🤍
VK: 🤍
Facebook: 🤍
Instagram: 🤍
Twitter: 🤍
#фотошоп, #баннер, #smart, #object, #смарт, #объект, #уроки, #макет, #photoshop, #реклама, #сделать, #полиграфия, #листовка, #уроки, #обработка, #фото, #изменить, #mockup
Связанные и несвязанные смарт-объекты
Если Вы дублируете смарт-объект обычным способом, как простой слой (с помощью Ctrl+J или перетаскиванием слоя на значок «Добавить слой» внизу панели слоёв), то Вы получите связанный
смарт-объект.
Это значит, что при любом изменении, внесённом в копию или оригинал, эти же изменения произойдут и со вторым объектом, а также с другими копиями, если они имеются. Причем количество связанных копий не ограничено, изменения произойдут на всех копиях:
Если же Вы хотите, чтобы копии смарт-объектов получались несвязанными
, т.е. изменение одного объекта не затрагивало другие,воспользуйтесь методом копирования через вкладку главного меню Слои —> Смарт объект —> Создать смарт-объект путём копирования (Layer —> Smart Objects —> Nev Smart Objects via Copy).
Смарт объекты в фотошопе урок 26 видеокурс Сила Фотошопа
158
27
5
00:13:25
13.03.2022
Интересный урок, в котором мы узнаем что такое смарт объекты в фотошопе и научимся создавать свои мокапы.
Загрузить свои работы и пообщаться можно в нашем телеграм чате:
🤍
Поддержать автора:
🤍
Телеграм чат:
🤍
Рекомендую посмотреть:
Видеокурс по иллюстратору:
🤍
Ролики по фотошопу:
🤍
Привет! Меня зовут Алексей и я рад видеть вас на канале Заметки Дизайнера.
Получаю огромное удовольствие от записи уроков по графическому дизайну,
которыми делюсь на своем канале.
Здесь вы найдете: полный видеокурс по программе Adobe illustrator и Adobe photoshop.
А также другие обучающие видео по разработке логотипов, уроки и фишки в иллюстраторе
и фотошопе, ну и другие полезные видео для дизайнеров и фрилансеров.
А сколько еще интересного вас ждет в будущем:)
00:00 Вступление
00:28 Что такое смарт объект
02:34 Работа со смарт объектами
09:47 Создание мокапа
12:26 Домашнее задание
На Дзен:
🤍
На Rutube:
🤍
#Adobephotoshop #фотошоп #дизайн
Как открыть Lightroom-файлы в Photoshop как смарт-объекты
Выше я упомянул об исключении во время открытия изображений из Lightroom в Photoshop, которое позволяет создать НЕ растрированный слой. Эта опция называется «Открыть как смарт-объект в Photoshop» и находится в меню Редактировать в (Edit in) Lightroom. Также можно просто кликнуть по снимку или его миниатюре в ленте, выбрав пункт там. Если вы снимаете в RAW-формате и не открываете файлы как смарт-объекты, самое время начать.
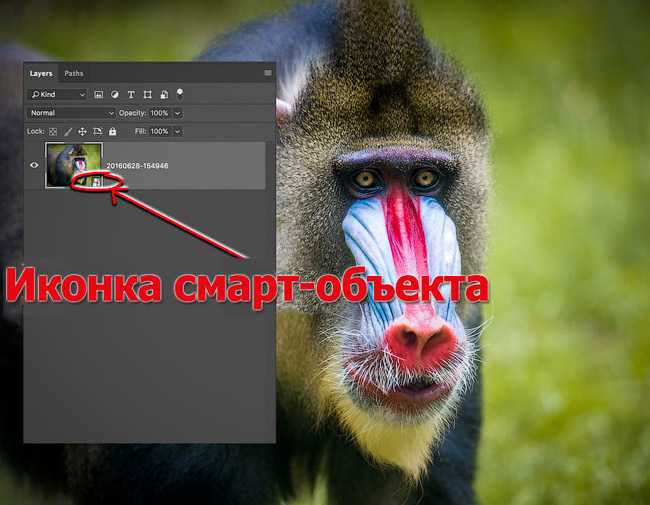
Lightroom (в модуле Develop) – это очень хороший RAW конвертер. Вы получаете тонны инструментов и, поскольку работаете с RAW-данными, можете выполнить обширные коррекции. С RAW-редактором, скажем, баланс белого можно редактировать без какого-либо ущерба для изображения.
Определенно стоит делать как можно больше коррекций снимка в LR, а затем только переносить его в Photoshop для финальных штрихов. Но что делать, если вы хотите совместить несколько изображений и работать с ними в Photoshop – НЕ деструктивно и в формате RAW? Изменить что-нибудь, что не поменяли в LR? Выполнить минимальные коррекции в LR перед тем, как смешать всё в Photoshop? Это можно сделать со смарт-объектами.
Когда вы открываете смарт-объект в Photoshop, появляется один слой с соответствующим символом в нижнем правом углу миниатюры. Смарт-слой хранит в себе все RAW данные. Если дважды кликнуть по нему на панели слоев, откроется модуль Adobe Camera Raw и в новом окне отобразится каждая сделанная в LR коррекция – начиная от экспозиции и заканчивая кривой и панелью деталей. Кривая тонов ACR фактически даже лучше, чем у Lightroom, так как она позволяет перемещать несколько точек сразу, удерживая нажатой клавишу Shift. Вы не просто открываете снимок и применяете к нему фильтр ACR, вы можете выполнить те же процессы, что делаете в LR.
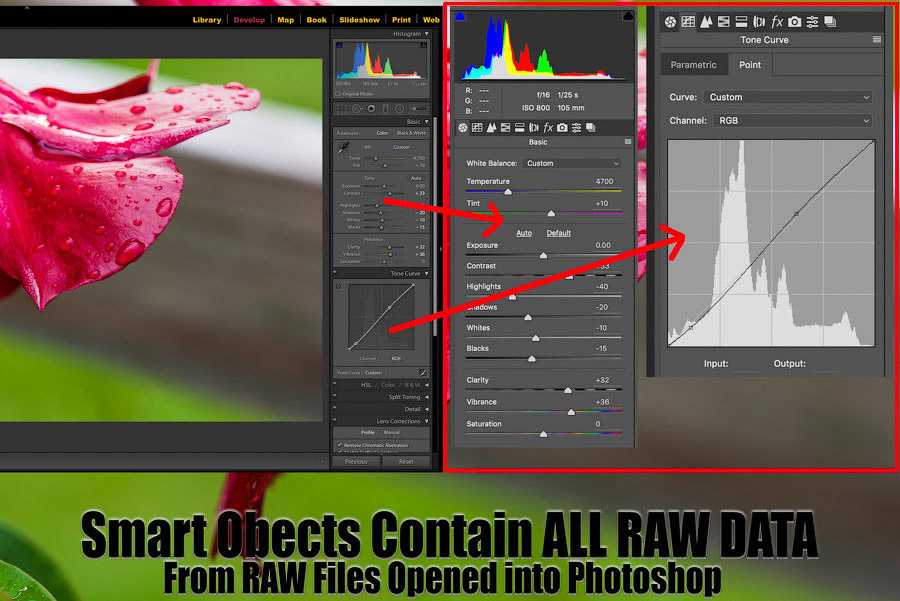
Если вы когда-либо переносили снимок в PS и думали: «лучше бы я сделал сначала это!», теперь у вас есть возможность все исправить. Однако, есть еще множество причин работать со смарт-объектами.
Подготовка макета
Шаг 1
Я начну с трех различных экранов. Вы можете найти отдельные фотографии каждого из них на PhotoDune или GraphicRiver , а также можете использовать любое количество устройств в своей композиции. Файл для этого урока разделен на слои для самих устройств, их теней и бликов.
Примечание переводчика
: в качестве бесплатной альтернативы можете использовать макет с сайта 365psd.com .
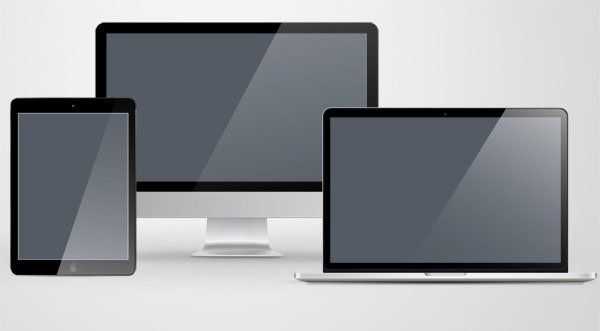
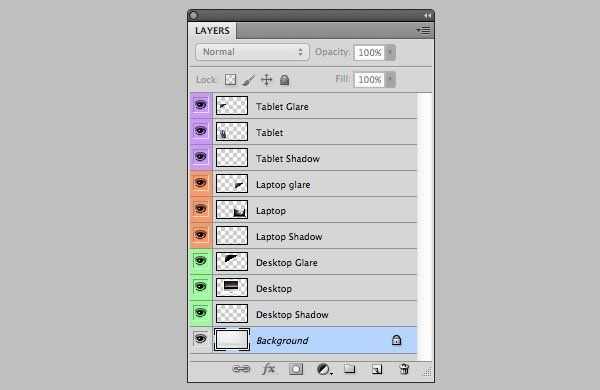
Шаг 2
Подготовьте отдельный слой для каждого экрана. Выберите инструмент Прямоугольник
(Rectangle Tool) и нарисуйте прямоугольник такого же размера, как и сам экран. В качестве альтернативы можно использовать инструмент Прямоугольная область
(Rectangular Marquee Tool) и заполнить выделение пикселями
Не важно какой способ вы выбрали, главное, чтобы прямоугольник находился на отдельном слое
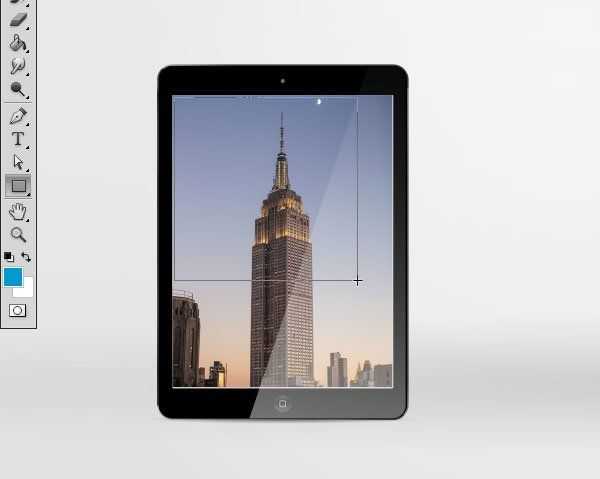
Нарисуйте прямоугольник такого же размера, как и экран. Заполните любым изображением и поместите на отдельный слой.
Я предпочитаю использовать слои фигур, так как их проще редактировать инструментом Свободное трансформирование
(Free Transform). Активировать его можно, нажав Ctrl + T
.
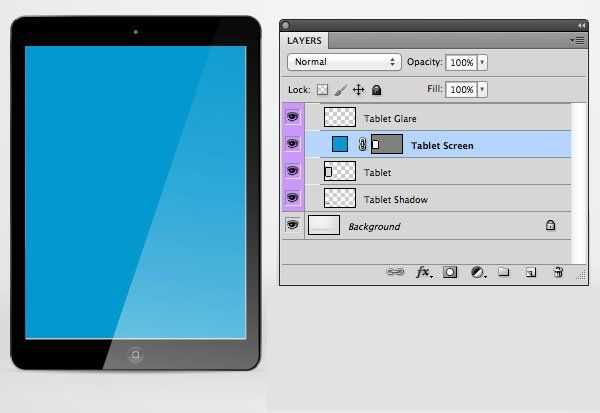
Шаг 3
Сделайте такой же слой для каждого экрана. Формы можете заполнить любым цветом. Мы будем использовать эти фигуры в качестве масок для смарт-объектов. Сейчас у вас должен быть примерно такой результат:

Шаг 4
Сейчас неплохо было бы организовать наш макет. Переименование и организация слоев сохранят множество времени в будущем. На скриншоте ниже я пометил разными цветами слои для каждого устройства. Чтобы изменить цвет слоя кликните правой кнопкой мыши на иконке глаза и выберите необходимый цвет.
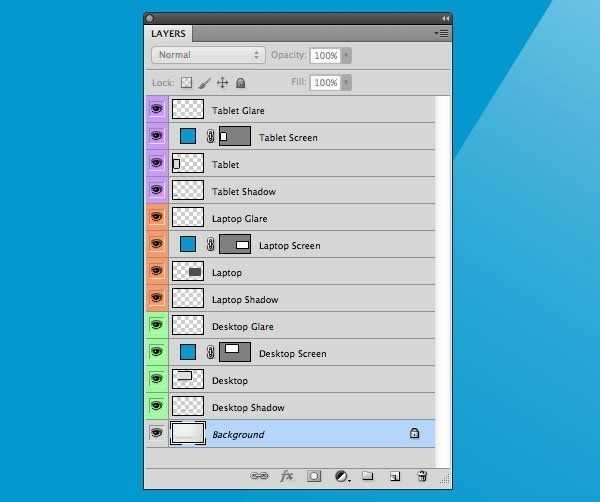
Вы также можете создавать группы слоев для каждого продукта. Выберите все слои, принадлежащие одному устройству и в выпадающем меню на панели слоев выберите Новая группа
из слоев
(New Group from Layers). Цвет группы задать очень просто. Кликните правой кнопкой мыши по группе и выберите необходимый цвет.
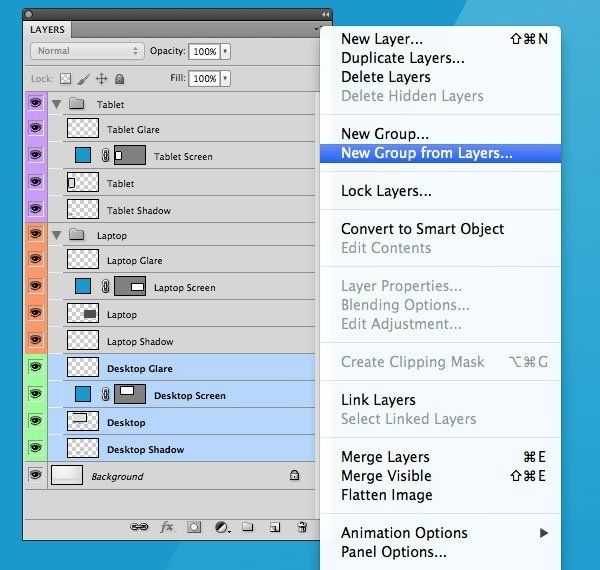
Поговорим о Batch_Size в глубоком обучении
Batch_Size (размер партии) является важным параметром в машинном обучении, включающем множество противоречий, одно за другим ниже.
Прежде всего, зачем вам параметр Batch_Size?
Выбор партии сначала определяет направление снижения. Если набор данных небольшой, его можно использоватьПолный набор данных (Full Batch Learning)В форме выполненияПо крайней мереЕсть два преимущества: во-первых, направление, определяемое полным набором данных, может лучше представлять совокупность выборки и, следовательно, более точно в направлении экстремального значения. Во-вторых, поскольку значения градиента разных весов сильно различаются, трудно выбрать общую скорость обучения. Полное пакетное обучение может быть использованоRpropТолько на основе символа градиента и индивидуально обновлять веса индивидуально.
Для больших наборов данных два вышеуказанных преимущества превращаются в два недостатка: во-первых, из-за огромного роста наборов данных и ограничений памяти становится все более невозможным загружать все данные одновременно. Во-вторых, итерация в режиме Rprop, из-за разницы выборок между партиями значения коррекции градиента взаимно отменяются и не могут быть исправлены. Только тогда это пришлоRMSPropПлан компромисса.
Пояснение: Эластичное обратное распространение (RProp) и среднеквадратичное обратное распространение (RMSProp)
Почему связанные слои GIMP будут такими же хорошими, как и смарт-объекты Photoshop
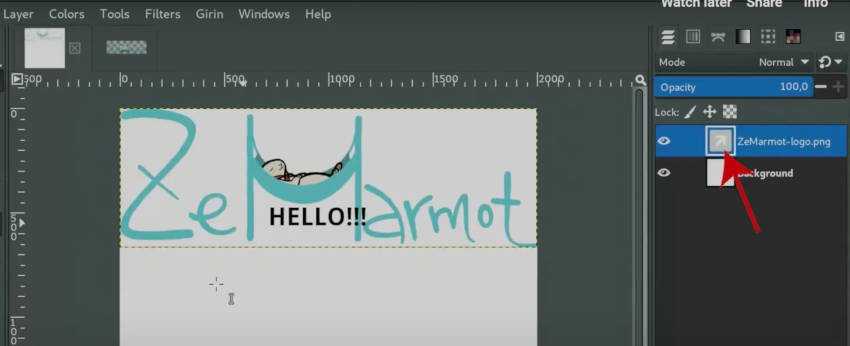 На этом фото, которое из Видео ZeMarmot, демонстрирующее функцию связанных слоев, вы можете увидеть новый эскиз / значок слоя (красная стрелка), указывающий, что слой связан с другим изображением.
На этом фото, которое из Видео ZeMarmot, демонстрирующее функцию связанных слоев, вы можете увидеть новый эскиз / значок слоя (красная стрелка), указывающий, что слой связан с другим изображением.
Некоторым из вас интересно, как эта функция будет идти в ногу с хорошо зарекомендовавшей себя функцией «Смарт-объекты» Photoshop. В Photoshop вы можете не только связать слой из одной композиции со слоем или изображением из другой композиции, но также можете связать векторные объекты из Adobe Illustrator как слой в Photoshop и редактировать этот векторный объект практически в реальном времени в любом программы и качество векторного объекта останется неизменным.
Что ж, «связанные слои» GIMP будут делать то же самое — конечно, используя альтернативы с открытым исходным кодом. Эта функция будет интегрирована с Inkscape, чтобы, например, вы могли связать векторную композицию со слоем GIMP и масштабировать слой GIMP без потери качества, как любой векторный объект в Inskcape. Это потрясающе. Вы также можете вносить обновления в векторный файл в Inkscape, и эти изменения будут обновляться внутри связанного слоя в GIMP. По сути, это создаст динамическую связь между двумя программами.
Вот Видео, выпущенное ZeMarmot, демонстрирует эту новую функцию «связанных слоев» в действии. Это не просто несбыточная мечта или концепция, которую еще предстоит реализовать — это функция, которую они продемонстрировали для работы в тестовой версии GIMP.
Если GIMP сможет успешно заставить связанные слои работать в стабильной версии GIMP, Интернет, в том числе и я, потеряет свой разум. И, опять же, GIMP успешно откусит от лидера Adobe по редактированию фотографий (по-прежнему не взимая с пользователей ни цента).
На мой взгляд, некоторая форма функциональности «смарт-объекта» является одной из трех основных функций, отсутствующих в GIMP (и одной из трех основных вещей, о которых я получаю комментарии к своим видео, особенно при сравнении PS и GIMP). Следите за обновлениями — я предоставлю больше информации об этой функции, когда она появится (надеюсь, через видеоурок, если они получат эту функцию, реализованную в одной из новых релизных версий GIMP).
Если вы хотите помочь ускорить разработку этой и других интересных новых функций в GIMP, я рекомендую Команда ZeMarmot на Патреоне поэтому они могут тратить больше времени на разработку GIMP и меньше на другие рабочие места, чтобы оплачивать свои счета.
Локальное применение фильтров
Наиболее часто локальное применение необходимо при использовании фильтров размытия. Так, например, при использовании одного из самых популярных способов прорисовки объемов в технике Dodge&Burn (Высветление и Затемнение) на слое в режиме наложения Soft Light (Мягкий свет), часто получается так, что ретушер спешит или «увлекается» и рисует «объемы» всех деталей (и крупных, и мелких) на одном слое.

Данное изображение далеко не идеально. В некоторых местах видны неравномерные переходы между отдельными штрихами кисти, что может привести к некоторой паразитной «пятнистости» конечного результата.
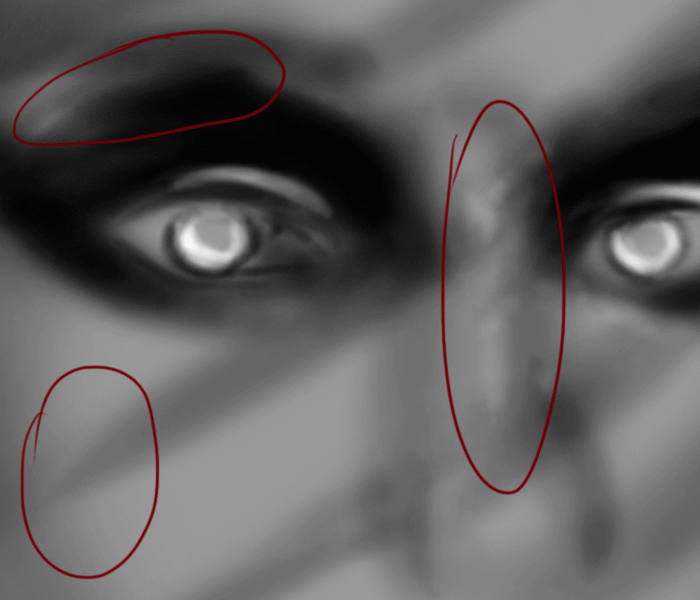
Чтобы избежать этого и решить проблему, слой с прорисовкой объемов необходимо размыть. Причем, размыть ровно настолько, сколько потребуется для того, чтобы пропала пятнистость и отдельные штрихи кисти слились в единые равномерные линии.
Казалось бы, чего проще! Однако, если напрямую применить фильтр Gaussian Blur (размытие по Гауссу), в данном случае радиусом 10 px, мы получим следующий слой с «объемами»:

И результат:
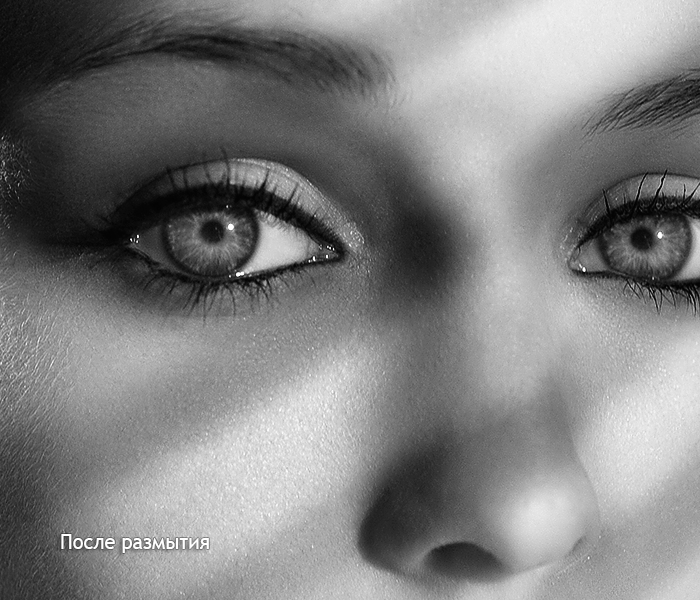
Пятна действительно пропали. Но вместе с ними пропала и тонкая детализация прорисовки век и радужки. Следовательно, прямое применение фильтра в данном случае не подходит и необходимо его ограничить.
Самым простым и удобным способом ограничения области применения фильтра (не придется создавать новых слоев с пикселями) является использование маски смарт-фильтра. Для того, чтобы получить к ней доступ, сначала необходимо конвертировать серый слой с прорисованными объемами в smart-object (смарт-объект).
Отменяем последнее действие с пробным размытием. Кликнем правой кнопкой мыши по слою с прорисовкой и во всплывшем меню выберем опцию Convert to Smart Object (Конвертировать в смарт-объект). То же самое можно сделать через меню (Layer → Smart Objects → Convert to Smart Object). В результате слой превратится в смарт-объект, о чем нам просигнализирует соответствующий значок. Режим наложения и внешний вид картинки при этом останутся неизменными.
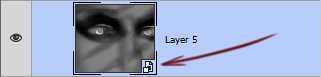
К полученному смарт-объекту применим фильтр Gaussian Blur (Размытие по Гауссу). Мы получим точно такой же результат, как и при предыдущем размытии. Но, так как мы работаем не с простым слоем, а со смарт-объектом, в структуре слоев под ним теперь появилось название фильтра и ограничивающая его маска смарт-фильтров (пока что белая).
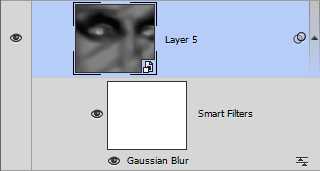
Маска смарт-фильтров отличается от маски слоя тем, что влияет на видимость не самого слоя, а лишь на видимость результата применения фильтра (одного или нескольких) к смарт-объекту.
Для того, чтобы выборочно исключить воздействие фильтра Gaussian Blur на слой прорисовки объемов, нужно закрасить полученную маску смарт-фильтра простой черной кистью. Сделав это, мы получим следующий слой с прорисовкой.
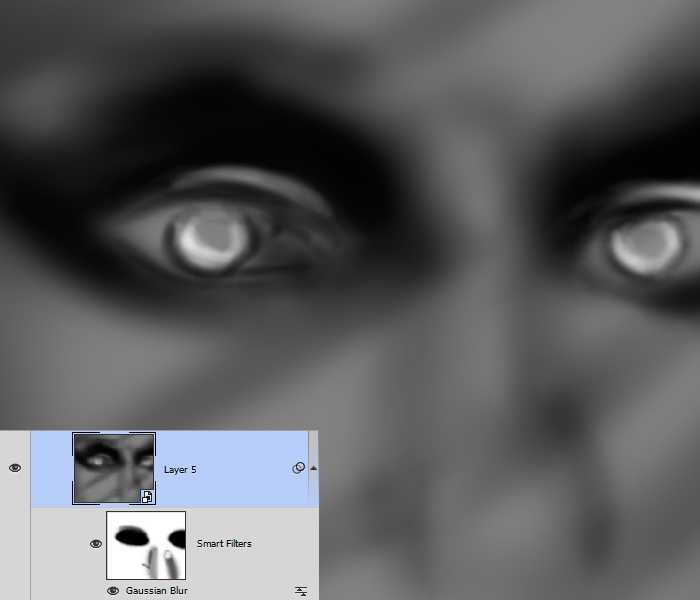
Таким образом, результат размытия виден теперь не для всего слоя. Он исключен из мест, ограниченных маской смарт-фильтров (глаза и веки), где детали по прежнему остались неразмытыми.
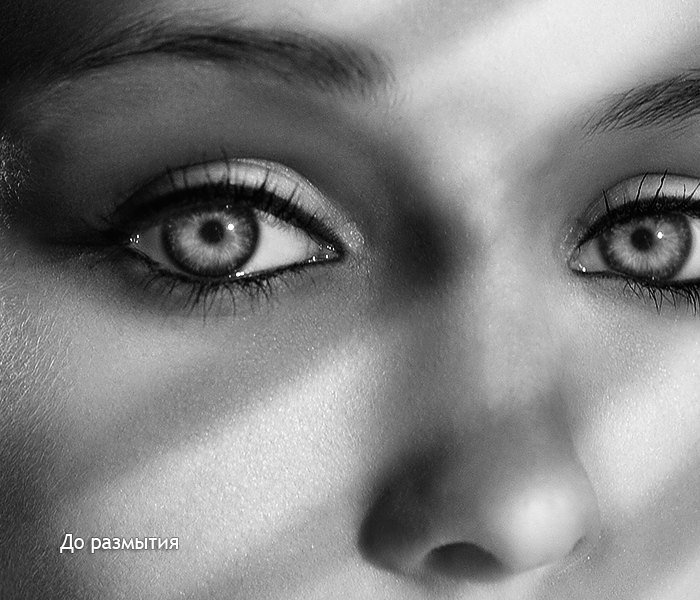
Маску смарт-фильтров и обыкновенную маску слоя можно использовать независимо. Обычная маска сейчас служит для уменьшения интенсивности воздействия (непрозрачности) слоя с прорисовкой на область глаз.
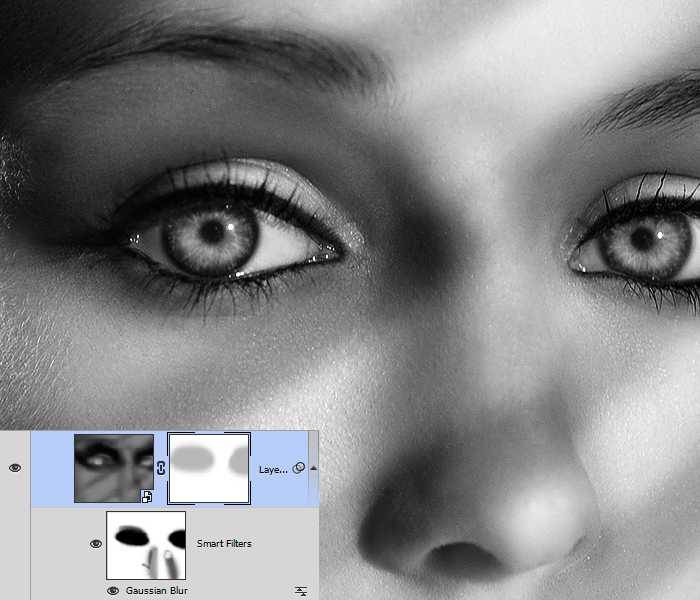
. Дополнительное удобство использования смарт-фильтров и смарт-объектов состоит еще и в том, что результат рисования по маске смарт-фильтров отображается в реальном времени и не требует создания дополнительных слоев с пикселями (как при «стандартном» способе работы без использования смарт-объектов) или групп слоев (в случае необходимости общего ограничения непрозрачности как на картинке выше).
. Настройки любого смарт-фильтра (в нашем случае — Gaussian Blur) в любой момент можно изменить, дважды кликнув по его названию. Эта особенность работы со смарт-объектами позволяет не использовать панель History (История) при желании выбрать другие параметры фильтра(-ов), сокращая общее время ретуши и облегчая выбор параметров настроек фильтров.
Практичные причины использовать смарт-объекты
Теперь, когда мы обсудили лучшие способы создания смарт-слоев из других изображений, давайте посмотрим, что можно с ними делать.
Сохранить высокое качество растрового изображения
Когда вы добавляете смарт-объект в документ, основной пункт «за» — возможность изменять его размер сколько угодно раз без потери качества данных снимка. Это не значит, что можно создавать огромные изображения с идеальной детализацией. Это означает, что вы можете снова и снова безболезненно менять размер объекта до тех пор, пока не будут превышены оригинальные размеры.
Это также работает для поворотов и отражения по горизонтали/вертикали. Помните, что для обычного слоя Photoshop каждый раз, когда используется свободное трансформирование, переписывает растровые данные. Это может привести к потере качества.
Данные при свободном трансформировании сохраняются
Еще одно преимущество – исходные данные о размерности изображения сохраняются внутри смарт-объекта. Например, если вы изменили размер СО (в дальнейшем мы будем обозначать этой аббревиатурой смарт-объекты), а затем захотели снова его трансформировать, проценты и градус поворота показываются в полях Свободного трансформирования.
Связанные смарт-объекты
Сейчас это очень полезная функция по многим причинам. Одно из ее применений – свой водяной знак для фотографий.
Скажем, у вас есть отдельный файл, созданный в Photoshop, который содержит ваше имя и сайт для водяного знака. На его месте может быть любое изображение, которым вы хотите поделиться для двух или больше снимков в вашей галерее.
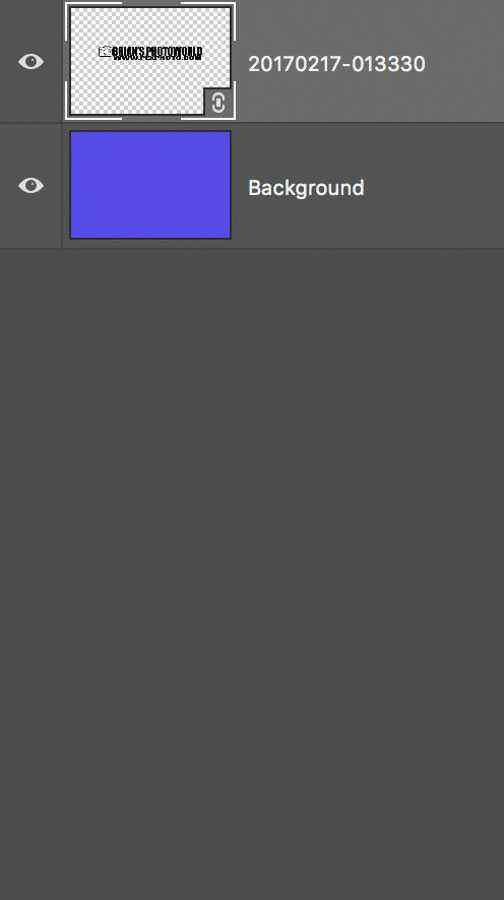
Один и тот же смарт-объект можно связать со всеми изображениями, которые вы добавите. И, что еще лучше, если внести изменения в этот водяной знак или логотип, они продублируются для всех снимков – даже тех, которые в данный момент не открыты. Как это делается? Смарт-объект привязывается к файлу и в следующий раз, когда вы его откроете, у смарт-слоя будет маленький индикатор, уведомляющий, что связанный объект был изменен. Достаточно кликнуть по нему и выбрать Обновить модифицированное содержимое (Update Modified Content).
Это очень полезно и такой трюк можно выполнить для любого количества снимков в вашей галерее Lightroom. Вот как это работает при использовании Lightroom и Photoshop:
- Выберите два пробных изображения в Lightroom.
- Откройте их в Photoshop, нажав Ctrl + E и выбрав Редактироватькопию (Edit Copy). Если файлы имеют формат RAW, такого варианта не будет, просто откройте их.
- Если вы работаете на MacOS, откройте LR и PS, а затем перетяните третье изображение или графику (например, водяной знак, созданный в Photoshop) в один из открытых файлов и разместите его в нужном месте. Главное – удерживать нажатой клавишу Option после того, как вы начали перетаскивать и до того момента, как отпустите кнопку мыши. Это значит, что будет прикреплен связанный, а не встроенный смарт-объект.
- Пользователи Windows могут перейти в меню Файл > Поместить связанные (File > Place Linked), затем найти папку с файлом, который будет использован для этого эксперимента.
- Текст, логотип или другая графика появится в центре документа. Перетяните его в нужное место.
- Можно перетаскивать уголок рамки с зажатой клавишей Shift, чтобы изменять размер.
- Когда будете довольны расположением, кликните по иконке галочки или просто нажмите Enter.
- Сделайте это для второго файла, на котором тоже хотите иметь водяной знак. Поместите его в нужном месте, нажмите Enter.
- Сохраните оба файла и закройте один из них.
- Находясь в оставшемся документе, дважды кликните по смарт-слою.
- Смарт-объект откроется в новой вкладке.
- Создайте новый пустой слой. Возьмите черную кисть и нарисуйте «Х» вдоль всего документа. Это только для примера. На самом деле можете делать что угодно.
- Теперь нажмите Ctrl + S, чтобы сохранить документ. Изменения не остаются на диске, они сохраняются в смарт-объекте. Закройте вкладку.
Вы изменили связанный смарт-объект и это отразится на всех остальных открытых файлах, к которым он привязан. Но что делать с закрытыми? Это не проблема!
Откройте тот файл из Lightroom в Photoshop как оригинал. Вы увидите СВЯЗАННЫЙ смарт-объект с маленьким желтым треугольником, обозначающим, что он был изменен и требует обновления. Можете кликнуть по нему правой кнопкой мыши и выбрать Обновить модифицированный контент (Update Modified Content) или дважды кликнуть по желтой стрелочке. Проще простого! Все файлы со связанным смарт-объектом будут обновлены при открытии в Photoshop. Просто убедитесь, что открыли оригинал, а не копию!
Выводы
Подобные макеты — отличный способ презентации различных дизайнов. Благодаря тому, что смарт-слои являются копиями оригинала, все три экрана обновляются сразу. А с возможностью хранить несколько скриншотов в одном слое можно организовать все в одном аккуратном PSD файле.
Одна из важнейших особенностей смарт-объекта — это автоматическое сохранение данных о исходном размере трансформируемых пикселей и информация о состоянии размера на данный момент относительно исходных. Вы можете в любой момент нажать Ctrl+T для активации «Свободного трансформирования» и посмотреть на панели параметров данные об изменениях:
Смотреть другие материалы по Смарт-объектам:
Назначение и применение смарт-фильтров в Photoshop Практическое применение смарт-объекта в Photoshop Что такое смарт-объект в Photoshop