Как убрать надпись в программе «Фотошоп» методом клонирования?
Метод клонирования в редакторе «Фотошоп» похож на тот способ, который мы рассматривали в самом начале для программы Paint. Надпись убирают, воспользовавшись инструментом «Лассо» или «Прямоугольная область». Все, что требуется, – выделить тот участок фона, который будет служить заплаткой. Инструментом «Прямоугольная область» просто растягивают квадрат на нужном участке. При помощи «Лассо» можно сделать более сложные выделения. Получившуюся заплатку необходимо скопировать на новый слой. Для этого нужно, также используя инструменты «Лассо» или «Прямоугольная область», щелкнуть по выделенному участку кнопкой мыши (правой) и в выскочившем окошке выбрать строчку «Скопировать на новый слой». В окне слоев появится новый с заплаткой. В рабочем поле выделена она не будет.
Далее следует взять инструмент «Перемещение» (черная стрелочка) и перетащить заплатку (находясь на слое с ней) на текст. В том случае, если она его не перекроет полностью, следует пройти во вкладку «Редактирование» — «Свободная трансформация». После этого, удерживая кнопку мыши (левую) на одном из квадратиков на контуре трансформации, нужно растянуть заплатку до требуемого размера. Далее ее следует переместить таким образом, чтобы она оказалась поверх текста, который в данном случае расположен на слой ниже. Это можно сделать, не выходя из поля трансформации. После того как текст будет закрыт, нажимаем Enter. Таким образом, вместо надписи на картинке будет виден только кусок фона, сливающийся с окружающим.
На самом последнем этапе нужно будет слить все слои в один. Для этого следует кликнуть кнопкой мыши (правой) в любом месте рисунка и в высветившемся меню выбрать пункт «Объединить слои». В результате останется один Background с уже удаленной надписью.
Итак, вам, скорее всего, теперь понятно, как убрать надпись с картинки. «Фотошоп» и другие графические программы позволяют выполнить данную операцию буквально за несколько кликов. В Paint это можно сделать, выделив заплатку, скопировав и закрыв ею текст. Этот же прием, наряду со способом закрашивания инструментом «Штамп», может быть использован и в редакторе «Фотошоп» ранних версий. В Photoshop, начиная с версии CS5, удаление выполняется еще проще – автоматически, с применением средства «Заливка с учетом содержимого».
- Проблема выбора комплектующих для компьютера
- Компьютерные игры в нашей жизни
- Карточные игры для Андроид
- Как выбрать бумагу для принтера в магазине расходных материалов
- Базовая комплектация и тюнинг информационных дисплеев
- Особенности выбора ноутбука
- Обзор The Crow’s Eye – ужас в университете
- Как перевернуть экран на компьютере за 10 секунд
- Biglion :: FatAway, Салоны красоты — отзывы посетителей, адрес, телефоны, схема проезда на сайте Biglion
- Game Protector. Как защитить игру или программу паролем
← Агния Барто — автор детских стихов и передачи Найти человекаХS,S,M,L,XL,XXL — это какой размер женской одежды на русский? →
Как убрать надпись с фотографии онлайн
Если вы знакомы с особенностями работы в графических редакторах, разобраться с представленными в статье веб-ресурсами точно не составит труда. Дело в том, что сервисы, описанные ниже, следуют всем основным концепциям аналогичных десктопных программ и предлагают те же инструменты.
Способ 1: Photopea
Онлайн-сервис, максимально точно копирующий как внешний вид, так и функциональную часть всем известного решения от Adobe. Аналогично упомянутым выше графическим редакторам, здесь нет единственно правильного «волшебного» инструмента для удаления надписей с изображений. Все зависит от того, насколько важным или однородным/неоднородным является содержимое фотографии непосредственно под текстом.
Так как содержимое под надписью имеет довольно однородный характер, в качестве источника для клонирования можно выбрать любой близлежащий участок травы.
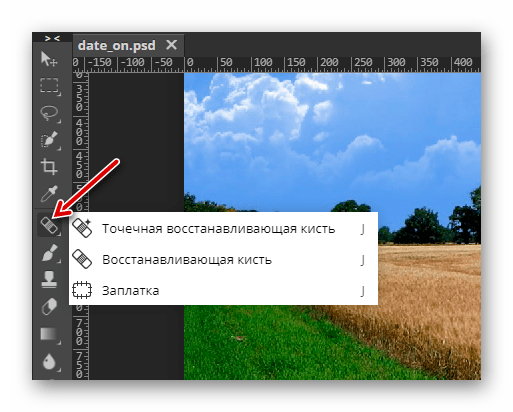
Увеличьте нужную область фотографии с помощью клавиши «Alt» и колесика мыши либо воспользуйтесь инструментом «Лупа».
Установите удобный размер кисти и жесткость — несколько выше среднего. Затем выберите «донора» для дефектного участка и аккуратно пройдитесь по нему.
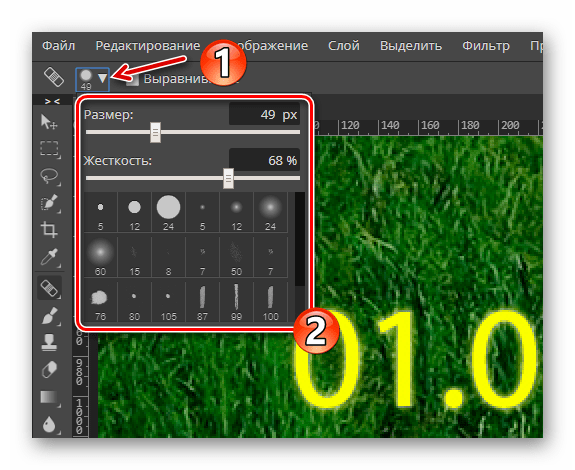
Если же фон весьма разношерстный, вместо «Восстанавливающей кисти» используйте «Штамп», регулярно меняя источник клонирования.
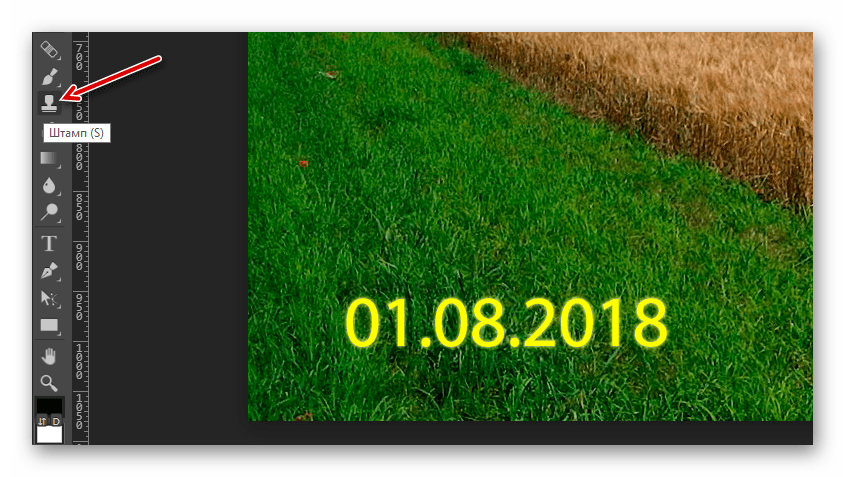
Закончив работу с фотографией, экспортировать ее вы можете с помощью меню «Файл» — «Export as», где и выберите итоговый формат графического документа.
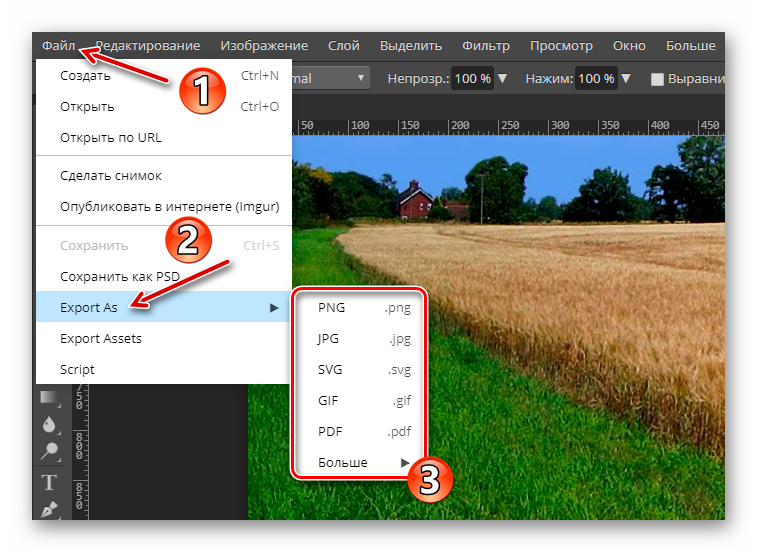
Во всплывающем окне установите желаемые параметры для готовой фотографии и нажмите на кнопку «Сохранить». Изображение сразу же будет загружено в память вашего компьютера.
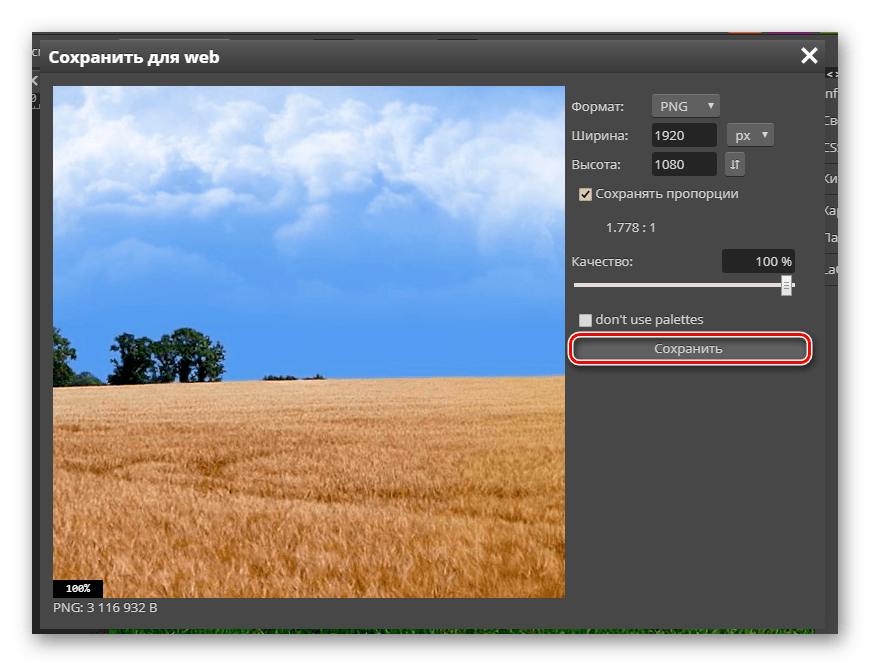
Таким образом, потратив немного времени, вы можете избавиться практически от любого нежелательного элемента на вашей фотографии.
Способ 2: Pixlr Editor
Популярный онлайн-фоторедактор с широким набором функций и своими особенностями. В отличие от предыдущего ресурса, Pixlr основан на технологии Adobe Flash, поэтому для его работы необходимо наличие на компьютере соответствующего ПО.
- Как и в Photopea, регистрация на сайте не обязательна. Просто импортируйте фотографию и начните работу с ней. Чтобы загрузить изображение в веб-приложение, воспользуйтесь соответствующим пунктом в приветственном окне.
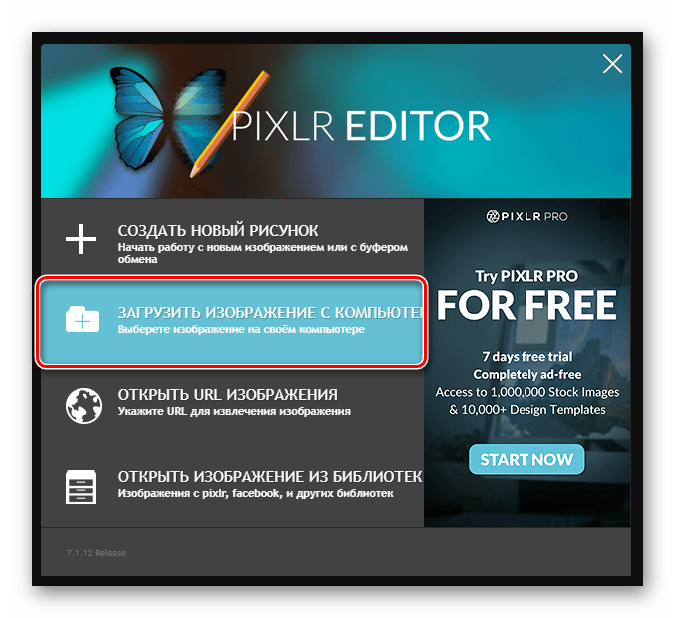
Ну а уже в процессе работы с Pixlr новую фотографию можно импортировать с помощью меню «Файл» — «Открыть изображение».
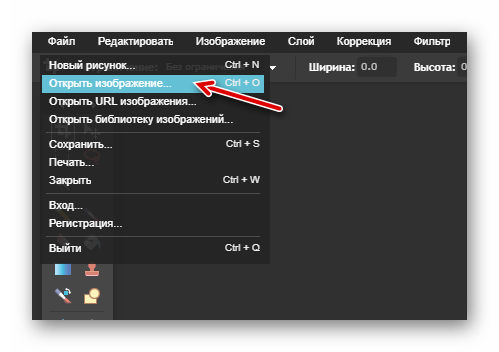
При помощи колесика мыши или инструмента «Лупа» увеличьте желаемый участок до комфортного масштаба.
Затем для удаления надписи с изображения используйте «Инструмент точечной коррекции» либо «Штамп».
Чтобы экспортировать обработанную фотографию, перейдите в «Файл» — «Сохранить» или же нажмите комбинацию клавиш «Ctrl + S».
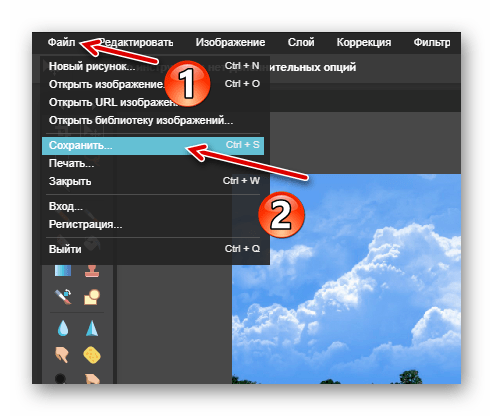
Во всплывающем окне укажите параметры сохраняемого изображения и щелкните по кнопке «Да». 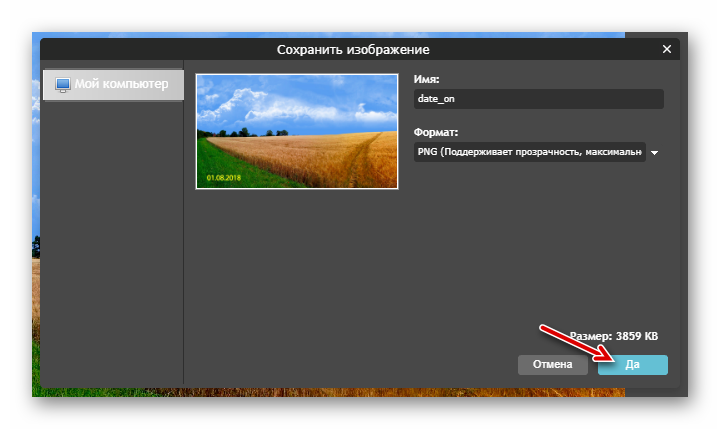
Вот и все. Здесь вы делаете практически все те же манипуляции, что и в аналогичном веб-сервисе — Photopea.
Как видите, удалить надпись с фотографии можно и без специального софта. При этом алгоритм действий максимально схож с тем, как если бы вы работали в одном из десктопных графических редакторов.
Все сталкивались с ненавистными надписями на фото которые хочется убрать. Как это сделать? Я расскажу в этой статьи с примерами.
Убрать надпись с фото используя Фотошоп -легко и просто!
Не важно что за надпись, это может копирайт на фото или надпись на стене. Все это можно убрать
Есть много способов, я расскажу про самый универсальный и эффективный — с помощью инструмента Штамп.
Способ 1: TheInPaint
Функциональность онлайн-сервиса TheInPaint сосредоточена на удалении лишних деталей на фотографиях, в том числе и надписей. Алгоритм работает автоматически, то есть самостоятельно сравнивает ближайшие области и заменяет выделенные части, пытаясь замаскировать какие-либо изменения. Когда речь идет о сложных задних планах, это не всегда получается на 100% удачно, но чаще всего сайт справляет с поставленной задачей на приемлемом уровне.
-
Откройте главную страницу, кликнув по кнопке выше. Перетащите изображение прямо на вкладку или нажмите «Upload Image».
-
Во втором случае отыщите снимок в «Проводнике» и дважды кликните по нему левой кнопкой мыши.
-
Вы видите два инструмента, обозначенных красным и зеленым цветом. При использовании красного вы выбираете, какие области стоит замазать, а зеленого — оставить, однако его применять в данном случае мы не будем.
-
Проведите по картинке как кистью, постаравшись замазать красным только участок с текстом, не задевая лишнего.
-
Для удобства можно регулировать размер кисти, чтобы с комфортом закрашивать красным область.
-
Есть инструмент для линейного выделения, который при соединении точек закрасит их в красный. Рекомендуем использовать его только в том случае, когда под надписью одноцветный фон, который закрасится одинаково хорошо.
-
По необходимости активируйте ластик и проведите им по частям, которые были выделены, но сейчас нужно его отменить. Регулятор с размером ластика работает так же, как и с кистью, о чем следует помнить во время использования инструмента.
-
Как только вы закончите выделение надписи для удаления, щелкните по кнопке «Erase».
-
Обработка займет несколько секунд, после чего вы увидите результат. Можете поправить лишнее, еще раз обведя красным. Если же итог вас вообще не устраивает, повторите процесс сначала или перейдите к другим онлайн-сервисам, описанным в рамках статьи.
-
Дополнительно покажем удаление надписи с одноцветного фона. Здесь можете закрашивать как угодно, поскольку никаких ненужных фрагментов наложено не будет.
-
Как видно на следующем изображении, замена цветом произошла корректно и даже не понять, что на пустом месте раньше была надпись.
-
По завершении редактирования изображения нажмите кнопку «Download».
-
Подтвердите скачивание в низком разрешении. Чтобы скачать в оригинале, потребуется завести платный аккаунт.
Прочие способы
Обработка фотографии на компьютере – не единственный способ удалить логотипы. Помимо этого, вы можете справиться
с проблемой при помощи онлайн-редакторов и мобильных приложений.
Удаление надписи онлайн
В интернете есть достаточно много сайтов, предлагающих опции редактирования изображений. В большинстве случаев для доступа к продвинутым функциям придется оплатить подписку, но существуют также бесплатные версии. В частности, онлайн-редактор Pixlr позволяет проводить продвинутую коррекцию совершенно бесплатно.
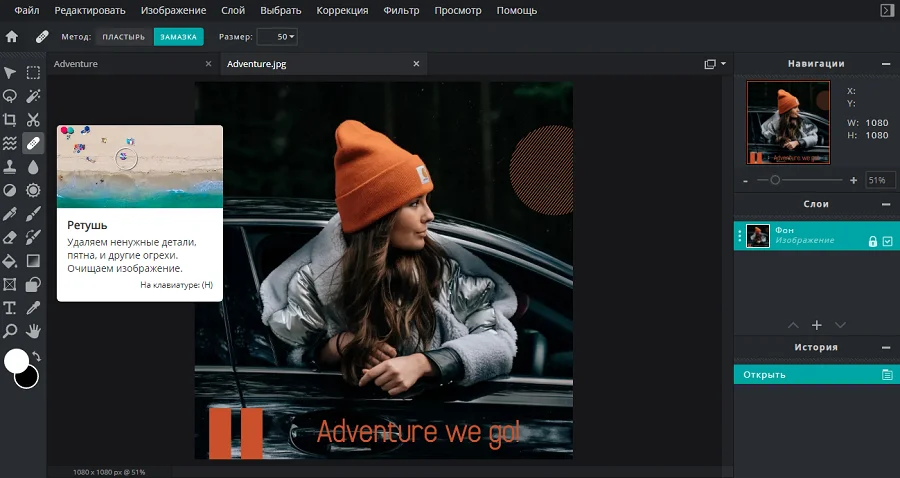 Интерфейс онлайн-редактора Pixlr
Интерфейс онлайн-редактора Pixlr
- Откройте главную страницу сервиса и в предложенных вариантах выберите Pixlr E. Загрузите фотографию кнопкой «Открыть».
- В левой колонке найдите «Ретушь», а на верхней панели параметров выберите «Замазка».
- В правом столбце выделите редактируемый слой и закрасьте кистью текст.
- Нажмите «Файл» в главном меню и выберите «Сохранить». Укажите формат, качество файла и нажмите «Загрузить».
В минус этому способу стоит поставить то, что сайт автоматически уменьшает разрешение крупных изображений, тем самым снижая качество.
Удаление надписи на телефоне
Многие мобильные приложения предлагают функции для полноценного редактирования фотографий. Snapseed — один из самых популярных фоторедакторов для всех моделей смартфонов. Помимо стандартного набора фотофильтров, в нем можно найти инструменты коррекции, в том числе обрезку, работу со цветом, HDR и многое другое.
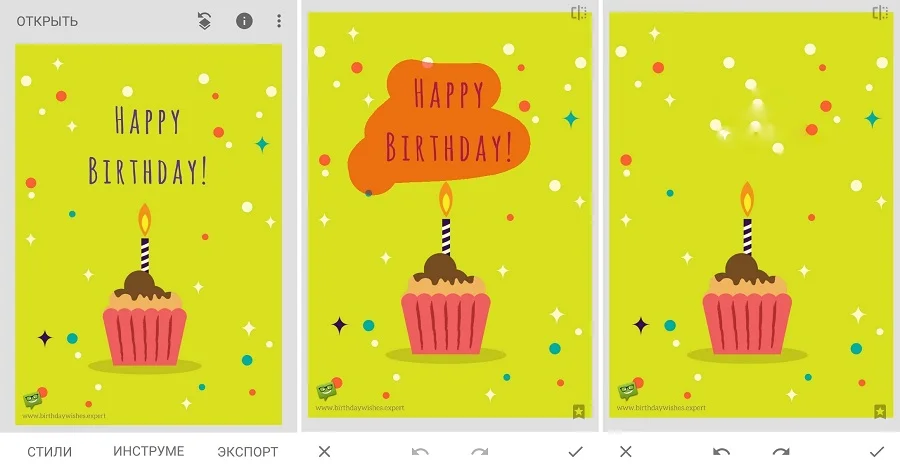 Результат работы в Snapseed
Результат работы в Snapseed
- Загрузите Snapseed и в стартовом окне нажмите на иконку плюса и загрузите фотографию.
- Раскройте список «Инструменты» в нижней части экрана. Среди перечисленных вариантов выберите опцию «Точечно».
- Увеличьте картинку и закрасьте редактируемый участок. Примените новые установки, кликнув галочку в нижнем правом углу.
- Сохраните результат в библиотеку телефона, воспользовавшись опцией «Экспорт».
Способы убрать водяной знак
Тем, кто хотел бы использовать чужие фотоизображения нужно знать, как убирается водяной знак. Сделать это можно несколькими способами. Для начала, нужно понимать, что есть законные варианты, и те, к которым лучше не прибегать.
Способы убрать водяные знаки с картинки:
- Покупка изображения.
- Ретушь фото.
- Обрезка.
Каждый из способов применяется в конкретном случае или целях. Поэтому стоит разобраться во всех вариантах, чтобы выбрать оптимальный.
Покупка изображения
Все согласны с тем, что любая работа должна быть оплачена. Рабочий процесс фотографа или иллюстратора не является исключением. По этой причине самым первым способом будет покупка фотоизображения. Таким образом, человек не только оплачивает работу автора, а на одну качественную фотографию тратят и несколько часов, но и получает полные права на изображение. Покупатель может размещать рисунок на сторонних ресурсах, совершенно не переживая за авторское право. Этот вариант будет самым лучшим.
Ретушь фото
Однако, не всегда есть возможность купить рисунок. Поэтому пригодится следующий способ. Он рассчитан на то, чтобы отредактировать картинку и убрать watermark. Для такого варианта понадобятся некоторые знания в программах, редакторах фотографий.
Способ заключается в редактировании фотоизображения таким образом, чтобы водяной знак не был виден
При этом, возникают некоторые трудности, так как часто надпись располагается по центру или на важной части рисунка. Удалить его одним кликом мышки не получится
Как проверить оперативную память компьютера используя программу Memtest86
Обрезка
Последний способ актуален, если watermark находится по краю фото. Тогда, достаточно обрезать фотографию. Для этого подойдут любые графические редакторы. Такую процедуру получится провести даже в стандартном Paint, который есть на каждом компьютере.
Использование Movavi Фоторедактор
Это весьма неплохое приложение для редактирования снимков. В программе есть русский язык и большой набор разнообразных инструментов. Скачать программу можно с официального сайта . Установка стандартная.
Вот как нужно работать с программой:
1
Запускаем приложение и кликаем по пункту Файл. Затем выбираем Открыть
2
Находим изображение на компьютере и щелкаем Открыть
3
В верхней панели щелкаем по пункту Удаление объектов. В боковой панели выбираем инструмент Кисть и аккуратно замазываем надпись на фото.
4
Затем кликаем Стереть
5
Осталось только сохранить готовое изображение при помощи меню Файл и пункта Сохранить как
В некоторых случаях удаление происходит не полностью. Тогда можно использовать инструмент Штамп для того, чтобы убрать следы вырезания. После этого картинка будет выглядеть лучше. Однако перейдем к следующему способу.
Планировщик заданий Windows — как настроить и что можно отключить без ущерба для системы?
Уроки по GIMP — Как убрать полупрозрачную надпись.
Вторник, 22 Января 2013 г. 13:06 + в цитатник
Уроки по GIMP — Как убрать полупрозрачную надпись.
Часто случается, что на сайтах к изображениям добавляют неприятные водяные знаки. Этот урок научит быстро от них избавляться!У нас есть изображение с водяным знаком. В качестве водяного знака на изображении полупрозрачный белый текст.
С помощью инструмента «Выделение связанной области» выделим текст на изображении, который хотим убрать, и дублируем его на новый слой.
Теперь пробуем применить какой-нибудь другой тип смешения, чтобы посмотреть, не получится ли цвета, похожего на тот, который должен был бы быть, если бы не было надписи. У меня получилось это при режиме смешивания «Умножение»:
Цвета на лице после применения этого режима смешивания практически совпадают. Выделим область, которая близка к исходному изображению, вырежем ее и вставим на новый слой.
Теперь нужно поработать инструментами «Резкость или размывание» и «Палец», чтобы сделать получившееся изображение однотонным.
Снова перейдите к слою с текстом и попробуйте установить для него другой режим смешивания. У меня получилось сходство цветов в области крыла при режиме смешивания «Затемнение».
Опять вырезаем тот кусок текста, который подходит по цвету, и вставляем его на новый слой. Возьмем «Палец» и размываем резкие цветовые переходы в области крыла…
На оставшемся слое оставляем тот же режим смешивания, но редактируем цветовую гамму с помощью «Тон-Насыщенность» (Цвет – Тон-Насыщенность).
Поработав немного «Пальцем» получаем результат:
ФотоМАСТЕР
ФотоМАСТЕР – один из лидеров среди фоторедакторов на русским языке, и вполне заслуженно. Программой удобно пользоваться вне зависимости от того, насколько вы знакомы с фотомонтажом, так как в ней есть автоматические инструменты, которые анализируют и исправляют кадры самостоятельно. буквально за несколько кликов пользователь может устранить проблемы с освещением, неправильной цветовой схемой, заменить фон снимка, применить фотоэффекты и многое другое. Среди его возможностей:
- Повышение качества: автоулучшение, удаление шума, повышение резкости;
- Пакетная работа сразу с несколькими изображениями;
- Большой выбор фотофильтров и эффектов;
- Расширенная работа со цветом, в том числе цветовые кривые и каналы;
- Авторетушь, пластика, коррекция красных глаз;
- Украшение фото: рамки, текст, виньетки, стикеры;
- Создание фотоколлажей и многое другое.
Умный фоторедактор для новичков и профи
Скачать
Для Windows 11, 10, 8, 7, ХР
ФотоМАСТЕР позволяет удалять лишнюю надпись из кадра сразу несколькими способами. Давайте рассмотрим, как это сделать.
Способ 1. Восстанавливающая кисть
Запустите софт и загрузите файл кнопкой «Открыть фото». перейдите в раздел «Ретушь» и выберите «Восстанавливающая кисть» в правой колонке с опциями. В колонке с параметрами справа отрегулируйте размер, а также установите растушевку (этот параметр влияет на жесткость краев кисти) и прозрачность. После этого просто закрасьте ненужную область.
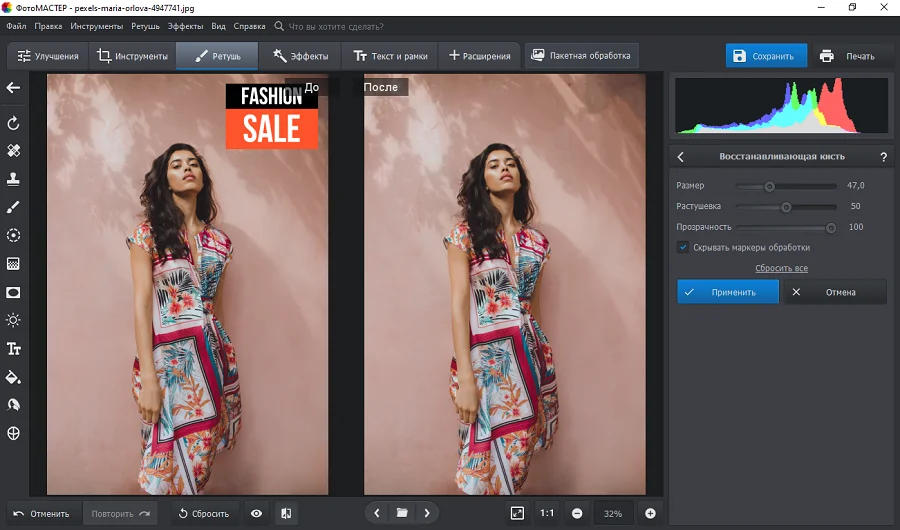 Результат работы восстанавливающей кистью
Результат работы восстанавливающей кистью
Способ 2. Штамп
«Штамп» заменяет поврежденные области на изображении клонированным участком. Чтобы воспользоваться им, перейдите в раздел «Ретушь» и выберите нужную функцию. Установите параметры инструмента: размер, растушевка, прозрачность.
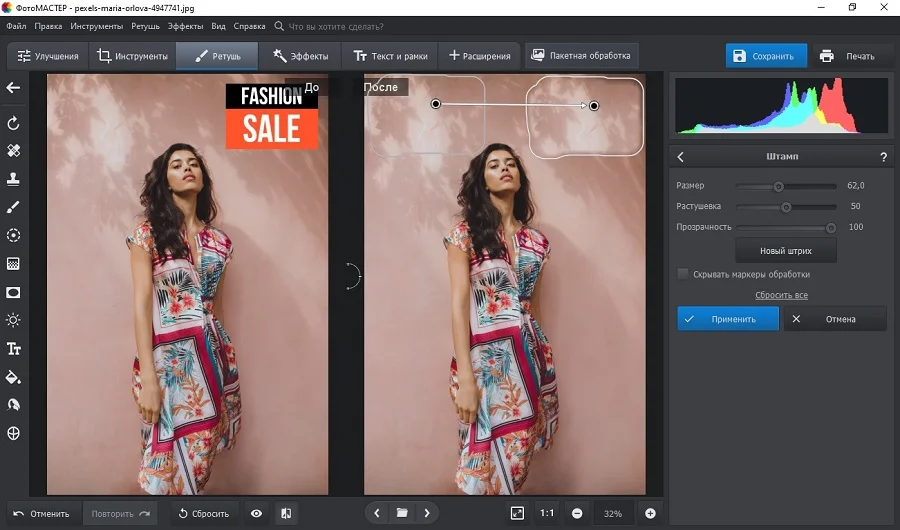 Процесс удаления логотипа при помощи штампа
Процесс удаления логотипа при помощи штампа
Закрасьте текст при помощи кисти. Возле обозначенной области появится клонированный участок. Захватите ее и передвиньте на подходящий по текстуре фрагмент на снимке.
Способ 3. Заплатка
Заплатка действует по схожему алгоритму, что и штамп. Выберите эту функцию в разделе «Ретушь» и курсором обведите испорченную область картинки. Передвиньте ее на участок со схожей текстурой для замены.
 Рекламное фото до и после применения заплатки
Рекламное фото до и после применения заплатки
Способ 4. Обрезка
Этот вариант подходит для простых случаев, если текст расположен на участке, который можно удалить без вреда для картинки. Раскройте раздел «Инструменты» и выберите «Кадрирование». Захватите границы наложенной на снимок рамки и передвигайте так, чтобы удалить область с ненужным объектом.
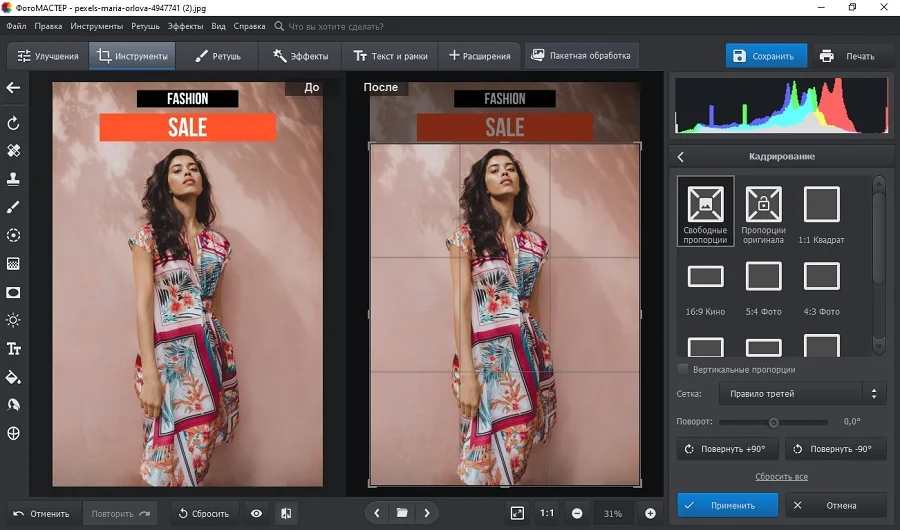 Кадрирование в программе ФотоМАСТЕР
Кадрирование в программе ФотоМАСТЕР
Все еще не уверены, что у вас все получится? Посмотрите подробный обучающий урок:

Часть 2. Самый профессиональный способ убрать текст с картинки
Если вы ищете более профессиональный способ убрать текст с фото, мы рекомендуем вам попробовать использовать для этой цели Photoshop. Photoshop — это высокопрофессиональная программа для редактирования фотографий, которая предоставляет различные функции, с помощью которых вы можете мгновенно избавиться от водяных знаков на ваших изображениях.
Photoshop невероятно популярен среди фоторедакторов благодаря высокопрофессиональному пользовательскому интерфейсу, который он предлагает. Программное обеспечение предлагает некоторые из самых простых, а также расширенных инструментов для редактирования фотографий, которые вы обязательно оцените.
Способ 1. Убрать текст с фото с помощью заливки с учетом содержимого
- Запустите Photoshop на своем компьютере и импортируйте фото с водяным знаком, которое вы хотите удалить.
- Выберите инструмент «Перо», «Быстрое выделение» или «Волшебная палочка» и аккуратно выделите текст на водяном знаке.
-
Чтобы сделать выбор более точным, нажмите «Выбрать» в верхнем меню, а затем «Развернуть». Введите подходящее количество пикселей для расширения и нажмите «ОК».
-
Затем выберите «Редактировать» в верхнем меню и нажмите «Заливка». В диалоговом окне выберите «Content Aware» в разделе «Содержимое». Установите режим наложения на «Нормальный» и непрозрачность на «100%». Нажмите «ОК», чтобы включить инструмент Content Aware.
- Нажмите на клавиатуре Ctrl + D, чтобы отменить выделение, которое вы сделали ранее. Водяной знак больше не будет виден на вашей фотографии.
Способ 2. Убрать текст с фото с помощью клонирования и штампа
- Запустите Photoshop на своем компьютере и импортируйте изображение с водяным знаком в Photoshop.
-
Выберите инструмент «Клонировать штамп» на левой панели инструментов. Щелкните по изображению правой кнопкой мыши и установите подходящий размер и жесткость кисти в зависимости от размера текста водяного знака на изображении.
- Переместите курсор в положение с текстом водяного знака и удерживайте клавишу Alt на клавиатуре. Щелкните левой кнопкой мыши по области вокруг водяного знака, чтобы извлечь пиксели.
- После извлечения пикселей отпустите клавишу Alt.
- Нажмите и удерживайте левую кнопку мыши и закрасьте водяной знак, чтобы сделать его менее заметным.
Способ 3. Удалить текст с фото с помощью инструмента «Восстанавливающая кисть».
- Запустите Photoshop на своем компьютере и импортируйте изображение с водяным знаком, который вы хотите удалить.
- Выберите инструмент «Восстанавливающая кисть» на левой панели инструментов. Щелкните по изображению правой кнопкой мыши и выберите подходящие настройки размера и жесткости кисти в зависимости от размера водяного знака.
- Удерживая нажатой клавишу Alt на клавиатуре, щелкните левой кнопкой мыши вокруг водяного знака.
- Затем отпустите клавишу Alt и начните закрашивать водяной знак непрерывными щелчками левой кнопкой мыши. Продолжайте делать это, пока все следы водяного знака полностью не исчезнут.
Удаление надписи на смартфоне
Его легко можно найти в . Установка стандартна. Она не вызовет никаких проблем даже у новичков.
Теперь рассмотрим процесс работы с приложением.
1
Для начала нужно загрузить изображение. Запускаем приложение и тапаем по пункту Открыть
2
Далее выбираем нужную картинку и нажимаем на кнопку с галочкой.
3
Открываем меню Инструменты и там выбираем Точечно
4
Замазываем надпись (выполняем коррекцию, если нужно) и тапаем по кнопке с галочкой.
5
После этого выбираем меню Экспорт
6
Здесь жмем по пункту Сохранить
После этого копия изображения уже без надписи сохранится в памяти смартфона. Можно будет продолжать работу с картинкой. Кстати, если вам лень все это делать, то можно просто поискать в Google аналогичное изображение без текста.
ТОП-4 Простых способа как изменить любое расширение файла в Windows 7/10
Пример №2. Как удалить водяной знак с фото
Встречались ли вам фото, на которых на переднем плане расположен текст или любой другой объект? Конечно встречались. Наиболее известный всем случай, это публикация фото главным изображением статьи.
Мне приглянулся белый медведь, плывущий в воде. Но, на переднем плане присутствуют надпись, от которой хочу избавится.
Шаг №1. Выделяем надпись на фото.
Первое что нужно сделать, это выделить надпись. Самый лучший вариант, воспользоваться инструментом «Волшебная палочка», либо «Быстрое выделение».
Шаг №2. Расширим выделение.
Выделенную область, в дальнейшем будем заливать средствами Photoshop. Если оставить как есть, качество заливки не удовлетворит. Поэтому, нам нужно расширить выделение.
- Переходим в «Выделение» → «Модификация» → «Расширить».
- В появившемся окне «Расширить область», поставьте значение 2 пикселя.
- Нажмите «Ok».
В результате, выделенная область расширится на 2 пп, а именно это нам и нужно.
Шаг №3. Выполнить заливку.
Наше фото готово. Теперь легким движением, уберем водяной знак.
- Откройте вкладку «Редактирование» → «Выполнить заливку».
- В появившемся окне «Заполнить», в пункте содержание, укажите «С учетом содержимого».
- Нажмите «Ok».
Уберите выделение нажатием клавиш Ctrl + D и восхититесь результатом работы.
Если не приглядывать, а уж тем более не знать что на фото были посторонние надписи, никто и не догадается что с изображение редактировали.
В результате проделанных работ, мы получили отличную фотографию с белым медведем.
Как в Фотошопе убрать надпись с картинки
Надписи и лишний текст способны очень сильно испортить впечатление от снимка
Довольно часто бывает нужно убрать надпись в Фотошопе с картинки, с рекламных щитов или с одежды, чтобы она не отвлекала внимание зрителя
Тут стоит сделать небольшую оговорку — не надо удалять водяные знаки и строки копирайтов с чужих фотографий. Этим вы нарушаете закон об авторских правах. Если очень хочется использовать чужой снимок, ищите фотографии по лицензии CC0 или свяжитесь с автором и спросите разрешения.
Давайте сначала разберёмся, как вырезать надпись в Фотошопе. Такой способ подходит, если надпись находится на достаточно однородном фоне без ярко выраженных деталей, границ объектов и переходов цвета.
Рассмотрим пример, как в Фотошопе стереть надпись, не повредив фон (её мы добавили специально).

Выбираем инструмент Lasso Tool/«Инструмент “Лассо”» и мышкой обводим надпись.
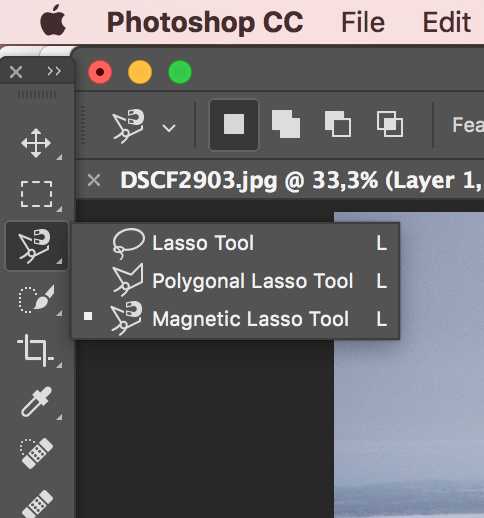
Вокруг слова появляется линия из чередующихся белых и чёрных полосок, которую иногда называют «бегущие муравьи».

После этого кликаем правой клавишей мыши по выделенной области и выбираем пункт меню Fill/«Выполнить заливку».
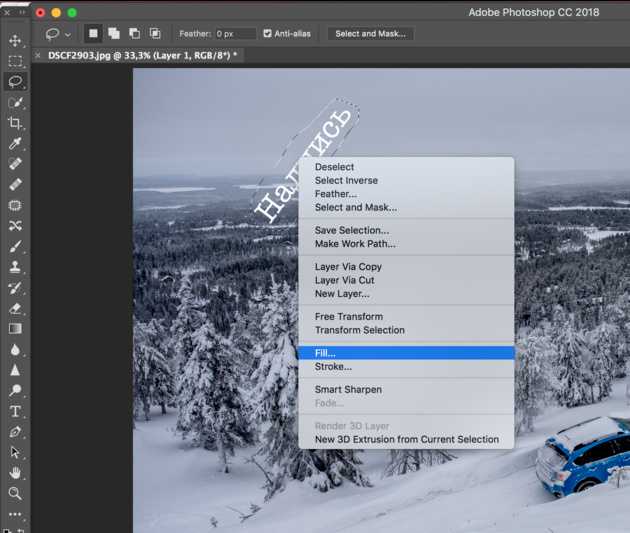
В появившемся диалоговом окне в параметре Contents надо задать значение Content-Aware/«С учётом содержимого». Такая настройка даёт программе указание автоматически заполнить выделенную область, основываясь на том, что изображено на фотографии рядом. В случае однородных поверхностей или каких-то текстур результат получается качественным.
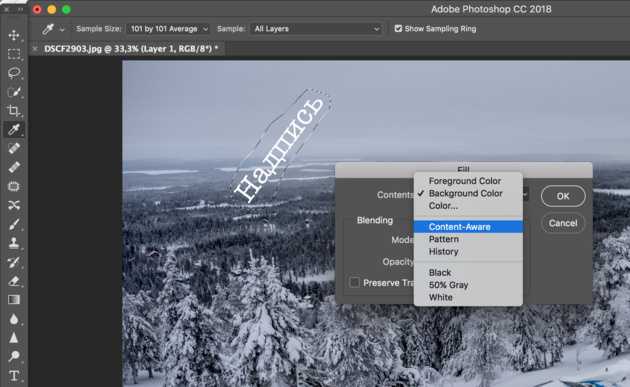
После этого нажимаем в диалоговом окне на кнопку Ok и видим, что наш текст пропал, а Фотошоп «дорисовал» область максимально похоже на окружение.
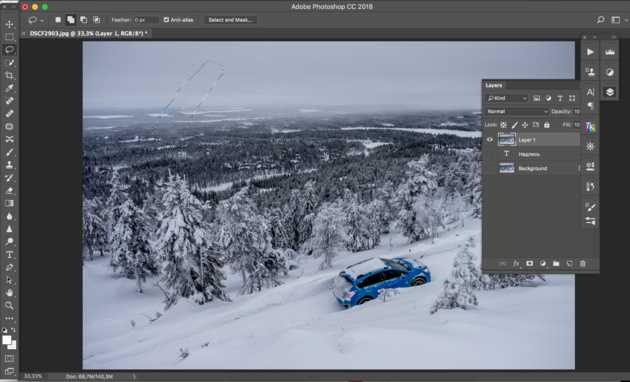
Этот простой и быстрый способ позволяет убрать текст в Фотошопе с картинки, когда он написан на однородных поверхностях.
Для более сложных ситуаций подойдёт способ, основанный на использовании Clone Stamp Tool/«Инструмент “Восстанавливающая кисть”».
Давайте рассмотрим, как на картинке убрать надпись в Фотошопе на примере фотографии ниже.

Если воспользоваться предыдущим методом, то не удастся аккуратно восстановить структуру веток дерева. Можно, конечно, выделять по одной букве, но и тут не факт, что получится достойный результат.
Поэтому выбираем инструмент Spot Healing Brush Tool/«Инструмент “Точечная восстанавливающая кисть”».
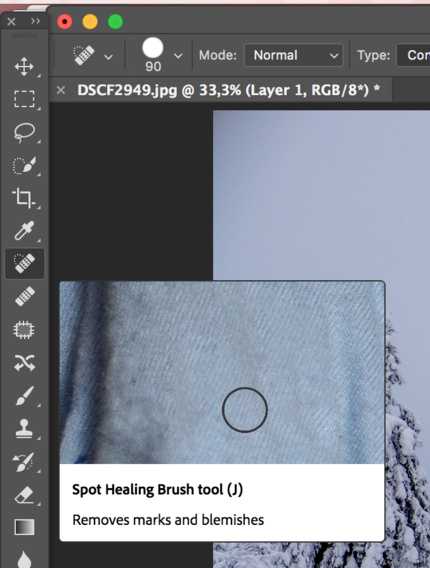
В верхней панели инструментов задаём размер инструмента и обязательно уточняем, что параметр Type установлен в значение Content Aware/«С учётом содержимого». Смысл этого параметра аналогичен описываемому в предыдущем способе — Фотошоп будет пытаться восстанавливать область воздействия с учётом структуры изображения.

Размер надо выбирать в зависимости от величины надписи, её шрифта и толщины букв, а также размера самого изображения. Оптимального результата можно добиться, если подобрать толщину инструмента примерно равной толщине линии шрифта.
После того как определились с размером инструмента, проводим им по контуру букв, нажав левую клавишу мыши. Область воздействия будет подсвечиваться серым. Как только вы отпустите кнопку мыши, Photoshop будет заменять надпись на элементы фона и изображения. Это позволяет производить ретушь небольшими шажками. Например, можно удалять по одной букве и контролировать результат.
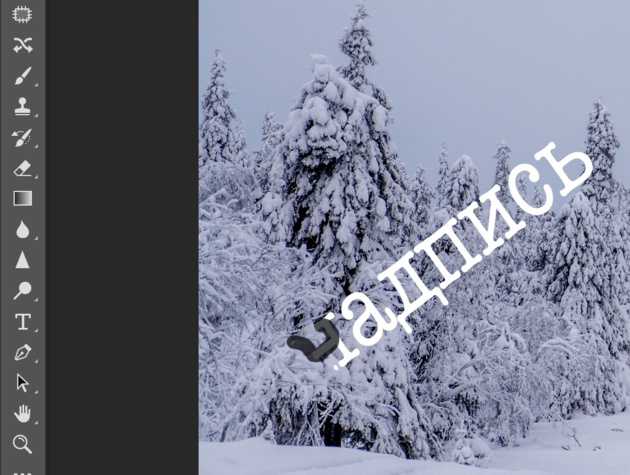
Продолжаем «обводить» буквы, пока вся надпись не будет удалена с фотографии.
Эти два способа, основанные на принципах заполнения с учётом фона позволяют очень аккуратно, без следов убрать надпись на картинке в Фотошопе. Выбор конкретного способа и параметров рабочего инструмента зависит от исходного изображения и размера надписи.







![Топ-5 способов как убрать надпись с фото [решено]](http://urgi-stv.ru/wp-content/uploads/8/9/8/898932c30ce41d94ecd59ef081b953cb.jpeg)
















![Топ-5 способов как убрать надпись с фото [решено]](http://urgi-stv.ru/wp-content/uploads/e/b/7/eb714948d4c895f1b1796e598d96761d.png)


![Топ-5 способов как убрать надпись с фото [решено]](http://urgi-stv.ru/wp-content/uploads/f/e/b/febde8fed7fb77906f3fa939c3612f95.png)




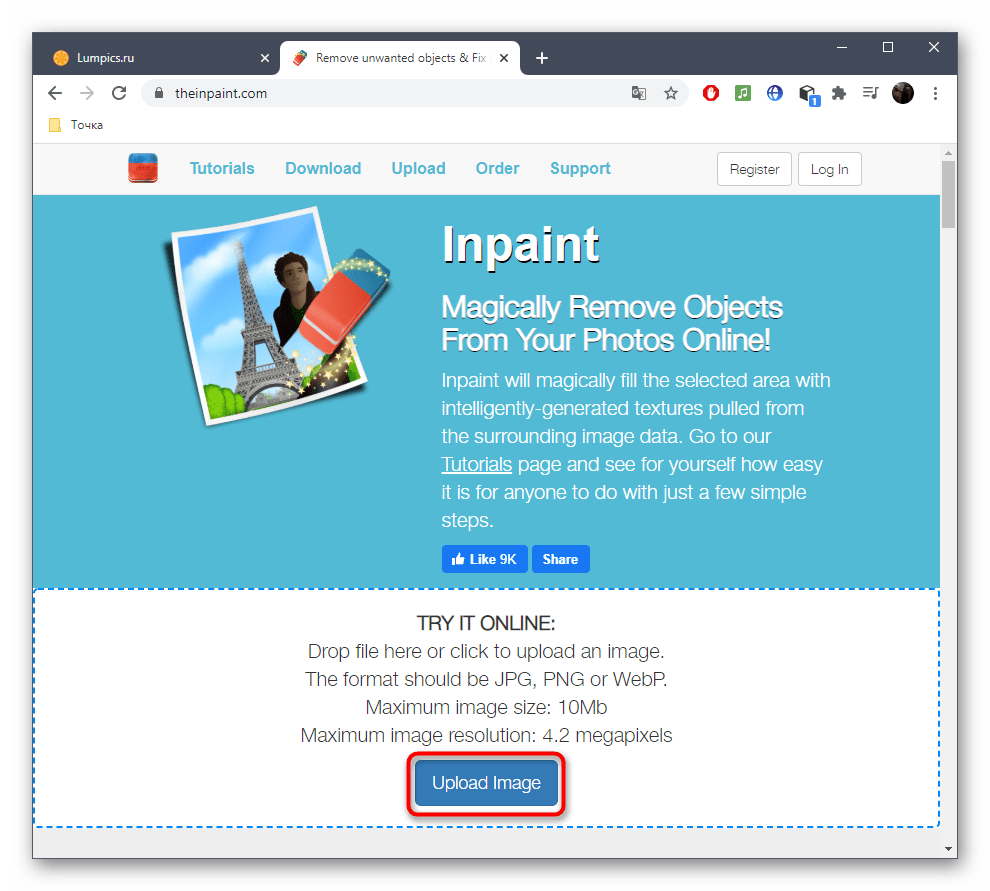



![Топ-5 способов как убрать надпись с фото [решено]](http://urgi-stv.ru/wp-content/uploads/f/0/0/f002a95e1be0ece7a1ed91f2f799ca1e.jpeg)

















![Топ-5 способов как убрать надпись с фото [решено]](http://urgi-stv.ru/wp-content/uploads/d/8/8/d884d4fb8c3a0319aba45ca550c08444.jpeg)






