Правило 1. Открытая диафрагма и малая глубина резкости
Возможно вам уже знакомо понятие ГРИП. Если нет, то ГРИП это Глубина Резко Изображаемого Пространства. Чаще всего ее называют просто «глубиной резкости». Допустим вы сфокусировались на некоем объекте. Это центр фокусировки. Все, что в кадре будет резким до объекта и за ним — и есть глубина резко изображаемого пространства. Причем резкость плавно уменьшается от точки фокусировки. Обеспечивая то самое размытие.
Собственно ГРИП — ключевой момент в получении размытого фона на снимке. Для размытия, нам надо получить небольшую ГРИП.
Глубина резкости зависит от нескольких параметров, один из которых — значение диафрагмы. Диафрагма, это те лепестки внутри объектива, которые могут находиться в закрытом или открытом состоянии, меняя размер отверстия, через которое в объективе проходит свет.

Диафрагма объектива
Значение диафрагмы — характеризуется числом F. Чем меньше F — тем сильнее раскрыто отверстие диафрагмы. Чем больше F тем сильнее зажата диафрагма.
Чем меньше раскрыто отверстие (большое F) — тем больше глубина резкости относительно объекта съемки. Чем шире открыта диафрагма — тем ГРИП меньше.

Зависимость ГРИП от диафрагмы и расстояния
Посмотрите на иллюстрацию выше. Точка фокусировки находится на расстоянии 6.1 метра. Чем меньше значение F- тем меньше объектов попадет в зону резкости. При f/1.8 — в зону резкости попадет только то, что находится в полуметре от объекта съемки и в метре за ним, все остальное будет размыто. При f/16 — достаточно резкими окажутся предметы на расстоянии даже 6 метров за точкой фокусировки.
Таким образом первое правило получения размытого фона на фотографии — чем меньше значение F (и соответственно чем больше открыта диафрагма), тем сильнее размываются объекты на заднем плане. Как вы можете понять, на переднем плане, если он есть, мы так же получим размытие.
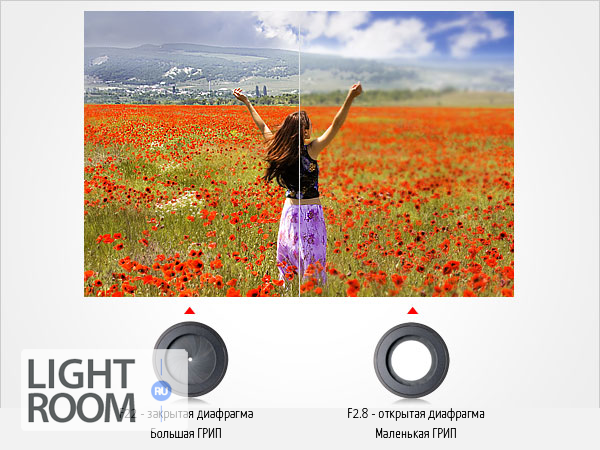
Слева — F22, справа f2.8 при неизменных других параметрах
Как размыть фон в Lightroom
Для того чтобы создать эффект размытого фона совсем необязательно устанавливать Photoshop и в течение нескольких часов осваивать все нюансы работы в фоторедакторе. Благодаря простому интерфейсу Лайтрума и его быстрой работе, вы можете легко сделать изображение с красивым боке.
Чтобы добиться эффекта размытия, необходимо открыть вкладку «Develop» и выбрать инструмент «Radial Filter». Для сохранения резкой определенной области нужно перетянуть овальное окно на требуемое место. Отрегулируйте ползунки Четкость и Резкость до нужных вам значений. Чтобы переход между областями был более плавным, воспользуйтесь опцией «Feather».
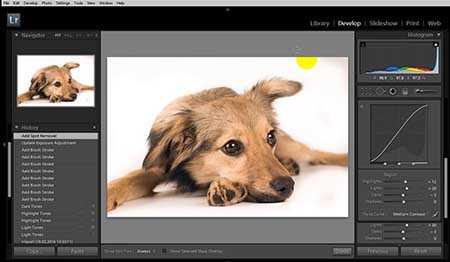
Урок 7Премиум инструменты
В приложении Лайтрум есть три волшебных инструмента, которыми вы обязательно должны научиться пользоваться. Это выборочная коррекция, восстановление и геометрия. В уроке я подробно демонстрирую работу этих инструментов на различных примерах. На первой фотографии с помощью выборочной коррекции волосы модели сделаем более четкими, а кожу на лице немного затемним.
На втором примере, сделаем небо и траву сочнее, используя выборочную коррекцию по градиенту. В третьем примере, с помощью восстанавливающей кисти и штампа удалим все лишние детали на фото. В четвертом примере подкорректируем искаженные здания с помощью инструмента «геометрия». В конце урока вас ждет полезный совет!
Как сделать красивые фотографии ночью
Прошли те времена, когда ночная съемка и смартфон были понятиями несовместимыми. Тем, кто не хочет разбираться со сложной настройкой, производители предлагают использовать автоматический «Ночной режим». Но можно и поменять параметры камеры вручную.
Главная проблема съемки в темное время суток – недостаточное количество света. Решить этот вопрос (хотя бы частично) можно за счет изменения нескольких настроек. Во-первых, можно повысить светочувствительность камеры, подняв значение ISO. Тогда кадр станет светлее, а объекты четче. Однако это вовсе не универсальное решение: чрезмерное повышение ISO ведет к появлению так называемого теплового шума, видимого на снимке.
Другой технический параметр, который можно изменить вручную (или автоматика меняет его сама в ночном режиме) – это время срабатывания затвора, его также называют выдержкой. Чем оно короче, тем быстрее камера создаст кадр и тем меньше света попадет на матрицу. Соответственно, чем темнее вокруг, тем больше должно быть время выдержки.
Однако при длительном времени срабатывания затвора очень трудно получить не смазанное изображение – любое, даже минимальное движение объекта в кадре ведет к не самому лучшему результату. Стоит помнить, что фотограф – не робот. И если вы не учились на снайпера, то гарантировать отсутствие хотя бы минимального дрожания рук, держащих смартфон, почти невозможно. В этой ситуации рекомендуем вам использовать штатив или управлять камерой дистанционно, а при возможности активировать оптическую стабилизацию.
Есть один совет, который поможет создать хорошие ночные фотографии, – используйте HDR. Именно съемка в режиме расширенного динамического диапазона позволяет сделать яркое фото, на котором хорошо видны все объекты.
Работа с фоном и резкостью в Adobe Lightroom
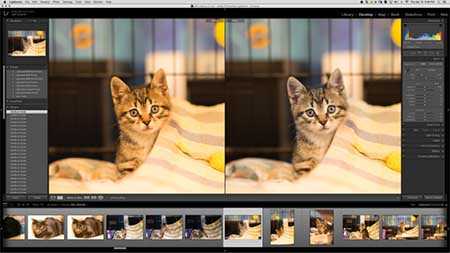
Несмотря на то, что Lightroom позиционируется больше как удобный каталогизатор и RAW-конвертер, в программе можно воспользоваться опциями ретуши изображений. Популярный Фотошоп отлично справляется с тщательной цветокоррекцией и может работать со слоями. Однако Лайтруму вполне под силу уменьшить шум, размыть фон или изменить его цвет.
Таким образом, если вам нужно быстро и просто произвести базовую обработку пакета фотографий, Lr с этим отлично справится. Кстати, на Лайтрум цена лицензии у нас будет зависеть от того, где вы будете использовать программу. Так, вы можете приобрести лицензионную версию для образовательных или госучреждений, а также для коммерческих организаций.
Двойное тонирование для эффекта ретро фото
Двойное тонироварие (Split-toning) — весьма популярный способ создания различных эффектов. Особенно для создания эффектов «под старину» или эффектов съемки на пленку. Подобные эффекты весьма активно используются Instagramm и многих онлайн редакторах, предоставляющих возможность получить тот или иной эффект «нажатием на 1 кнопку»
Если вы пользовались ранее пресетами для создания ретро эффектов, но обратите внимание на то, какие настройки выставлены для закладки Split Toning. Вы наверняка заметите, что они имеют одинаковую структуру, особенно если посмотреть на значения Hue для теней и светов (highlights, shadows)
В светах ползунок сдвинут влево от центра, в тенях вправо. Такое положение практически всегда даст достаточно интересный эффект.
Попробуйте установить Hue в аналогичное положение, а затем поиграться с настройками Saturation и Balance. Но результат изменения этих настроек будет сильно зависить от вашего снимка, точнее от того что на нем и какие цвета приоритетные.
Поэтому двойное тонирование — инструмент весьма творческий и какие либо готовые рецепты тут давать сложно.
Если же вам лень заниматься двойным тонированием самостоятельно, создавая эффекты «под старину», можете воспользоваться пресетами или замечательным плагином Alien Skin Exposure
Объединяйте корректирующие кисти
Корректирующая кисть (Adjustment Brush) отличный инструмент для того чтобы изменять только отдельные части фотографии. Одним из самых больших достоинств кисти является то, что в отличии от фотошопа, она не затрагивает изображение напрямую. Вы можете изменить параметры изменений в области действия кисти в любой момент, если вам что то не понравится или просто удалить ее.
Даже в том случае, если было использовано несколько кистей, комбинируя параметры для достижения лучшего результата. Например, для того чтобы размыть какую то конкретную область, вы можете выставить для кисти значение Sharphess в -100. А так как данная настройка дает не очень сильное размытие, примените «размывающую» кисть к одной и той же области несколько раз, добиваясь нужного эффекта.
Чтобы усилить эффект кисти, после того как поработали с ней, нажмите на кнопку New. Это создаст дубликат кисти с теми же настройками и вы сможете воспользоваться ею поверх первой. Повторите действие столько раз, сколько потребуется.
Не забывайте о том, что это все равно будут отдельные кисти. Вы в любой момент можете выбрать одну из них заново и изменить настройки, допустим уменьшив значение Sharphess.
Каждая кисть на снимке выглядит кружочком. Наведя на него курсор, вы увидите зону действия кисти. Чтобы выбрать нужную — кликните по нему и в центре кружочка появится черная точка. Теперь можете изменить настройки выбранной кисти.
Шаг 3: Добавьте эффект размытия
Если вы довольны маской слоя на своем фоне, самое время добавить эффект размытия. Два варианта настройки, которые вы должны использовать, это четкость и четкость. Они оба в меню настроек справа.
Убедитесь, что вы выполняете эти шаги, если вы хотите сделать все правильно:
- Снимите флажок «Показать выбранное наложение маски». Маска исчезнет, однако отмеченная область останется. Вам нужно удалить маску слоя, чтобы вы могли внести свои коррективы.
- Переместите значения параметров «Четкость» и «Резкость» на -100 (минимально возможное значение).
- Это размывает изображение.
Если вы все еще не удовлетворены эффектом размытия, вы можете повторить весь процесс снова, добавив еще одну маску слоя и уменьшив четкость и резкость. Это добавит еще лучший эффект размытия. Вы можете повторять это столько раз, сколько хотите, пока не будете удовлетворены своим изображением.
Правило 2. Фокусное расстояние
Фокусное расстояние одна из характеристик объектива и второй фактор, влияющий на ГРИП и на размытие фона. Не будем сейчас вдаваться в техническое объяснение того, что такое фокусное расстояние. На бытовом уровне можно сказать, что фокусное расстояние, это то насколько ваш объектив «приближает» объект. Стандартный диапазон фокусных расстояний «китовых» объективов у зеркалок 18-55мм. То есть на 18мм, наш объектив охватывает большое пространство, а на 55мм мы «приближаем» объект.
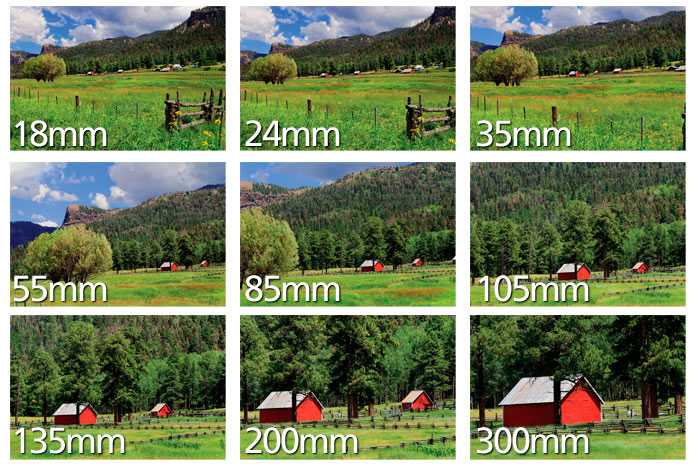
Одна сцена при разном фокусном расстоянии
Из-за особенностей оптических схем, ГРИП зависит от фокусного расстояния. При одном и том же значении F — на большом фокусном расстоянии, глубина резкости будет меньше. То есть чем сильнее «приближает» объектив, тем меньше будет глубина резкости. Что нам и требуется.
Отсюда второе правило. Если хотите размыть задний план — используйте длиннофокусные объективы или выдвигайте зум вашего объектива на максимальное «приближение».
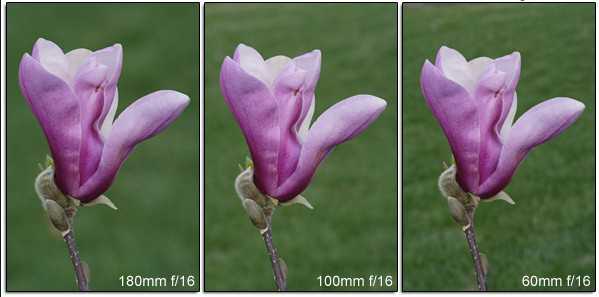
При изменении фокусного расстояния и неизменном F — получаем разное размытие
Учимся обрабатывать фотографии
Для обработки снятых на смартфон фото вовсе не обязательно перекидывать их на компьютер. Есть множество приложений для этой цели: например, Adobe Lightroom, PhotoDirector, Pic Collage.
Если вы хотите получить целую палитру художественных возможностей по обработке, воспользуйтесь Adobe Lightroom. Программа поможет «вытянуть» качество изображения, улучшить цвет, контраст и многое-многое другое.
PhotoDirector – приложение, нацеленное в основном на создание забавных эффектов на фотографиях. Pic Collage, как ясно собственно уже из самого названия, поможет создать крутые коллажи, не тратя на это много времени.
Когда использовать вспышку, а когда про нее лучше забыть
Многие полагают, что в темноте лучшим спасением для кадра будет использование вспышки. К сожалению, это не совсем так. У вспышки камеры любого смартфона есть такой параметр, как дальнобойность. Обычно она составляет около двух метров. Это значит, что все, находящееся за пределами этого расстояния, светодиод осветить не сможет. Поэтому ваш объект съемки должен быть примерно на этом расстоянии от объектива.
Абсолютное табу – пейзажная съемка со вспышкой. Вы рискуете получить только «портреты» частиц пыли, рассеянных в воздухе, да и те будут пересвечены. То же самое касается фотографирования во время дождя или снегопада. Макросъемка со вспышкой – также не самая лучшая идея. Снимаемый объект будет пересвечен, а кадр испорчен.
Но со вспышкой также можно получить и очень интересные фотографии. Попробуйте поэкспериментировать со съемкой портретов в контровом свете солнца – в этом случае вспышка поможет выровнять контрасты.
Как сделать белый фон в Lightroom
При работе в фотостудии может возникнуть ситуация, когда фон на изображении получается не однородно белого цвета. В таком случае, его можно откорректировать в фоторедакторе, импортировав изображение в Лайтрум. Перейдите в модуль «Develop» и выберите инструмент «Adjustment Brush».
Чтобы получить идеальный белый фон, необходимо отрегулировать ползунки экспозиции, контраста, теней и света, выставив их на максимальные значения. Установите растушевку на значение «0», и, выбрав кисть, редактируйте все участки, которые отличаются от нужного вам цвета. Чтобы видеть более четко неоднородные области, нужно установить значения кривых и выставить предупреждение цветов.
Способ 1
Первый метод, который мы здесь рассмотрим, включает радиальный фильтр. Вот как размыть фон с помощью радиального фильтра:
- Запустите приложение Lightroom на своем устройстве.
- Загрузите изображение, которое хотите отредактировать. Вы можете использовать любое изображение из Фотопленки или Галереи, в зависимости от того, какое устройство вы используете.
- Когда изображение загрузится, вы должны выбрать радиальный фильтр в меню. Это похоже на прозрачный красный кружок.
- Поместите его на фото. Убедитесь, что он закрывает объект или человека, на которого вы хотите сфокусироваться.
- При необходимости измените размер и форму фильтра. Вы можете перетащить одну из четырех точек по периметру, чтобы изменить форму и размер фильтра.
- Нажмите на раздел «Подробности» в меню внизу.
- Уменьшите резкость до -100.
Используйте Luminance вместо Saturation
Часто кажется, что в ясный день очень просто сделать красивый снимок с ярким голубым небом. Но если вы снимаете объекты, находящиеся на земле, тем более в тени, то кадр может получится с пересвеченным или тусклым небом.
При обработке фотографии в lightroom, обычно сразу хочется увеличить насыщенность небо при помощи Saturation, но это далеко не всегда лучшее решение.
Слайдер Saturation усиливает насыщенность всех цветов одновременно, что может помешать, если задача только в том, чтобы повысить насыщенность цвета неба. Воспользовавшись данным слайдером, вы можете получить другие сложности, потому что насыщенность повысится и там, где не требуется, например на коже модели.
Альтернативный вариант, использование панели «HSL / Color / B&W».
В этой панели вы увидите табы Hue, Saturation и Luminance. В табе Saturation можно поднять насыщенность только отдельных цветов, которые связаны с небом, не затрагивая другие цвета.
Но опять же, использование Saturation — может дать не самый лучший результат, цвета станут гипертрофированно мультяшными, если вы перестараетесь.
Хорошей альтернативой будет служить табулятор Luminance. Вы будете оперировать не насыщенностью, а яркостью цвета. Используйте синий ползунок закладки Luminance и вы получите красивый глубокий цвет для неба, не затронув при этом другие цвета.
Подробнее об использовании Luminance можете прочитать в статье — Усиление неба в Lightroom
Lightroom Mobile
Lightroom Mobile, иногда также называемый Lightroom CC или даже Lightroom CC для мобильных устройств, — это мобильное приложение, доступное как для платформ iOS, так и для Android. Первая версия приложения начиналась с несколько ограниченным набором функций и возможностей. Однако последующие обновления предоставили пользователям все большую редакционную свободу.
На момент написания этой статьи мобильная версия Lightroom довольно близка к настольной версии, являясь одним из наиболее полных наборов для редактирования фотографий, доступных на мобильных платформах, включая Android и iOS.
Излишне говорить, что интерфейс очень удобен как на платформах iOS, так и на Android. Основные параметры редактирования аккуратно спрятаны в нижней части экрана, а фотография занимает основную часть экрана.
Как поменять фон на фотографии
Фотографии с удалённым фоном можно использовать для самых разных целей. Самый популярный – подставить другой фон из ассортимента доступных в приложении Photoroom либо выбрать что-нибудь своё. Таким образом можно поиграть в постыронию и разместить себя на фоне Эйфелевой башни или тропического пейзажа. В общем, вариантов применения масса. Но мне особенно понравилась возможность разместить объект съёмки, вырезанный из фона, на журнальной обложке – получается очень эффектно и иронично.
- Выберите подходящую тематику для фона;
- Примеряйте варианты фонов, а потом сохраните фото.
Как выход сервисов Google из строя почти убил наши Android-смартфоны
Сложность урока: Легкий
Если вы мечтаете и хотите научиться создавать профессиональные, красивые фотографии на своём смартфоне без использования тяжёлой фототехники и обработки снимков на компьютере, если вы хотите, чтобы от ваших кадров невозможно было оторвать восхищённые взгляды, то этот экспресс-курс от мастера фотообработки и гуру преподавания Зинаиды Лукьяновой будет для вас как выжимка самых полезных приёмов, техник и инструментария, которые можно использовать для этих целей в Adobe Lightroom.
Описание экспресс-курса
Для чего нужна мобильная обработка?
Этот фото формат не так уж и давно ворвался в нашу жизнь и всё настойчивее занимает лидирующие позиции в фото индустрии. И этот экспресс-курс отлично подойдёт тем, кто хочет обрабатывать и корректировать свои снимки для оформления профилей в соцсетях. Например, для тех, кто ведёт личные или коммерческие инстаграм-аккаунты, для тех, кто собирает тематические альбомы своего life-стиля и конечно для тех, кто предлагает в сети услуги, которые не презентовать без визуального оформления
А оно очень важно и мобильная обработка уже очень мощный инструмент для решения этой задачи!
Что нужно для прохождения курса?
Совсем немного
У вас должен быть смартфон и причём неважно Iphone это или любой другой современный аппарат на системе Android. А также необходимо будет установить на смартфон мобильное приложение Adobe Lightroom
Разница функционала этого приложения на разных мобильных системах минимальна и автор курса Зинаида Лукьянова обязательно покажет, как их компенсировать, показывая варианты на системах IOS и Android.
RAW формат в Lightroom Camera
Как известно Raw-формат это цифровые негативы, которые отлично поддаются многочисленной обработке. В этом экспресс-курсе вы познакомитесь с профессиональными настройками камеры, такими как экспозиция, выдержка, ISO, баланс белого, ручная фокусировка, фиксация экспозиции, а также узнаете, как получать HDR снимки.А ещё вам станет понятно, почему RAW фотографии имеют преимущество перед снимками в формате JPG. Изучите эти методы обработки на мобильных устройствах и богатый арсенал фотообработки будет у вас всегда под рукой!
Коррекция цвета и освещения
Эти методы обработки очень важны и необходимы так как качественный снимок это прежде всего баланс освещения и гармония цветов. Вы научитесь корректировать экспозицию и контраст, работать со светлыми и тёмными областями, узнаете, чем отличается красочность фото от насыщенности, как настраивать каждый цвет по отдельности и как превращать фото в черно-белый снимок.
В этом экспресс-курсе Зинаида расскажет о нескольких приёмах тонирования фотографий в приложении Adobe Lightroom. Вы узнаете, что такое профили, как их применять и как научиться тонировать света и тени с помощью разных вариантов в программе Lightroom. А для быстрой обработки кадров вы можете копировать настройки с одной фотографии на другую, В курсе вы узнаете, как создавать стили, как сохранять свои настройки в качестве стиля, как использовать предустановленные стили или использовать готовые пресеты. Изучите методы мобильной обработки и ваши кадры всегда будут топовыми и крутыми!
Способ 3
Третий способ размыть фон изображения в приложении Lightroom — использовать кисть. Вы будете использовать кисть, чтобы выбрать части изображения, которые нужно размыть. Вот как работает этот метод:
- Откройте приложение с главного экрана.
- Просмотрите Фотопленку или Галерею на своем устройстве и выберите изображение, которое хотите отредактировать.
- Затем выберите кисть, которую хотите использовать.
- Начните чистить фото кистью. Вы увидите прозрачное красное наложение поверх области, покрытой кистью. Будьте осторожны с этим инструментом и используйте инструмент Ластик, если вы случайно закрасите то, что у вас не должно быть.
- Когда вы будете удовлетворены, коснитесь раздела «Подробности» в меню внизу экрана.
- Уменьшите резкость до -100.
Как и в предыдущем методе, вы можете увеличить степень размытия, если вас не устраивает результат. Откройте параметры обложки и выберите параметр «Дублировать обложку». Делайте это столько раз, сколько необходимо.
Способ 1
Первый метод, который мы здесь рассмотрим, включает радиальный фильтр. Вот как размыть фон с помощью радиального фильтра:
- Запустите приложение Lightroom на своем устройстве.
- Загрузите изображение, которое хотите отредактировать. Вы можете использовать любое изображение из Фотопленки или Галереи, в зависимости от того, какое устройство вы используете.
- Когда изображение загрузится, вы должны выбрать радиальный фильтр в меню. Это похоже на прозрачный красный кружок.
- Поместите его на фото. Убедитесь, что он закрывает объект или человека, на которого вы хотите сфокусироваться.
- При необходимости измените размер и форму фильтра. Вы можете перетащить одну из четырех точек по периметру, чтобы изменить форму и размер фильтра.
- Нажмите на раздел «Подробности» в меню внизу.
- Уменьшите резкость до -100.
Способ 3
Третий способ размыть фон изображения в приложении Lightroom — использовать кисть. Вы будете использовать кисть, чтобы выбрать части изображения, которые необходимо размыть. Вот как работает этот метод:
- Откройте приложение с главного экрана.
- Просмотрите Фотопленку или Галерею на своем устройстве и выберите изображение, которое хотите отредактировать.
- Затем выберите кисть, которую хотите использовать.
- Начните чистить фото кистью. Вы увидите прозрачное красное наложение поверх области, покрытой кистью. Будьте осторожны с этим инструментом и используйте инструмент «Ластик», если вы случайно закрасите то, чего у вас не должно быть.
- Когда вы будете удовлетворены, коснитесь раздела «Подробности» в меню внизу экрана.
- Уменьшите резкость до -100.
Как и в предыдущем методе, вы можете увеличить степень размытия, если вас не устраивает результат. Вызовите параметры маски и выберите опцию Duplicate Mask. Делайте это столько раз, сколько необходимо.
Последние мысли
Как часто вы фотографируете на смартфон? Думаю, очень часто. Поэтому практически наверняка среди них есть масса неудачных. Уж не знаю, что именно портит кадры вам, но в моём случае – это почти всегда неудачный фон. Бывает сделаешь селфи, и только потом понимаешь, что сфотографировался на фоне неубранной постели или снял кого-то на фоне проходящих мимо людей. В таких случаях первое желание – это переснять кадр. Другое дело, что сделать это получается далеко не всегда. Поэтому логичнее просто вырезать объект съёмки из не устраивающего вас фона.
Удалить фон с фотографии можно в автоматическом режиме
Работают ли AirPods Max с Android и что можно купить им на замену
Существует масса способов удалить фон на фотографии. Для этого даже есть специальные сайты, куда можно загрузить снимок, и они после недолгой обработки представят вам готовое решение. Правда, как правило, работают они недостаточно хорошо, то обрезая нужное, то, наоборот, оставляя слишком много лишнего. Поэтому идеальным вариантом становится ручная обрезка кадра в специализированных фоторедакторах. Но поскольку для этого нужно хотя бы иметь представление о том, как это делать, такой метод подходит не всем. А вот Photoroom – всем.
Полезные клавиатурные сокращения
Напоследок, в дополнение к статье о популярных клавиатурных сокращениях в лайтрум, некоторые полезные клавиатурные сокращения.
- Автоматический переход при Caps Lock. Если вы нажемете CapsLock, то при назначении снимку какого либо цветового маркера, флага или рейтинга, вы будут автоматически переходить к следующему снимку. Это крайне удобно при первоначальном отборе снимков.
- Виды просмотра Library. Нажатие на G покажет миниатюры в режиме «сетки». E — увеличит выбранную фотографию. С — режим сравнения, а D — переключение в модуль Develop для выбранного снимка.
- Быстрое скрытие панелей. Клавиши F5-F9 быстро открывают и скрывают основные 4 панели интерфейса Ligthroom — верхнюю, нижнюю, правую и левую.
- Альтернативный режим. Нажатие клавиши Alt переведет некоторые инструменты в альтернативный режим. Подробнее смотрите в статье «Секреты использования Alt«
- Сброс слайдеров. При двойном клике по любому слайдеру вы сбросите его значение в значение по умолчанию. Или при нажатии на Alt вы увидите псевдо кнопку Reset — клик по которой сделает то же самое.
- Выравнивание горизонта или вертикали. В режиме кадрирования нажмите клавишу Ctrl и не отпуская ее, проведите мышью линию, которая должна быть строго горизонтальной или вертикальной. Лайтрум автоматически повернет снимок соответствующим образом. Это невероятно удобно например для выравнивания горизонта.
- Скрыть все панели. Ctrl + клик на заголовке любой панели в режиме Develop свернет все панели.
- Увидеть все клавиатурные сокращения. Нажмите Ctrl + / и вы увидете плашку со всеми доступными сокращениями выбранного модуля Lightroom
Режим Solo
Есть еще один очень интересный режим работы Lighroom под названием Solo.
Хотя в целом интерфейс Lightroom весьма удобен и продуман, из за большого количества настроек и инструментов бывает сложно быстро отыскать то что требуется. Можно тратить много времени на прокручивание скроллов панелей и их постоянное открытие и закрытие.
Специально для этого разработчики Lightroom внедрили режим Solo или режим «одной вкладки». Действует он весьма просто — каждый раз когда вы открываете какую либо панель инструментов — все другие автоматически сворачиваются. Это очень сильно увеличивает скорость работы с программой.
Вы не верите? Просто попробуйте. Уверены, что вскоре вы не сможете себе представить жизнь без этого режима.
Чтобы ключить режим, кликните правой кнопкой мыши на заголовке любой панели у активируйте пункт Solo Mode в появившемся меню
Способ 3
Третий способ размыть фон изображения в приложении Lightroom — использовать кисть. Вы будете использовать кисть, чтобы выбрать части изображения, которые необходимо размыть. Вот как работает этот метод:
- Откройте приложение с главного экрана.
- Просмотрите Фотопленку или Галерею на своем устройстве и выберите изображение, которое хотите отредактировать.
- Затем выберите кисть, которую хотите использовать.
- Начните чистить фото кистью. Вы увидите прозрачное красное наложение поверх области, покрытой кистью. Будьте осторожны с этим инструментом и используйте инструмент «Ластик», если вы случайно закрасите то, чего у вас не должно быть.
- Когда вы будете удовлетворены, коснитесь раздела «Подробности» в меню внизу экрана.
- Уменьшите резкость до -100.
Как и в предыдущем методе, вы можете увеличить степень размытия, если вас не устраивает результат. Вызовите параметры маски и выберите опцию Duplicate Mask. Делайте это столько раз, сколько необходимо.
Подводим итог
Для того чтобы получить размытый фон на фотографии, нужно получить небольшую глубину резкости относительно объекта съемки. А для этого следует:
Максимально открыть диафрагму
Выдвинуть зум на максимальное приближение или использовать длиннофокусный объектив
Находиться как можно ближе к объекту съемки и как можно дальше отодвинуть от него задний план.

задний план намного дальше чем реальное расстояние до белки
Пробуйте и экспериментируйте! Помните что размытие зависит от совокупности трех выше указанных параметров.
Вы можете получить совершенно одинаковый результат при разных комбинациях этих трех параметров.
Если у вас нет дорогого светосильного объектива, где можно поставить f/2.8 и менее, попробуйте компенсировать это двумя другими параметрами — снимайте с более близкого расстояния, при максимальном зуме.
































































