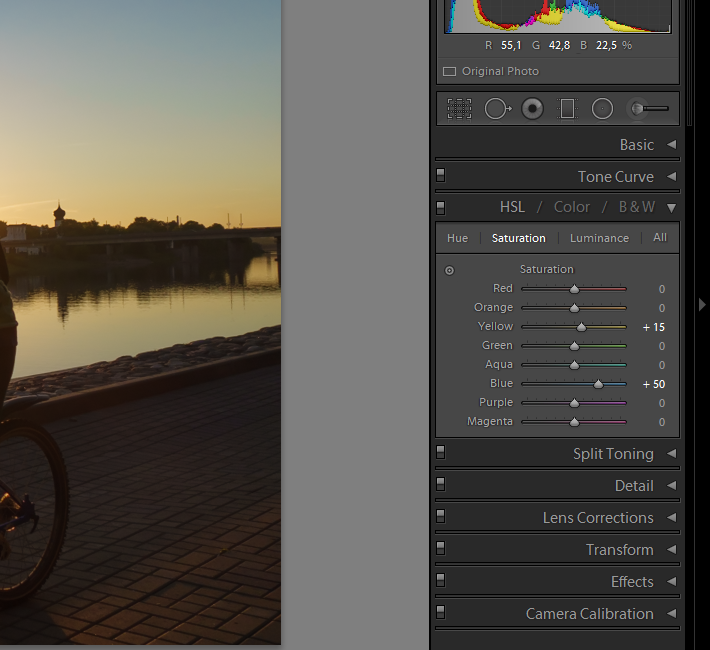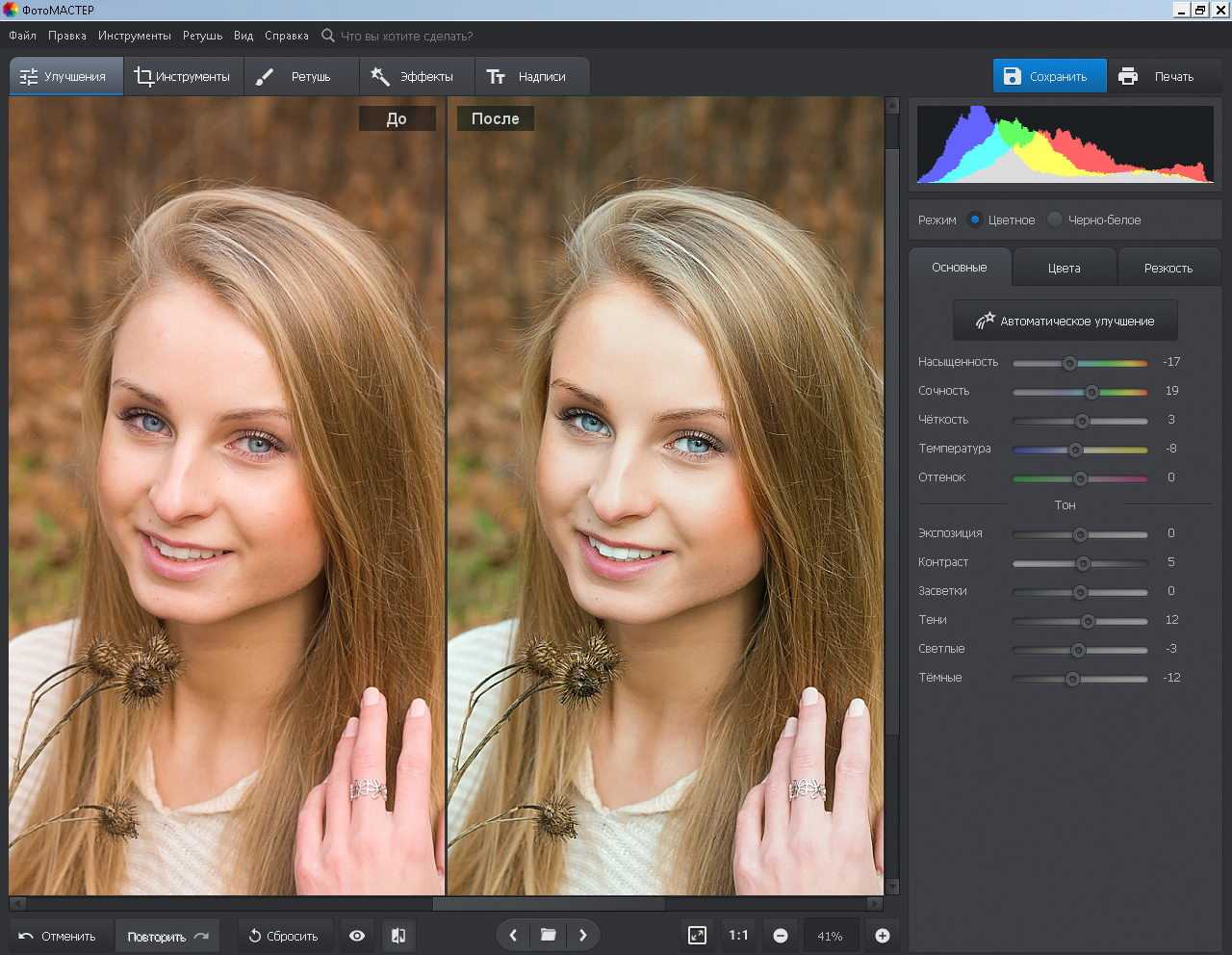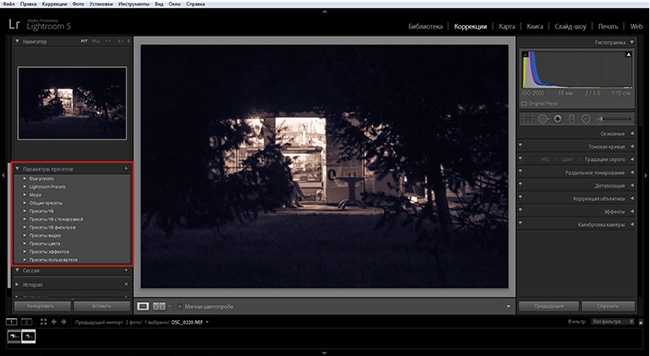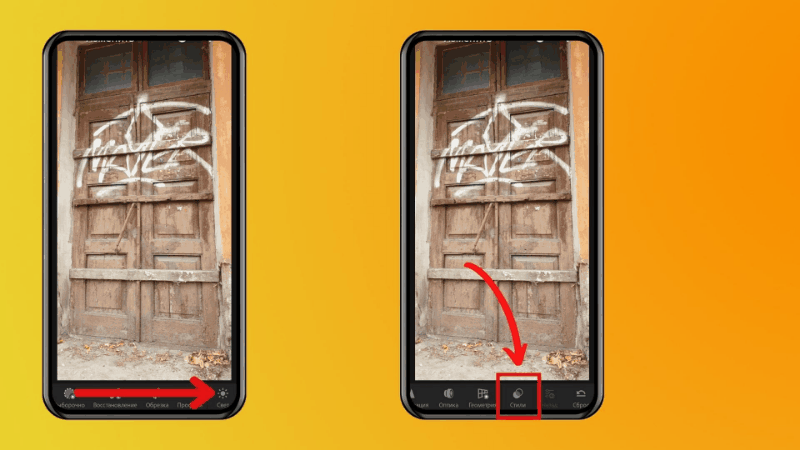Введение
В первой части статьи мы сделали основную цветокоррекцию в соответствии с задуманным образом. Я сделал изображение более темным, более драматичным. Конечно, цвет и стилизация, все это довольно субъективно. Ретушь же является более общим приемом, менее субъективным. В этой статье мы будем использовать более сложные техники ретуширования в лайтрум.
Как я уже упоминал в предыдущей статье, лайтрум может быть очень эффективным средством для ретуши. Хотя инструментов и возможностей в лайтрум меньше, чем в фотошопе, тем не менее для многих случаев их вполне достаточно. Мы также экономим время на дополнительном обращении к фотошопу. В этой части статьи я покажу, как удалять дефекты кожи и смягчить ее текстуру, используя маску.
Использование готовых авторских presets
Существует один хороший простой метод получения приличных снимков – скачать набор авторских пресетов (presets), их достаточно легко найти на просторах сети. Пресеты позволят получить результат аналогично тому, как это делается при выборе фильтра в Instagram
Существуют наборы хороших законченных пресетов, но надо учитывать что, как правило, применение таких пресетов с художественной составляющей меняет ощущения от снимка и делает его совсем иным по настроению, поэтому, очень важно решить какую задачу вы ставите перед собой: “сделать снимок таким, как вы его видели держа в руках камеру, или получить интересную картинку, не имеющую к произошедшим событиям почти никакого отношения”?
Ретушь мужского портрета в Lightroom 4, часть 2
В первой части статьи мы рассказали вам об основной цветокоррекции. Я сделал изображение более темным, более атмосферным. Конечно, это все довольно субъективно, в отличие от ретуши, это уже более общий прием, здесь нужно знать, что стоит, а что не стоит делать. В этой статье мы углубимся в более сложные техники ретуширования в программе Lightroom. В этой части нашего урока мы расскажем, как удалять дефекты кожи и смягчить ее текстуру, используя маску.
Spot Removal Tool
Этот инструмент чаще всего используется для удаления различных мелких предметов: пыли на матрице или непривлекательных деталей изображения, и также дефектов на коже. У мужчины на снимке не так много пятен, однако, много веснушек. Мы не будем удалять их все, так как это его отличительная особенность. Когда дело доходит до устранения дефектов, нужно быть очень осторожным, если речь идет о таких вещах, как веснушки, родинки или другие отличительные особенности. Удаление таких индивидуальных признаков приводит к тому, что человек перестанет быть похожим на себя, теряет свою уникальность.
С помощью инструмента Spot Removal Tool в данном изображении мы удалим всего несколько веснушек и пятен, которые отвлекают внимание. Нажмите “Q” на клавиатуре или выберите его на панели инструментов выше панели Basic
Увеличим изображение до 100%, просто кликнув по нему. Размер кисти должен быть немного больше того дефекта, который вы собираетесь удалить. После применения инструмента появится второй круг – программа пытается найти наиболее подходящую область, которой будет замещаться дефект. Вы можете выбрать другую, просто перетащив кружок мышкой, если эта область вас не устраивает.
Решайте сами, какие дефекты вы хотите удалить. Но что касается прыщей, можете их удалять без зазрений совести
Если клиент имеет какие-то индивидуальные черты, сильно выделяющиеся и отвлекающие внимание, не удаляйте их, а ослабляйте видимость. Для этого просто отрегулируйте в панели настроек инструмента Spot Removal Tool непрозрачность, чтобы получить эффект смягчения
Вот наша фотография после удаления некоторых веснушек
Обратите внимание, что мы оставили пигментные пятна на правой щеке и над бровями
Инструмент Adjustment Brush
Теперь мы создадим маску для смягчения кожи
В мужских портретах этот эффект нужно применять осторожно, минимально. Люди не хотят выглядеть так, как будто у них кожа ребенка, поэтому мы должны сохранить некоторую мужскую жесткость в портрете
Для этого мы выбираем инструмент Adjustment Brush, выбрав его на панели инструментов или нажав клавишу “К”. Сбросить текущие настройки кисти вы можете, удерживая клавишу Alt на обычном компьютере или Options на Мас. Далее нажмите на слово Reset в верхнем левом углу панели.
Теперь снижаем значения Clarity и Sharpness. Это дает смягчающий эффект, как Gaussian Blur в Photoshop. Еще раз напомню, что для мужских портретов его нужно минимально использовать. Итак, Clarity – 15 и Sharpness – 15. Эти настройки можно изменить в любой момент после применения маски.
Отрегулируйте размер кисти и закрасьте кожу на изображении. Чтобы показать или скрыть маску, нажмите клавишу “О”. Маска будет показана красным цветом.
После того, как вы сделали маску, нужно уточнить ее область. Можно сделать это, удерживая клавишу Alt на обычном компьютере или Options на Мас. Активизируется инструмент Erase, то есть кисть, которая стирает маску. Уберите маску с бровей, глаз и губ. Убедитесь, что в этих местах маска удалена без пробелов, полностью, иначе портрет будет выглядеть странно.
Эффект от маски достаточно слабый, поэтому не нужно супер четко все прорисовывать и удалять. Однако, чем настройки для смягчения сильнее, тем аккуратнее вы должны быть, не забывайте об этом. Подправив маску, нажмите “О” еще раз.
Мы закончили удаление дефектов и смягчение кожи. Нажмите клавишу “” чтобы увидеть эффект до/после.
В третьей части нашего урока, мы будем работать над глазами, а также корректировать резкость волос и других частей изображения.
Уточнение воздействия градиентного фильтра
Иногда, когда вы используете градиентный фильтр для затемнения неба (к примеру), было бы хорошо, что бы не повлияло на части снимка, которые находятся над горизонтом (деревья, холмы и т.д.). В этом случае, скала на левой стороне.
Когда вы только начинаете работать с Lightroom, ваша первая мысль, вероятно, будет уменьшить немного экспозицию. Но тогда вы увидите, что скала также станет темнее.
Существует большой, быстрый и легкий трюк. После нанесения градиентного фильтра, подтяните тени, и проблема решена.
Я также сместил ползунок температуры немного в сторону синего, подсветки вниз и добавим немного дымки с помощью Dehaze (инструмент удаления дымки), который также затемнит небо, даст больше контраста и насыщенности.
Второй способ требует немного больше работы. Он не так хорош, когда у вас есть много мелких деталей на снимке, таких как деревья на скале (в приведенном выше примере). С другой стороны, это дает вам больше гибкости в настройке.
После того, как вы применили ваш градиентный фильтр, находясь в панели градиентного фильтра (1), выберите кисть (2).
Затем поставьте флажок «Показать маску наложения для выбранных» (3).
Удерживая нажатой клавишу ALT, так чтобы плюс (+) в центре кисти сменился на минус (-). Теперь вы можете выделить те области, которые нужно исключить из эффекта градиентного фильтра.
Базовые параметры
Если кадр заметно темнее или светлее нормы, исправляем это при помощи ползунка Exposure в разделе Basic
На этом этапе важно оценивать кадр в целом, а не его отдельные светлые или тёмные участки, с которыми мы поработаем чуть позже.
Если кадр в целом выглядит явно желтоватым или синеватым, корректируем баланс белого в подразделе WB раздела Basic. Сначала пробуем изменить As Shot на один из пресетов (Daylight, Cloudy, Shade и т.д.) Если это не дает приемлемого результата, переходим к ручной регулировке баланса белого ползунком Temp
Настраиваем этот параметр так, чтобы элементы кадра, в реальности окрашенные в нейтральный цвет (белый, серый) стали таковыми и на экране монитора, без перекоса в синий или желтый оттенок. Также можно воспользоваться пипеткой (White Balance Selector), указав ею точку с нейтрально белым или серым цветом — например, белок человеческого глаза. После такого указания Lightroom скорректирует баланс белого в кадре автоматически.
Если на фотографии есть чрезмерно яркие, пересвеченные участки, которые хотелось бы приглушить, сдвигаем ползунок Highlights в минус. Тёмные участки (тени) при необходимости делаем светлее соседним ползунком Shadows. Следует помнить, что при существенном высветлении теней на них может проявиться шум, портящий картинку. Инструменты для борьбы с шумом будут рассмотрены позже.
После регулировки светов и теней может возникнуть потребность вернуться к параметру Exposure и подкорректировать экспозицию кадра более точно. Собственно, Exposure, Highlights и Shadows — это три основных ползунка, оперируя которыми мы приводим фотографию к сбалансированному по освещению виду, когда на ней не должно остаться слишком тёмных или, наоборот, сильно пересвеченных участков. Если обрабатываемый RAW получен с минимально приличной камеры, грамотная манипуляция описанной тройкой параметров позволит получить результат, сопоставимый с тем, что получается при съёмке в HDR.
Используйте разные варианты

На этой фотографии я использовал инструмент Brush (Кисть) для выборочного обесцвечивания оранжевых полосок на рубашке мальчика, а также функцию Radial Filter (Радиальный Фильтр) для осуществления более тонкого виньетирования.
По моему мнению, важно сохранять чувство естественности в фотографиях, не позволяя редактированию брать верх над реальностью, выходя из-под контроля. Легко чувствовать себя всесильным джинном, когда вы начинаете играть с инструментами Lightroom, Photoshop, или другого программного обеспечения для редактирования фотоснимков
Но мое основное правило при редактировании — это сделать так, чтобы окончательный фотоснимок отображал то, что я увидел, когда я первоначально посмотрел в видоискатель фотокамеры.
На фотоснимке, представленном выше, например, оранжевые полоски на рубашке мальчика, были немного отвлекающими, поэтому я избирательно и совсем немного обесцветил их с помощью инструмента Brush Tool в программе Lightroom. И это, наряду с другими правками, подобными описанным выше, позволило получить фотографию, которой мой клиент был очень доволен.
Основы обработки
Для начала требуется импортировать нужные файлы. При этом софт создает собственную базу изображений, хранящуюся отдельно. Все файлы можно найти, перейдя в библиотеку. Здесь есть предпросмотр, сравнение двух вариантов, комментирование. Основные преобразования проводятся во вкладке Develop. Навигатор позволяет приближать или отдалять участки изображения.
Справа находятся закладки: пресеты, где можно сохранить настройки; Snapshots делает снимок файла, сохраняет его; история действий; коллекция (для упорядочения файлов). Инструменты для обрезки, коррекции, градиент, инструмент исправления красных глаз, кисти, а также все для цветокоррекции.
Чем Lightroom отличается от других графических редакторов?
Это один из самых распространённых вопросов о Lightroom. Lightroom в ключевых моментах существенно отличается от других редакторов, предлагаемых современным рынком, в том числе и от Photoshop, так что он может работать несколько иначе, чем вы ожидали.
Например, когда вы вносите изменения в вашу фотографию в Lightroom, то эти изменения вы видите только в Lightroom.
Что это значит? Это значит, что если вы увеличите яркость фотографии в Lightroom, то открыв редактируемое фото в любом другом графическом редакторе или программе для просмотра изображений, вы будете удивлены, потому что увеличения яркости вы не увидите. Всё дело в том, что при редактировании в Lightroom основной файл изображения не затрагивается и остаётся полностью неизменным.
Это характерная особенность Lightroom, его фундаментальное отличие от других редакторов, которое, кстати, нельзя отключить в настройках или каким-либо иным способом.
Так почему же профессионалы предпочитают использовать Lightroom, если результаты редактирования фотографии видны только в Lightroom?
В действительности у такого решения есть множество преимуществ.
Прежде всего, сделаем оговорку, что есть простой способ просматривать отредактированные в Lightroom изображения вне этого редактора. Как? Вы уже знаете ответ – экспортировать отредактированную фотографию. Все изменения, внесённые в оригинальное изображение, будут применены к создаваемой при экспорте копии.
Таким образом, вы можете отредактировать фотографии в Lightroom, но, открыв её в любом другом приложении, вы не увидите никаких изменений. Решение в этом случае простое: повторно войти в Lightroom, кликнуть правой кнопкой мыши по нужному изображению, выбрать команду: Экспорт> Экспорт и экспортировать фото с желаемыми параметрами. Экспортированное изображение будет содержать все внесённые изменения. Оно не заменит исходный файл, а создаст совершенно новую фотографию, содержащую все настройки и параметры, выбранные вами при экспортировании (имя и тип файла, размер в пикселях, степень сжатия и так далее).
Почему такое решение лучше, чем обычное редактирование исходного изображения? В качестве ответа можно привести несколько причин, но самая главная заключается в том, что такой способ редактирования является недеструктивным (подробнее о графических редакторах для недеструктивной обработки изображений мы говорили в этой статье). Вы никогда ничего не меняете в исходном файле изображения. В Lightroom, вообще, есть всего три инструмента, способные повлиять на оригинальное изображение: переименование файла изображения, перемещение файла в новую директорию жёсткого диска, а также удаление изображения. Lightroom практически не оставляет пользователю шансов испортить какую-либо фотографию необратимо и бесповоротно!
Именно поэтому Lightroom так нравится фотографам – вы никогда не испортите исходную фотографию!
Стандартный размер изображения предварительного просмотра
Когда импортированы изображения, Lightroom создает изображения предварительного просмотра. В окне импорта вы можете выбрать один из следующих вариантов:
В случае, если вы хотите знать, насколько велик размер превьюшек (и сколько места на жестком диске превью будет занимать), вы можете проверить, что в настройках каталога. Вы также можете настроить размер, если вы хотите.
Перейдите в меню Правка (для ПК, Файл для OS X) > Настройки каталога и выберите вкладку Превью.
Здесь вы можете выбрать, какой размер изображения предварительного просмотра вам нужен. Авто — Lightroom автоматически установить размер превьюшек, чтобы соответствовать разрешению монитора. Но вот вопрос, если вы используете не один монитор, а, может быть 2 или 3? Кроме того, какое разрешение у мониторов? Если это 1920 × 1080, то может быть хорошо, но что, если у вас есть 4К или 6К монитор (5760 × 3240)? Тогда ваши предварительные просмотры займут много места на жестком диске. В таких случаях, я хотел бы предложить вам выбрать меньший размер, например, 1440 пикселей по длинной стороне.
Кадрирование
Выбираем инструмент Crop Overlay на верхней панели под гистограммой, его кнопка выглядит как прямоугольник с сеткой внутри. Соотношение сторон для подрезки ставим Original (как у исходного снимка) или 2×3. Кадрирование с произвольным соотношением сторон (Custom) без острой нужды использовать не рекомендуется. В процессе изменения размеров кадра поверх изображения накладывается сетка, помогающая использовать правило третей для композиции кадра. После подрезки выравниваем горизонт или центральную вертикаль при помощи ползунка Angle. Для завершения кадрирования нажимаем кнопку Done в правом нижнем углу экрана.
Кожа
Начинаем с первого пункта — безупречная кожа. Можно делать обработку в любой последовательности. Результат не зависит от того, что раньше было сделано, а что позже. В какой последовательности делать удобнее — это другой вопрос.
Итак, на коже пытаемся отыскать дефекты, и если удается, удаляем их инструментом spot removal в режиме heal. Можно убрать на время круги нажатием на клавишу H, чтобы было удобнее оценить результат.
После удаления мелких дефектов, делаем общее сглаживание кожи, смягчение, иными словами, делаем уменьшение локального контраста. Кстати, бывает наоборот, контраст кожи повышают. Иногда это смотрится хорошо. Но обычно для женского портрета делается смягчение. Как вы наверняка уже догадались, берем инструмет adjustment brush. Выставляем clarity на самый минус, устанавливаем flow, скажем, на 40.
Красим кожу, избегая тех мест, где контраст должен сохранится. Это: глаза, губы, крылья носа хвост носа и сам контур лица. Кожа начинает выглядеть еще волшебнее чем была. Не возбраняется также поиграться с ползунком sharpness, подыскав значение, при котором, в наибольшей степени сохраняется естественная структура кожи. Где нибудь 20, в данном случае.
Если добавить в эту кисть оттенок, с параметрами H 6 и S — по вкусу от 10 до 60, скажем (если S убрать до нуля — оттенка не будет) то это заставит модель покраснеть. Вообще в этой области, от нуля до 60 по H примерно, прячутся цвета, которыми вполне можно подкрашивать кожу, придавая ей желаемый оттенок.
Горячие клавиши Adobe Lightroom для работы с панелями
| Действие | Windows | Mac OS |
| Спрятать / Показать боковые панели | Tab | Tab |
| Спрятать / Показать все панели | Shift + Tab | Shift + Tab |
| Спрятать / Показать панель инструментов | T | T |
| Спрятать / Показать панель выбора модуля | F5 | F5 |
| Спрятать / Показать “плёнку”, filmstrip | F6 | F6 |
| Спрятать / Показать левые панели | F7 | F7 |
| Спрятать / Показать правые панели | F8 | F8 |
| Вкл / Выкл соло режим | Alt+клик на панели | Option+клик на панели |
| Развернуть новую панель не скатывая “сольную” панель | Shift+клик на панели | Shift+клик на панели |
| Свернуть / развернуть все панели | Ctrl+клик на панели | Command+клик на панели |
| Свернуть / развернуть левые панели, сверху вниз | Ctrl + Shift + 0 – 5 | Command + Control + 0 – 5 |
| Свернуть / развернуть правые панели, сверху вниз, Library и Develop | Ctrl + 0 – 8 | Command + 0 – 8 |
| Свернуть / развернуть правые панели, сверху вниз, Slideshow, Print, и Web модули | Ctrl + 1 – 7 | Command + 1 – 7 |
Ретушь фотографии в Lightroom
В сравнении редактора Movavi и Lightroom я пообещал Вам написать статью по ретуши фотографии именно в лайтруме. Я уверен, многих интересует эта тема.
Итак, возьмем одну из RAW из архива, который я рекомендовал ранее.
Способов ретуши на самом деле немало, как и инструментов для этой задачи. Самое основное из чего нужно начать, это ознакомится с инструментом «Удаление пятен». Этот инструмент является аналогом «Штамп» в фотошопе.
Удаление пятен
Инструмент является очень примитивным и простым. Выбираем на панели «Удаление пятен» или делаем это клавишей Q. Выставляем нужный нам размер кисти, нажимаем на проблемный участок кожи и второй раз нажимаем на участок кожи максимально схожий с первым, только без дефектов. Как это сделал я:
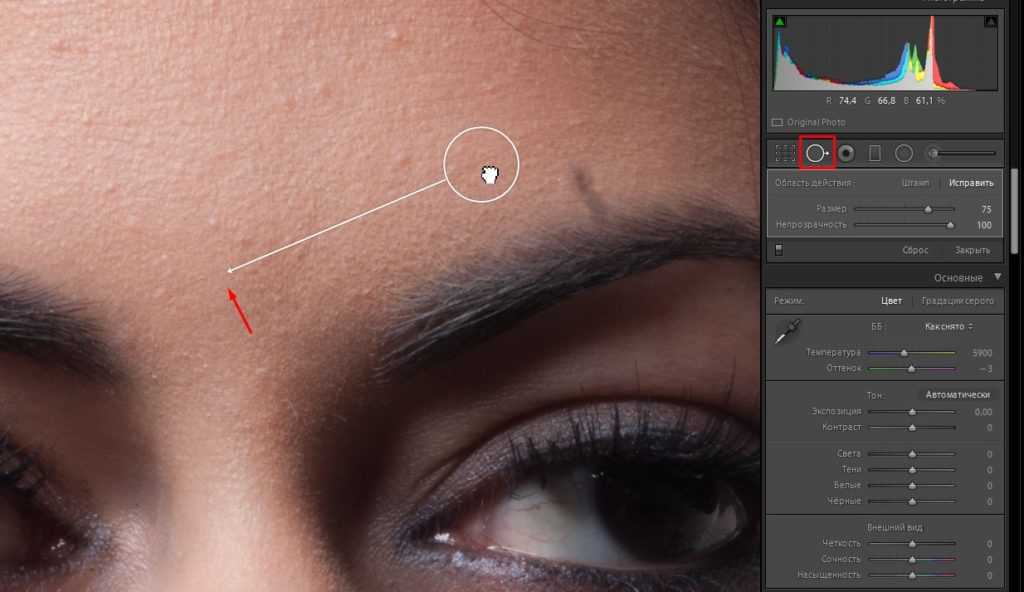
Собственно, это все. Ничего сложного. Но, этот инструмент обычно используется для точечной ретуши, а не обширной.
Четкость
Если у модели кожа такая же, как у меня на фото, а именно очень структурная (резкий свет, крупные поры на коже, и тд), то для того чтобы смягчить кожу, можно использовать ползунок «Четкость».

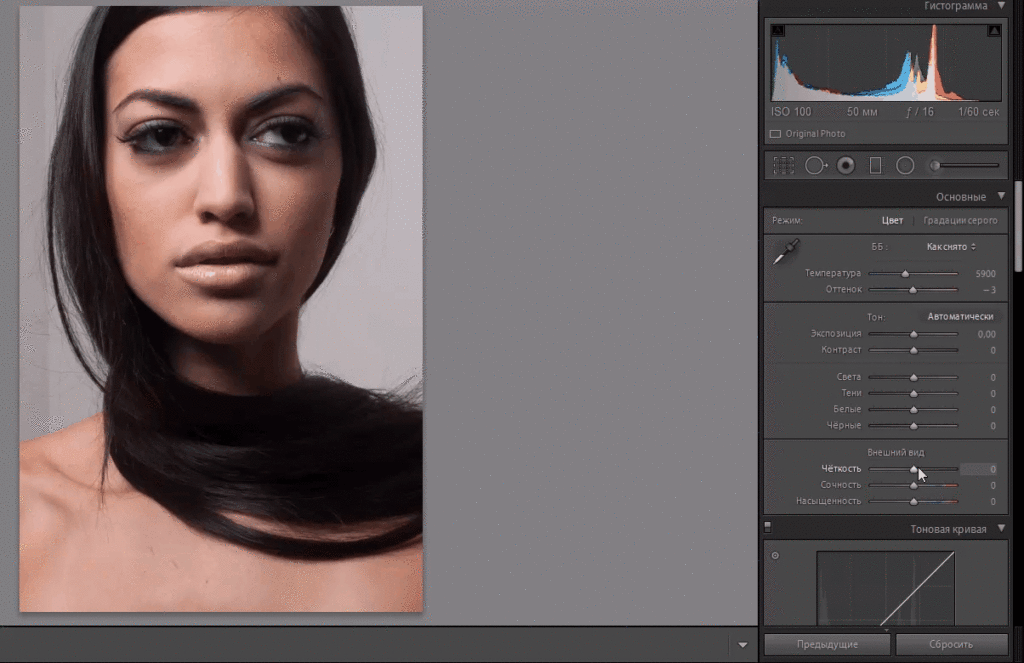
Изменения кожи при использовании ползунка «Четкость» (Нажмите на фото, чтобы посмотреть)
Здесь главное не переборщить, чтобы не превратить фото в сплошное «мыльцо».
Кисть коррекции
Суть этого метода такая же, как и метода выше, но более точный. Выбираем инструмент «Кисть коррекции» и эффект «Смягчить кожу».
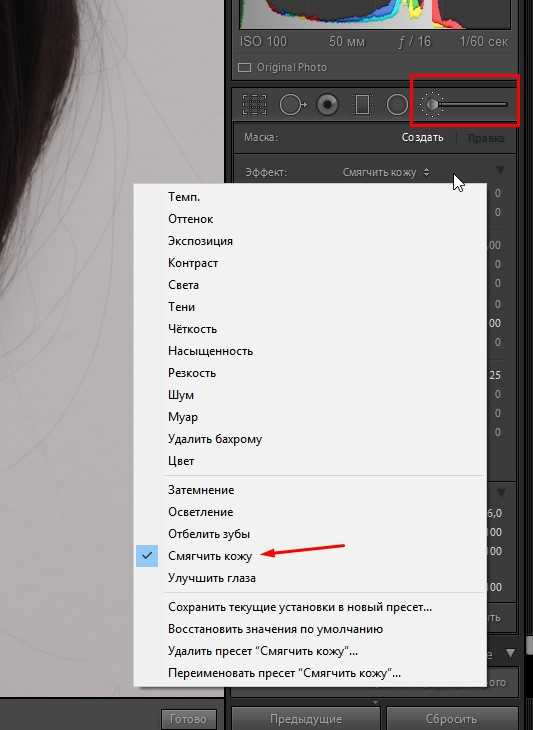
Как мы видим, этот эффект также использует минусовую четкость. Теперь водим по нужным Вам участкам кожи кистью (можно регулировать её размер).

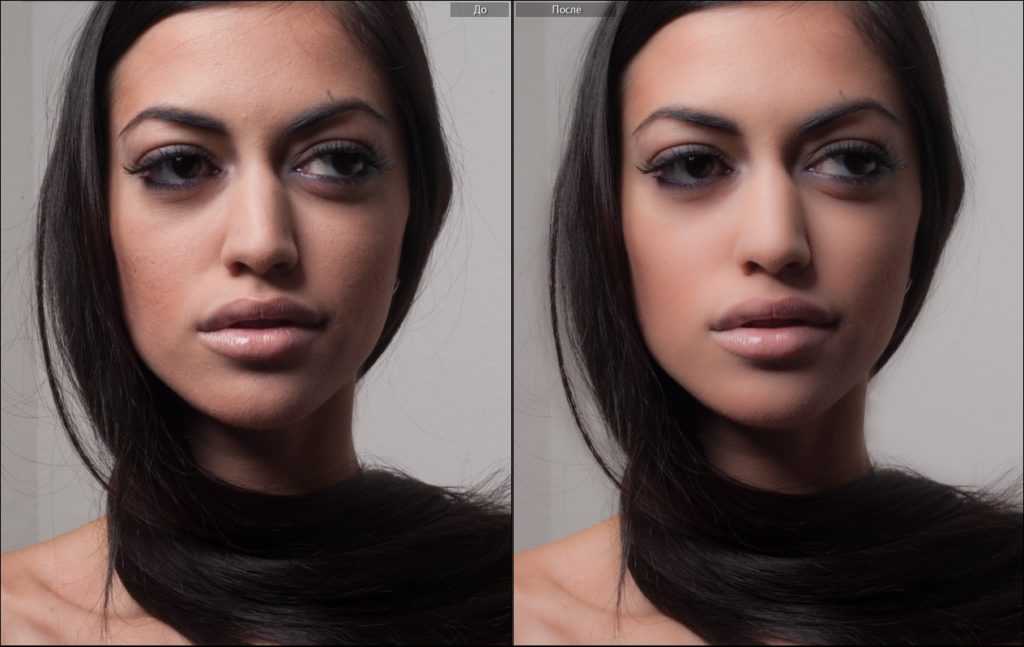
Тени и черные
Еще один простой способ ретуши, по аналогии с «Четкостью» — это использование уже двух ползунков, а именно: «Тени» и «Черные». Вся суть метода в том, чтобы инструменту «Тени» задать отрицательное значение, а инструменту «Черные» положительное. Например:
И результат. Как можно видеть, этот метод не такой эффективный и не всегда его можно применять.
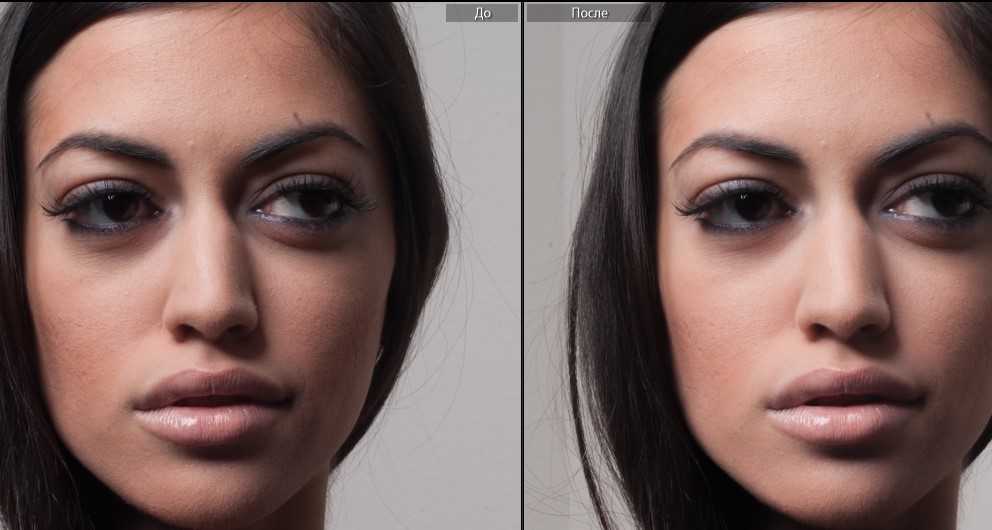
Светлота
Если цвет лица Вам кажется неестественным, слишком светлым или темным, то можем воспользоваться «HSL — Светлота». Это, кстати, идеальный способ изменить цвет на фотографии для целого объекта, который не одноцветный.
Итак, мы уже перешли в панель настроек «HSL — Светлота» и видим кружок с двумя стрелочками.
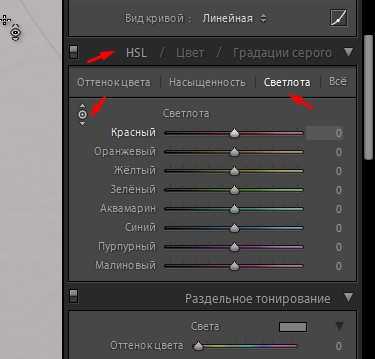
Нажимаем на него, переходим на участок который Вы хотите отредактировать, зажимаете левую кнопку мышки и тянете вверх или вниз, в зависимости от того, что Вы хотите сделать. Экспериментируйте.
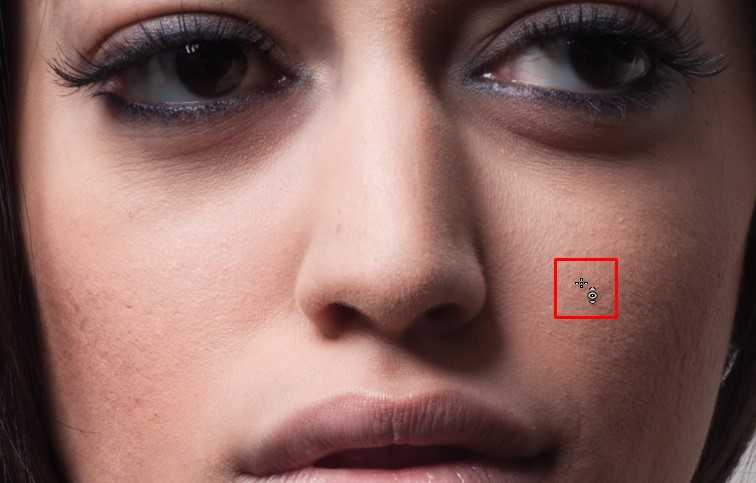
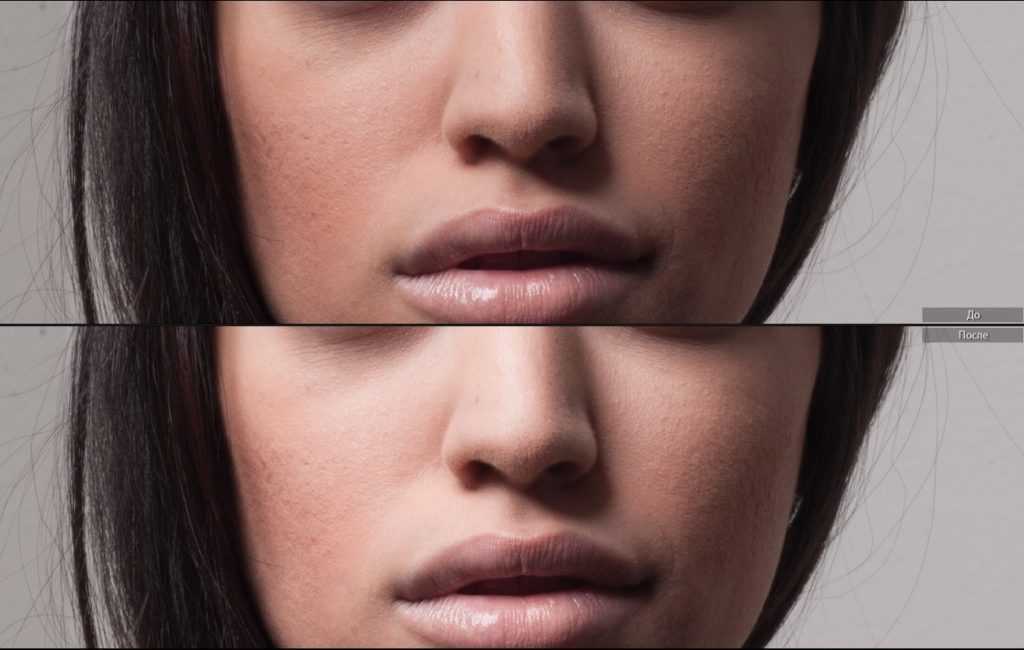
На этом все, если Вам был полезен урок и Вы хотите больше уроков по ретуши, ставьте «+», чтобы я знал что Вам интересно, а что нет.
92 профессиональных пресета для Lightroom от Евгения Карташова
Коллекция предназначена для максимально быстрой обработки фотографий и включает в себя 92 пресета, разбитых по категориям для удобства работы.
Подбор ключевых слов для фотографии
Я рекомендую сразу после обработки, прямо в Lightroom добавить название фотографии (titile) и подобрать ключевые слова (keywords), чтобы эти данные «прошились» в фотографию при экспорте. Тогда при загрузке этой фотографии на сайты фотостоков, они считают эту информацию из снимка и автоматически заполнят соответвующие поля, таким образом вы существенно сможете сэкономить время.
Чтобы добавить ключевые слова, переключаемся из режима Develop в режим Library. Выбираем нужный файл и открываем вкладку Metadata, где в поле Title записываем название фотографии на английском языке, в моем случае это будет «Turquoise ocean water and Idyllic tropical island of Sipadan in Sabah, Malaysia.».
Дальше переходим на вкладку Keywording, кликаем в поле для ввода ключевых слов и начинаем добавлять ключевые слова, опять же на английском языке, нажимаем Enter после каждого введенного слова. Подбор ключевых слов — это один из ключевых моментов подготовки фотографии для фотостоков, от этого во многом зависит как легко покупатели смогут найти вашу фотографию и, в итоге, как часто она будет продаваться. Фотобанк Shutterstock, например, предоставил специальный инструмент по подбору ключевых слов Suggestions Tool, который доступен из меню Portfolio->Keyword Suggestions. Я иногда «подглядываю» в похожие фотографии на фотобанках и беру некоторые ключевые слова оттуда, но лучше всего, конечно, придумывать как можно больше своих ключевых слов, которые подходят именно для вашего изображения, тогда у вас будет больше шансов выделиться среди множества других фотографий.
Можно выбрать до 50-ти ключевых слов, но старайтесь выбирать те слова, которые наиболее точно описывают вашу фотографию.
После того, как вы добавили ключевые слова и название фотографии, можно переходить к экспорту.
Быстрая ретушь кожи на портрете
На то, как кожа выйдет на фотографии влияет множество факторов. Например, кожа может получиться слишком красной и не очень гладкой.
Для того чтобы исправить это, можно использовать несколько приемов. Вы можете использовать вместе или по отдельности. Главное — не перестарайтесь. Лучшее — враг хорошего.
Вначале стоит изменить яркость (brightness). Особенно если кожа красноватая или слишком темная. Слегка поднимите яркость, это сделает оттенок кожи более естественным. Дополнительным бонусом будет то, что при увеличении яркости морщины и поры на коже будут не так заметны.
Затем стоит опять вспомнить о табуляторе Luminance. Попробуйте увеличить значение Luminance для красных и оранжевых цветов. Это сделает кожу светлее и придаст ей более здоровый оттенок.
Для того, чтобы сделать это действие еще проще, есть маленький секрет.
Обратите внимание, что слева от названия Luminance есть маленький кружок. Нажмите на него, затем переведите курсор на тот участок, который вы хотите изменить
Lightroom будет автоматически отслеживать те цвета, которые находятся под курсором.
Для изменения достаточно лишь подвигать курсором вверх или вниз, удерживая левую кнопку мыши нажатой.
Этот секрет действует во всех трех табуляторах Hue, Saturation и Luminance
Так же, в Lightroom есть прекрасный инструмент, идеально подходящий для ретуши портрета — кисть «Soften Skin». Если вы будете «рисовать» на лице модели данной кистью, то резкость будет локально уменьшена за счет параметров Clarity и Sharpness.
Вы можете выставить другие параметры, если решите, что предлагаемые по умолчанию не подходят для данного случая.
Наконец, есть еще один способ для того чтобы привести кожу в порядок. Перейдите на вкладку Noise Reduction, отвечающую за шумоподавление.
Уменьшение шума так же приводит к некоторой размытости, что может положительно сказаться на портрете.
Но будьте осторожны. Шумоподавление действует на весь снимок в целом, а не на его отдельные части. Поэтому вы можете испортить изображение в целом.
Полезные клавиатурные сокращения
Напоследок, в дополнение к статье о популярных клавиатурных сокращениях в лайтрум, некоторые полезные клавиатурные сокращения.
- Автоматический переход при Caps Lock. Если вы нажемете CapsLock, то при назначении снимку какого либо цветового маркера, флага или рейтинга, вы будут автоматически переходить к следующему снимку. Это крайне удобно при первоначальном отборе снимков.
- Виды просмотра Library. Нажатие на G покажет миниатюры в режиме «сетки». E — увеличит выбранную фотографию. С — режим сравнения, а D — переключение в модуль Develop для выбранного снимка.
- Быстрое скрытие панелей. Клавиши F5-F9 быстро открывают и скрывают основные 4 панели интерфейса Ligthroom — верхнюю, нижнюю, правую и левую.
- Альтернативный режим. Нажатие клавиши Alt переведет некоторые инструменты в альтернативный режим. Подробнее смотрите в статье «Секреты использования Alt«
- Сброс слайдеров. При двойном клике по любому слайдеру вы сбросите его значение в значение по умолчанию. Или при нажатии на Alt вы увидите псевдо кнопку Reset — клик по которой сделает то же самое.
- Выравнивание горизонта или вертикали. В режиме кадрирования нажмите клавишу Ctrl и не отпуская ее, проведите мышью линию, которая должна быть строго горизонтальной или вертикальной. Лайтрум автоматически повернет снимок соответствующим образом. Это невероятно удобно например для выравнивания горизонта.
- Скрыть все панели. Ctrl + клик на заголовке любой панели в режиме Develop свернет все панели.
- Увидеть все клавиатурные сокращения. Нажмите Ctrl + / и вы увидете плашку со всеми доступными сокращениями выбранного модуля Lightroom
Оригинал статьи: tutsplus.com Josh Johnson
Читать целиком: http://lightroom.ru/photoshop/2140-10-sekretov-lightroom-kotorye-vy-dolzhny-znat.html
Уменьшение силы пресета в Lightroom
Так или иначе все мы пользуемся пресетами для Lightroom. Приятно получить что то особенное, всего лишь кликнув на кнопку. Но очень часто, применение пресета дает слишком сильный эффект. Например, цвета могут стать гипертрофированно яркими, что далеко не всегда хорошо.
В таких случаях хочется слегка ослабить силу действия пресета, но в Lightroom нет штатного инструмента для этого действия.
Точнее способы есть, но они неудобные. Вы можете вручную отследить по закладкам, какие параметры изменены и уменьшить силу каждого из них.
Второй способ — применение Photoshop. Берете оригинальное изображение, поверх него делаете слой с измененным при помощи пресета и меняете прозрачность этого слоя, добиваясь нужной степени воздействия.
Но есть и третий способ. Ярно Хейккинен (Jarno Heikkinen) сделал специальный плагин для Lightroom, который можно спокойно скачать с его сайта Knobroom.com. Плагин называется «The Fader» и делает именно то, что нам требуется — уменьшает силу эффекта пресета.
После того как вы скачаете и установите плагин, откройте фото и перейдите в закладку File > Plug-In Extras > The Fader
Появится окно, где вы можете выбрать пресет и силу его воздействия на снимок.
Перетаскивайте и организовывайте пресеты
Я люблю пресеты Lightroom. Это настройки, активируемые в один клик и используемые для стилизации или коррекции изображений. Если ваш каталог Lightroom такой же как у меня, со временем вы наверняка накопили слишком много пресетов и неплохо было бы их почистить.
Элементы панели пресетов можно перетаскивать, чтобы изменить их порядок и организовать по папкам.
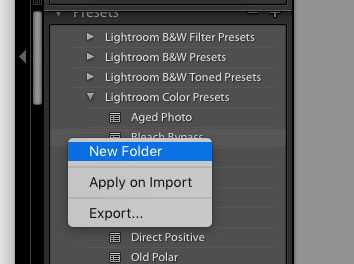
Нужна новая папка? Просто кликните правой кнопкой мыши по панели пресетов и выберите Новая папка (New Folder). Дайте ей имя и получите еще одну группу, куда можно организовать необходимые пресеты.
Я предпочитаю разбивать их по базовым категориям, например, фильмовый стиль, черно-белое и т.д. Я также завел папку «избранное» с пресетами, которые использую чаще всего. Иметь большую коллекцию – это хорошо, но не забывайте периодично ее чистить.
Заключение
Читайте больше полезных материалов в Клубе «Маркетинга с азов» и Телеграм-канале.
Ковалёва Ирина, интернет-маркетолог, автор
И ещё полезные инструменты:
- Гид по Canva: создаем красивую картинку для блога и соцсетей
- Как использовать видео в продвижении маленького проекта
- Как провести вебинар без больших затрат и проблем
- Онлайн-сервисы для создания презентаций
В соцсети нас уже больше 20 тыс. Присоединяйтесь, чтобы получать советы по развитию бизнеса и полезные ссылки
* В случае упоминания в тексте социальных сетей Facebook, Instagram, уведомляем: деятельность компании Meta (Facebook, Instagram) признана экстремистской и на территории РФ запрещена.