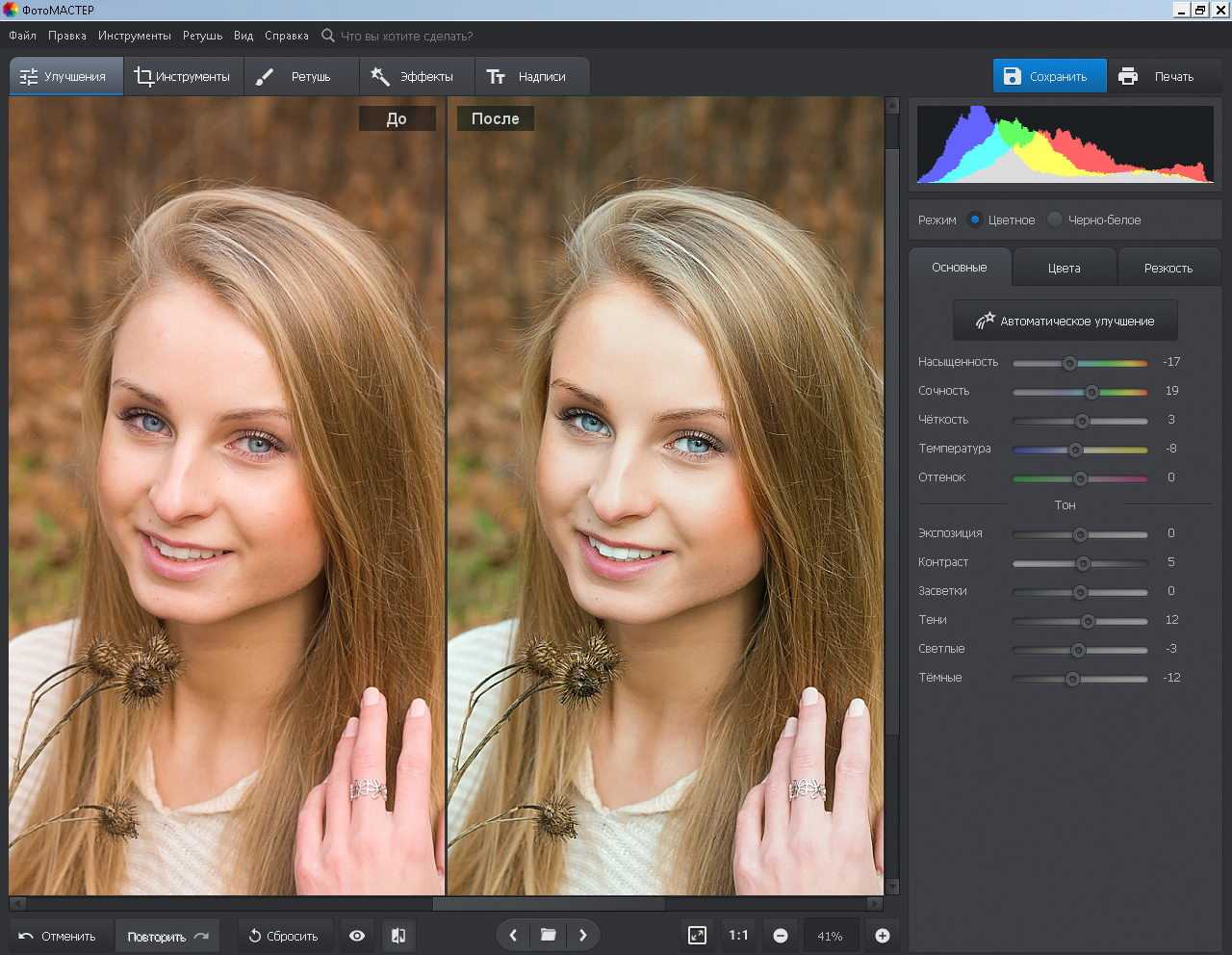Несколько заключительных советов по отбеливанию зубов и глаз
Всегда настраивайте кисть и эффект в соответствии с человеком и изображением. Освещение, оттенок кожи, эффект, который вы хотите создать на фотографии, — все это требует, чтобы вы изменили уровень отбеливания, которого вы хотите достичь.
При редактировании нескольких разных людей на фотографии может возникнуть соблазн поторопиться и применить одинаковые настройки ко всем из них. Я рекомендую вам не торопиться и редактировать каждого человека индивидуально. Это обеспечит наилучшие результаты ваших усилий.
Обратите внимание, чтобы не переборщить. Чрезмерное отбеливание выглядит очень неестественно и выделяется на изображении
Обязательно время от времени делайте перерывы и смотрите на всю картину свежим взглядом.
Быстрые клавиши корректирующей кисти
- Нажмите H, чтобы спрятать или показать булавку, которую вы используете. Это полезно, когда она еще в работе, и нужно ее скрыть.
- Нажмите O, чтобы спрятать или показать наложение маски на эффект инструмента Кисть коррекции, или используйте Показать наложение на панели инструментов. Таким образом вы можете точно видеть, на какой участок воздействует эффект. Это также делает обработку в кофейне или самолете очень забавной, так как человек, заглядывающий через ваше плечо, думает, что вы превращаете своих моделей в Удивительного Халка. (Shift+O будет чередовать цвета наложения: белый, черный, красный, зеленый).
- Нажмите Ctrl+Z (Windows) или Command+Z (Mac OS), чтобы отменить действие.
- Удерживайте клавишу Alt, чтобы убрать любую маску, которую вы наложили (удерживание Alt, когда вы используете кисть, превращает ее в ластик, чтобы убрать эффект). Это поможет вам устранить незначительные ошибки, которые вы допустили при добавлении корректировок.
Что же, вот настройки, которые я сделал (в том же порядке):
Основы обработки
Для начала требуется импортировать нужные файлы. При этом софт создает собственную базу изображений, хранящуюся отдельно. Все файлы можно найти, перейдя в библиотеку. Здесь есть предпросмотр, сравнение двух вариантов, комментирование. Основные преобразования проводятся во вкладке Develop. Навигатор позволяет приближать или отдалять участки изображения.
Справа находятся закладки: пресеты, где можно сохранить настройки; Snapshots делает снимок файла, сохраняет его; история действий; коллекция (для упорядочения файлов). Инструменты для обрезки, коррекции, градиент, инструмент исправления красных глаз, кисти, а также все для цветокоррекции.
Как использовать инструмент
Начните с определения основных цветов
Если вы не можете понять, где находится манипулируемый цвет, потаскайте слайдер свечения и сразу заметите участки, которые поддаются влиянию.
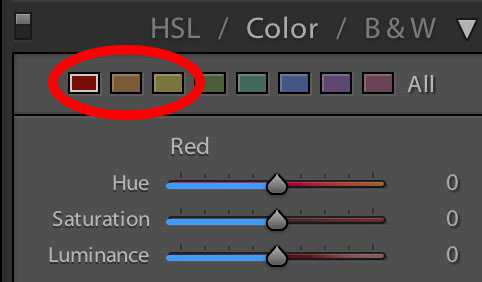
Для регулирования оттенков кожи используйте красный, оранжевый и жёлтый каналы.
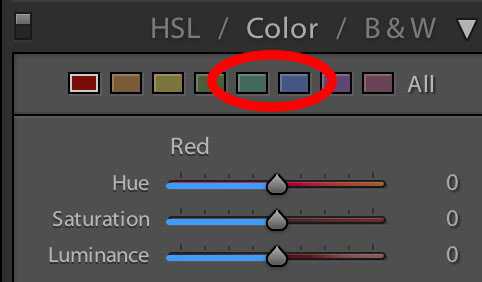
Для тёмной одежды, неба и водоёмов лучше всего подходят аквамариновый и синий.
Поочередно регулируйте цвета, пока не получите нужный результат
При использовании слайдера насыщенности, чаще всего отметка будет на негативном значении. Как по мне, при нуле или выше результат слишком неестественный.
Этот слайдер невероятно эффективен, если нужно сделать определённые нежелательные цвета более тусклыми.
Например, если мы хотим подчеркнуть красный и зелёный, являющиеся комплементарными цветами, мы просто немного обесцветим синее небо, горы и океан, как показано на скриншоте:

Изменения едва заметны, но такой метод может серьёзно помочь, когда нужно подчеркнуть определённые цвета.
Создайте пресет, чтобы сохранить время
Чтобы создать пресет, кликните по иконке «+» в левой части экрана.
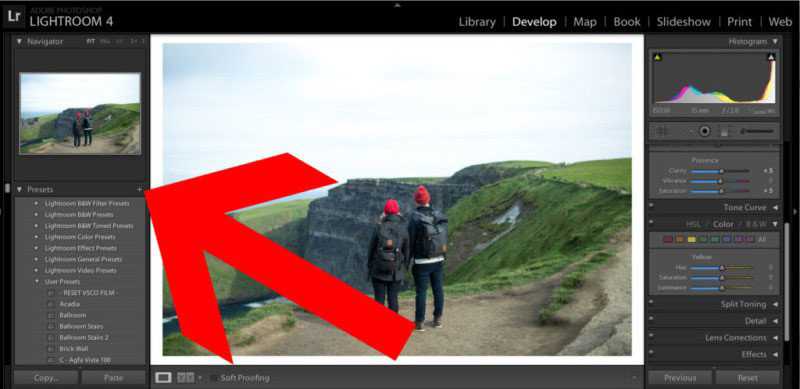
Выберите Оттенок, Насыщенность и Свечение.
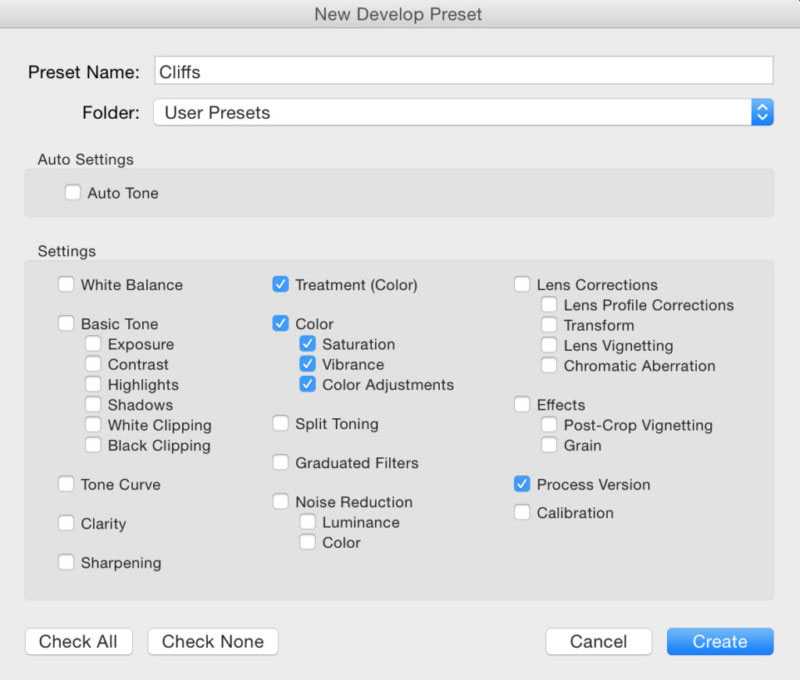
Пресеты – превосходный инструмент, если вы работаете с одним набором фотографий, так как инструмент HSL по-разному влияет на каждый снимок. Таким образом, можно отредактировать одно фото, придав ему необходимый вид, а затем применить эффект ко всем остальным, сохранив тонны времени.
А также проделав этот процесс для нескольких подборок фотографий, вы начнёте накапливать коллекцию пресетов, которые можно использовать в будущем.
Отбеливание зубов с помощью насадки Brush Adjustment
После определения настроек кисти, как вам нравится, все, что вам осталось, это пройтись по зубам, пока выбран инструмент «кисть». Вы можете использовать мышь, перемещая по ним курсор, удерживая нажатой левую кнопку мыши.
Другой вариант — использовать графический планшет, эти устройства чрезвычайно полезны, поскольку они имитируют работу кисти или пера.
Они делают движение руки более естественным и уменьшают нагрузку на запястье. Вы также будете намного точнее.
Хороший способ увидеть, где вы нарисовали кистью, — установить флажок «Показать наложение выбранной маски». Он отметит красным все области, которые вы прошли кистью.
Это поможет вам убедиться, что вы не вышли за пределы границ. Снимая флажок, вы убираете красные отметки.
Если вы ошиблись, не волнуйтесь. Вы всегда можете стереть некоторые обработанные кистью области, выбрав «Стереть» на панели «Кисть» и кистью там, где вы хотите удалить эффект.
Как и в случае с кистью, вы можете настроить размер ластика, чтобы упростить рабочий процесс.
Использование Spot Removal Tool
Чаще всего этот инструмент используется для удаления различных мелких предметов, таких как пыль на матрице или непривлекательные детали изображения. Конечно, его можно использовать и для удаления пятен и дефектов на коже. На лице этого мужчины не так много пятен, однако, у него достаточно много веснушек. Мы не будем удалять все веснушки, так как это его отличительная особенность. У нас есть общее правило, когда дело доходит до устранения дефектов. Если нужно удалить явные дефекты и пятна – вы можете сделать это. Однако нужно быть очень осторожным, если речь идет о таких вещах, как веснушки, родинки или другие отличительные особенности. Удаление таких индивидуальных черт приведет к тому, что человек перестанет быть похож на себя, потому как они делают его уникальным
В этом изображении мы удалим всего несколько веснушек и пятен, которые отвлекают внимание
Сделаем это с помощью инструмента Spot Removal Tool, нажав «Q» на клавиатуре или выбрав его на панели инструментов выше панели Basic. Затем увеличим изображение до 100%, просто кликнувпо нему. Отрегулируйте размер кисти таким образом, чтобы он был немного больше того дефекта, который вы собираетесь удалить. После применения инструмента появится второй круг, таким образом лайтрум пытается найти наиболее подходящую область для отбора пикселей, которыми будет замещаться дефект. Если эта область вас не устраивает, выберите другую, просто перетащив кружок мышкой.
Решайте сами, какие дефекты вы хотите удалить. Конечно, такие дефекты, как прыщи, нужно удалять в любом случае
Если клиент имеет какие-то индивидуальные черты, сильно выделяющиеся и отвлекающие внимание, не удаляйте их, а ослабляйте видимость. Для этого просто отрегулируйте непрозрачность после применения инструмента, чтобы получить эффект смягчения
Регулятор непрозрачности находится на панели настроек инструмента Spot Removal Tool.
Вот наше изображение после удаления некоторых веснушек
Обратите внимание, что мы оставили пигментные пятна на правой щеке и над бровями, потому что они определяют индивидуальность человека
Градуированный фильтр
А вот этим инструментом я пользуюсь постоянно!
Если вам когда-нибудь понадобится откорректировать не всю, а только часть фотографии, то, вероятно, вы захотите, чтобы полученное изображение выглядело как можно более естественно. Ведь если отредактированная область будет выделяться на фото, это будет смотреться, как минимум, странно.
И именно для таких случаев Градуированный фильтр подходит как нельзя лучше. По сути, он позволяет настраивать все обычные параметры — яркость, насыщенность, контраст и т. д. — но только для определённой области фотографии.
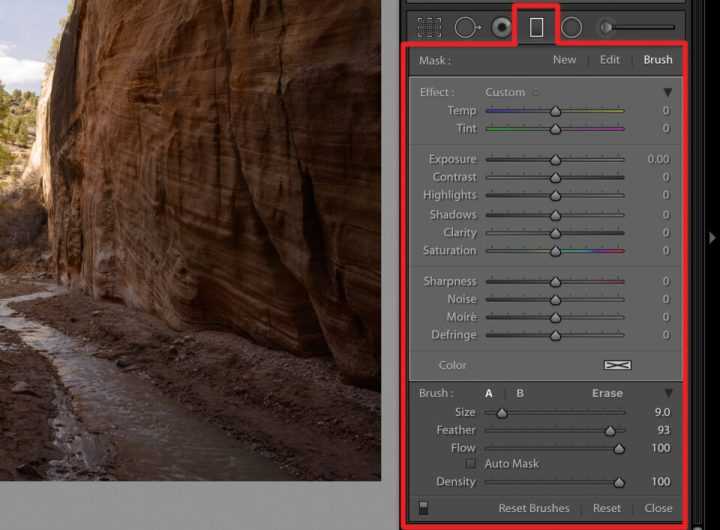
Например, если вы хотите получить более тёмное небо, то сделать его таким, не затрагивая линию горизонта, может оказаться очень непросто. В такой ситуации лучше всего использовать инструмент с градиентом, поскольку он позволяет вносить очень аккуратные изменения.
Градиент, идущий от области, расположенной немного выше горизонта к области, расположенной немного ниже, неподготовленному зрителю будет практически незаметен. Так можно получить намного более естественное изображение, чем при использовании большинства других локальных корректировок.
Конечно, Градуированный фильтр — не панацея, и он не гарантирует безупречного результата. Вот пример, когда, увеличение яркости левой части кадра с помощью градуированного фильтра, получился результат, который выглядел неестественно:
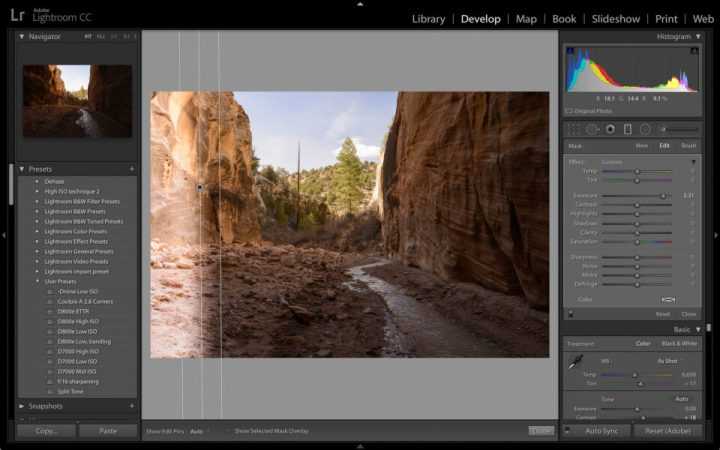
Тем не менее, в большинстве случаев, этот инструмент работает отлично. Так что, обязательно попробуйте его использовать. По моему мнению, это наиболее эффективный инструмент в Lightroom для локального редактирования.
Если вы хотите увидеть точную область, к которой будут применены ваши корректировки, вот полезный совет: нажмите клавишу «O». Область градиента на изображении подсветится красным цветом:
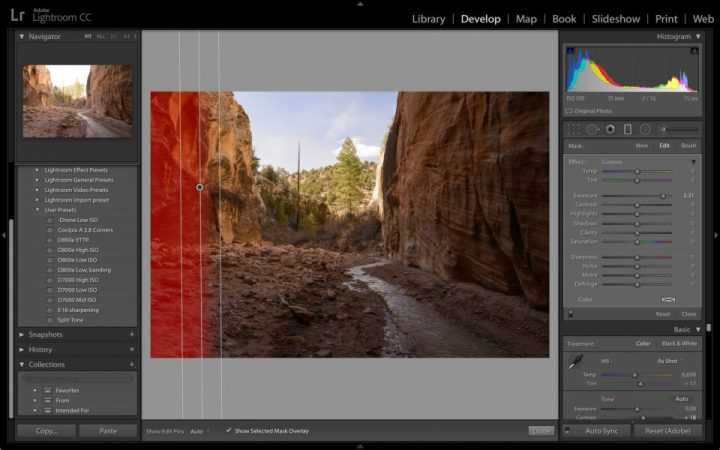
Наконец, стоит отметить, что некоторые более поздние версии Lightroom позволяют редактировать градиент, который вы создали с помощью опции «кисть» (см. ниже):
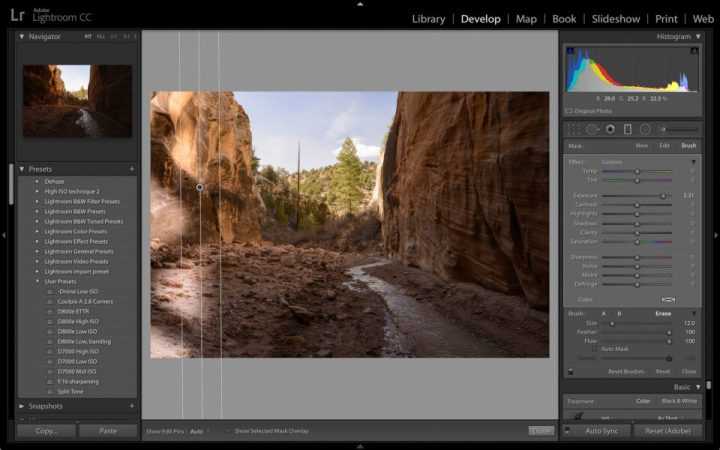
Это может быть полезно, если ваш градиент хорошо работает на большей части фотографии, но есть небольшая область, которую вы не хотите редактировать.
Стандартный размер изображения предварительного просмотра
Когда импортированы изображения, Lightroom создает изображения предварительного просмотра. В окне импорта вы можете выбрать один из следующих вариантов:
В случае, если вы хотите знать, насколько велик размер превьюшек (и сколько места на жестком диске превью будет занимать), вы можете проверить, что в настройках каталога. Вы также можете настроить размер, если вы хотите.
Перейдите в меню Правка (для ПК, Файл для OS X) > Настройки каталога и выберите вкладку Превью.
Здесь вы можете выбрать, какой размер изображения предварительного просмотра вам нужен. Авто — Lightroom автоматически установить размер превьюшек, чтобы соответствовать разрешению монитора. Но вот вопрос, если вы используете не один монитор, а, может быть 2 или 3? Кроме того, какое разрешение у мониторов? Если это 1920 × 1080, то может быть хорошо, но что, если у вас есть 4К или 6К монитор (5760 × 3240)? Тогда ваши предварительные просмотры займут много места на жестком диске. В таких случаях, я хотел бы предложить вам выбрать меньший размер, например, 1440 пикселей по длинной стороне.
Рекомендации по использованию приложений
Вы можете свободно редактировать и делиться своими фотографиями так, как вам удобно. В то же время не стоит использовать приложения для ретуширования фотографий, если вам этого не особо хочется. Не слушайте тех, кто плохо отзывается о ваших фотографиях, или считает, что использование приложения для редактирования фотографий — неправильно. Это не так.
Некоторые из приведенных ниже приложений имеют ряд ограничений, чтобы пользователь не перестарался. В частности, деформирование некоторых объектов также влияет на фон. С точки зрения редактирования фотографий, чем естественнее и правдоподобнее ваши правки, тем лучше.
Хотя приложения для ретуширования фотографий стали популярными в одно время с соцсетями, их использование не стоит рассматривать как нечто плохое.
Как ретушировать лицо и тело?
Не идеальной кожа может быть не только на лице. Мобильное приложение Hotune на Андроид поможет исправить любые резко отличающиеся на теле оттенки и сделать ваше селфи неотразимым. Может быть вы заметили лишнее в области талии или в других местах — покажите их приложению для ретуши.
И оно исправить это. Эту функцию можно использовать и в обратном направлении — добавьте объём вашим плечам или бицепсам. С ним у вас есть возможность создать идеальную фигуру и быть похожей на фотомодель.
Видеоинструкция
Эти сервисы и приложения помогут сделать ретушь лица на фотографии. Чтобы добавиться идеальных результатов, нужно научиться работать с цветами в Фотошопе. Этому вас может научить мастер из видео.
Кожа
Начинаем с первого пункта — безупречная кожа. Можно делать обработку в любой последовательности. Результат не зависит от того, что раньше было сделано, а что позже. В какой последовательности делать удобнее — это другой вопрос.
Итак, на коже пытаемся отыскать дефекты, и если удается, удаляем их инструментом spot removal в режиме heal. Можно убрать на время круги нажатием на клавишу H, чтобы было удобнее оценить результат.
После удаления мелких дефектов, делаем общее сглаживание кожи, смягчение, иными словами, делаем уменьшение локального контраста. Кстати, бывает наоборот, контраст кожи повышают. Иногда это смотрится хорошо. Но обычно для женского портрета делается смягчение. Как вы наверняка уже догадались, берем инструмет adjustment brush. Выставляем clarity на самый минус, устанавливаем flow, скажем, на 40.
Красим кожу, избегая тех мест, где контраст должен сохранится. Это: глаза, губы, крылья носа хвост носа и сам контур лица. Кожа начинает выглядеть еще волшебнее чем была. Не возбраняется также поиграться с ползунком sharpness, подыскав значение, при котором, в наибольшей степени сохраняется естественная структура кожи. Где нибудь 20, в данном случае.
Если добавить в эту кисть оттенок, с параметрами H 6 и S — по вкусу от 10 до 60, скажем (если S убрать до нуля — оттенка не будет) то это заставит модель покраснеть. Вообще в этой области, от нуля до 60 по H примерно, прячутся цвета, которыми вполне можно подкрашивать кожу, придавая ей желаемый оттенок.
Кадрирование
Tools — Crop (R).
Фотографы давно спорят, как именно можно кадрировать фотографии и можно ли вообще. Я считаю, что кадрировать можно и нужно, но лучше стараться это делать ещё при съёмке.
Так же я считаю, что нужно ограничиваться каким-то определённым набором соотношений сторон: у меня это 2×3, 4×5, 5×7, 1×1, 1×2 и 1×3. Самые любимые: 4×5 и 5×7.
Соотношение сторон можно выбрать из списка рядом с замком на панели Crop & Straighten. Замок тоже стоит нажать, чтобы Лайтрум не позволял задавать произвольные соотношения сторон.
Можно добавить и свои соотношения сторон — выберите Enter Custom в этом списке.
Лайтрум позволяет накладывать на изображение сетку третей, волшебные спирали и прочее мракобесие, которое так любят авторы учебников фотографии. Лучше это сразу отключить, чтобы случайно не начать использовать: Tools — Tool Overlay — Never Show.
Поменять вертикальную рамку на горизонтальную и наоборот можно нажав клавишу X, а можно нажать кнопку Crop Frame Tool (иконка рамки рядом с надписью Aspect) и заново растянуть рамку кадрирования в нужном месте изображения.
Кроме собственно кадрирования инструмент Crop & Straighten позволяет выправить заваленный горизонт. Для этого нужно нажать кнопку с линейкой и провести мышкой по любой горизонтали на фотографии (чаще всего — по линии горизонта). Или вручную задать угол поворота ползунком Angle.
Галка Constrain to Warp препятствует появлению серых областей при коррекции оптических искажений (об этом ниже).
Улучшение фото лица с приложением Pixl
Для создания идеального фото иногда недостаточно одной лишь программы для ретуши. Перед его созданием необходимо выполнить некоторую подготовку. К примеру, организовать хорошее освещение вашего лица и тела, использовать хорошую камеру или смартфон. Если с этим проблем нет и нужна незначительная обработка кожи человека на фото, скачайте приложение Pixl для Android или IOS.
Возможно, при создании снимка у вас был не лучший вид: мешки под глазами, небольшие морщины или складки. Попробуйте применить инструмент корректировки кожи на лице Pixl. В нём есть как ручная функция выделения областей для ретуши, так и автоматическое определение, и устранение их.
Ваши зубы не идеально белые на фото или зрачки глаз стали вдруг красными — примените корректирующие инструменты и исправьте это в несколько мазков по экрану смартфона. Кроме них в приложении есть дополнительные полезные функции:
- Редактор селфи;
- Редактор формы лица;
-
Изменение формы носа.
В приложении не нужно ничего выделять, алгоритм сам с этим справиться автоматически после того, как вы загрузите фотографию из галереи. Приложение также поможет убрать отблеск жирной кожи. При помощи кисти есть возможность выделить лишь участки, на которых она проявляется. Чтобы воспользоваться приложением без рекламы, необходимо приобрести платную подписку.
«Deep Nostalgia» в приложении «My Heritage»
«Deep Nostalgia» использует несколько предварительно записанных видеороликов с драйверами, подготовленных сервисом «MyHeritage». Они управляют движениями на фото и состоят из последовательности реальных человеческих жестов. В зависимости от ориентации лица автоматически подбирается предпочтительный драйвер и применяется к фото. В результате получается короткая высококачественная анимация лица, которое может улыбаться, моргать и двигаться. Для достижения оптимальных результатов фотографии перед анимацией улучшаются с помощью технологии «MyHeritage Photo Enhancer», фокусирующей размытые лица и увеличивающей их разрешение.

- Для работы с ресурсом перейдите на myheritage.com/deep-nostalgia, и пройдите регистрацию на ресурсе на русском языке.
- Затем загрузите нужное фото на ресурс и наслаждайтесь полученным результатом.
- Последний можно сохранить к себе на ПК.
Владельцам мобильных устройств сервис предлагает воспользоваться мобильным приложением «My Heritage» (Андроид, iOS).
После запуска приложения пройдите регистрацию по е-мейл, или если у вас уже есть аккаунт на «My Heritage».
Тогда нажмите на «Авторизация» и авторизуйтесь в приложении на русском.
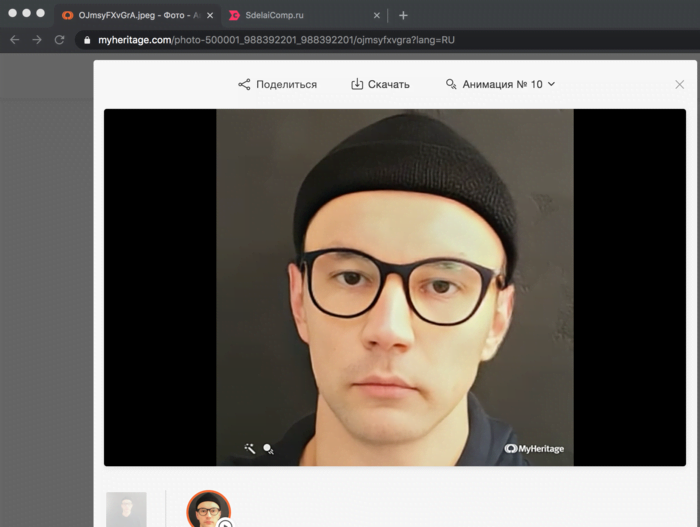
Для добавления фото в приложении выполните следующее:
После примерно десятка попыток пользования функционалом сервиса последний может запросить у вас платную подписку.
Сохраните свои настройки в качестве пресета
И последний способ еще больше ускорить процесс обработки состоит в том, чтобы создать пресет, который основывается на вашем рабочем процессе, чтобы потом применять его к остальным импортируемым фотографиям.
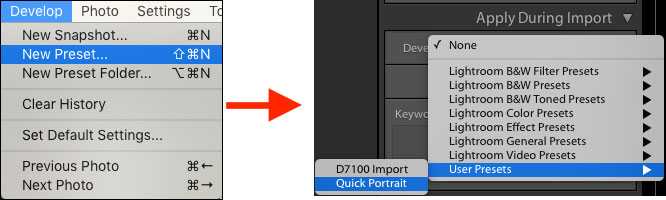
Если вы воспользуетесь этой опцией, то сделайте поправку на возможность ошибки и будьте более сдержанны в правках для создания пресета. Скорее всего вы не захотите применять кардинальные изменения к каждой фотографии, но, если вы обнаружите, что проделываете одни и те же шаги снова и снова, то, пожалуй, самое время создать пресет.
Вы можете применять его по желанию после импортирования, нажав на правую кнопку мыши на любом снимке а модуле Коррекции, или выбрав свой пресет в разделе Коррекции (или найдя его в панели Параметры пресетов с левой стороны Lightroom).

Capture One Pro
Capture One Pro — это самая близкая замена Lightroom, хотя стартовая цена $299 делает его инструментом только для профессионалов и очень серьезных энтузиастов.
Набор функций впечатляет. Вы можете перенести свои каталоги из Lightroom. Поддержка RAW-файлов более 400 камер. Инструменты редактирования обширны и представлены в очень привлекательной визуальной форме. Кроме того, существует множество функций профессионального уровня, в том числе поддержка режима привязки для съемки в режиме live view.
Capture One Pro, скорее всего, будет чересчур сложным для многих пользователей. Но есть доступный пробный вариант, так что вы можете легко протестировать его для себя.
Доступно для: Windows, Mac
Больше информации: PhaseOne ($299, Бесплатная пробная версия)
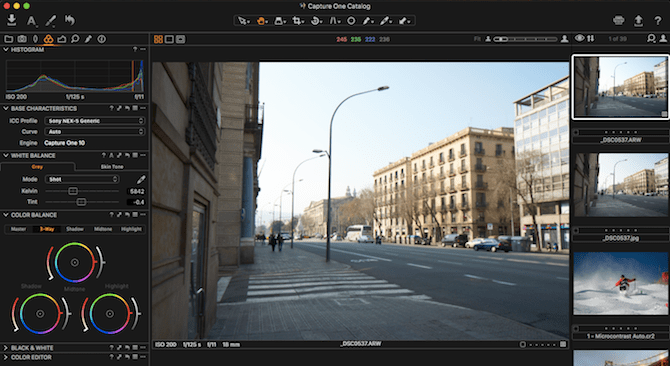
Корректирующая кисть
Последний из инструментов для локального редактирования в Lightroom — это корректирующая кисть.
Работает она очень просто: вы, словно в Microsoft Paint, просто закрашиваете все области, которые хотите отредактировать. При этом полезно нажать клавишу «O», чтобы видеть все выделенные области.
Корректирующую кисть легко использовать неправильно. Во-первых, мой главный совет — не активируйте опцию «автоматическая маска» (в правом всплывающем окне) для большинства фотографий.
Что делает автоматическая маска? По сути, он пытается найти резкие края на вашей фотографии, а затем не даёт вашей корректирующей кисти выходить за их пределы.Звучит неплохо, но работает далеко не так хорошо.
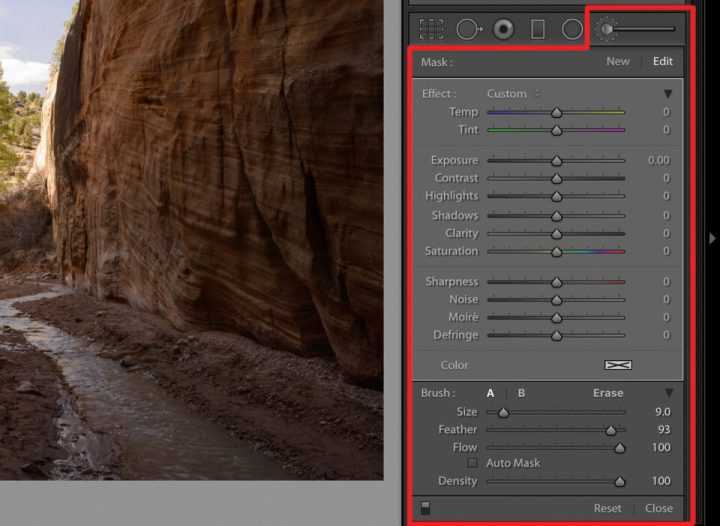
Если вы случайно оставите включенной «автоматическую маску» и примените корректирующую кисть, например, к облаку, то позже, увеличив изображение, заметите, что облако выглядит очень странно.
Часть пикселей будет отредактирована, а другая — нет. Возможно, вы получите зернистые и пятнистые участки, которые будут выглядеть плохо. Однако, с объектами, имеющими более чёткие границы, например, с локонами волос “автоматическая маска” работает довольно хорошо.
Кроме того, если вы будете применять Корректирующую кисть без должной осторожности, вокруг редактируемых объектов легко появятся странные ореолы. Всегда будьте внимательны и дважды проверяйте, чтоб вносимые вами правки выглядели как можно более естественно
При правильном использовании Корректирующая кисть Lightroom может стать отличным инструментом. Это наиболее гибкий и полезный инструмент выборочного редактирования фотографий.
Больше полезной информации и новостей в нашем Telegram-канале «Уроки и секреты фотографии». Подписывайся!
Уточнение воздействия градиентного фильтра
Иногда, когда вы используете градиентный фильтр для затемнения неба (к примеру), было бы хорошо, что бы не повлияло на части снимка, которые находятся над горизонтом (деревья, холмы и т.д.). В этом случае, скала на левой стороне.
Когда вы только начинаете работать с Lightroom, ваша первая мысль, вероятно, будет уменьшить немного экспозицию. Но тогда вы увидите, что скала также станет темнее.
Существует большой, быстрый и легкий трюк. После нанесения градиентного фильтра, подтяните тени, и проблема решена.
Я также сместил ползунок температуры немного в сторону синего, подсветки вниз и добавим немного дымки с помощью Dehaze (инструмент удаления дымки), который также затемнит небо, даст больше контраста и насыщенности.
Второй способ требует немного больше работы. Он не так хорош, когда у вас есть много мелких деталей на снимке, таких как деревья на скале (в приведенном выше примере). С другой стороны, это дает вам больше гибкости в настройке.
После того, как вы применили ваш градиентный фильтр, находясь в панели градиентного фильтра (1), выберите кисть (2).
Затем поставьте флажок «Показать маску наложения для выбранных» (3).
Удерживая нажатой клавишу ALT, так чтобы плюс (+) в центре кисти сменился на минус (-). Теперь вы можете выделить те области, которые нужно исключить из эффекта градиентного фильтра.
Adobe Lightroom CC
Инструмент ориентирован на работу с цветом. Вы можете контролировать малейшие нюансы при регулировке оттенков: работать с каждым конкретным цветом, усиливать его насыщенность и яркость, подмешивать к темным и светлым областям фотографии разные оттенки и пр. В приложении есть много встроенных фильтров и эффектов для стильной тонировки. Также вы можете создавать свои уникальные пресеты, сохранять и применять их для массовой обработки. В приложении можно настроить четкость снимка, расставить световые акценты при помощи виньетки, устранить шум, исправить дисторсию и подавить хроматические аберрации.
Для расширения возможностей используйте премиум-функции. С ними вам откроется доступ к режиму пакетной обработки, появится возможность работать с масками и RAW-файлами. Плюс 150 дополнительных стилей и синхронизация с Adobe Creative Cloud, дающая доступ к обработанным файлам с любого устройства.
Но есть и минус — инструмент не заточен для ретуши. Поэтому если есть серьезные проблемы с состоянием кожи, Лайтрум вам не поможет. Сначала придется «почистить» лицо в другом редакторе, а потом вернуться сюда для использования стильного пресета или ручной настройке цветовой гаммы.
Обработка
После того, как вы загрузили все свои фотографии, они у вас отображаются в один ряд внизу программы. Это видно на картинке.
Чтобы редактировать фотографии, вам нужно перейти во вкладку «Коррекция», и затем вы сможете уже непосредственно работать с одной фотографией. Давайте подробно разберемся что здесь находится и для чего нужно.
Здесь можно увидеть несколько основных разделов в этой вкладке. Слева вы можете видеть список пресетов, которые вы можете применить к вашей фотографии (1). Также здесь будут пресеты, которые вы сами добавите, или создадите в программе.
Дальше мы видим область, где мы можем менять все наши параметры картинки, и обрабатывать так, как хотим (2) справа сбоку. И внизу — все наши фотографии, которые мы собираемся сделать шедеврами сегодня (3).
Очень удобно изменять параметры сразу нескольких фото, если вы нашли интересные настройки. Можно выделить сразу несколько изображений, и применить к ним сохраненные настройки.
Вот как вы можете копировать настройки, и применять их к другому фото. Допустим, в одной локации у вас несколько фотографий, и вы очень красиво обработали одну из этих фото. Дальше просто нужно нажать правой мышкой на это фото и выбрать Установки коррекции — Копировать установки.
Затем вы увидите окно, где сможете выбрать все, что вам нужно скопировать. Это могут быть любые параметры, начиная от экспозиции, и заканчивая кадрированием. Выбирайте что вам нужно и жмите Копировать. Это достаточно длинный путь копирования, и его тоже нужно знать.
Обработка фотографий в Photoshop и Lightroom, бесплатные уроки
Уроки по обработке фотографий в Photoshop и Lightroom
В этой рубрике собраны уроки по профессиональной обработке фотографий в Photoshop и Lightroom. Здесь Вы найдёте полезные практические советы и рекомендации по теме фотообработки.
Обработка фотографий в Photoshop и Lightroom – это одна из наиболее важных задач для современного фотографа. Представленные статьи и уроки раскроют для вас все тонкости этой интересной работы.
Благодаря полученным знаниям, Ваши фотографии станут ещё более красивыми и оригинальными.
DxO выделяется на фоне конкурентов благодаря особому способу обработки RAW файлов. Первая версия DxO PhotoLab была анонсирована в конце 2017 и сразу после…
932
Вы замечали, что при съемке достопримечательностей или городских пейзажей в яркий солнечный день небо получается скучным и однообразным. А ведь хочется, чтобы фотография был…
7 647
Есть много разных способов исправить геометрию объектива и перспективу с использованием Photoshop. Однако, полезные инструменты также присутствуют в Camera Raw и Lightroom, с которых как раз
1 636
Обработка фотографий с программами на подобие Lightroom обычно требует коррекции экспозиции, контраста, бликов, теней и т.д., что занимает более 90% общего времени. Все…
1 331
Будь вы новичком или уже опытным пользователем Lightroom, эти 20 советов помогут лучше организовывать коллекцию фотографий и работать эффективнее. 1. Делайте правильно с самого…
1 803
Почему внешний вид черно-белой фотографии всё еще настолько популярен? Возможно, причина кроется в том, что монохромная съемка вызывает у нас ощущение ностальгии и вечности…
1 250
Как получить максимум от кадрирования в Lightroom? Вот несколько способов: 1. Быстрое кадрирование Инструмент Обрезка (Crop) находится в модуле Коррекции (Develop).
1 428
Как стать диджатал ретушером? Эксперт Макс Твейн вам покажет на примерах. Пройдите 2 бонусных урока, скачайте 3 чек листа. Посмотрите трансляцию которая…
7 511
В предыдущей статье мы с вами рассмотрели, как с помощью планшета значительно повысить эффективность работы при ретуши. Сегодня мы поговорим о первых шагах после покупки планшета…
19 835
Рано или поздно фотограф, занимающийся съемкой людей, сталкивается с необходимостью ретуши кожи на своих работах. И это вполне объяснимо, так как люди хотят видеть себя красивыми…
20 809
Обсуждения многих тем, касающихся фотографии, рискуют перейти к сложной технической терминологии, которая будет ближе ученым, но не творческим людям. Теория цвета – отличный…
14 582
Улучшение снимков во время постобработки – важный финальный шаг в рабочем процессе каждого фотографа. Некоторые ограничиваются легкими правками экспозиции и контраста…
19 211
В этой статье вы найдёте обзор уже известного вам редактора On1 Photo RAW, который, по мнению автора, является достойной альтернативой Lightroom …
11 512
Всю жизнь синий цвет ассоциируется у нас с небом. В ясный день небо всегда голубое. Этим цветом заканчиваются сумерки и начинается день…
15 749
Adobe Lightroom – несомненно один из самых мощных инструментов для постобработки фотографий. Он также помогает организовывать и быстро искать фотографии, если использовать…
8 864
По мере погружения в мир пейзажной фотографии, все чаще начинают встречаться слова «осветление» и «затемнение». Профессионалы раскрывают эту тему во многих…
11 038
Съемка во время сумерек – моя любимая часть при работе с недвижимостью. Когда клиент говорит: «Да, я хочу фотографии в сумерках», мое сердце на секунду замирает…
9 851
В основном, в пособиях по ретуши, а также видеоуроках технические приемы демонстрируют на примере молодых девушек с достаточно неплохой кожей. Но ведь фотографы снимают и людей…
19 690
В этой небольшой статье я хочу рассмотреть основные ошибки, которые допускают новички (да и не только) при ретуши портретов. Некоторые примеры сознательно утрированы и гротескны…
30 207
Выравнивание горизонта кажется одной из простейших задач при работе со снимками. Конечно, большинство фотографов хотят получить прямой горизонт, но этот участок кадра обычно…
11 510
Обработка кожи в лайтруме – Ретушь фотографии в Lightroom
Пресеты
Теперь давайте поговорим о пресетах. Это то, за что многие любят лайтрум. Здесь действительно очень много разных пресетов, которые сделают вашу фотографию интересной.
Встроенные пресеты я обычно не использую, потому что у меня есть несколько своих собственных, которые у меня выработались за годы работы. Все пресеты находятся во вкладке коррекция, слева в колонке.
Поиграйтесь с разными пресетами, найдите что вам нравится. Каждый можно изменять по своему усмотрению, добавлять в него что-то свое, и сохранять как новый пресет. Чтобы это сделать вам нужно просто нажать плюсик над всеми пресетами (1), дать ему имя (2), и затем нажать сохранить(3).
После того, как вы это все сделаете, ваш пресет появится в разделе «Пресеты пользователя» в самой нижней строчке, посмотрите.
Получилось? Поздравляю, вы научились создавать пресеты в лайтруме. Теперь вы можете применять этот пресет к любой фотографии. Для этого просто выделите эту фотку внизу, и нажмите на этот пресет. Все просто.
После этого выбираете на компьютере нужный вам пресет и готово, он появляется у вас тут же в пресетах пользователя. Вот так все несложно устроено в этой программе.
Часть 2: Как подправить фотографии с помощью Lightroom
Мы делим ретуши фотографий в Lightroom на три этапа: ретушируйте пятна, стилизуйте портрет и вносите коррективы.
Шаг 1. Удалите дефекты на фотографиях
Откройте фотографию в Lightroom, нажмите кнопку Удаление пятен значок инструмента и переключите его с Клон в заживать. Отрегулируйте размер кисти с помощью ползунка на основе портретных пятен. Затем нажмите на пятно на лице, которое хотите удалить. Lightroom автоматически удалит все похожие дефекты на фотографиях. Вы также можете щелкнуть и перетащить круг, чтобы настроить образец.
Шаг 2. Стилизуйте портретное изображение
Даже если вы удалили пятна с лица, текстура и цвет выглядят не очень хорошо. В таком случае вы можете внести некоторые изменения и создать естественный вид с хорошими тонами кожи. Перейти к Базовый панель и настройте параметры в цвет панель. Вы можете использовать функцию маски для ретуширования портретного изображения. Затем отправляйтесь в Кривая тона панели и изменяйте кривую, пока ваш тон кожи не станет лучше.
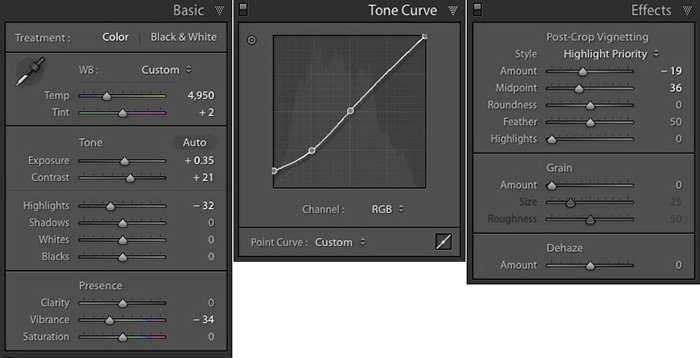
Шаг 3. Настройте портретное изображение
Нажмите на Регулировочная щетка значок, чтобы активировать его, и выберите Смягчить кожу из эффект меню. По умолчанию Lightroom установит ясность и Острота, но вы можете изменить их вручную с помощью ползунков. Затем установите Перо в 75 и Поток и Плотность в 100 и отрегулируйте размер кисти. нажмите O на клавиатуре и закрасьте лицо на портрете с помощью корректирующей кисти. Затем нажмите кнопку O еще раз, чтобы скрыть наложение маски. Теперь ваше портретное изображение должно выглядеть лучше.
Способ 3. Онлайн-редактор
Существует довольно много различных онлайн-сервисов с похожими функциями редактирования фото. Это удобный вариант, если вы не хотите ставить на компьютер дополнительный софт. К сожалению, многие из этих сайтов сильно урезают функционал и компенсируют бесплатные услуги большим количеством рекламы. Однако для базовой обработки их возможностей вполне хватит. Рассмотрим, как убрать мешки под глазами на фото при помощи сервиса «Фотошоп онлайн».
- Перейдите на сервис «Фотошоп онлайн» и добавьте нужное фото на сайт.
Главная страница сервиса «Фотошоп онлайн»
Выберите нужную функцию в колонке слева
Удалите мешки под глазами
Очистите темные области
Применение Photoshop и онлайн-сервисов – довольно популярный способ, но ручные настройки не всегда дают нужные результаты и отнимают много времени. Если вы хотите полностью автоматизировать процесс, выберите фоторедактор PhotoDiva. В нем вы сможете убрать синяки под глазами на фото за пару действий. Подберите нужную функцию, примените ее к снимку, а остальное программа сделает за вас. Также вы поймете, как убрать прыщи на фото, скорректировать «красные глаза», наложить макияж, изменить черты лица и многое другое. PhotoDiva – настоящий помощник любого ретушера, будь он новичок или профессионал.
Возникали ли у вас случаи, когда нужно обработать съёмку очень быстро, а на дополнительную портретную ретушь в Photoshop совсем нет времени? В такие моменты на помощь придут несколько приемов для обработки портретов в Lightroom.