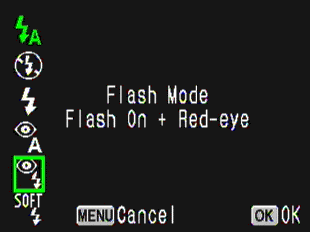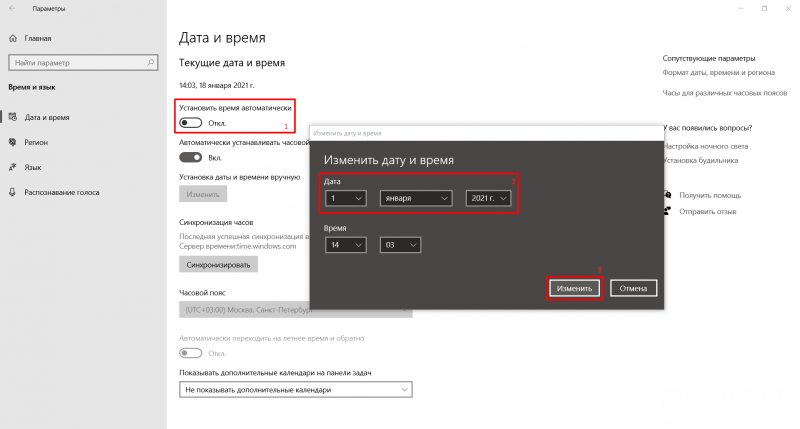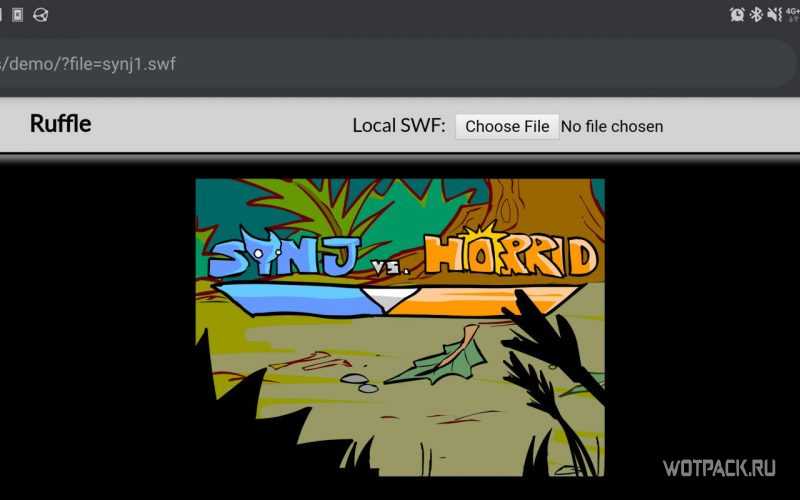1.5. Образ NAND и двоичный образ
Вы можете столкнуться с двумя вариантами образа для записи:
- Двоичный файл не разбитый на страницы и без запасной области.
Такой вариант возможен если вы — разработчик устройства с использованием NAND или получили такой файл от разработчика. Такой образ подходит для записи в микросхемы со страницами любого объема и любым распределением запасной области, только нужно знать каким методом будет формироваться запасная область. - Образ, считанный из другой микросхемы (образца), содержащий запасную область с разметкой плохих блоков, служебной информацией и контрольными кодами.
Такой образ можно записать только в микросхему с точно такими же размерами страниц и блоков.
Если ваш случай — первый, и вы — разработчик, то вы наверняка имеете всю необходимую информацию. Перед записью нужно преобразовать исходный двоичный файл в образ NAND. Смотрите раздел «»
Те специалисты, которые занимаются ремонтом различной аппаратуры, чаще сталкиваются со вторым случаем. В таком случае часто бывает затруднительно определить использованный способ распределения запасной области и метод управления плохими блоками.
Как отредактировать меню загрузки Windows 10 с помощью EasyBCD
EasyBCD — бесплатная утилита, предоставляющая широкий выбор возможностей для редактирования меню загрузки. В сравнении с ней все стандартные системные инструменты (кроме Командной строки) смотрятся весьма примитивно.
Эта компактная программа позволяет:
- Удалять ОС из списка доступных для запуска.
- Добавлять новые записи Windows (в том числе и устаревших), Linux / BSD, Mac.
- Добавлять записи для установки систем с помощью ISO-образов или отдельных разделов жёсткого диска.
- Переименовывать записи операционных систем.
- Выставлять систему по умолчанию.
- Изменять положение записей в списке.
- Устанавливать язык меню загрузки.
- Выбирать оболочку интерфейса загрузчика (Metro или более раннюю от Windows Vista / 7).
- Выставлять длительность таймаута.
- Архивировать и восстанавливать настройки хранилища загрузки (BCD).
- Просматривать содержимое BCD и меню загрузки.
Интерфейс программы полностью локализован на русский, а сама она достаточно простая в использовании и не требует от пользователя никаких сверхъестественных способностей.
Как добавить запись системы в меню загрузки
- Скачайте и установите EasyBCD. Во время установки укажите, что вы будете использовать программу в личных целях, а не в коммерческих.Примечание: для редактирования меню загрузки в старших версиях Windows может понадобиться EasyBCD 1.7.2.
- Запустите программу и выберите язык интерфейса.
- Нажмите на Добавить запись и выберите вкладку Windows.
- Напротив пункта Тип выберите Vista / 7 / 8 / 10. Если добавляемая запись должна загружать более старую версию «винды», разверните выпадающий список и кликните по подходящему варианту.
- В поле Имя укажите предпочитаемое название записи.
- Напротив пункта Диск откройте список разделов жёсткого диска и выберите тот, где установлена ОС, к которой вы хотите восстановить доступ.
- Нажмите на Добавить.
Как удалить запись системы из меню загрузки
- В программе нажмите на Редактировать меню загрузки.
- Из списка записей выберите нужную и нажмите на Удалить. Подтвердите своё действие.
- Кликните по кнопке Сохранить.
Как переименовать запись системы в меню загрузки
- В разделе редактирования загрузочного меню кликните по записи, имя которой вы хотите сменить.
- Нажмите на кнопку Переименовать и введите новое название.
- Сохраните данное изменение.
Как переместить запись системы в меню загрузки
- Выберите из списка пункт, позицию которого нужно сменить.
- Используя кнопки Вверх и Вниз измените положение в списке.
- Нажмите на Сохранить.
Как изменить время отображения меню загрузки
- Возле пункта Таймаут нажмите на поле и введите оптимальное для вас время. Учтите, что в меню загрузки оно измеряется в секундах.
- После внесения изменений кликните по кнопке Сохранить.
Как объединить память на Android
Сначала необходимо вставить карту памяти, после чего перейти в «Настройки» (в зависимости от версии Android этот пункт может быть в разделе «Дополнительно), где выбрать «Хранилище и USB-накопители». Нажмите на «Карта», после чего перейдите в верхний правый угол экрана и выберите «Настроить» — «Внутренняя память». Расположение пунктов разнится из-за версии Android, но на 8.0 они расположены именно так.
Далее необходимо нажать на кнопку «Очистить и отформатировать», дождаться окончания процесса, после чего поставить галку «Перенести данные на новое устройство» и нажать «Перенести сейчас». Эти манипуляции необходимы для завершения сопряжения памяти. В конце нажмите «Готово» и сделайте перезагрузку смартфона.
Как включить функцию Multi View на телевизоре Samsung
В телевизорах Samsung включить функцию Multi View очень просто, для этого необходимо:
- Нажмите кнопку {Home} на пульте ДУ, а затем выберите «Multi View» (выглядит как три прямоугольника с символом плюса посередине) или вы также можете использовать кнопку {Multi View} одним касанием прямо на пульте ДУ
- В меню необходимо выбрать первый источник (телевизор или телефон)
- Затем появится разделенный экран, на одном экране будет транслироваться выбранный ранее контент, а второй экран вы настроите следующим образом.
- Появится меню для выбора следующего источника; это может быть потоковое вещание, игровая консоль, телефон — все, что можно подключить к телевизору.
- Если один из ваших источников уже подключен к телевизору, вы можете получить к нему доступ, выбрав опцию «выбрать приложение/источник». Если это, например, YouTube, вы можете зайти и выбрать конкретное видео.
- Если вы хотите транслировать контент с телефона, вам необходимо включить функцию «Зеркалирование экрана» на вашем устройстве
- После подключения экран телефона автоматически появится на одном из свободных экранов телевизора.
- После выбора источников вы можете регулировать размер окон и перемещать их. Сделать одно больше или меньше
Какие ещё есть методы?
Есть ещё вариант, как внутренней памятью на Андроид сделать SD-карту. Если версия вашего гаджета от 2.2 до 4.2.2, то инструкция предельно простая, нажимайте на:
- Настройки;
- Память;
- Диск для записи по умолчанию;
- SD-карта.
Напротив флешки появится галочка или кружок, которая свидетельствует об изменении настроек. Теперь установка приложений будет автоматически идти на флеш-накопитель.
Для пользователей Android KitKat и выше процесс будет сложнее и муторнее. Главная проблема заключается в том, что вам потребуется получить root-права для своего устройства.
Сделать это можно очень просто, например, установив приложение King Root. После этого вы получаете возможность удалять приложения и модули, которые раньше не удалялись
Этим следует пользоваться с большой осторожностью, иначе можно полностью нарушить операционную систему и поможет потом только перепрошивка
Но приложение King Root может, кроме всего прочего, перемещать любые установленные приложения на SD-карту. И делает это даже с теми, которые не перемещаются перечисленными выше способами. В этом плане использование King Root вполне удобно и эффективно.
Помните, что, самостоятельно устанавливая рут-права, вы лишаете свой аппарат гарантии и действуете на собственный страх и риск. Стоит оно того или нет — решать вам. Может быть, менее рискованно каждый раз вручную переносить новые приложения?
Создаем набор
Перед началом работы советую прочесть статью полностью и заранее скачать все необходимое по указанным в тексте ссылкам. Каждая из них была проверена, как и процедура мультизагрузки. Начнем с простого: скачаем программу для диагностики оперативной памяти MemTest86 Free (подробности смотри в статье «Железная надежность»). Ее целесообразно поместить сверху списка будущего меню, так как первый пункт выбирается автоматически через несколько секунд. Если пропустишь момент, то просто нажмешь Esc, избегая долгого ожидания загрузки чего-то более тяжелого. Для современных компьютеров с DDR4 понадобится версия 6.1.0 или новее. Она же включает релиз 4.3.7, который автоматически загрузится при определении старых типов памяти.
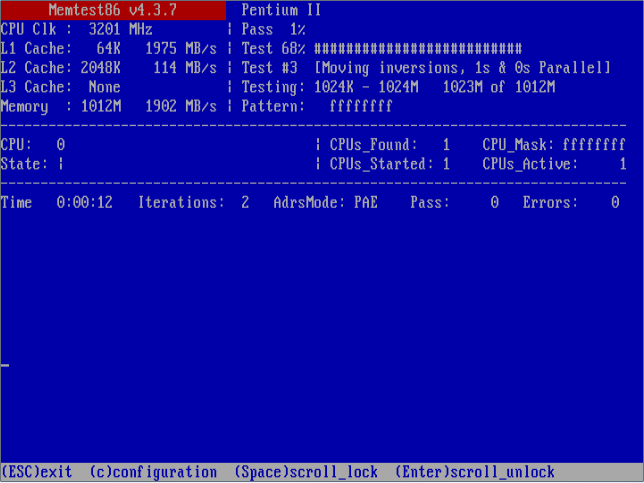 Утилита MemTest с автозагрузкой версии для старых типов памяти
Утилита MemTest с автозагрузкой версии для старых типов памяти
Утилиту можно найти на официальном сайте PassMark и запускать с одной флешки вместе с последней версией . Это форк, который прекратил развитие, но до сих пор имеет некоторые преимущества.
За и против
Режим TTL замера фотовспышки имеет как положительные, так и отрицательные стороны;
Значительным достоинством является то, что автоматический замер освещения дает возможность принять во внимание параметры объектива. Благодаря этому экспозамер осуществляется с учетом светосилы объектива, внешних фильтров и угла обзора;
Также данная технология придется по душе фотографам, часто делающим репортажные съемки
Когда времени на детальную настройку всей аппаратуры очень мало;
Еще автоматический режим подойдет новичкам в фотографии, так как разобраться в настройках вспышки достаточно непросто.
К минусам же относится достаточно большая стоимость фирменного оборудования с функцией TTL.
Компенсация экспозиции при съемке
Элементы управления для компенсации экспозиции вспышки практически идентичны подобным настройкам для компенсации экспозиции камеры, которая также называется величиной экспозиции (EV). Вы можете настроить компенсацию экспозиции не только встроенной, но и внешней TTL-совместимой вспышки.
Это позволяет фотографу контролировать вспышку в пределах 5 ступеней экспозиции. Компенсация может быть установлена выше, ниже или равной величине экспозиции камеры (EV).
Компенсация экспозиции вспышки с использованием TTL замера, это отличный, быстрый и достаточно точный способ для балансировки света от вспышки и естественного освещения, чтобы добиться естественного вида изображения. Например, компенсация вспышки может быть установлена на — 2/3 EV чтобы заполнить тени, не затрагивая основные тона и полутона.
Вспышка может также использоваться как основной источник, когда ее мощность превышает естественный свет, или в соотношении 50/50 с ним. Таким образом, вы сможете настраивать мощность вспышки в соответствии с сюжетом, который снимаете.

В приведенном выше примере я использовал окружающий свет как заполняющий, а вспышку как основной источник. Я сделал это, чтобы как можно больше устранить неприятный зеленоватый оттенок от люминесцентных ламп и сохранить теплый оттенок и чувство стерильности комнаты. Таким образом я сделал более интересный кадр и устранил посторонний оттенок.
Можно ли использовать Flash без риска для компьютера?
Без риска не получится. Как я уже сказал выше, угроза безопасности лежит чуть ли не в основе кода Флэш. Чтобы этот продукт перестал быть зияющей дырой в безопасности, нужно переписывать его с нуля, но в этом нет никакого смысла, ведь появились аналоги на голову выше качеством. Если не хочется становиться жертвой злоумышленников и вирусов, надо шагать вместе с прогрессом, отказавшись от устаревшего и небезопасного ПО.
Flash пока работает. То, что произойдет 31 числа – завершение активной стадии разработки. Adobe прекратит поддержку и развитие своего рассадника цифровой заразы, но контент на его базе будет жить еще какое-то время. Браузеры потихоньку отключают плагин окончательно, блокируя возможность подключить его заново.
Беспроводное управление вспышкой
Самое интересное начинается, когда вспышка используется вне камеры. Многие накамерные вспышки поддерживают беспроводное управление. Отсутствие каких-либо кабелей позволяет размещать вспышку практически в любом месте. Беспроводное управление не только дает фотографу огромную гибкость в работе, но и обеспечивает надежное срабатывание вспышки, исключает возможность случайного отсоединения, запутывания кабеля и опрокидывание оборудования.
Есть различные способы дистанционного управления вспышками, но современные вспышки и камеры используют более продвинутые алгоритмы с множеством сложных функций, контролируемых прямо из камеры. Этот контрольный блок называется Master (Canon) или Commander (Nikon). Только топовые вспышки имеют этот блок. Младшие модели могут работать только как накамерные вспышки. либо как ведомые при беспроводном управлении.
Ведомое устройство может управляться различными способами: оптическим, инфракрасным или по радиоканалу. Самые продвинутые устройства, в том числе большие студийные вспышки, поддерживают все три способа, а также и четвертый – с помощью синхрокабеля.
Для управления другими вспышками нужна одна, поддерживающая режим Master или Commander, а остальные вспышки должны быть совместимыми с этой системой управления. Ведомые вспышки должны быть установлены в режим Slave. Если используются другие вспышки, в зависимости от марки, их срабатывание можно вызвать различными способами, например, оптическим или по радиоканалу с использованием PocketWizard или других радиотриггеров.
Беспроводная система с использованием вспышек Canon или Nikon может контролировать достаточно много вспышек. Как правило, по 4 вспышки в группе, максимум 3 группы в режиме TTL. В ручном режиме количество ведомых вспышек может быть и больше.
Фотограф Joe McNally известен использованием сложного освещения и безумного количества небольших вспышек для достижения потрясающих эффектов. Он даже как-то использовал около 50 вспышек для освещения легких самолетов и небольших групп.
Беспроводные вспышки можно размещать где угодно относительно камеры, что значительно расширяет творческие возможности фотографа. Ограничения беспроводной системы обусловлены принципом ее действия. Например, оптические и инфракрасные системы должны работать в пределах прямой видимости, особенно на открытом воздухе, где нет поверхностей, например, стен. от которых может отражаться сигнал.
Расстояние также является ограничивающим фактором для инфракрасных и оптических систем. Например, при расстоянии около 18 м сигнал будет уже слишком слабым. Радиосистемы лишены этих недостатков и не требуют прямой видимости. Ведомую вспышку с приемником можно разместить хоть на другом конце футбольного поля. Платой за расширенные возможности радиотриггеров является высокая цена.
Есть более экономичные варианты для оптических и радиосистем поджига вспышек. Например, можно купить Vivitar 285HV и светосинхронизатор-приемник Wein примерно за 110$. Дополнительные Canon 430EX II или Nikon SB-600 будет стоить 270$.
Дешевыми альтернативами PocketWizard являются системы RadioPopper JX или совсем недорогой Cactus V2, котрые можно купить на e-Bay.
От переводчика: есть более современные, дешевые и надежные радиосинхронизаторы. Для TTL – систем это фирмы Pixel и Photixx, для обычного управления в ручном режиме это фирмы Yongnuo и Cactus. Я пользуюсь набором Pixel King, стоимостью примерно 150$.
2.2. Плохие блоки в образе NAND
При считывании образа микросхемы NAND программатор дополнительно сохраняет информацию о размере страницы и блока микросхемы. Информация сохраняется в отдельном файле. Так если вы считали и сохранили образ микросхемы в файле <имя_файла>.nbin программа создаст еще один файл: <имя_файла>.cfs. При открытии файла <имя_файла>.nbin файл <имя_файла>.cfs так же будет считан. В файле <имя_файла>.cfs записывается информация о размере страницы и блока микросхемы. После считывания микросхемы или открытия файла типа .nbin, производится фоновое сканирование образа на наличие плохих блоков исходя из информации о размере страницы и блока.
Параметры NAND и информацию о плохих блоках можно посмотреть в закладке «NAND» редактора программатора:
Двоичный образ NAND можно просматривать в закладке «Основная память»:
В режиме редактора NAND запасная область страницы выделяется более тусклым цветом, так же становятся доступны кнопки перемещения по страницам, блокам и быстрого перехода в начало запасной области текущей страницы. В строке статуса редактора кроме адреса курсора дополнительно отображается номер страницы и номер блока в которых находится курсор. Все это позволяет более удобно просмотреть содержимое микросхемы.
Основные неисправности и их профилактика в фотоаппаратах Canon
Зеркальные фотоаппараты – это хрупкие устройства, которые могут выйти из строя по самым разным причинам. Чтобы избежать поломки, нужно аккуратно относиться к фотоаппарату и оптике, использовать защитный чехол, чистить поверхности линзы, а также при раздельном хранении оптики и тушки закрывать места соединения специальной крышкой.
- Попадание влаги. Влага является очень опасным веществом для фотоаппарата. Устройству не обязательно попадать под дождь или намокать, чтобы испортиться. Его длительное нахождение во влажном помещении может привести к окислению внутренних деталей и поломке. Если возникли опасения, что произошло что-то подобное, то следует положить устройство в теплое и сухое место, а потом отнести в мастерскую.
- Механические повреждения. Удары и падения не способствуют нормальной работе зеркальной камеры. Самыми хрупкими элементами в ней является зеркало, которое легко может разбиться, а также объектив, в котором может выйти из строя система фокусировки. Если камера не может навести фокус, то в результате удара произошла поломка в объективе. При этом в ремонт нести лучше всего все устройство.
- Попадание частиц пыли. Частые неисправности фотоаппарата Canon связаны с попаданием песка и пыли внутрь камеры. Это может привести к полной поломке, но гораздо чаще к посторонним шумам во время работы объектива (фокусировки) или его блокировке. В данном случае поможет только чистка фотоаппарата, и лучшим решением станет обращение в профессиональный сервисный центр.
- Несоблюдение теплового режима. Любая камера имеет диапазон рабочих температур. При их несоблюдении устройство вполне может выйти из строя из-за сгорания того или иного механизма. Самостоятельно такую проблему решить невозможно.
- Устройство выдает ошибки. Надпись «busy» может появиться при использовании карты памяти с низкой скоростью, в случае, если внешняя вспышка не успела зарядиться от тушки. В целом перевести эту надпись можно, как «занято»: камера намекает, что какой-то процесс еще не завершен, и нужно немного подождать. Если камера не видит карту памяти или отказывается сохранять на нее данные, то следует провести форматирование или посмотреть, не стоит ли на карте блокировка.
Продлить срок службы камеры очень просто. В первую очередь необходимо приобрести чехол, который позволит защитить устройство от ударов и падений.
Совет! Не стоит перевозить камеру и объектив в собранном виде. Лучше всего на момент транспортировки разбирать фотоаппарат.
Если камера долго не используется, то батарею лучше вытащить и периодически ее разряжать и заряжать. Камеру следует хранить в теплом и сухом месте, а также избегать попадания на нее пыли или песка. Для чистки устройства нужно использовать только специальные наборы, которые позволяют бережно удалить пыль и мусор с объектива и прочих узлов техники.
Зеркальная камера – это серьезное устройство, которое требует к себе такого же подхода. Нельзя просто купить камеру и начать снимать. Чтобы понять, как ей пользоваться, разобраться с функциями и настройками, продлить срок службы, не нужно спешить на дорогостоящие курсы. Для начала вполне хватит знакомства с инструкцией, где подробно расписано, что и как можно делать с фотоаппаратом.
Почему именно этот софт?
Существует множество аналогов, среди которых и Rufus, но если данный способ является немного запутанным для новичков, то пользоваться утилитой WinToHDD Rus намного проще и удобнее. Уверен, не каждый разделяет мое мнение, но я попытаюсь рассказать о создании мультизагрузочной флешки на примере данного приложения наиболее понятным языком.
Ну что ж, начнем!
Создаем носитель
Обязательно скопируйте важные данные со съемных накопителей, поскольку в ходе выполнения шагов нижеприведенной инструкции, все файлы удалятся в результате форматирования.
Уверен, у Вас получится с первого раза!
Сначала предстоит скачать софт с официального сайта:
- Процесс установки не требует дополнительных разъяснений. Просто запускаете инсталлятор, сразу же выбираете русский язык. Затем принимаете условия лицензионного соглашения и несколько раз нажимаете «Далее».
- На рабочем столе появиться ярлык программы.
- Когда откроется главное окно, Вы увидите следующую картину:
Выбираем пункт, обведенный на скриншоте красной рамкой. Несмотря на русскоязычный интерфейс, «Multi-Installation USB» почему-то не смогли перевести.
В новом окне следует из списка выбрать Вашу флешку
Обратите внимание, что её объем должен быть не менее 16 Gb, иначе отобразится сообщение об ошибке.
Теперь следует указать разделы для системы и загрузки. В нашей ситуации, это будет один и тот же элемент:
- После нажатие на «Далее», программа скопирует некоторые файлы. Как только процесс закончится, программа WinToHDD может быть закрыта.
- Теперь помещаем на флешку нужные Вам образы Windows в формате ISO. Поддерживаются все выпуски, кроме XP и более ранних редакций. Вот пример – я поместил два образа Виндовс (64 и 32 bit):
1.4. Способы использования запасной области страницы
Еще раз напомним, что по замыслу разработчиков NAND микросхем в запасной области должны находится: маркеры плохих блоков, контрольные суммы основной области данных, прочая служебная информация.
Большинство разработчиков описывает только место расположения маркеров плохих блоков в поставляемых микросхемах. По остальным аспектам использования запасной области даются общие рекомендации и алгоритм вычисления ЕСС, обычно по Хэмингу. Samsung идут несколько дальше, разработав рекомендации с названием «Запасная область флэш-памяти NAND.
Стандарт назначения» («NAND Flash Spare Area.
Assignment Standard»,
27. April. 2005,
Memory Division,
Samsung Electronics Co., Ltd).
Итак, этот стандарт предполагает следующее использование запасной области:
| Смещение (байт) | Размер (байт) | Назначение | Описание |
|---|---|---|---|
| 3 | LSN | Логический номер сектора | |
| 3 | 2 | RESERVED | Зарезервировано |
| 5 | 1 | BI | Маркер плохого блока |
| 6 | 3 | ECC | ECC код для основной области страницы |
| 9 | 2 | S-ECC | ECC код для логического номера сектора |
| 11 | 5 | RESERVED | Зарезервировано |
Для микросхем с размером страницы 2048+64 байт основная и запасная область страницы разбивается на 4 фрагмента (сектора) каждая:
| Область | Размер (байт) | Фрагмент |
|---|---|---|
| Основная | 512 | Сектор 1 |
| 512 | Сектор 2 | |
| 512 | Сектор 3 | |
| 512 | Сектор 4 | |
| Запасная | 16 | Сектор 1 |
| 16 | Сектор 2 | |
| 16 | Сектор 3 | |
| 16 | Сектор 4 |
Каждому фрагменту их основной области ставится в соответствие фрагмент запасной области.
| Смещение(байт) | Размер(байт) | Назначение | Описание |
|---|---|---|---|
| 1 | BI | Маркер плохого блока | |
| 1 | 1 | RESERVED | Зарезервировано |
| 2 | 3 | LSN | Логический номер сектора |
| 5 | 1 | RESERVED | Зарезервировано для номера сектора |
| 6 | 5 | RESERVED | Зарезервировано |
| 8 | 3 | ECC | ECC код для основной области страницы |
| 11 | 2 | S-ECC | ECC код для логического номера сектора |
| 13 | 3 | RESERVED | Зарезервировано |
Но это не единственный «стандарт» для распределения памяти страниц, только нам известны их несколько десятков, например:
- «NAND FLASH management under
WinCE 5.0»,
NXP; - «Bad Block Management
for NAND Flash using NX2LP», December 15, 2006, Cypress Semiconductor; - «OLPC NAND Bad Block Management», OLPC.
Настройка кисти
Brush Tool (горячая клавиша B) — инструмент кисть, самый используемый при рисовании. Настройки сосредоточены в двух окнах:
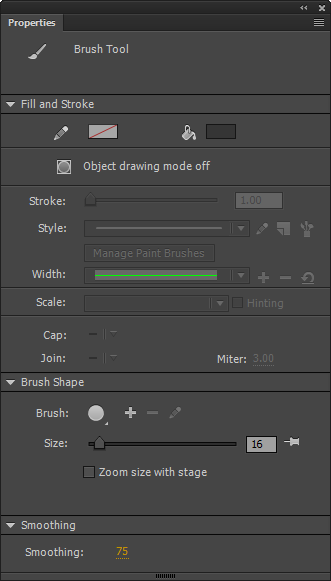
Properties — тоже окно, с помощью которого можно настроить параметры сцены (смотрите начало урока). Чтобы показать ниже описанные параметры и настроить их, активируйте кисть с помощью горячей клавиши B:
Fill color — цвет штриха (находится в разделе Fill and Stroke). Для подбора цвета удобнее всего использовать окно Color, которое открывается с помощью меню Window → Color или комбинации клавиш Ctrl + Shift + F9;
Object Drawing — режим рисования объектами. Убедитесь, что эта функция выключена. Если её включить, то каждый штрих будет сохранятся отдельным объектом, что позволит потом изменить их расположение. Если опция выключена, то все штрихи накладываются один на другой и, например, штрихи одинакового цвета будут сливаться. Я никогда не использую этот режим;
Brush Shape — форма штриха. Использую только круглую форму. Также есть возможность задать свою форму штриха, не использую;
Size — размер штриха. Установите в 16
Обратите внимание, что в отличии от Adobe Photoshop размер кисти зависит от текущего масштаба. Можно как увеличить, так и уменьшить размер кисти приблизив или отдалив изображение
Эта особенность поначалу вводит в ступор, но быстро привыкаешь и понимаешь насколько это удобно. Это можно оключить с помощью следующей опции;
Zoom size with stage — снимаем галочку, чтобы отключить постоянный размер кисти, независимый от масштаба. Если включить, то будет работать, как в Adobe Photoshop;
Smoothing — отвечает за степень сглаживания нарисованных штрихов. Крайне важный параметр. Если выставить слабое сглаживание, то получим штрихи с огромным количеством точек, которые будут выглядеть шероховато и коряво. Чтобы избежать этого достаточно увеличить значение. Получим приятные сглаженные линии, хотя и с некоторой долей потери деталей, которые вы легко дорисуете следующим штрихом. Выставите значение 75. Со временем корректируйте этот параметр, возможно вам подойдет немного другое значение.
-
Tools — основное окно для выбора инструментов. Его можно показать с помощью меню Window → Tools или комбинацией клавиш Ctrl + F2. Нижняя часть окна изменяется в зависимости от выбранного инструмента. В нашем случае есть такие настройки:
- Fill Color , Object Drawing , Brush Size , Brush Shape — это было в окне Properties;
- Lock Fill — отключаем. Используется только при работе с градиентами;
- Brush Mode — важная настройка, позволяющая значительно облегчить работу. Поясню отдельном в следующих уроках, а установите в Paint Normal;
- Use Pressure — включает чувствительность стилуса графического планшета, что позволяет изменять толщину штриха в зависимости от силы нажатия. Обязательно включаем;
- Use Tilt — включает чувствительность к наклону пера, что должно влиять на форму штриха. У меня эта опции не работает, так как планшет любительский.
Настройка кисти закончена, давайте нарисуем что–нибудь.
Что убило Flash?
Процесс «умирания» Flash начался давно. Он длится уже 12 лет и вот-вот должен закончиться. По информации от Adobe, великое событие случится 31 декабря 2020 года. В этот день разработчики окончательно откажутся от обновления и поддержки своего детища. Примерно в это же время от поддержки Flash окончательно избавятся популярные браузеры, что и станет последним гвоздем в крышке гроба печально известного продукта.
Так что же произошло? Почему Flash так не взлюбили? Почему технология, сумевшая стать одной из самых быстро растущих в интернете, в скором времени уйдет на покой? Да еще и под ликование всех, кто как-то связан с интернетом (кроме компании Adobe, конечно).
Убийство Flash было спланировано давно. И киллеров было сразу несколько. Первый появился еще на заре успеха технологии, второй пришел неожиданно в 2007 году вместе с новым поколением устройств (смартфонами с емкостными сенсорными экранами). Третий появился чуть позже и стал главным конкурентом Flash.
Flash небезопасен
Когда браузер загружает флэш-файл, Flash запускает собственный процесс с отдельным контейнером памяти внутри браузерного приложения. Злоумышленники этим активно пользовались, постоянно отыскивая новые способы добраться до блоков памяти и получить контроль над системой целиком (не только браузером, да). В связи с этим пользователи все чаще начали задаваться вопросом: «А безопасно ли использовать Flash?».
И таких уязвимостей во Flash было так много, что ни сама Adobe, ни другие причастные корпорации не поспевали с выпуском обновлений. Раз за разом технологические гиганты выпускали патчи, закрывающие критические дыры в безопасности приложения, но это помогало лишь на время.
Механизм работы Flash в целом не соответствовал стандартам безопасности в сети. Сдерживать катастрофу стало невыносимым, поэтому Adobe решила избавиться от него, сохранив только часть функциональности в другом своем продукте – AIR. Это был первый гвоздь.
Стив Джобс не любил Flash
У технологии Флэш был именитый ненавистник, повлиявший на судьбу детища Adobe. Основатель компании Apple резко высказывался против Flash и не скрывал нелюбви к проекту Adobe.

В 2007 году Apple анонсировала выход революционного смартфона с емкостным экраном на базе фирменной операционной системы. Тогда же Джобс заявил, что iOS никогда не получит поддержку Flash (так и вышло).
Apple не хотела видеть Флэш в iOS сразу по трем причинам:
- Обилие брешей в безопасности программы.
- Нежелание зависеть от продуктов сторонних разработчиков.
- Потенциальное избыточное потребление энергии.
Мобильный браузинг становился все популярнее, а Apple играла в его развитии значимую роль. Поэтому отказ компании Джобса от Flash оказал заметное влияние на его популярность. К тому же Apple способствовала появлению новых альтернативных технологий, чем снизила шансы продукта Adobe на выживание.
На дворе был HTML5
К моменту «заката» Flash в активной разработке находился проект HTML5. Он частично разрабатывался как альтернатива Флэш для проигрывания видео в браузерах без использования плагинов от сторонних разработчиков.
В комбинации с CSS, JavaScript, OpenGL и другими веб-технологиями HTML5 быстро превратился в полноценную альтернативу Flash. Его хватало, чтобы выполнять те же задачи, которые раньше возлагались на плечи Флэш. Встроенные решения оказались безопаснее, шустрее и удобнее в разработке, чем то, что использовалось ранее, поэтому продукт Adobe быстро отошел на второй план. К тому же разработчики браузеров поддерживали повсеместное внедрение HTML5.
Как создать мультизагрузочную USB флешку с Windows 7/8/8.1/10 и Ubuntu?
Здравствуйте дорогие друзья, с вами Артём.
Буквально на днях мне понадобилось сделать мультизагрузочную USB флешку с несколькими версиями операционной системы Windows.
Мне хотелось найти максимально простую и бесплатную утилиту, которая и выполнит указанную выше задачу.
В итоге я успешно нашёл такую утилиту – это WinUSB (версии 3.6.1.1 на данный момент времени).
Утилита не потребует установки и запускается одним исполняемым файлом размером чуть меньше 5-и Мегабайт.
Несмотря на то, что интерфейс программы на английском языке, она настолько проста, что это не вызовет у вас никаких проблем.
В правой панели с приставкой «Add» можно выбрать готовый образ операционных систем Windows в формате ISO (также поддерживаются образы среды WindowsPE).
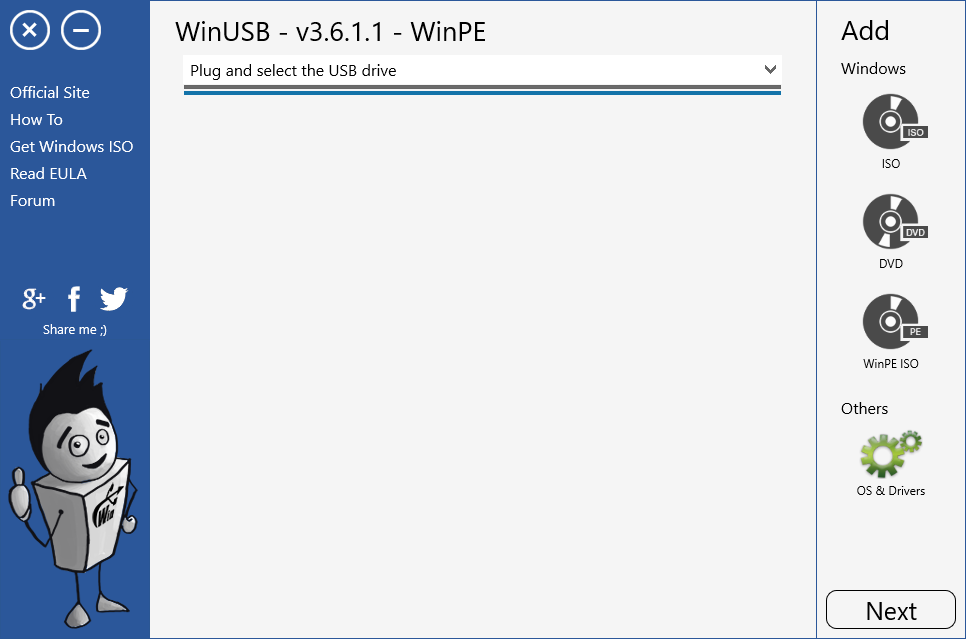
WinUSB. Как создать мультизагрузочную USB флешку с Windows
Можно также выбрать папку с файлами операционной системы Windows, которые находятся на компакт диске.
Однако на этом функционал утилиты не заканчивается, перейдём в раздел Others-OS&Drivers.
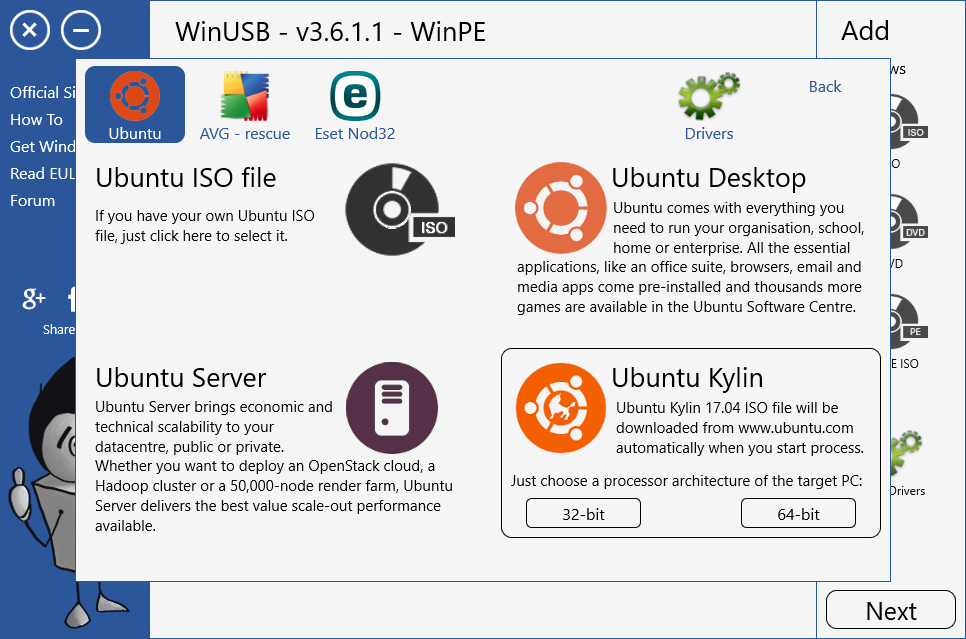
WinUSB. Как создать мультизагрузочную USB флешку с Windows
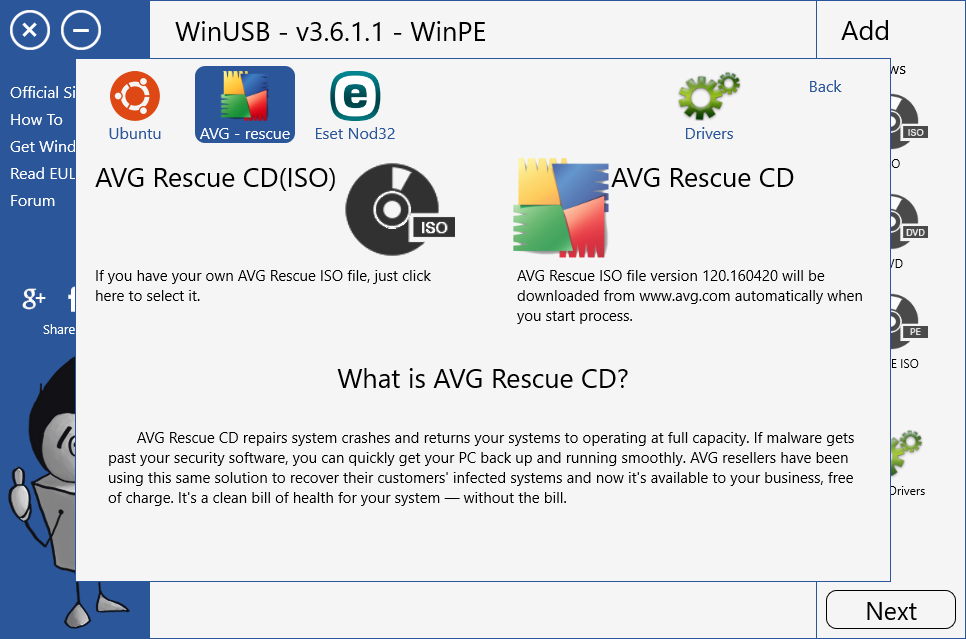
WinUSB. Как создать мультизагрузочную USB флешку с Windows
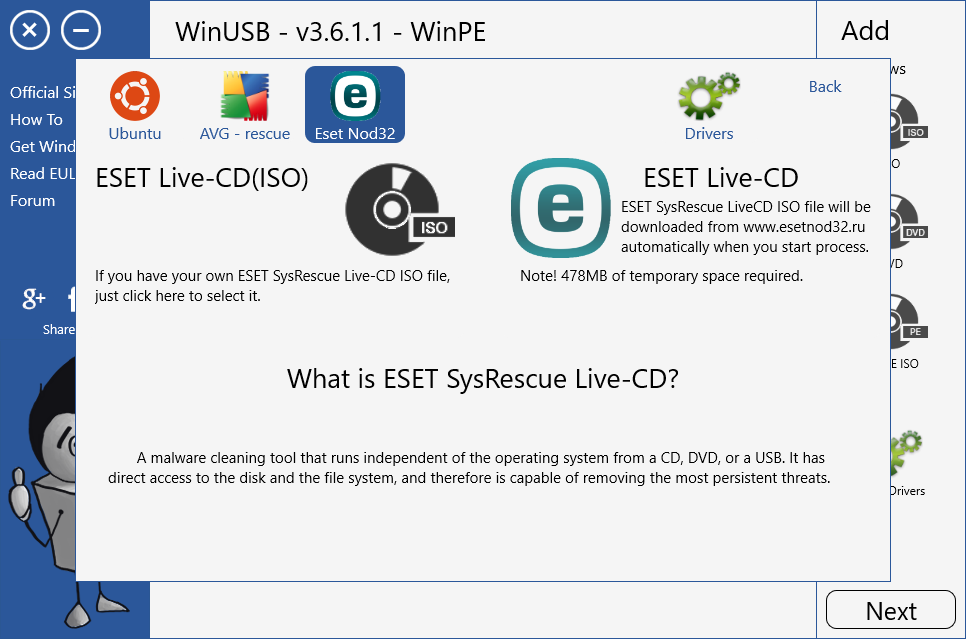
WinUSB. Как создать мультизагрузочную USB флешку с Windows
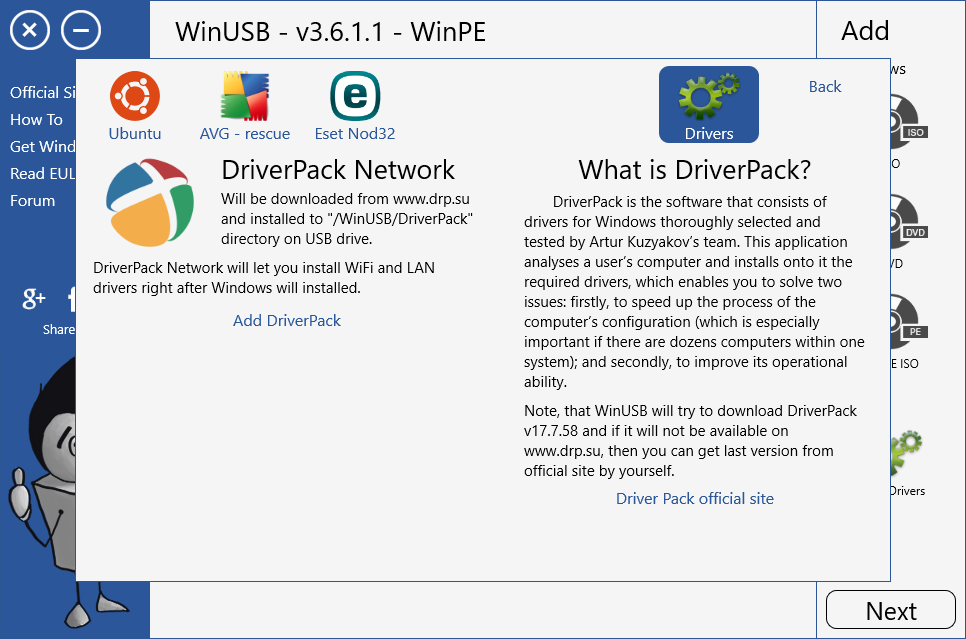
WinUSB. Как создать мультизагрузочную USB флешку с Windows
Перед нами открываются дополнительные опции, которые позволяют записывать образы операционных систем Ubuntu (их, как и образы Windows нужно найти и скачать в интернете), а также антивирусных продуктов и сборник драйверов для ваших устройств на компьютере.
Теперь пришло время вставить USB Flash накопитель в компьютер и выбрать его букву диска в утилите WinUSB.
После этого находим нужные ISO файлы на компьютере и прописываем названия пунктов, для последующего выбора загрузки той или иной системы.
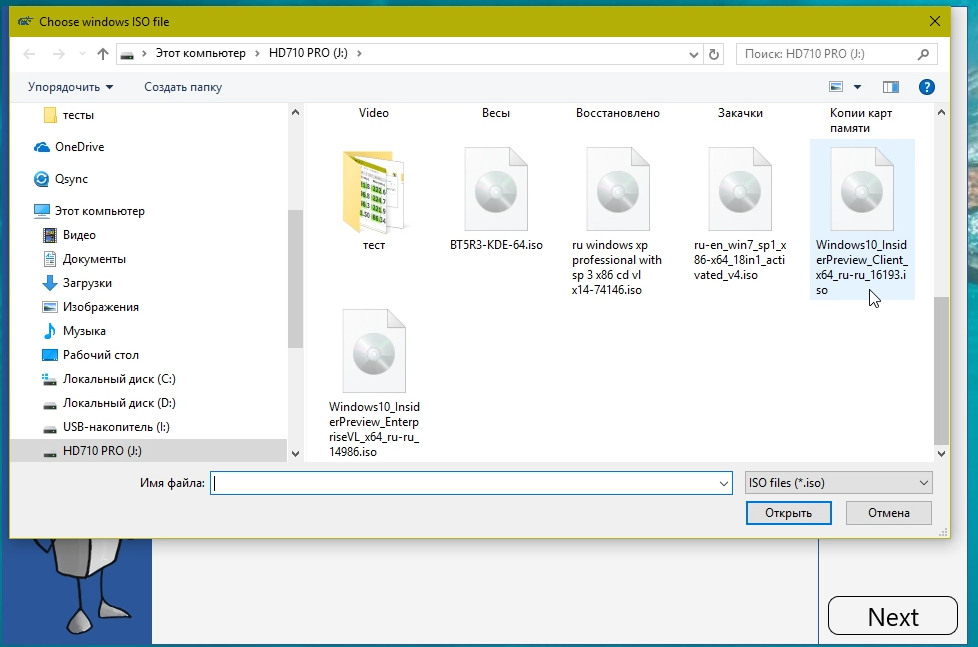
WinUSB. Как создать мультизагрузочную USB флешку с Windows
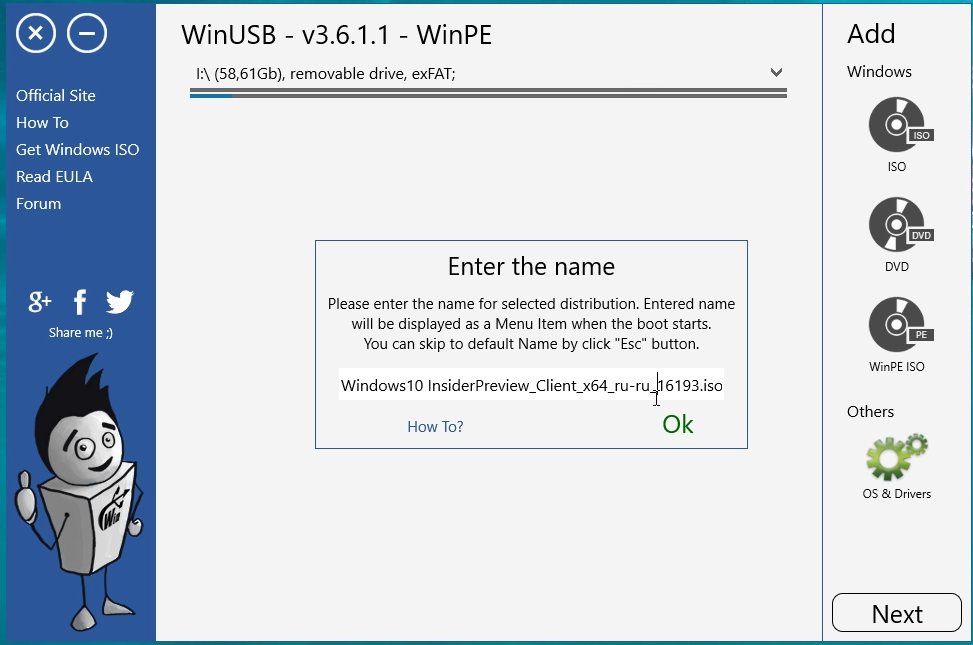
WinUSB. Как создать мультизагрузочную USB флешку с Windows
Дальше флешка будет отформатирована в одной из трёх файловых систем – NTFS/FAT/exFAT.
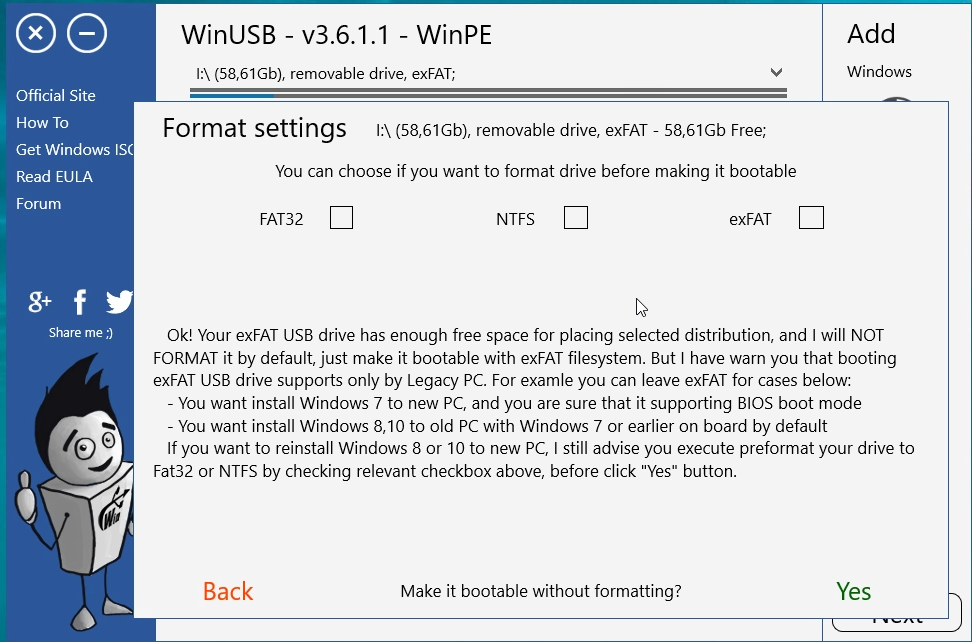
WinUSB. Как создать мультизагрузочную USB флешку с Windows
P.S. Файловая система exFAT – это собственная разработка компании Microsoft.
Утилита предупреждает нас, что форматированный USB носитель в файловой системе exFAT может работать не во всех системах.
Я же буду форматировать флешку в файловой системе NTFS, после чего начнётся сам процесс записи ISO образов на флешку.
Теперь остаётся только дождаться завершения процесса и пользоваться USB накопителем с операционными системами Windows (в моём случае это Windows 7 и Windows 10).
P.S. Процесс загрузки с флешки не отличается от обычной загрузки с любого другого носителя, просто зайдите в загрузочное меню вашей материнской платы и выберите USB флешку.
К сожалению запись образов с операционной системой Windows XP не поддерживается, хотя я бы не отказался и от такой возможности.
Впрочем, это уже мои личные предпочтения и вопросов к работе WinUSB у меня не возникло.
Всё работает предельно просто и быстро.
Так что если вам требуется записать несколько загрузочных образов с операционными системами Windows, то можете смело обращать своё внимание на эту утилиту. За совокупность этих характеристик утилита WinUSB получает заслуженную награду от сайта
За совокупность этих характеристик утилита WinUSB получает заслуженную награду от сайта
Таким образом таких заметок будет выходить куда больше:)
Также не забывайте вступать в группу Вконтакте и подписываться на YouTube канал.
YouTube канал Обзоры гаджетов
Вконтакте: Обзоры компьютерного железа, программ и гаджетов
До встречи в следующих публикациях и роликах. Пока пока:)
Флеш-зум (Зум вспышки)
Флеш-зум означает, как широко будет распространяться свет. Некоторые вспышки не имеют параметров масштабирования. В автоматическом режиме флеш-зум определяет фокусное расстояние от объектива и регулирует широту света в соответствии с этим.
Чтобы сделать это, вспышка изменяет расстояние между фактической импульсной лампой (свет) и диффузором (пластик в передней части вспышки). Если вы используете зум-объектив, некоторые вспышки могут снова изменить жто расстояние, так как увеличение или уменьшение масштаба не может сраниваться с новым фокусным расстоянием. Если вы используете простой объектив, нужно, очевидно, регулировать только вспышку.
Разные марки и модели вспышек предлагают различные значения диапазона зума. Например, Canon 430 и 580 серий предлаеют использовать фокусное расстояние от 24 до 105 мм при использовании совместимого на полном кадре (35 мм) объектива EOS DSLR. Если вы используете камеры DX(APS-C), диапазон будет составлять от 15 до 65 мм.
Вы также можете установить вспышку в режим ручного управления зумом. Таким образом, можно менять зону масштабирования и распространение света вспышки в зависимости от фокусного расстояния вашего объектива. Вы также можете использовать ручной флеш-зум для решения творческих задач, меняя угол обзора флеш-зума. Это позволит осветить определенную зону кадра.











![Идеальная флешка для iphone | все что вам надо знать [полное руководство]](http://urgi-stv.ru/wp-content/uploads/1/f/f/1ff71f3c055a1d3677e947319dc23409.jpeg)


















![Идеальная флешка для iphone | все что вам надо знать [полное руководство]](http://urgi-stv.ru/wp-content/uploads/6/d/f/6dff1118f9a9dc487f05b50b89618450.jpeg)



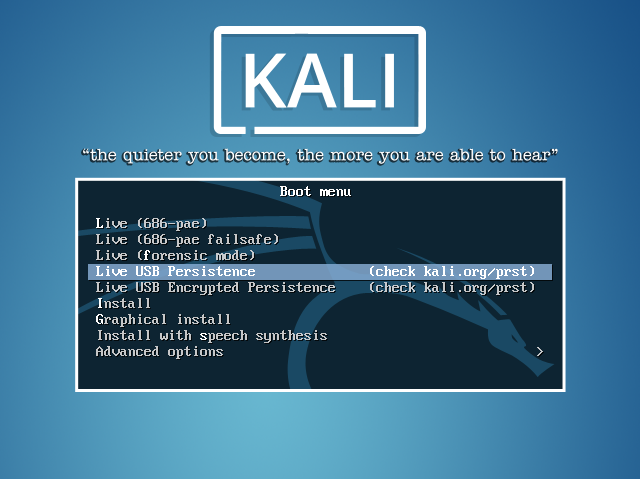 Варианты загрузки Kali Linux
Варианты загрузки Kali Linux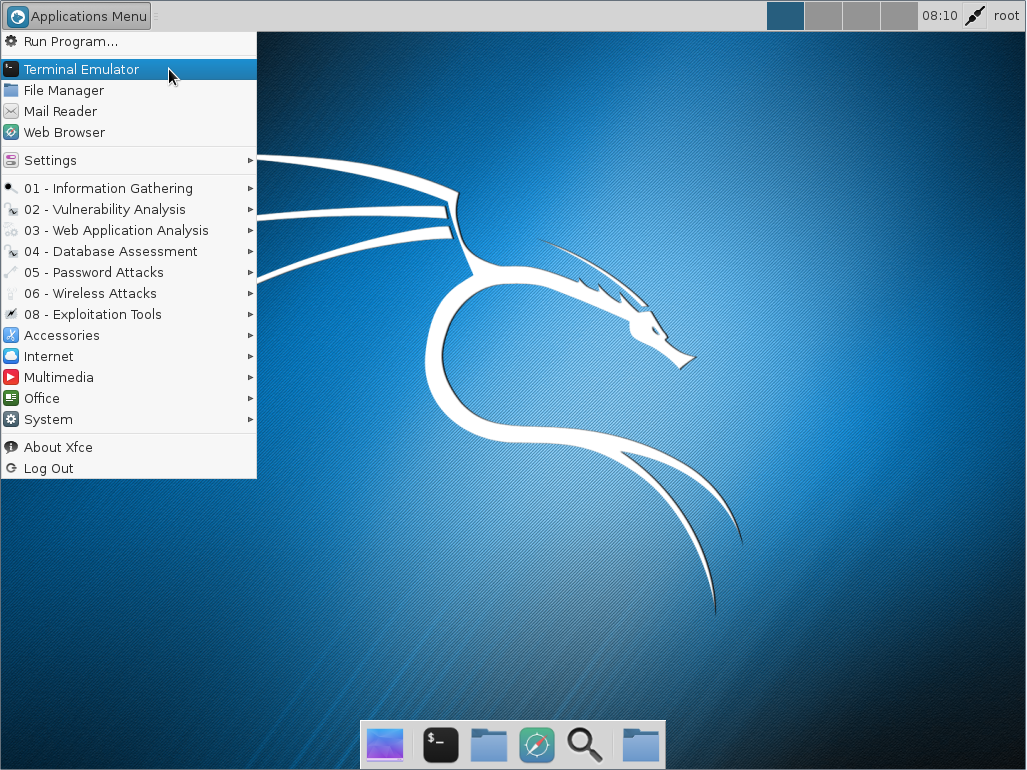 Kali Linux v.2.0. Lite в режиме Live
Kali Linux v.2.0. Lite в режиме Live
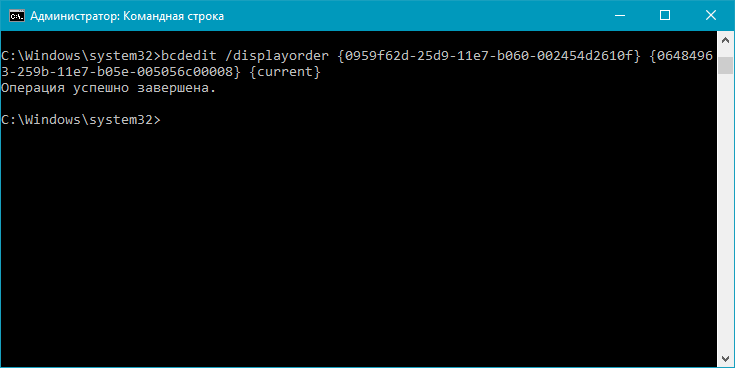



![Идеальная флешка для iphone | все что вам надо знать [полное руководство]](http://urgi-stv.ru/wp-content/uploads/f/5/1/f5120f3b026d5eff9ea6d349ee7d6991.png)






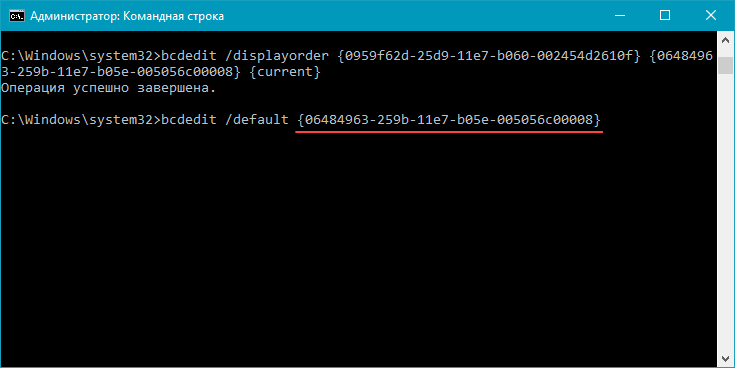
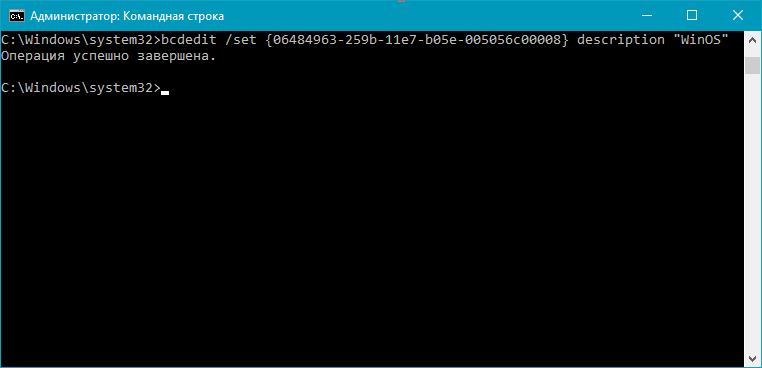
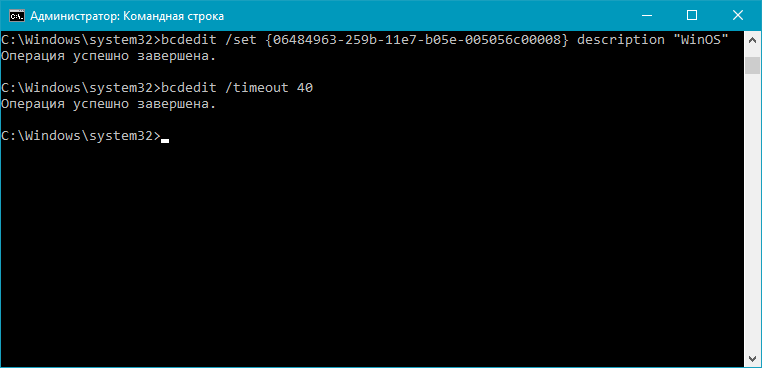 Вот, собственно, и все основные способы редактирования меню и хранилища загрузки в операционной системе Windows 10.
Вот, собственно, и все основные способы редактирования меню и хранилища загрузки в операционной системе Windows 10.




![Идеальная флешка для iphone | все что вам надо знать [полное руководство]](http://urgi-stv.ru/wp-content/uploads/2/5/8/25881b147178381d0b3956967319d0fa.png)