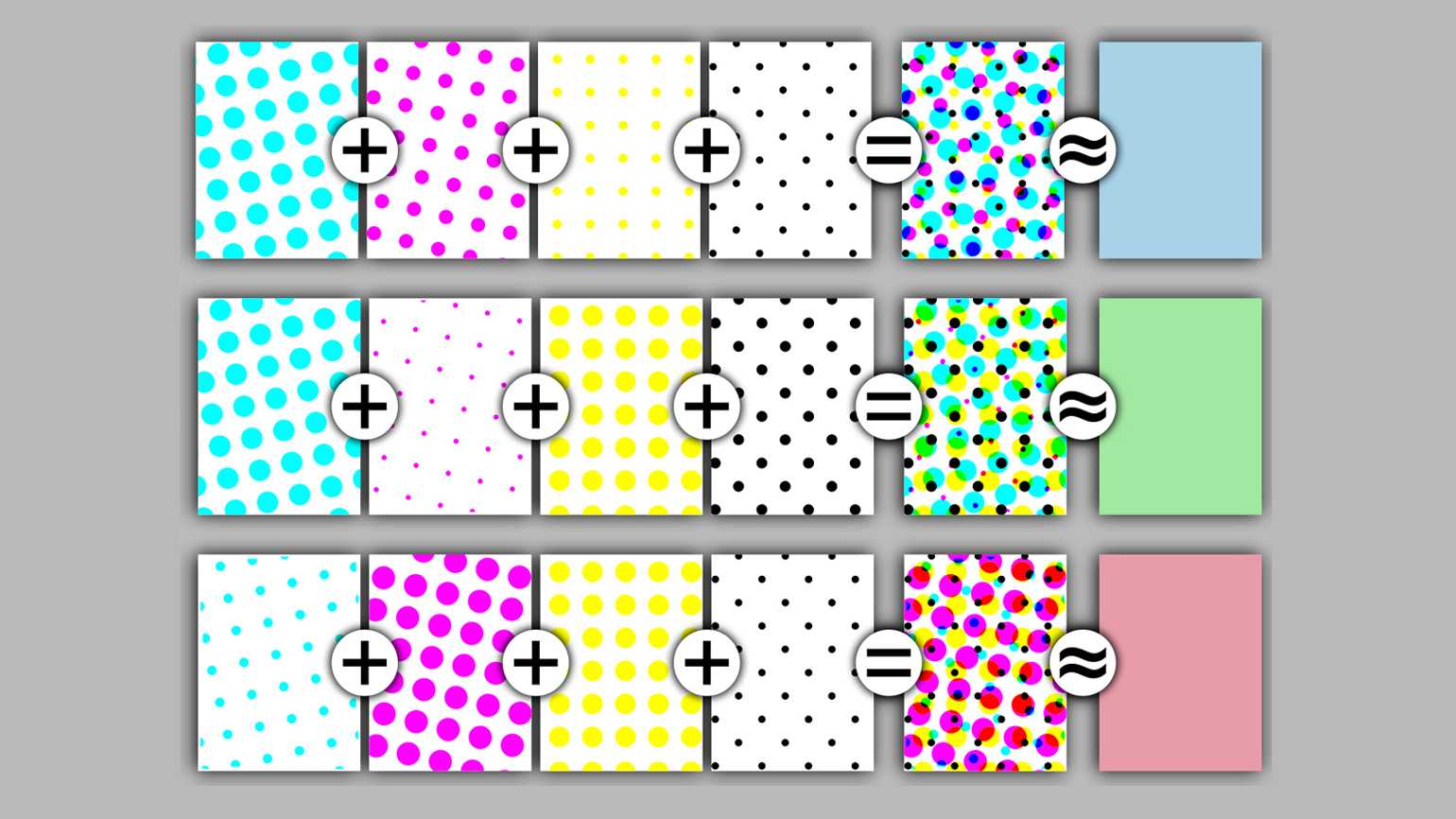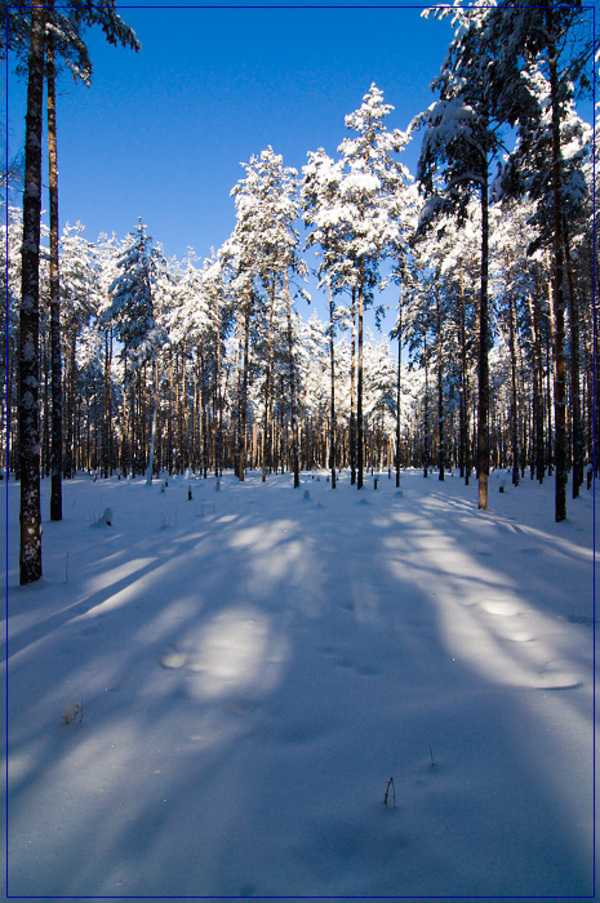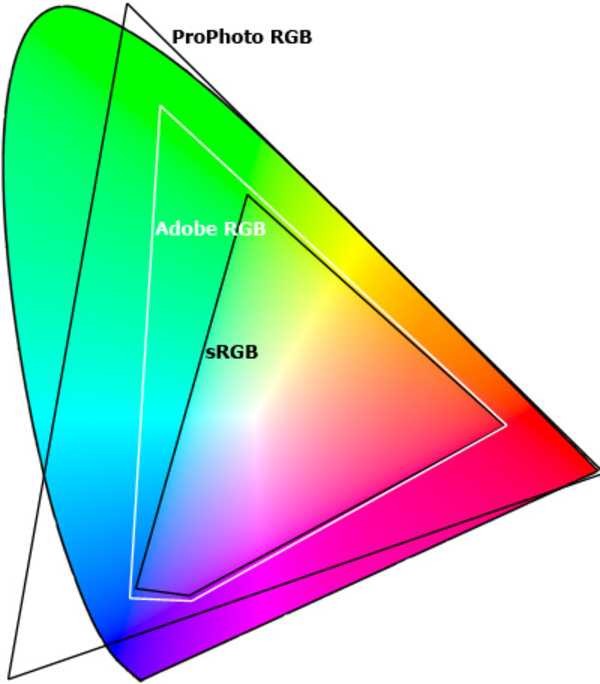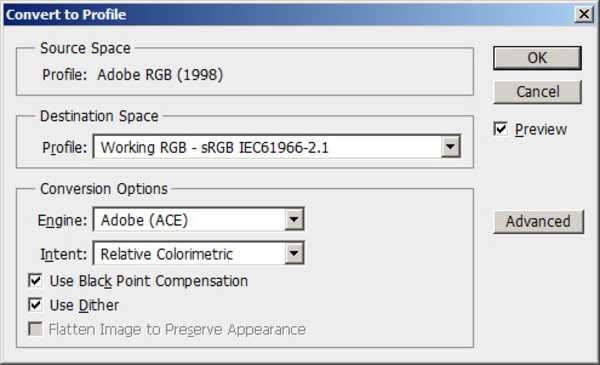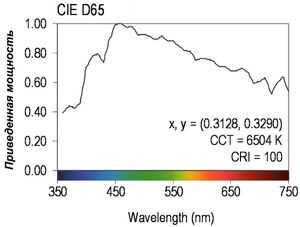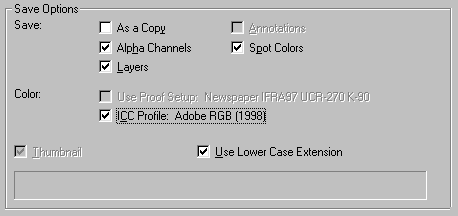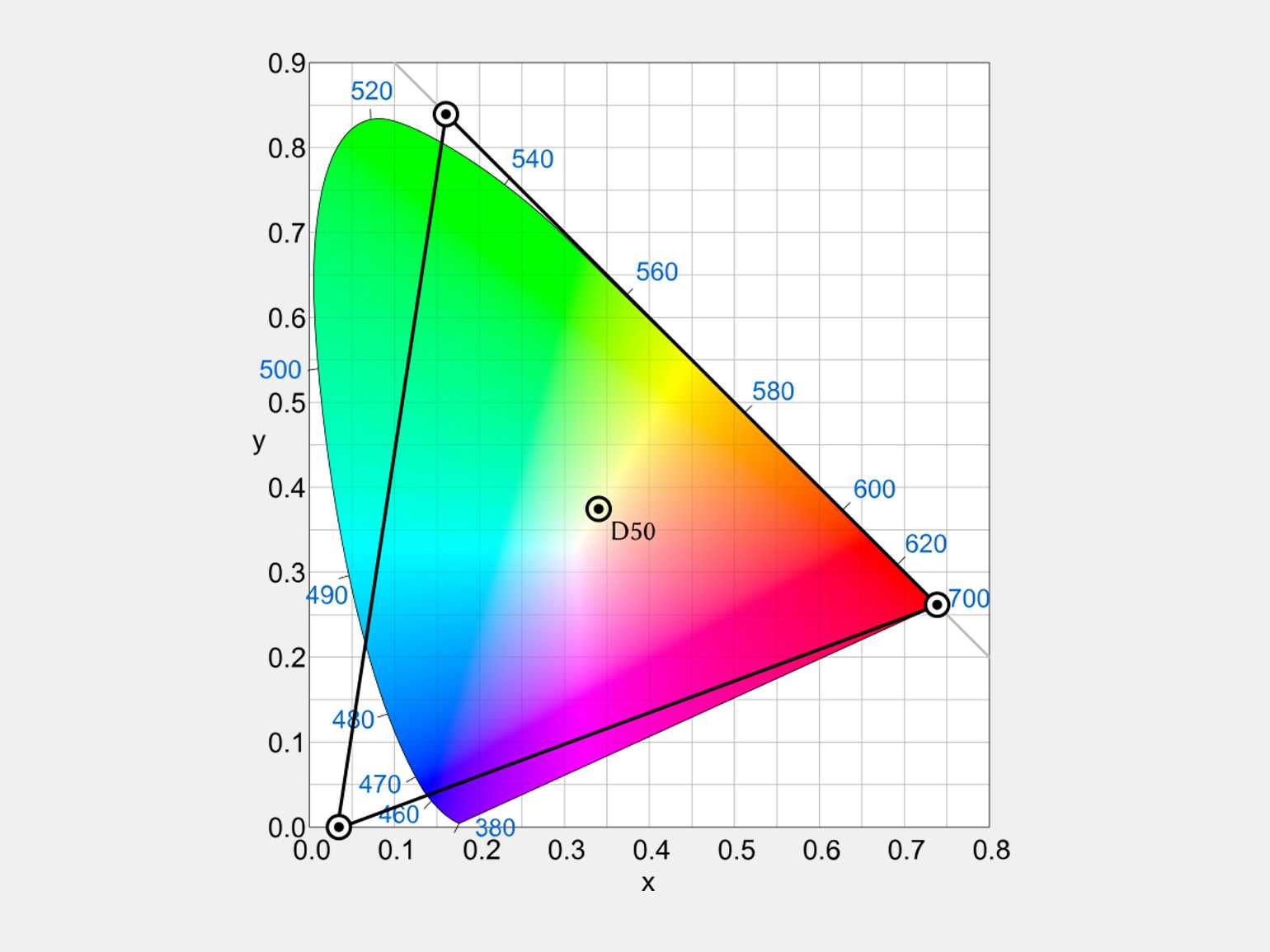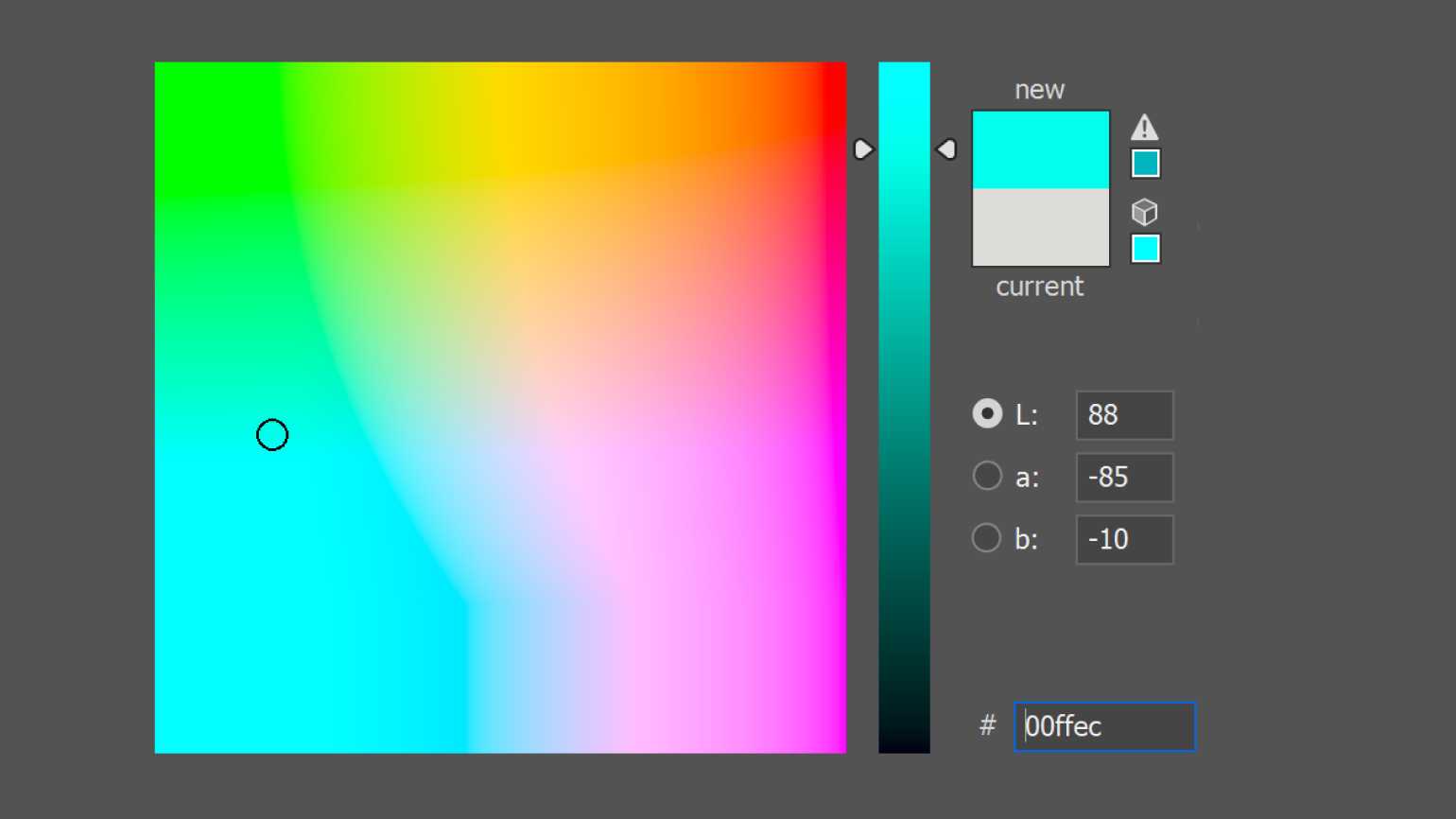HSB — воплощение гуманизма
При описании цвета в быту большинство из нас оперирует тремя характеристиками: это сам цветовой оттенок, его насыщенность и яркость. На этих же сущностях построена система HSB. Она состоит из трёх координат:
- Hue — цветовой тон;
- Saturation — насыщенность;
- Brightness — яркость.
Визуально цветовое пространство HSB можно представить в виде цилиндра. Насыщенность и яркость варьируются от 0 до 100%, а тон измеряется в градусах от 0 до 360.
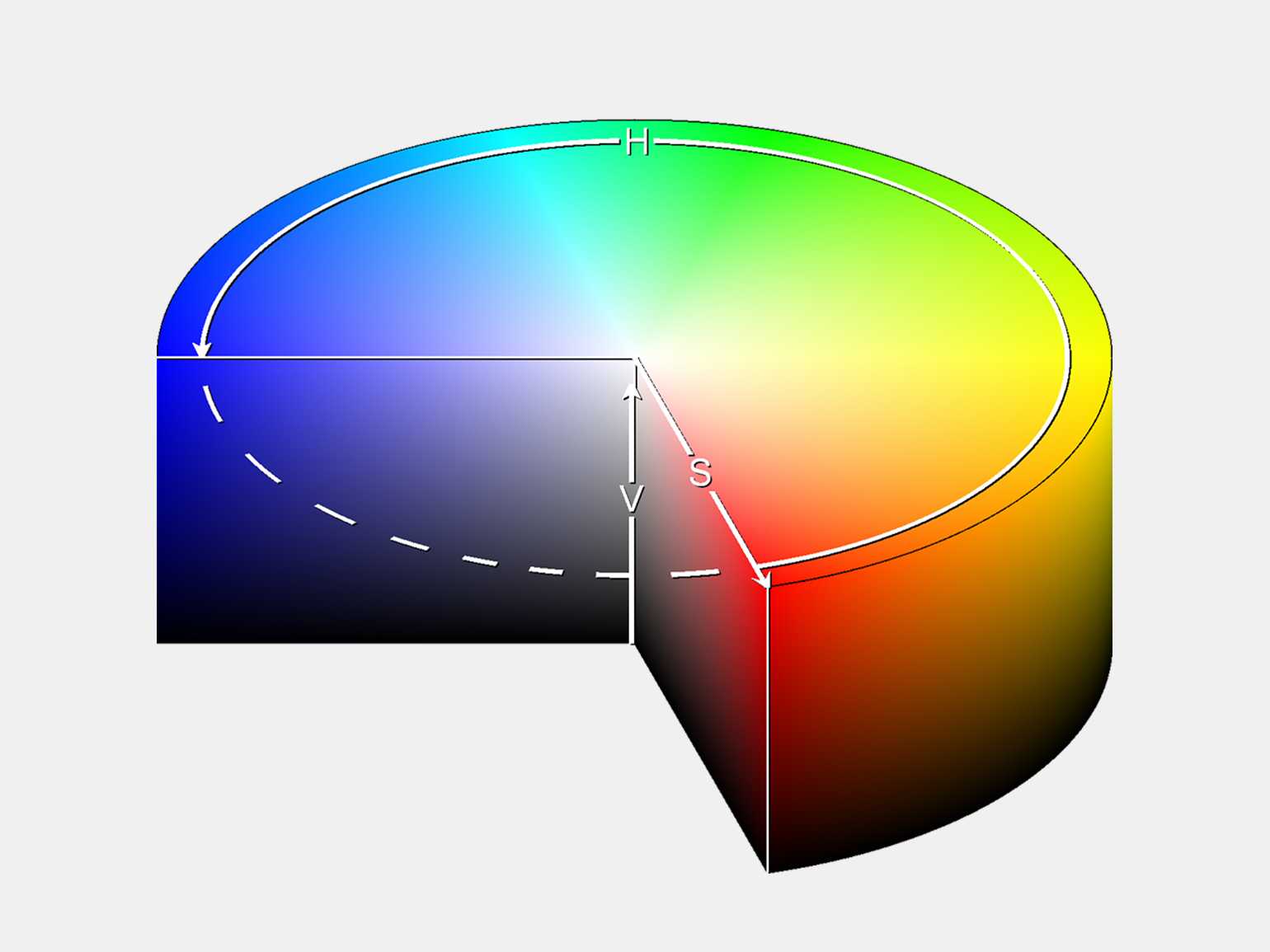
Так выглядит наглядное представление цветового пространства HSBИзображение: Wikimedia Commons
Это пространство понятно и в нём легко ориентироваться. Кроме того, оно используется по умолчанию для выбора цвета в Photoshop.
Установка в Photoshop Adobe RGB
Чтобы начать использовать расширенный цветовой диапазон Adobe RGB, необходимо просто изменить рабочее пространство RGB в Photoshop. Кликните по вкладке sRGB IEC61966-2.1.
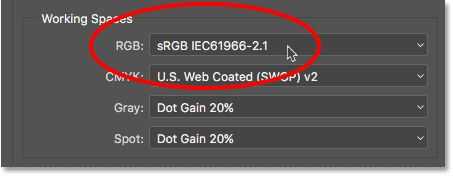
Из раскрывающегося списка выберите Adobe RGB (1998).
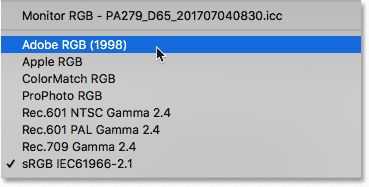
C помощью этих простых изменений Photoshop теперь будет использовать цветовой диапазон Adobe RGB для отображения и редактирования изображений. Для получения наилучших результатов проверьте свою цифровую камеру и струйный принтер, чтобы узнать, поддерживают ли они цветовое пространство Adobe RGB. Если они поддерживают, установите его в настройках.
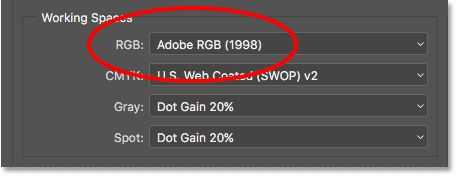
Чем профили полезны в работе
Существует множество цветовых профилей, а производители оборудования постоянно создают новые — как для конкретных, так и для абстрактных устройств. Эта технология решает три практических задачи дизайнеров:
Помогает посмотреть на экране с широким цветовым охватом, как будет выглядеть картинка на более слабых устройствах
Это особенно важно для полиграфии. Выбирая разные профили, дизайнер видит на мониторе, как будет меняться картинка в зависимости от возможностей печатной машины и бумаги.
Если внедрить профиль в изображение, он будет сохранять настройки цветопередачи
Можно присвоить картинке профиль с широким диапазоном и перенести её на разные устройства с более узким охватом. Когда изображение будут там просматривать и редактировать, цвета окажутся визуально бледнее. Но если потом вернуть всё на современный экран, цвета снова станут яркими.
Абстрактные профили с широким цветовым охватом в модели RGB бывают полезны для редактирования изображений. Более яркие цвета позволяют лучше рассмотреть детали фотографии и полутона: их используют для цветокоррекции и ретуши.
Подготовка вашей среды
Независимо от того, какую методику калибровки вы используете, чтобы монитор постоянно отображал цвета, рабочая среда должна быть затемненной, но не обязательно темной. Цель двоякая: во-первых, убедиться, что монитор не бликует от каких-либо источников света, например, окна, верхнего света или настольной лампы; и, во-вторых, ваша среда формирует равномерное окружающее освещение в течение всего рабочего дня.
Также важно, чтобы ваш дисплей был максимально чистым. Да, я знаю, что мониторы не остаются чистыми дольше, чем день или два, но малейшая пыль или плёнка на экране изменяет качество отображения цветов
Также важно включить монитор и дать ему прогреться в течение 20-30 минут, чтобы привести его к нормальной рабочей температуре. (Обязательно отключите настройки управления питанием, которые могут перевести его в спящий режим после коротких периодов бездействия)
Затем установите разрешение монитора на его PPI, который обычно является самым высоким значением.
Цветовое пространство sRGB
Цветовое пространство sRGB было создано ещё в 1996 году компаниями Hewlett-Packard и Microsoft. Оно было разработано как стандарт, основанный на диапазоне цветов, доступных на обычном компьютерном мониторе. Даже в наше время большинство мониторов могут отображать только диапазон цветов sRGB. В связи с этим sRGB по умолчанию является цветовым пространством для интернета. Цифровые камеры так же по умолчанию обычно имеют цветовое пространство sRGB. На самом деле многие фотографы не знают, что имеется опция Color Space, заложенная в меню камеры. Ваш домашний струйный принтер по умолчанию настроен на получение изображений с цветовым пространством sRGB. И даже коммерческие лаборатории, где производят печать фотографий ожидают, что вы сохраните свои фотографии в цветовом пространстве sRGB.
По всем этим причинам Adobe решила, что лучше всего для рабочего пространства RGB по умолчанию установить sRGB. В конце концов sRGB – это самый безопасный выбор. Помните, безопасный выбор – не всегда лучший выбор. Когда дело доходит до редактирования изображений в Photoshop, «безопасные» и «лучшие», безусловно, не совпадают. Причина в том, что из всех цветовых пространств RGB, которые мы можем выбрать, sRGB содержит наименьший диапазон цветов.
Несовершенство цветовых пространств
Пространства Lab, HSB, RGB и CMYK — основные, с которыми сталкиваются дизайнеры, иллюстраторы и фотографы. Они упрощают работу, но реальная цветопередача не так предсказуема.
На смартфонах разных поколений одни и те же цвета будут разными, как и на разных фидах бумаги. Эту проблему решают RGB и CMYK — они аппаратные и включают в себя цветовые профили, максимально точно описывающие цвет под конкретный монитор или способ печати.
Знать механику цветовых пространств важно всем дизайнерам, иллюстраторам и фотографам. Но особенно внимательная работа с цветами необходима в полиграфии, так как по изображению на мониторе нужно понять, что получится в итоге после печати
Чтобы глубже разобраться в особенностях цветовых пространств, прочитайте наш подробный разбор каждого из них.
Зачем нужны цветовые профили
Благодаря цветовым профилям на мониторе одного и того же компьютера можно увидеть, как будет смотреться картинка на бумаге разных типов или на разных экранах.
Посмотрите на эти фотографии:

Обе фотографии обрабатывались в модели RGB, но разница цветов очевидна, потому что им были присвоены разные цветовые профили.
На одном мониторе оттенки получатся более яркими, на другом — заметно бледнее. Для дизайнеров, работающих с фирменными цветами компаний, эта разница имеет особенно большое значение. Но точность цветопередачи важна всегда: фотограф тоже едва ли обрадуется, если бледнолицая модель на экране дисплея вдруг превратится в мулатку.
Важно понимать, что при смене профилей цвета на картинке меняются только визуально. Их координаты в цветовой модели RGB или CMYK остаются прежними

Цвета в обоих кружочках имеют одинаковую координату RGB (226; 128; 29). Но на вид они совершенно разные, потому что были заданы разные цветовые профили
Дизайн полиграфии. Цветовые профили.
Если Вы решили разрабатывать макет полиграфической продукции самостоятельно, то начать нужно с настройки цветового профиля в той программе, в которой будет создаваться дизайн. От цветового профиля зависят цвета, которые Вы увидите на готовой продукции. Если профиль на Вашем компьютере и на компьютере в типографии будут отличаться, то скорее всего на отпечатке Вы увидите неожиданный результат.
В данной статье мы рассмотрим настройку цветового профиля в AdobePhotoshop, Adobe Illustrator и CorelDraw, так как они являются основными программами для разработки дизайна полиграфии.
Во-первых, уточните в типографии, в которой Вы планируете печататься, какой цветовой профиль они используют в работе (чаще используют U.S. WebCoated (SWOP) v2 и CoatedFOGRA39).
Теперь, когда мы знаем наименование профиля можем перейти к настройке.
В данном примере настройка будет происходить с профилем U.S. WebCoated (SWOP) v2. Если Вам необходимо установить другой профиль (например CoatedFOGRA39), просто выберете его из выпадающего списка вместо U.S. WebCoated (SWOP) v2.
Настройка цветового профиля в Adobe Photoshop.
Открываем Photoshop и переходим на вкладку Редактирование => Настройка цветов… (либо нажимаем сочетание клавиш Shift+Ctrl+K) и видим следующее окно
Указываем настройки как указано на изображении выше и можно приступать к созданию макета.
Настройка цветового профиля в Adobe Illustrator.
Открываем Illustrator и переходим на вкладку Редактирование => Настройка цветов… (либо нажимаем сочетание клавиш Shift+Ctrl+K) и видим следующее окно
Указываем настройки как указано на изображении выше и можно приступать к созданию макета.
Настройка цветового профиля в CorelDraw.
В версии CorelDrawX4 и более ранних версиях настройка будет выглядеть таким образом:
В версиях CorelDrawX5 и выше окно настройки цветового профиля выглядит несколько иначе:
Указываем настройки как указано на изображении выше и можно приступать к созданию макета.
О том, как правильно сохранять готовые макеты мы поговорим в следующих статьях.
Сохранение новых настроек цвета
Как только вы переключитесь с sRGB на Adobe RGB, рекомендуется сохранить новые настройки. Таким образом, вы можете вернуться к ним снова, если будет необходимо. Для сохранения в диалоговом окне «Настройка цветов» нажмите кнопку Save (Сохранить).
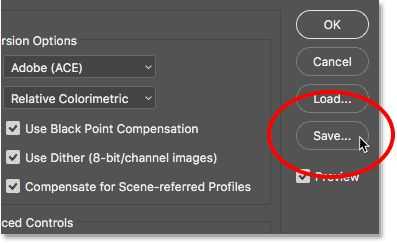
Введите название для ваших новых настроек. Я назову «My Color Settings», затем снова нажмите кнопку Save (Сохранить).
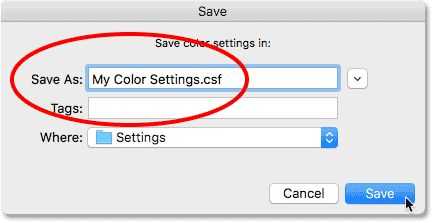
После этого откроется окно Color Settings Comment (Комментарий к цветовым установкам), где вы можете ввести описание к своим настройкам, чтобы помнить, для чего предназначены эти параметры. Я введу «Это лучшие настройки для моих изображений». Нажмите OK, чтобы закрыть диалоговое окно.
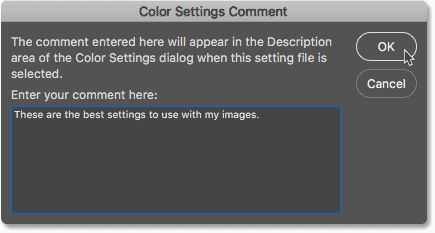
Ваши пользовательские настройки цвета в Photoshop теперь сохранены. Вы можете выбрать их снова в любое время в раскрывающейся вкладке Settings (Настройки) в верхней части диалогового окна Color Settings (Настройка цветов).
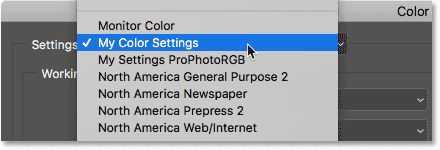
Сброс настроек
Если произойдет ситуация, когда какой-то из профилей окажется непригоден для использования, либо изображение после применения не будет устраивать пользователя, то можно прибегнуть к процедуре сброса настроек. Такие действия позволят откатить настройки дисплея до первоначальных параметров и применить критерий по умолчанию.
Выполняется сброс следующим образом:
Открыв утилиту «Управление цветом», следует перейти во вкладку «Устройства».
- Из перечня устройств выбирается монитор, цветопередачу которого нужно сбросить.
- После нажатия на кнопку «Профили» необходимо выбрать атрибут «Заменить мои параметры системными значениями по умолчанию».
После выполнения данной процедуры выбранный монитор вернется к базовым настройкам цветовой конфигурации.
Инструменты раздела «Управление цветом» и, в частности, цветовые профили позволяют осуществлять тонкую адаптацию изображения под конкретные задачи пользователя
Но при этом стоит обратить внимание на то, что мониторы и заводские конфигурации, как правило, уже подобраны таким образом, чтобы обеспечить оптимальный баланс цветопередачи устройства. Поэтому, в большинстве случаев, таких параметров будет достаточно
Цветовые пространства
Цветовые пространства позволяют нам отображать абсолютные цвета физического мира в системе измерений, подходящей для дисплеев. Вы слышали о «sRGB», «Adobe RGB», «Display P3» или «DCI-P3»? Это и есть цветовые пространства.
Они похожи на «см» из первого абзаца. sRGB — это стандартное цветовое пространство для многих устройств. Adobe RGB, Display P3 и DCI-P3 — это пространства с более широким цветовым охватом, которые можно найти на более новых или дорогих устройствах.
Значение слева, цветовое пространство справа
Цветовые пространства сложнее, чем единицы измерения. Они не просто определяют масштаб, они устанавливают белую точку, диапазон, масштаб и другие свойства для красного, зелёного и синего в видимом спектре.
Есть много способов визуально отразить цветовые профили, но самый удобный и распространённый — с помощью цветовой модели в 3D.
Цветное поле — sRGB, белёсое — Display P3
Перед вами разница между sRGB и Display P3. sRGB отображает меньше цветов, чем Display P3, поэтому на картинке его цветовой охват находится внутри охвата Display P3.
Любой цвет, описанный в пространстве sRGB, также можно описать в Display P3. #ff0000 в sRGB — это #ea3323 в Display P3 (значение может немного отличаться в зависимости от метода преобразования).
Однако в Display P3 есть цвета, которых нет в пространстве sRGB. Display P3 имеет более широкий цветовой охват и может отображать больше, особенно это касается глубоких красных и зелёных оттенков. #ff0000 в Display P3 нельзя превратить в значение HEX для sRGB , поскольку оно выходит за пределы диапазона sRGB.
Я надеюсь, что трёхмерная модель понятно демонстрирует важный момент — когда вы назначаете значению цвета цветовой профиль, оно становится абсолютным и более полезным. Такое значение предоставляет всю необходимую информацию устройству, отображающему картинку, чтобы воспроизвести цвет максимально точно.
sRGB как стандарт
Я написал, что у значений, указанных выше, нет единиц измерения или цветового пространства. Это не совсем верно. Во многих случаях есть цветовое пространство по умолчанию, которое предполагается, если изначально данных о цветовом пространстве нет.
В сети sRGB — стандартное цветовое пространство для CSS и SVG, хотя, скорее всего, в будущем получится использовать другие пространства. Например, в CSS цвета пространства Display P3 можно прописать как color(p3 1.0 0 0).
На iOS и Android также по умолчанию используется sRGB, но обе ОС поддерживают более широкий цветовой охват.
Изображения и видео
Тот же концепт работает для изображений и видео.
Во многих ситуациях изображения и видео должны иметь встроенные цветовые профили. Если их нет, программа считает, что цветовое пространство — sRGB. По этой причине изображения в пользовательском интерфейсе часто идут без встроенных цветовых профилей: это экономит место на диске, а цвета всё равно будут восприняты как существующие в sRGB.
Будущее широкого цветового охвата
Раньше дизайнеры и разработчики могли хорошо работать, не имея знаний об управлении цветом, но скоро без них будет не обойтись.
Распространение дисплеев с широким цветовым охватом означает, что ошибок, связанных с управлением цветом, станет больше и они будут серьёзнее. Хороший пример — на экране новых MacBook Pro и iMac в некоторых приложениях цвета выглядят перенасыщенными.
Если вы работаете с интернет-страницами и приложениями для iOS и Android, важно понимать цветовое пространство, в котором находится проект, и настроить дизайн и среду разработки в соответствии с ним. Скорее всего, вы работаете в sRGB, но важно, чтобы это был осознанный выбор
Важно, чтобы вы знали, при каких условиях происходит преобразование цветов.
Если цвета выбраны в одном цветовом пространстве, а затем не преобразованы, а назначены из другого пространства, они будут выглядеть неправильно. Так часто бывает, когда программа не настроена на широкий цветовой охват и на протяжении всего проекта цвета несут значения для sRGB. Они будут выглядеть ярко в инструменте дизайна и тускло в работающем приложении.
Стратегии управления цветом
Теперь, когда мы для рабочего пространства RGB установили Adobe RGB, стоит взглянуть ещё на один набор параметров – Color Management Policies (Стратегия управления цветом). Несмотря на то, что вы установили в Photoshop цветовое пространство Adobe RGB, вы всё равно можете открыть изображения, сохранённые в sRGB. На первый взгляд это звучит, как-то запутанно и устрашающе, но на самом деле всё не так страшно. Photoshop способен обрабатывать изображения, которые используют цветовое пространство, отличное от нашего. По умолчанию Photoshop просто сохранит исходный цветовой профиль фотографии. Это именно то, что нам нужно. Цвета на изображении будут выглядеть корректно, и вы сможете редактировать его, как обычно, без каких-либо проблем.
Мы сообщаем программе, как обращаться с этими несоответствиями цветового профиля в разделе Color Management Policies (Стратегия управления цветом). Рабочие пространства RGB, CMYK и Gray имеют свои собственные настройки. Опять же, единственный параметр, который в действительности нас интересует – RGB. Однако, не мешает убедиться, что для всех рабочих пространств задано значение Preserve Embedded Profiles (Сохранять встроенные профили), которое должно стоять по умолчанию.
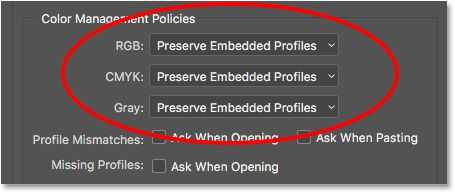
Какой цветовой профиль выбрать? sRGB IEC61966-2.1 или Adobe RGB (1998)?
Цветовое пространство или цветовой профиль определяют то количество цветов, которые мы можем увидеть на мониторе. В названиях обоих профилей общим является слово RGB, то есть, в основе лежит цветовая модель RGB (Red, Green, Blue). При смешивании этих трех цветов (red — красный, green — зеленый, blue — синий) образуются все остальные цвета и оттенки.
Цветовая модель sRGB IEC61966-2.1 была создана с целью одинакового отображения картинки на различных мониторах различных производителей (sRGB — standart RGB). И с этой задачей она хорошо справляется. Также пространство sRGB используется в интернете везде и всюду. А модель Adobe RGB поддерживает более широкую палитру цветов, чем sRGB, но всю полноту фотографии можно оценить только на профессиональных мониторах, обычный монитор просто не сможет отобразит всю глубину гаммы, доступную в фотографии с профилем Adobe RGB.
Какой же профиль выбрать и как устранить ошибку несоответствия?
- у вас самый обычный монитор, который вы купили в обычном компьютерном магазине за недорого;
- вы планируете размещать фотографии и картинки после обработки в интернете на блоге либо просто хранить на компьютере;
- и вы не собираетесь печатать фото на принтере,
то выбирайте цветовое пространство sRGB IEC 61966-2.1.
Давайте посмотрим, где все это настраивается в фотошопе. Открывайте программу, заходите в меню Редактирование и выбираете Настройка цветов… Или можно нажать комбинацию клавиш Ctrl+Shift+K, как видно на скриншоте:
У меня по умолчанию стоял какой-то Japan Color для газет. Странно, родственников в Японии вроде не имею, почему такие настройки, если я живу в России — не в курсе:) Давайте исправим это недоразумение.
Я выбрал в настройках Web/Интернет для Северной Америки. Его настройки подходят для моих целей. Также проверьте, что стоят галочки ‘Спрашивать при открытии‘ при несовпадении профилей. Вдруг когда-нибудь вам попадется фото с другим цветовым профилем, а вы об этом даже не узнаете, потому что в стратегии управлении цветом параметр RGB стоит в положении ‘Конвертировать в рабочее пространство RGB’.
Ну вот и все. Нажимайте ОК, сохраняйте эти настройки и предупреждения больше не будут вас беспокоить.
Поскольку речь в статье зашла о Фотошопе, то хочу обратиться к вам, уважаемые читатели, с таким вопросом: как вы обучались работе в Photoshop? Сколько времени у вас ушло, где вы искали информацию, сложно ли было освоить множество инструментов Фотошопа? Я собираюсь его хорошенько изучть, чтобы не обращаться по каждому чиху к фрилансерам или еще кому-то для решения каких-то не очень сложных графических задач.
В поисках решения этой проблемы я нашел, как мне кажется, вполне подходящий курс по Фотошопу, там девушка рассказывает, как освоить Photoshop, даже если вы полный новичок в ней. Что думаете о курсе, кто пробовал? А кто его уже прошел, есть такие люди здесь?)
Думаю, на видеоуроках все равно быстрее и эффективнее учиться, чем просто читать отдельные текстовые уроки. К тому же она уже не первый раз обучает фотошоповским навыкам, судя по информации в интернете, так что явно умеет это делать. Скорее всего, куплю этот курс, чтобы сэкономить время на обучение и быстрее выполнять работу. Методом тыка я уже пробовал, но это долгий путь и нет целостной картины в голове, просто разрозненные знания.
А своим читателям даю обещание — я выложу сюда свои лучшие результаты, которые получу в процессе прохождения видеокурса, а также поделюсь впечатлениями о нём.
Калибровка цвета через ICC профиль
Важно отметить, что калибровочное оборудование или колориметры – не единственная возможность получить профиль ICC. Установка драйверов принтера и монитора часто включает в себя установку сгенерированных производителем профилей ICC
В Windows 10, где управление цветом встроено в ядро ОС, большинство приложений воспроизводят цвета на основе моделей в этих профилях. Однако, приложения более высокого уровня, такие как Adobe Photoshop и Illustrator, получают инструкции по отображению цветов из профилей Windows ICC, если только вы не скажете им сделать иное
Установка драйверов принтера и монитора часто включает в себя установку сгенерированных производителем профилей ICC. В Windows 10, где управление цветом встроено в ядро ОС, большинство приложений воспроизводят цвета на основе моделей в этих профилях. Однако, приложения более высокого уровня, такие как Adobe Photoshop и Illustrator, получают инструкции по отображению цветов из профилей Windows ICC, если только вы не скажете им сделать иное.
Поэтому важно убедиться, что и ваш монитор, и ваш принтер используют правильный профиль ICC. Вы можете просмотреть и изменить эти профили из диалогового окна «Управление цветом в Windows»
Чтобы попасть туда, выполните следующие действия:
- В окне системного поиска введите Управление цветом и нажмите верхний результат.
- Откройте раскрывающееся меню Устройство.
- Выберите свой монитор из списка.
Обратите внимание, что если вы не установили драйверы, поставляемые с монитором, Windows может распознать и установить собственный профиль для вашего дисплея. Некоторые недорогие дисплеи могут не иметь профилей ICC и, в свою очередь, получать информацию о калибровке из одного из нескольких общих профилей Windows
И помните, что, как уже упоминалось, большинство мониторов откалибровано для офисных настроек. Монитору может потребоваться дополнительная настройка, чтобы цвета лучше соответствовали цветам вашего принтера.
Что касается профиля ICC вашего принтера, в настоящее время почти все принтеры поставляются с таковым. Такие программы, как Photoshop, Illustrator и InDesign, оперативно загружают и читают, как только вы выбираете устройство из списка принтеров в диалоговом окне «Параметры печати» (или эквивалент). Вы также можете получить профили ICC с веб-сайта производителя оборудования или напрямую связавшись с компанией. Когда у вас есть профиль на руках, вы можете установить его в Windows в два этапа:
- Щелкните правой кнопкой мыши файл профиля ICC (он имеет расширение .icc)
- Нажмите Установить профиль.
Анализ цвета
Проблема описания цвета решается представлением
цветовой информации как цветового, или, точнее, светового потока. В общем случае
цвет — это совокупность разных
с преобладанием определенных частот.
Строить описание цветовой информации на
частотных характеристиках — задача очень сложная и малотехнологичная. Поэтому
выполняется анализ цвета.
Анализом цвета называется этап
принудительного разделения светового потока с помощью совокупности фильтров.
Каждый из используемых фильтров создает после
себя однородный цветовой поток, т. е. тоновое изображение, которое достаточно
легко фиксировать и кодировать — преобразовывать в цифровую форму. Фильтры
необходимы для того, чтобы получить возможность фиксировать значения тона. Цвет
измерить нельзя, зато можно измерить яркость (освещенность или тон).
Сколько и каких фильтров достаточно для анализа
цветовой информации? С практической точки зрения достаточно всего трех фильтров
(красного, зеленого и синего цветов). Фильтры в данном случае — самые обычные,
т. е. материальные (для них применяются пленки или стекло).
Световой поток дублируется на три идентичных,
которые проходят через три разных фильтра, а за каждым фильтром располагается
устройство, фиксирующее яркость элемента дискретизации. В результате получаются
три изображения в градациях серого (grayscale). Причем для полноцветных
оригиналов все три изображения будут разными с точки зрения распределения тонов
– от 0 до 255. Полученные изображения сохраняются в одном файле в форме так
называемых цветовых каналов (color channels) (рис. 2). Поскольку
это независимые изображения, они могут быть свободно представлены в виде
отдельных документов (рис. 3).
Каждое изображение в градациях серого (grayscale),
входящее в цветной документ, имеет одно и то же разрешение.
Итак, цветовые каналы в градациях серого
необходимы для того, чтобы на этапе анализа избавиться от цвета и представить
его в яркостных характеристиках.
Рабочие цветовые пространства
Наиболее общеупотребимыми рабочими цветовыми пространствами в цифровой фотографии являются sRGB и Adobe RGB. Значительно меньшей популярностью пользуется ProPhoto RGB.
sRGB
sRGB – это универсальное цветовое пространство, созданное совместно компаниями Hewlett-Packard и Microsoft в 1996 году для унификации цветопередачи. sRGB далеко не самое широкое пространство – оно охватывает всего 35% цветов, описываемых CIE, но зато поддерживается всеми без исключения современными мониторами. sRGB является мировым стандартом для показа изображений в интернете, и все веб-браузеры по умолчанию используют именно это цветовое пространство. Когда вы сохраняете изображение в sRGB, вы можете быть уверены в том, что цвета, которые вы видите на своём мониторе, будут отображаться на других мониторах без существенных искажений, вне зависимости от программы, используемой для их просмотра. Несмотря на кажущуюся узость, палитры sRGB достаточно для подавляющего большинства практических нужд фотолюбителя, включая фотосъёмку, обработку фотографий и их печать.
Adobe RGB
В 1998 году компания Adobe Systems разработала цветовое пространство Adobe RGB, более точно по сравнению с sRGB соответствующее палитре, доступной при печати на высококачественных цветных принтерах. Adobe RGB охватывает примерно 50% цветового диапазона CIE, но на глаз отличия между Adobe RGB и sRGB трудноразличимы.
Следует понимать, что бездумное использование Adobe RGB вместо sRGB, из-за абстрактного превосходства в цветовом охвате, не только не улучшит качество ваших фотографий, но, скорее всего, приведёт к его ухудшению. Да, теоретически Adobe RGB имеет больший цветовой охват, чем sRGB (преимущественно в сине-зелёных тонах), но что толку, если в 99% случаев эта разница не заметна, ни на компьютерном мониторе, ни при печати, даже при использовании подходящего оборудования и программного обеспечения?
Adobe RGB – это узкоспецифическое цветовое пространство, используемое сугубо для профессиональной фотопечати. Изображения в Adobe RGB нуждаются в специальном программном обеспечении для просмотра и редактирования, а также в принтере или минифотолаборатории, поддерживающих соответствующий профиль. При просмотре в программах, не поддерживающих Adobe RGB, – например, в интернет-браузерах, – все цвета, не укладывающиеся в стандартное цветовое пространство sRGB, будут отсечены, и изображение потускнеет. Точно также при печати в большинстве коммерческих фотолабораторий, Adobe RGB будет самым бездарным образом преобразовано в sRGB, и вы получите менее насыщенные цвета, чем, если бы изначально сохранили изображение в sRGB.
ProPhoto RGB
В связи с тем, что весь диапазон цветов, воспринимаемых матрицей цифрового фотоаппарата, настолько широк, что не может быть напрямую описан даже с помощью Adobe RGB, компанией Kodak в 2003 году было предложено новое цветовое пространство ProPhoto RGB, охватывающее 90% цветов CIE и худо-бедно соответствующее возможностям фотоматрицы. При этом прикладная ценность ProPhoto RGB для фотографа ничтожна, поскольку ни один монитор или принтер не обладает цветовым охватом, достаточным для того, чтобы воспользоваться преимуществом сверхширокого цветового пространства.
DCI-P3
DCI-P3 – ещё одно цветовое пространство, предложенное в 2007 году Обществом инженеров кино и телевидения (SMPTE) в качестве стандарта для цифровых проекторов. DCI-P3 имитирует цветовую палитру киноплёнки. По своему охвату DCI-P3 превосходит sRGB, и примерно соответствует Adobe RGB с той лишь разницей, что Adobe RGB больше простирается в сине-зелёную часть спектра, а DCI-P3 – в красную. В любом случае, DCI-P3 представляет интерес большей частью для кинематографов, и не имеет прямого отношения к фотографии. Из массовых компьютерных мониторов, кажется, только дисплеи Apple iMac Retina способны корректно отображать DCI-P3.
Выводы
Протестированный монитор BenQ SW2700PT – это хороший полупрофессиональный монитор, который, однако, совершенно точно не соответствует уровню по-настоящему профессиональных решений. Одной матрицы с расширенным цветовым охватом, заявленного 14-битного 3D LUT и светозащитного козырька в комплекте поставки недостаточно, чтобы модель могла претендовать на звание профессиональной. Да, у него хорошая заводская настройка, но плохо работающая аппаратная калибровка с никуда не годным приложением Palette Master Element.
Огромное количество достоинств спотыкается о плохую равномерность подсветки на чёрном поле, проявляющую себя даже в светлое время суток. Очень странным ходом производителя было активировать разгон панели, хотя без него скорость отклика выше (хорошо заметно по уменьшению шлейфов), а артефакты полностью отсутствуют. Жаль, что в BenQ отказались от показавшей хорошие результаты в случае с PG2401PT системы компенсации неравномерности подсветки. С ней у SW2700PT шансов на успех было бы значительно больше. Без неё же равномерность подсветки находится на среднем уровне.
Однако весь этот негатив имеет значение только в том случае, если рассматривать BenQ SW2700PT как профессиональное решение. Если же закрыть на это глаза, то перед нами качественный 27-дюймовый WQHD-дисплей с расширенным цветовым охватом за минимально возможные деньги.
С файлового сервера 3DNews.ru можно скачать цветовой профиль для этого монитора, который мы получили после стандартной процедуры калибровки с настройками под цветовой стандарт sRGB.
Достоинства
- строгий современный дизайн;
- отличное качество материалов и сборки;
- эргономичная подставка и наличие VESA-крепления;
- USB-хаб с двумя портами USB 3.0 и считыватель карт памяти;
- широкий выбор интерфейсов для подключения;
- входящий в комплект поставки качественный светозащитный козырёк;
- возможность управления монитором с помощью физических клавиш на корпусе или внешнего блока (очень удобно);
- высокое соответствие цветового охвата стандартам sRGB и AdobeRGB в большинстве режимов;
- расширенный цветовой охват;
- хорошая заводская настройка;
- отличные градиенты при любых установках;
- широкий диапазон изменения яркости подсветки при неизменном уровне контрастности выше заявленного в ТХ;
- открытый доступ ко встроенному LUT с возможностью проведения аппаратной калибровки, хотя здесь есть свои но;
- подсветка без мерцания (Flicker-Free);
- отсутствие Cross-hatching и кристаллического эффекта;
- отличные углы обзора;
- одно из самых доступных решений в своём классе (от 52 000 рублей на момент тестирования).
Недостатки:
- очень низкая равномерность подсветки на чёрном поле с хорошо заметными паразитными засветками;
- минусы, свойственные расширенному цветовому охвату;
- отсутствие системы компенсации неравномерности подсветки (есть у ближайших конкурентов и у BenQ PG2401PT);
- проблемы аппаратной калибровки (слабое ПО с плохим переводом, ограниченные настройки, небольшая точность настройки, невозможность сохранить более двух профилей во встроенный LUT).