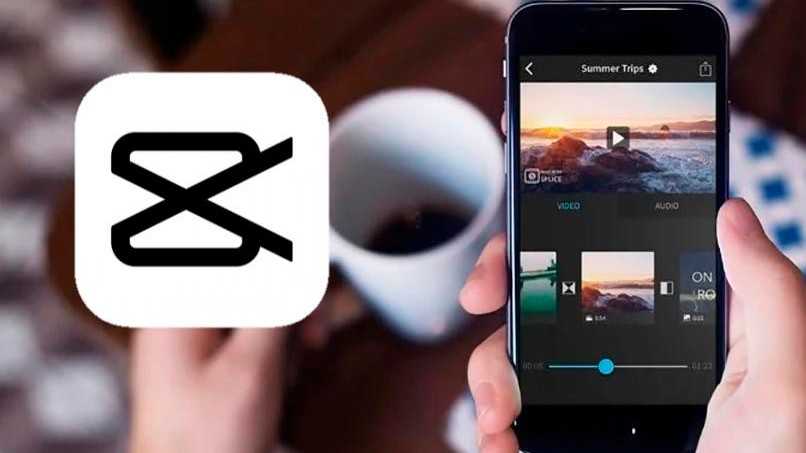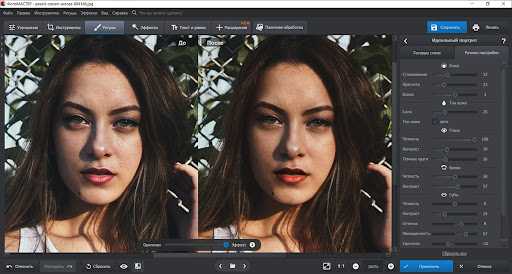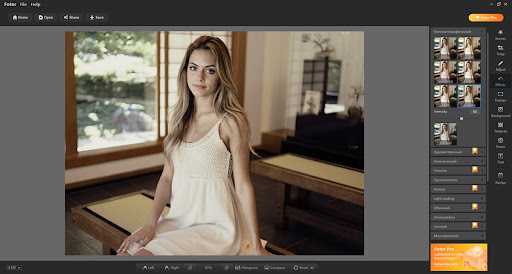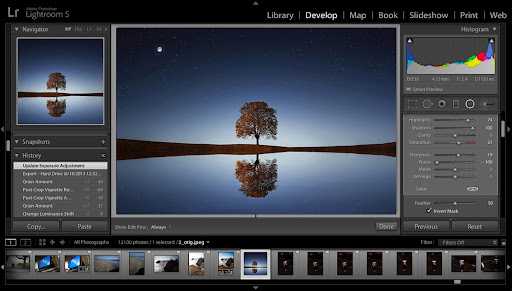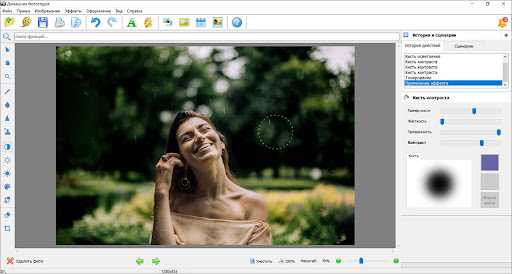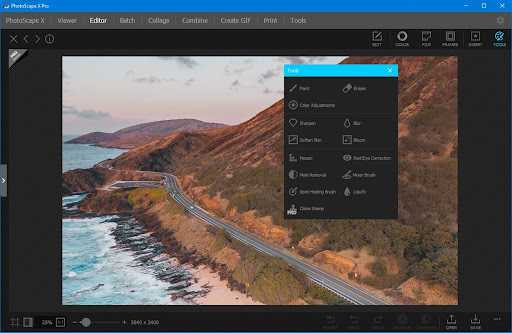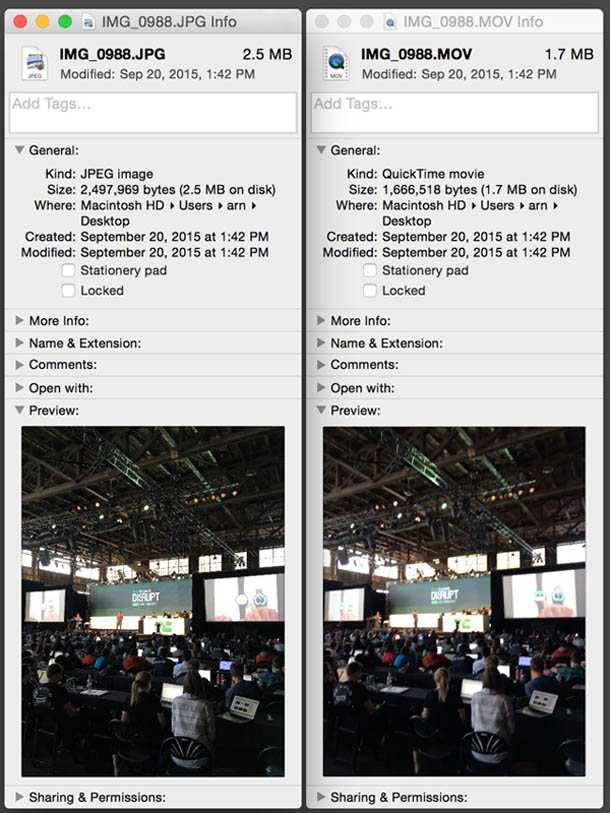Удаление эффекта размытия и ключевых кадров
Удаление эффекта размытия
Чтобы удалить эффект размытия, перетащите строку времени эффекта вниз, пока она не станет серой, и отпустите кнопку мыши.
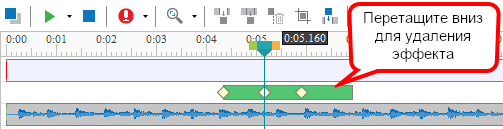
Удаление ключевых кадров
Аналогично удалению эффекта размытия можно перетащить ключевой кадр вниз, пока он не станет серым, и отпустить кнопку мыши.
Кроме того, можно поместить указатель воспроизведения в положение ключевого кадра и нажать кнопку «Добавить или удалить ключевой кадр» (2).
Доброго времени суток!
Иногда при работе с видео требуется увеличить какой-нибудь фрагмент (сделать на нем так-сказать акцент). Например, вы отсняли какое-нибудь видео, а потом заметили на нем интересную малозаметную деталь: чтобы ее увидели все, достаточно этот фрагмент увеличить раза в 2-3. 👌 (чтобы было понятно, о чем речь, см. пример ниже с «черепахой»).
Чтобы это сделать — необходимо воспользоваться одним из видеоредакторов. Т.к. многие из них достаточно сложные и с наскоку разобраться с ними начинающему пользователю не так-то просто, я приведу несколько скринов с пошаговыми действиями в одних из самых простых редакторах.
Пример того, что будем делать (разумеется, это «грубая» обработка без фильтров)
Общие советы для съемки с мультиэкспозицией
Снимая в этом режиме, важно не перегружать кадры деталями — иначе зрителю будет тяжело понять, что же происходит на снимке. Не стоит показывать движение по секундам, как и не нужно совмещать в кадре много одинаковых элементов
Также стоит правильно рассчитать общую экспозицию снимка. Все кадры нужно снимать с одинаковыми настройками, а если условия освещения будут отличаться — поменять экспопару и не забыть сделать второй снимок недоэкспонированным на 1 ступень. Интересным решением будет смешение цветов и совмещение картинок, сделанных разными объективами.
- Как сфотографировать новогодний фейерверк, чтобы было красиво
- Как сделать необычный снимок с помощью капель воды
Искажения: править не обязательно, но желательно
Вначале, я говорил о выравнивание горизонталей на этапе кадрирования, но ведь есть же ещё вертикальные линии. Если вы фотографируете только портреты, то этот пункт можно пропустить.
Когда среди привезённых из путешествия фотографий половина: соборы, дома и крепости — вот вам лайфхак. Фотографируя вблизи что-то высокое, не ставьте камеру под углом к объекту съёмки: этим вы искажаете пропорции. Если у вас нет широкоугольного объектива, но хочется запихнуть весь небоскрёб в фотографию — отойдите подальше.
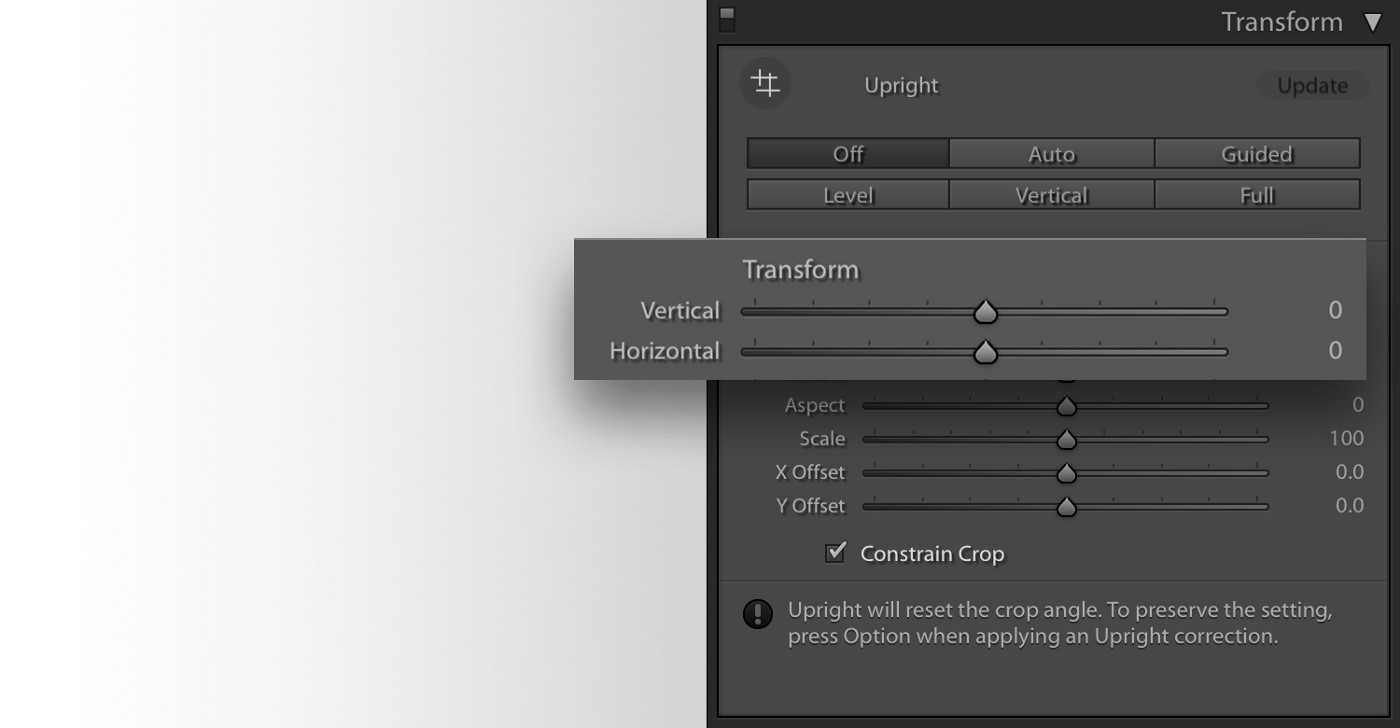
При фотографировании «под углом» первыми страдают вертикальные линии: они заваливаются к центру, превращая любое здание в пирамиду Хеопса.
Если завал небольшой, то его можно скорректировать, играясь ползунками.
Техника stop-motion-анимации
Суть приема заключается в том, что в кадре выстраивается композиция из предметов (или даже там присутствует всего один предмет), и ее фотографируют. Затем предметы слегка смещают в нужном направлении и снова фотографируют, и повторяют это много раз, до тех пор, пока вещи в кадре не проделают всю цепочку задуманных движений либо не переместятся в финальную точку сцены. Получается серия снимков, которые затем монтируют в видеоряд, и картинки складываются в единое движение. Зритель получает иллюзию, что предмет двигается сам. Например, морковка на разделочной доске сама измельчается, а кусочки перепрыгивают в миску точно по волшебству. К тому же, если сделать клип в технике stop-motion-анимации с озвучкой, то можно получить яркий комический эффект.
Смотрите для вдохновения, как геймплей популярных аркадных игр воссоздают при помощи стоп-моушен анимации.
Сколько делать снимков?
Важным моментом «stop-motion animation» является то, что фотографий нужно сделать очень много: чем их больше, тем плавнее получится движение и качественнее иллюзия «оживания». В идеале это – 24 снимка на секунду экранного времени, ведь именно с такой частотой движется кинопленка, а глаз не замечает границы между кадрами. Если вы хотите снять ролик на несколько минут, то с помощью умножения легко выяснить, что вам потребуется несколько тысяч фото. Однако, на практике это не всегда возможно и стоит допустить компромисс. 12 снимков на секунду видео уже дадут приемлемый эффект. Минимальное число – 6, ниже сокращать уже не стоит.

Итак, вы выбрали идею для стоп-моушена и придумали сюжет своего видео. Например, это будет история про то, как делать какой-нибудь экзотический салат, которого давно ждут во влоге ваши подписчики. Прежде, чем приступать к съемке, учтите наши рекомендации ниже.
Как подготовиться к съемке?
- Убедитесь, что в камере или телефоне достаточно свободной памяти для нескольких сотен снимков.
- Закрепите фотоаппарат или телефон на штативе – для неподвижности во время всей съемки.
- Отрегулируйте настройки фотоаппарата и не меняйте их во время съемки.
- Снимайте при дневном свете (это предпочтитетельнее). Если используете светильники, не двигайте их, пока снимаете.
- Не используйте вспышку: резкие тени дают «ядовитый» эффект, и результат вас разочарует.
- Предусмотрите дистанционный спуск.
Как снимать?
- Смещайте предметы при направленном движении на 3-4 мм для каждого кадра.
- Не двигайте в кадре никакие другие объекты, кроме тех, которые вы специально смещаете для данного снимка.
После того, как сюжет отснят, нужно смонтировать фотографии, и на этом этапе остановимся подробнее.
Нужна ли специальная программа для стоп-моушен?
Искать специальную программу для создания stop-motion-анимации вовсе необязательно. Скачайте и используйте любое удобное приложение для видеомонтажа. Мы расскажем вам как работать в Movavi Видеоредакторе, потому что он прост, практичен, не требует специальных умений и включает много полезных инструментов.
Камера и оператор или устройства движутся вместе
4 – Долли (использование тележки)
Камера устанавливается тележке на гусеницах или колесах и перемещается к объекту или от него. А также можно использовать слайдер, что более доступно.
Зачем: чтобы плавно следовать за объектом и получить уникальную перспективу. В некоторых фильмах режиссеры комбинируют тележку и зум, чтобы создать настоящее ощущение обреченности. Для этого объектив камеры приближается к объекту, в то время как камера физически отодвигается, и человек в кадре остается того же размера, но фон кажется движущимся. Это сложно освоить плавно, но сделанный правильно, кадр передает реальное ощущение напряжения и чувство головокружения.
5 – Съемка со стабилизатором
Для этого движения есть два вида устройства: стедикам и гимбал. Стедикам крепится к оператору, а камера крепится с помощью ряда металлических шарниров, управляемых гироскопами. Эти машины довольно сложны, и настоящий стедикам может стоить несколько тысяч долларов. Но вы можете купить недорогую альтернативу, в которой используются противовесы, чтобы получить эффект, подобный стедикаму. Или использовать гимбал.
Зачем: Чтобы следовать за объектом через изгибы и повороты. Хотя тележка великолепна, ее движения ограничены. Со стабилизатором вы можете следовать за кем-то по коридорам, дверям и комнатам.

6 – Кран или стрела
Кран используется для съемки с большим размахом или для отслеживания движения объекта.
Зачем: большой кран позволяет делать виды с высоты птичьего полета. Создается впечатление, будто камера пикирует сверху. Кинорежиссеры используют это для уличных сцен, чтобы снимать сверху толпу и движение транспорта, а затем опускаться на уровень глаз. Вместо большого крана вы можете использовать дрон. Но с дроном будьте осторожны в людных местах.
Для съемки менее эпичных сцен, можно использовать небольшой подручный кран и тоже получить красивые кадры.
7 – Съемка с рук
Вы держите камеру без штатива, монопода или другого приспособления. Профессиональные камеры большие и лежат на плечах оператора. Это уравновешивает камеру и сводит тряску к минимуму. Из-за своего размера большинство потребительских камер не могут лежать у вас на плече, поэтому вам понадобится несколько советов, чтобы делать стабильные и качественные кадры с рук.
Зачем: Из-за спонтанности действия многие новостные группы и большинство документальных фильмов используют прием съемки с рук. Иногда его используют в сериалах и фильмах
Обратите внимание, что в фильмах ужасов или боевиках часто используются кадры с рук, когда должно произойти что-то плохое
Правило: При съемке с рук не используйте зум! Чем больше вы увеличиваете масштаб, тем более шатким становится снимок. Лучше подойти ближе к объекту и снимать с максимально близко. Снимать с рук лучше всего, когда вам нужно снять движущиеся объекты. Съемка с рук очень плохо смотрится при съемке пейзажей, зданий или неподвижных объектов.
Резюмируем
Есть шесть видов крупности плана — от дальнего до детального. Монтировать лучше через один, например, крупный с общим, а не со средним.
Объекты в кадре можно размещать по правилу третей или в центре и не забывать о воздухе в направлении движения.
Расположение камеры влияет на то, как зритель воспринимает объект. Если снимать сверху, объект будет мелким и незначительным, если снизу — подчеркнуто значимым. Самый привычный ракурс — на уровне глаз.
Камеру можно поставить статично или передвигать
Для движения существуют такие приемы, как наезд, отъезд, скольжение, следование и так далее.
Чтобы управлять вниманием зрителя, используют фокс, контраст, выстраивают композицию по направляющим линиям.
Для статичных сцен в помещении свет ставят по схеме Рембрандта, для динамических используют потолочное освещение и мягкое заполняющее.
Если не получилось записать звуки и реплики в хорошем качестве, видео можно переозвучить в тихом помещении.
Новичкам проще всего монтировать видео в Adobe Premiere и использовать готовые шаблоны цветокоррекции — луты.
На этом я завершаю серию публикаций об основах создания видео. Почитать о предыдущих этапах работы над видео можно в статьях «Как делать видео. Часть 1: сценарий» и «Как делать видео. Часть 2: препродакшн».
Что такое видео стоп моушн?
Для тех, кто ничего не знает о технике создания анимации, стоп моушн – это настоящее волшебство. Подумать только! Неодушевлённые объекты – куклы, детали конструктора Лего, еда и бумага – всё это двигается, изменяя попутно форму и положение.
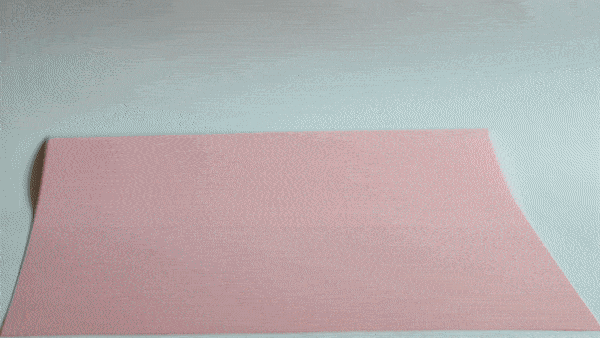
В действительности, видео стоп моушн – это быстро «перелистываемые» фотографии предмета, снятые в промежутках между моментами, когда вы этот предмет передвигаете.
Весь процесс проходит следующим образом. Вы размещаете предмет на заранее подготовленном фоне, делаете снимок, затем перемещаете предмет на небольшое расстояние, делаете ещё снимок, снова перемещаете, снова снимок – и так далее. Когда вы соедините все фотографии в видео с помощью редактора, будет казаться, что предмет двигается без вашего участия.
Чем мельче изменения, вносимые между кадрами, тем более реалистичной будет анимация. Более подробно мы поговорим об этом ниже.
Вставка области размытия и ключевых кадров
Вставка размытых областей
Чтобы вставить области размытия в видео, выполните следующие действия:
1. Выберите объект видео на шкале времени, панели выбора или холсте.
2. На панели шкалы времени укажите диапазон видео, к которому хотите применить эффект размытия. Перетащите зеленый и желтый маркер вдоль строки шкалы времени, чтобы выбрать диапазон.
3. Нажмите кнопку «Вставить область размытия» (1). Помните, что эта кнопка активируется только при выборе объекта видео.
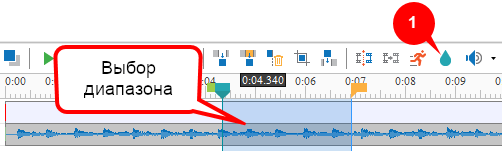
Откроется диалоговое окно « В ставить область размытия», в котором можно указать длительность размытия. Это значение можно изменить и позже.

После этого увидите синий объект на холсте и панель времени объекта на панели шкалы времени.
4. Перетащите зеленые маркеры, чтобы отрегулировать размер и положение размытия, чтобы отметить нужную область видео.
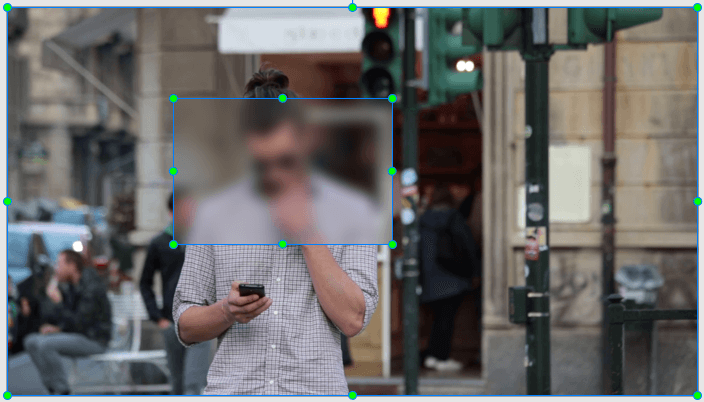
5. (Необязательно): измените свойства эффекта размытия.
ActivePresenter позволяет изменить некоторые свойства эффекта размытия, чтобы получить лучший результат.
Для этого выберите строку времени эффекта на панели шкалы времени, а затем откройте раздел « Э ффект размытия» на панели «Свойства».
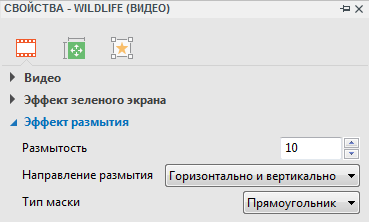
Размытость: чем выше значение, тем меньше деталей содержимого.
– Направление р азмыти я: выберите один из вариантов горизонтального и вертикального размытия.
– Тип маски: задайте форму области размытия. Выберите прямоугольник или эллипс.
6. Измените время начала и продолжительность эффекта размытия.
- Чтобы изменить время начала эффекта размытия, наведите указатель мыши на строку времени объекта и перетащите ее вдоль шкалы времени.
- Чтобы изменить длительность эффекта, перетащите край шкалы времени эффекта влево или вправо.
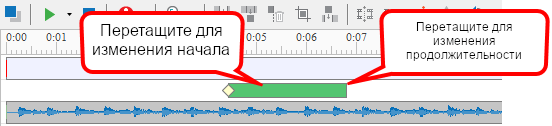
Можно вставить несколько эффектов размытия в видео.
Если целевой объект сохраняет тот же размер и положение, нужно только изменить время начала и продолжительность эффекта размытия. Если целевой объект перемещается, необходимо вставить больше ключевых кадров, чтобы покрыть его более точно. Продолжайте читать, чтобы знать, как это сделать.
Вставка ключевых кадров
Каждый ключевой кадр отмечает одну указанную область в видео. Размер и положение эффекта размытия в любой временной метке будут интерполированы из значений ближайших ключевых кадров слева и справа от временной метки. Чем больше ключевых кадров вставляете, тем точнее эффект размытия и путь к движущемуся объекту.
Чтобы добавить дополнительные кадры, выполните следующие действия:
1. Найдите указатель воспроизведения вдоль строки шкалы времени.
2. Отрегулируйте размер области размытия и положение на холсте, перетащив маркеры размытия объекта. ActivePresenter автоматически вставляет новый ключевой кадр при каждом изменении размера.
Можно добавить новые ключевые кадры, нажав кнопку « Добавить или удалить ключевой кадр» (2) на панели шкалы времени.
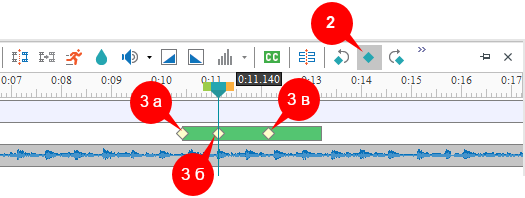
Ключевые кадры, представленные светло-желтыми ромбами (3 а, 3 б, 3 с), появятся на шкале времени эффекта размытия.
Чтобы перемещаться между ключевыми кадрами, нажмите кнопку « К следующему ключевому кадру» или « К предыдущему ключевому кадру».
Бонус
Напоследок несколько советов.
- Если фотографируете только для соцсетей — нет смысла делать снимки чересчур высокого качества. Например, ширина фото для Instagram’а — не более 1080 пикселей (для этого размера хватит 2-х мегапиксельной камеры, если что).
- Пока у вас не дорогая полнокадровая камера, то вечером-ночью берите штатив (если планируете фотографировать без вспышки). Нет штатива — ставьте на камушек, скамейку или бордюр. Главное, не фотографируйте с рук, так можно запросто всё смазать.
- В портретах я выстраиваю композицию так, чтобы глаз оказывался на пересечении линий третей. А в направлении взгляда, чтоб было больше пространства. Цвета увожу немного в красный (надо следить за оттенком кожи, чтоб не перестараться), а общую яркость поднимаю — на светлых портретах хуже видны изъяны кожи. И аккуратнее с тональным контрастом — тот, который Clarity (Чёткость).
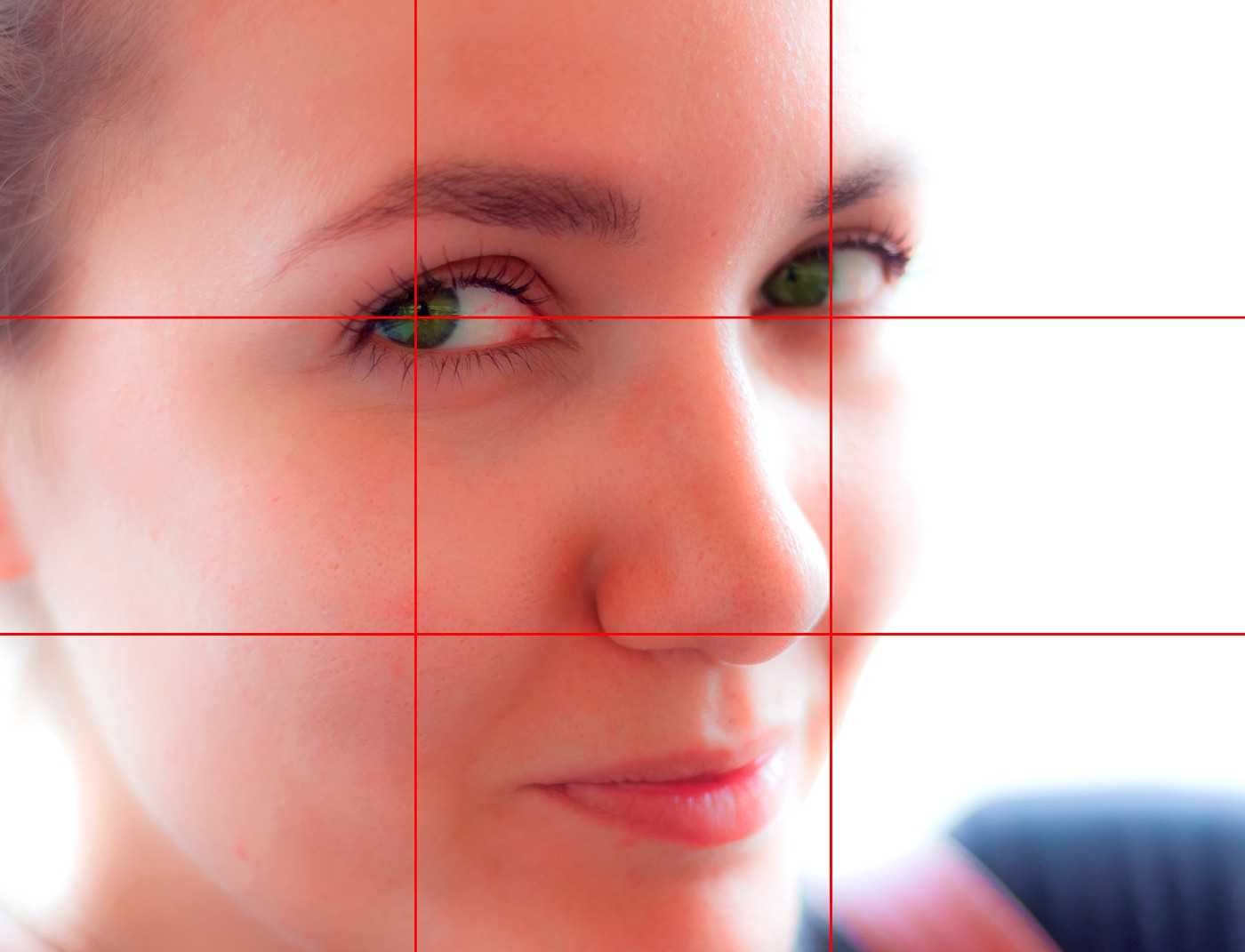
- В пейзажах, я совмещаю горизонт с одной из линий третей. Если интересного больше на небе (к примеру, тучки красивые), то на нижней линии. И наоборот: если всё интересное на земле (воде, песке) — горизонт совмещаем с верхней линией. На фотографиях с отражениями в воде горизонт может быть по центру.
- Общая рекомендация по композиции — хорошо, когда есть несколько планов: передний, средний, дальний.
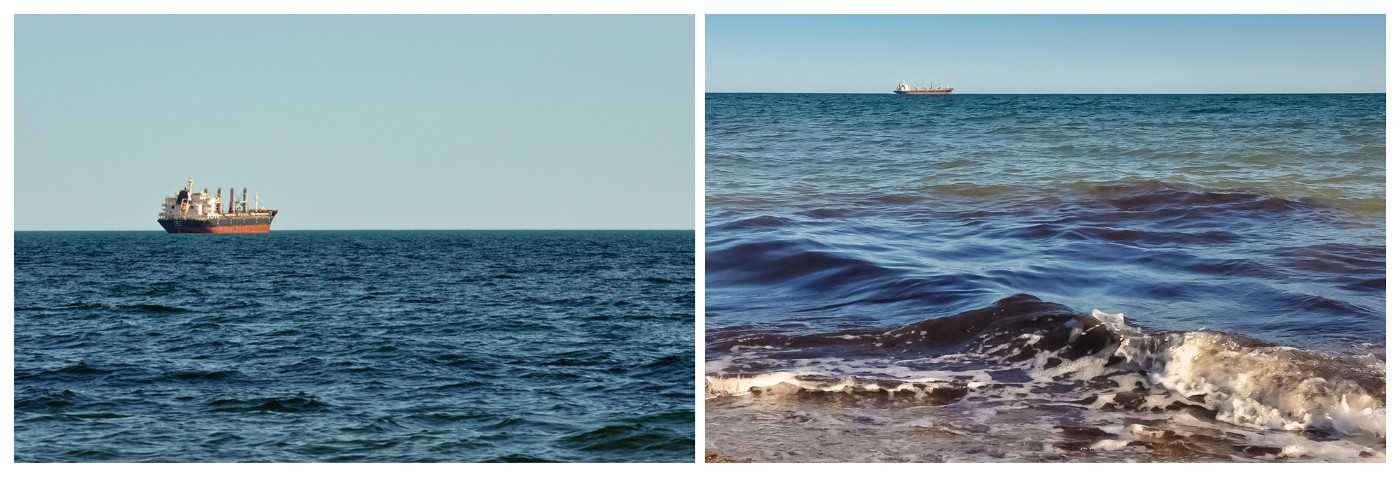
Подбор ключевых слов для фотографии
Я рекомендую сразу после обработки, прямо в Lightroom добавить название фотографии (titile) и подобрать ключевые слова (keywords), чтобы эти данные «прошились» в фотографию при экспорте. Тогда при загрузке этой фотографии на сайты фотостоков, они считают эту информацию из снимка и автоматически заполнят соответвующие поля, таким образом вы существенно сможете сэкономить время.
Чтобы добавить ключевые слова, переключаемся из режима Develop в режим Library. Выбираем нужный файл и открываем вкладку Metadata, где в поле Title записываем название фотографии на английском языке, в моем случае это будет «Turquoise ocean water and Idyllic tropical island of Sipadan in Sabah, Malaysia.».
Дальше переходим на вкладку Keywording, кликаем в поле для ввода ключевых слов и начинаем добавлять ключевые слова, опять же на английском языке, нажимаем Enter после каждого введенного слова. Подбор ключевых слов — это один из ключевых моментов подготовки фотографии для фотостоков, от этого во многом зависит как легко покупатели смогут найти вашу фотографию и, в итоге, как часто она будет продаваться. Фотобанк Shutterstock, например, предоставил специальный инструмент по подбору ключевых слов Suggestions Tool, который доступен из меню Portfolio->Keyword Suggestions. Я иногда «подглядываю» в похожие фотографии на фотобанках и беру некоторые ключевые слова оттуда, но лучше всего, конечно, придумывать как можно больше своих ключевых слов, которые подходят именно для вашего изображения, тогда у вас будет больше шансов выделиться среди множества других фотографий.
Можно выбрать до 50-ти ключевых слов, но старайтесь выбирать те слова, которые наиболее точно описывают вашу фотографию.
После того, как вы добавили ключевые слова и название фотографии, можно переходить к экспорту.
Движение камеры
Съемок с одной точки для большинства видео недостаточно. Чтобы добиться большей выразительности, оператор может двигать камеру следующими способами.
Наезд, в зависимости от контекста и скорости движения камеры, может добавлять драматичности или передавать тревогу.

Медленный наезд передает драму. Сериал «Во все тяжкие»

Быстрый наезд помогает прочувствовать тревогу. Сериал «Сверхъестественное»
Отъезд органично и плавно переводит внимание зрителя с объекта на окружающую обстановку или нагнетает атмосферу брошенности, одиночества объекта. Оператор «Игры престолов» показал размах события и обстановку
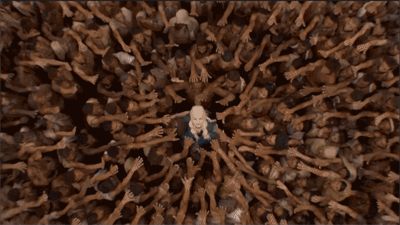
Оператор «Игры престолов» показал размах события и обстановку

Ощущение брошенности в фильме «Фицкарральдо»
Скольжение, или Truck — движение камеры вдоль или параллельно чему-либо. Используется для создания эффекта присутствия и увеличения динамики.

Профессионалы для наезда, отъезда и скольжения используют тележку, слайдер или зум. Если у вас этого нет, можно использовать скейтборд, настольный слайдер или . В камерах с оптическим зумом можно использовать и зум. Но в смартфонах и цифровых камерах его лучше не задействовать, так как он не увеличивает, а обрезает и растягивает изображение, снижая качество.
Подъем / спуск — используют в основном, чтобы:
обозначить высоту объекта;
переключить внимание зрителя с одной части на другую;
следовать за объектом, который поднимается или спускается;
передать киноклише «окинуть взглядом с ног до головы».

Эффектное представление крутого персонажа
Следование — это движение камеры вместе с движущимся объектом. Камера может быть спереди, сзади, сверху или сбоку. Придает кадру динамичности и вовлекает зрителя в происходящее, делая его участником событий.

Камера движется вместе с героями и вовлекает зрителя. Сериал «Элементарно»
Панорамирование — поворот камеры вокруг своей оси
Обычно прием используют, чтобы следить за объектом съемки, переключить внимание зрителя с одного объекта на другой, познакомить с обстановкой

Знакомство с окружающей обстановкой через панораму
Вращение вокруг объекта съемки — самый узнаваемый прием Майкла Бэя. Придает объекту съемки эпичности и значимости. Особенно эффектно смотрится в замедленной съемке.

Эпичное представление двух крутых копов в фильме «Плохие парни 2»
Загрузка в камеру
Их загрузка в камеру даже проще, чем у Canon. Просто подсоедините отформатированную карту памяти Nikon к компьютеру, и в верхнем окне приложения нажмите Использовать в камере. Вы можете присвоить имя новому стилю, чтобы знать, что выбирать, используя его в камере. Ваш стиль изображения будет автоматически сохранен на карте памяти. Вставьте ее в камеру Nikon и в меню выберите Управление изображением. Выберите Загрузить/Сохранить и вам будет предложено добавить файлы, сохраненные на карте памяти.
Это все, что нужно сделать. Помимо сохранения стилей на карту памяти, вы можете сохранить эти файлы в компьютере и использовать их в программах Nikon Capture NX или View NX.
Положение камеры
Расположение камеры влияет на то, как зрители воспринимают изображение. Камеру можно располагать следующими способами.
Сверху / высокий угол. Такая съемка преуменьшает размер объекта и создает легкий эффект комичности.

При съемку сверху даже мстители выглядят мелкими и незначительными
Снизу / низкий угол. При такой съемке получаем обратный эффект: объект выглядит больше, величественнее и эпичнее.

Низкий угол подчеркивает силу, власть и значимость героев фильма «Матрица»
Голландский угол — это основательно заваленный горизонт — 10 и более градусов. В зависимости от контекста, может подчеркивать нервное напряжение героя, безумие, дезориентацию или динамику.

Голландский угол передает безумие в фильме «12 обезьян»
На уровне глаз — это классический, привычный зрителю ракурс. Используется большую часть экранного времени в качестве основного. Остальные углы — акценты.

Съемка на уровне глаз привычна и не искажает объекты
POV (point of view) — с точки зрения героя. Максимально вовлекает зрителя в действие и позволяет почувствовать себя на месте героя.

«Хардкор» — первый российский фильм, полностью снятый от первого лица
Замедлитесь
Первый совет каждому, кто хочет снимать с помощью дрона – делайте это медленнее. Медленное движение более зрелищно, зрителю кажется, будто видео снимали с более высокой точки, с вертолета, например. Это существенно увеличивает ценность кадров и позволяет видео казаться более качественным.
Также потренируйтесь управлять вашим дроидом. Вы должны уметь совершать плавные медленные движения. Иначе камера будет трястись, и вы получите “эффект желе”.
Планируйте и визуализируйте максимально возможное количество кадров. Изучите поле съемки перед работой, чтобы иметь представление обо всех проблемах и нюансах. Это поможет вам оптимизировать процесс и спланировать заряд батареи дрона.
Базовая обработка портретного снимка
Я сделал этот снимок фотокамерой Nikon D7100, с фокусным расстоянием 50 мм, F/1.8 и ISO 200. Так как солнце уже садилось, а я снимал без выносной фотовспышки, то мои «осветительные» возможности были немного ограничены. Отец снимаемого мальчика стоял позади меня, держа в руках мой 43-дюймовый рефлектор Neewer, чтобы направить больше света на портретируемого. (Если у вас нет такого рефлектора, то я настоятельно рекомендую приобрести его. Он довольно дешевый и станет отличным дополнением к любым настройкам фотокамеры.)
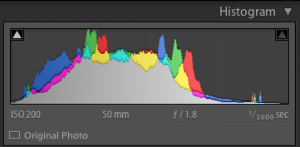
Начальное фото было немного недоэкспонировано, что хорошо видно на его гистограмме.
Я также решил расположить ребенка на фоне красивых зеленых кустов, и из полдюжины сделанных фотоснимков я выбрал именно это изображение, на котором он смотрит не прямо в камеру, а немного в сторону от нее. Часто при работе с детьми, я обнаруживаю, что лучшие снимки получаются при непостановочной съемке, в отличие от «правильных» фотографических поз. Но опять же, это творческий выбор, который вы должны будете сделать сами. И последнее, что я решил – это снимать в формате RAW, чтобы получить максимальное количество данных, которые будет возможно откорректировать при пост-обработке на компьютере.
Корректируем экспозицию
Первое, что я определил в программе Lightroom (и вы, вероятно, заметили тоже) что изображение слишком темное
Беглый осмотр гистограммы показал, что в целом я получил очень хорошие изображение, но, чтобы оно выглядело немного лучше, я увеличил экспозицию на 1,2 стопа (ступени), а также немного обрезал его, чтобы сосредоточить внимание зрителей на лице мальчика, без отвлекающего кирпичного здания на заднем плане
Первая корректировка: Обрезка изображения и увеличение экспозиции на 1,2 ступени.
Меняем температуру и оттенок (насыщенность)
Для начала не плохо, но есть еще определенные моменты, которые требуют редактирования. Общая яркость изображения стала лучше, но цветовая насыщенность немного хромает. Начальные настройки баланса белого, установленные моей фотокамерой, были следующими: цветовая температура — 4900 K, и оттенок (-9). Но я хотел получить что-то более теплое, поэтому я увеличил температуру до 5700 K и изменил оттенок на (-7).
Вторая корректировка: настройка баланса белого и оттенка.
Добавляем контраст и насыщенность
Такая картинка мне нравится намного больше, но в ней все еще присутствуют некоторые детали, которые требуют правки. Теперь, когда вся фотография отэкспонирована правильно, остаются некоторые слишком яркие участки, которые были откорректированы (в сторону уменьшения) с помощью ползунка Highlights до значения (-19). После этого я увеличил насыщенность (Saturation) до (+6), а также добавил контрастность (Contrast) до (+4).
Третья корректировка: приглушение ярких участков, увеличение насыщенности и контрастности.
Такой снимок гораздо больше нравится мне, однако важно помнить, что все изменения, внесенные в фотографию при пост-обработке, в основном базируются на основе индивидуальных творческих идей, и в этом смысле нет правильного или неправильного способа сделать что-то. . Кто-то, например, отдает предпочтение ненасыщенным изображениям, или предпочитает селективное окрашивание (это когда одна часть изображения цветная или слишком контрастная, а остальная ее часть имеет почти черно-белый оттенок), другие используют обрезку для достижения различных интересных эффектов
И здесь нет предела фантазии автора
Кто-то, например, отдает предпочтение ненасыщенным изображениям, или предпочитает селективное окрашивание (это когда одна часть изображения цветная или слишком контрастная, а остальная ее часть имеет почти черно-белый оттенок), другие используют обрезку для достижения различных интересных эффектов. И здесь нет предела фантазии автора.
Добавляем небольшое виньетирование
И в этом ключе, одна вещь, которую я делаю, время от времени, это добавление незначительного эффекта виньетирования (используя функцию Highlight Priority, и установив значение параметра Post Crop Vignette на -26), что я и сделал здесь, чтобы привести к окончательному виду фотоснимок, который я передам моему клиенту.
Окончательная корректировка: добавление небольшого эффекта виньетирования, и некоторые незначительные корректировки цвета.
Vimage
Это приложение обладает более простым инструментарием по сравнению с предыдущим, но нужно сказать, что разработчики стараются регулярно его обновлять, добавляя новые функции. Так что, как видео редактор, приложение очень неплохое.
Уже сейчас с помощью Vimage можно создать эффект движения на фотографии. Лучше всего его использовать, когда нужно создать легкий эффект – колыхание ткани, движение волос от ветра, покачивание листы и так далее.
 Пример анимации в приложении Vimage
Пример анимации в приложении Vimage
Распространяется: бесплатно, но есть встроенная реклама. Некоторые инструменты доступны только после покупки в магазине приложения.
Доступно на: App Store, Google Play
Русский язык: есть
«StoryZ Живые фото»
Одно из самых популярных приложений для видеомонтажа, что неудивительно – в «StoryZ Живые фото» очень доступный и понятный интрефейс.
Чтобы создать анимированное фото нужно:
- выбрать нужную фотографию, придать ей нужный размер с помощью обрезки лишних краев.
- выбрать нужное видео, на которое нужно наложить фотографию;
- объединить фото и видео с помощью инструмента «Волшебная палочка» и придать изображению на видео нужную форму, угол поворота и положение.
Кроме этого есть в приложении и дополнительные инструменты, для создания эффекта движения на фото – «Движение» и «Анимация». С их помощью можно придать эффект подвижности облакам, дыму, пару, воде, создать эффект ветра на фотографии и так далее.
 Инструментарий в приложении доступный и разнообразный
Инструментарий в приложении доступный и разнообразный
Приложение бесплатное, некоторые эффекты открываются после просмотра рекламы, а некоторые можно докупить.
Распространяется: бесплатно, есть реклама. Некоторые инструменты можно покупать в магазине приложения.
Доступно на: App Store, Google Play
Русский язык: есть
Хронометраж
В данном случае особенно важно, в какой момент вы нажимаете на кнопку фотоаппарата. Когда-то я пробовал режим серийной съемки на моем Canon 300D, который, следует признать, сам по себе был не слишком быстрым аппаратом
Так что оказалось, что и этот режим работает на нем довольно медленно. Позже я увидел серию кадров, сделанных с помощью фотоаппарата Nikon: девять снимков в секунду, съемка теннисного матча. Даже при такой высокоскоростной съемке не удалось снять момент удара по мячу, когда он только-только отделяется от ракетки
Когда-то я пробовал режим серийной съемки на моем Canon 300D, который, следует признать, сам по себе был не слишком быстрым аппаратом. Так что оказалось, что и этот режим работает на нем довольно медленно. Позже я увидел серию кадров, сделанных с помощью фотоаппарата Nikon: девять снимков в секунду, съемка теннисного матча. Даже при такой высокоскоростной съемке не удалось снять момент удара по мячу, когда он только-только отделяется от ракетки.
Так что мой совет – настроить фотоаппарат на съемку одиночных кадров и практиковаться, пока вам не удастся достичь оптимальной скорости съемки. Это может показаться очень сложным, но теннисисту, который бьет по мячу ракеткой, приходится делать нечто весьма похожее. Просто для нас игра в теннис настолько привычна, что мы об этом не задумываемся. Моя личная скорость реакции одна из самых низких (например, я совсем не могу играть в компьютерные игры, где нужно быстро стрелять), но даже я научился предугадывать движение объекта и, потренировавшись, смог ловить подходящий момент и быстро делать снимок.
Здесь вы видите несколько снимков игры в теннис. Верхний кадр – то самое мгновение, когда ракетка вот-вот коснется мяча. Заметьте, мяч выглядит очень четко и кажется неподвижным, потому что перемещается относительно медленно. Зато головка ракетки движется очень быстро, чтобы успеть нанести удар по мячу, поэтому ее изображение размыто.
На этом снимке мы видим мяч сразу после удара по нему ракеткой. Теперь он движется гораздо быстрее и выглядит размыто. Даже если затвор открывается только на 1/320 секунды, мяч за это время проходит немалое расстояние.
Заключение
Теперь, когда вы изучили базовую анатомию движений камеры, запомните следующее: самые лучшие и самые универсальные кадры — это стандартные общие, средние и крупные стационарные планы. Однако вишенкой на видео-торте являются хорошо выполненные движения камеры. Они добавляют стиль, ощущение и глубину проекту.
Хотя я рассказал про несколько причин использовать то, или иное движение камеры, конечно, это не единственные причины использовать движение. Как и любой художник, вы можете использовать движения по своим причинам. Поиграйте. Экспериментируйте. Будьте художником. И смотрите фильмы, телепередачи и даже рекламные ролики с выключенным звуком, чтобы увидеть, как работает движение камеры.
Вы быстро увидите, как одно движение сменяет другое, и со временем сможете предсказывать следующий план или движение. В конце концов, приложив некоторые усилия, вы станете более профессиональным.