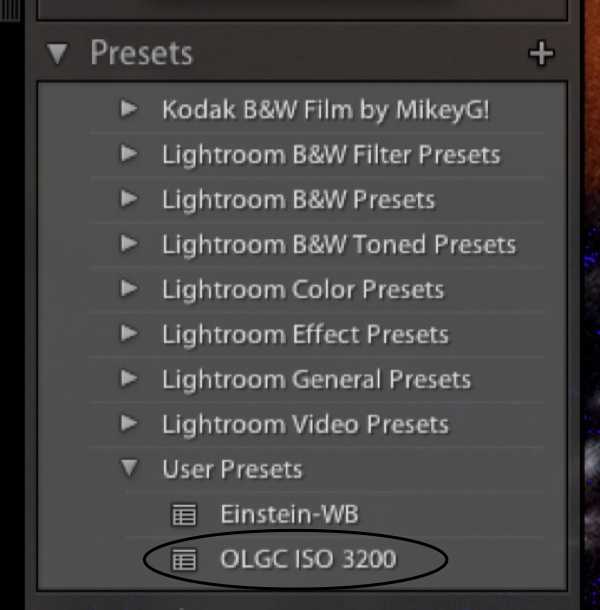Использование “розового шума”
Как чуть выше было сказано – используют для настройки, проверки акустики в авто и домашней аппаратуры. Но это не все случаи, когда розовый шум может пригодиться.
- Розовый шум используют саунд-дизайнеры и звукорежиссёры. Например, с его помощью, создаются различные эффекты, самый простой — звук ветра;
- С розовым шумом работают инженеры, которые разрабатывают и тестируют акустическое оборудование. К примеру, сигнал используют разработчики микрофонов, вычисляя такой параметр, как – соотношение сигнал/шум;
- Его применяют для калибровки сценических мониторов во время выступлений музыкантов;
- Этот шум используется как формализованный идеал для корректировки восприятия звука самим звукорежиссёром;
- Может использоваться как эталонный сигнал для проверки частотной характеристики;
- Может помочь при сведении материала;
- Также может быть использован для измерения неблагоприятных воздействий помещения;
- В медицинских целях розовый шум используется для лечения гиперакуза , повышенной чувствительности к нормальным звукам окружающей среды или для маскировки звона в ушах (звон в ухе, возникающий без какого-либо стимула).
Также бывают серые, оранжевые, зеленые и другие шумы. Но мы уже коротко разобрали некоторые “шумы” в статье – Тестовые сигналы – Белый шум, не будем повторяться.
Можно немного остановиться на коричневом (красном). Этот шум, на слух воспринимается теплее белого. Он ещё больше снижает высокие частоты, по сравнению с “розовым” и считается более приятным шумом на слух. Розовый шум больше похож на гул ветра, звуки водопада. Он кажется более низкочастотным, по сравнению с предыдущими.
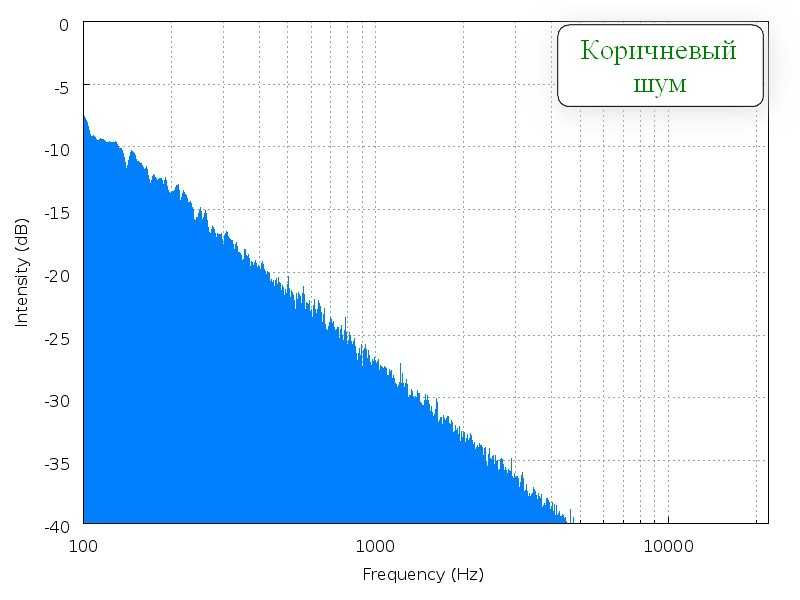
Продолжение следует…
Будем рады вашему вниманию и комментариям. Вам не трудно – проголосуйте за эту статью. Буду примерно знать ваше мнение о сказанном.
Хотите поделиться своим опытом, знаниями – напишите и мы обязательно примем меры к изучению информации. Вы сможете выразить своё мнение или вы захотите стать автором статей прямо на нашем сайте! Не забываем про Авторские права.
Хотите поделиться мнением о прочтенном на этой страничке – очень будем рады! Оставьте свой отзыв или напишите пожелания в форме ниже.
Причины возникновения цифрового шума
- Дефекты (примеси и др.) потенциального барьера вызывают утечку заряда сгенерированного за время экспозиции — т. н. чёрный дефект. Такие дефекты видны на светлом фоне в виде тёмных точек.
- (англ. Dark current — Темновой ток) — является вредным следствием термоэлектронной эмиссии и «туннельного» эффекта и возникает в сенсоре при подаче потенциала на электрод, под которым формируется потенциальная яма. «Темновым» данный ток называется потому, что складывается из электронов, попавших в яму при отсутствии светового потока. Такие дефекты видны на темном фоне в виде светлых точек, т. н. белый дефект. Белые дефекты особенно проявляются при больших экспозициях. Основная причина возникновения темнового тока — это примеси в кремниевой пластине или повреждение кристаллической решётки кремния. Чем чище кремний, тем меньше темновой ток. На темновой ток оказывает влияние температура элементов камеры, электромагнитные наводки, как внешние, так и внутренние, от самой камеры. При увеличении температуры на 6-8 градусов, значение темнового тока удваивается.
- Из-за шума, возникающего вследствие стохастической природы взаимодействия фотонов света с атомами материала фотодиодов сенсора. При движении фотона внутри кристаллической решётки кремния, вероятно, что фотон, «попав» в атом кремния, выбьет из него электрон, родив пару электрон-дырка, но сказать точно, сколько фотонов родит пары, а, сколько пропадет с какими-то другими эффектами нельзя. Электрический сигнал, снимаемый с сенсора будет соответствовать количеству рождённых пар. Снимаемый сигнал с сенсора при заданных выдержке и диафрагме (интенсивности света) будет определять квантовая эффективность — среднее число рождаемых пар электрон-дырка.
- Из-за наличия дефектных (не работающих) пикселей, которые возникают при производстве фотосенсоров (несовершенство технологии) и всегда находятся в одном и том же месте. Для устранения их негативного влияния используются математические методы интерполяции, когда вместо дефектного «подставляется» либо просто соседний элемент, либо среднее по прилегающим элементам, либо значение, вычисленное более сложным способом. Естественно, что вычисленное значение отличается от фактического и ухудшает резкость конечного изображения. Этот же дефект вносит интерполяция, корректирующая конечное изображение, при использовании фильтра Байера.
- Из-за гамма-коррекции. Гамма-коррекция может осуществляться в электронном тракте или в процессоре. Наш глаз имеет логарифмическую чувствительность к свету, а фотосенсоры — линейную, поэтому слабые сигналы усиливаются больше, чем сильные, чтобы изображение имело привычный для человека вид. Часто для этого (и для некоторых других целей) используют таблицы перекодировки, определяющие соответствие входного и выходного сигналов.
Как уменьшить шум проектора
Главный виновник шума проектора – это то, что вентиляторы ускоряются, пытаясь охладить горячий проектор. Таким образом, снижение температуры проектора может помочь уменьшить или даже устранить шум от проектора. Есть несколько довольно простых способов сделать это, которые не требуют больших затрат времени и средств.
Вы также можете подумать об использовании или создании тайника для вашего проектора!
Очистите проектор

Содержание проектора в чистоте – один из лучших способов обеспечить ему надлежащую вентиляцию. Внешнюю часть проектора можно поддерживать в чистоте, очищая точечные пятна салфетками для очистки поверхностей или протирая спиртом бумажное полотенце или ватный диск. Если вы используете медицинский спирт, не используйте его слишком много. Бумажное полотенце или ватный диск должны быть влажными, но не насквозь мокрыми.
Обычно внутреннюю часть проектора можно содержать в чистоте, регулярно используя компьютерную тряпку. Если вы никогда раньше этого не видели, компьютерная тряпка – это баллончик со сжатым газом (обычно с углекислым газом) с насадкой-соломкой для сопла.
В качестве хорошего репрезентативного примера взгляните на компанию Falcon Dust Compressed Gas (на Amazon). Просто прикрепите соломинку и направьте ее внутрь вентиляционных отверстий проектора. При этом рекомендуется использовать средства защиты глаз и органов дыхания.
В некоторых случаях рекомендуется снять корпус проектора для более тщательной очистки. Вам следует проверить документацию на свой проектор, чтобы узнать, можете ли вы сделать это самостоятельно, поскольку это может привести к аннулированию гарантии.
Очистить область проектора
Соседние объекты – еще один способ сохранения тепла в проекторах. Всегда размещайте проекторы на твердой плоской поверхности с достаточным зазором со всех сторон. Избегайте поверхностей с мягкой подушкой или ковровым покрытием, так как они сохраняют тепло. Лучшее место для размещения проектора – пустой стол, полка или твердый пол.
Установите проектор
Лучший способ обеспечить максимальную циркуляцию воздуха вокруг проектора – это закрепить его на стене или потолке. Хотя установка потолочного крепления может быть сложной задачей, настенные крепления, такие как универсальное крепление для проектора ST (на Amazon), относительно просты в использовании и, как правило, их установить не сложнее, чем полку.
Для получения оптимальных результатов установите настенное крепление высоко, чтобы меньше предметов мешало потоку воздуха. При креплении на стене или потолке убедитесь, что над проектором достаточно свободного пространства для движения воздуха при повышении температуры. И у нас есть еще одна статья, в которой обсуждается, как выбрать крепление для проектора, если это то, что вы рассматриваете.
Искать ремонт
В некоторых случаях может иметь смысл передать проектор лицензированному специалисту по ремонту. Если ваш проектор издает какой-либо звук, который не соответствует плавности работы пластикового вентилятора, вероятно, его необходимо починить. Кроме того, если ваш проектор нагревается необычно быстро по сравнению с тем, когда вы его впервые приобрели, возможно, стоит отнести его в ремонт.
Устранение шума проектора – это то, что обычно не требует ничего, кроме небольших изменений в устройстве домашнего кинотеатра. Избегание продолжительного использования, обеспечение надлежащей вентиляции и поддержание проектора в чистоте могут продлить срок его службы.
Источник записи: https://thehometheaterdiy.com

Устранение размытости текста при масштабировании
Если проблема с размытыми шрифтами возникла после изменения размеров элементов в «Правый клик по рабочему столу» — «Параметры экрана» — «Изменение размера текста, приложений и других элементов» на 125% и более, а перезагрузка компьютера или ноутбука не исправила проблему, попробуйте следующий вариант.
- Нажмите клавиши Win+R и введите dpiscaling (или зайдите в панель управления — экран).
- Нажмите по пункту «Установить настраиваемый уровень масштабирования».
- Убедитесь, что в нем установлено 100%. Если нет — измените на 100, примените, и перезагрузите компьютер.
И второй вариант этого же способа:
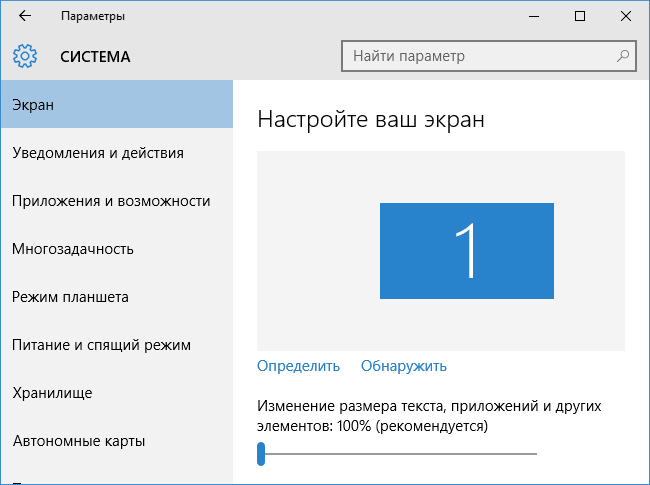
- Кликните правой кнопкой мыши по рабочему столу — параметры экрана.
- Верните масштабирование на 100%.
- Зайдите в Панель управления — Экран, нажмите «Установить настраиваемый уровень масштабирования», и задайте требуемое масштабирование Windows 10.
После применения настроек, вас попросят выйти из системы, а после входа вы должны будете увидеть измененные размеры шрифтов и элементов, но уже без размытия (при использовании данной опции применяется иное масштабирование, чем в параметрах экрана Windows 10).
КОНЦЕПЦИЯ
Некоторая степень шума всегда присутствует в любом электронном устройстве, которое передает или получает «сигнал». Для телевидения этим сигналом являются данные радиопередачи, переданные по кабелю или полученные через антенну; для цифровых камер – это свет, который попадает на матрицу камеры. Даже при том, что шум неизбежен, он может стать настолько маленьким относительно сигнала, что покажется незаметным. Отношение сигнал – шум (SNR – signal to noise ratio) — полезный и универсальный способ сравнить относительные количества сигнала и шума для любой электронной системы; высокие отношения будут иметь очень немного видимого шума, тогда как противоположность верна для низких отношений. Изображения ниже показывают камеру, производящую очень шумную картину слова «signal» на однородном фоне. Полученное изображение демонстрирует увеличенную 3-D картинку сигнала над фоновым шумом.

Изображение выше имеет достаточно высокое отношение сигнал – шум для того, чтобы ясно различить информацию изображения и фоновый шум. Низкое отношение сигнал – шум произвело бы изображение, где «сигнал» и шум более сопоставимы и таким образом более трудны для различения.
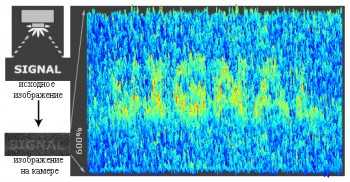
Страница 26: Сброс настроек изображения, Растяжение 4:3, Голубой экран, Боковые полосы, Стоп-кадр
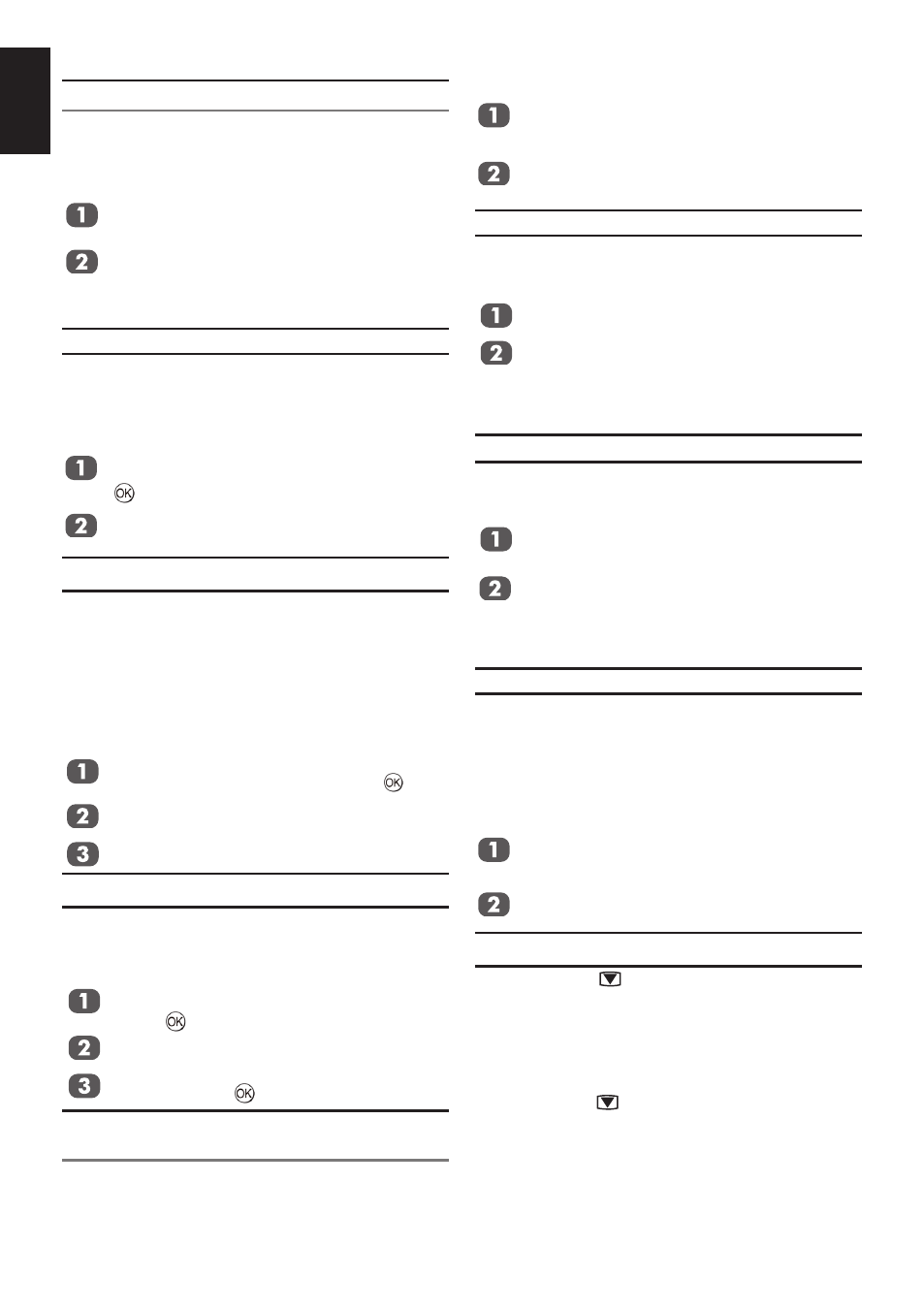
DNR (Digital Noise Reduction — цифровое
шумоподавление) позволяет улучшить
отображение на экране слабого сигнала, снижая
ИЗОБРАЖЕНИЕ с помощью кнопок
С помощью кнопок ◄ и ► выберите
Авто, Выкл, Низкий, Средний или
Эта функция недоступна при вводе с ПК.
Шумоподавление MPEG NR
При просмотре диска DVD из-за сжатия некоторые
слова и элементы изображения могут исказиться
или стать пикселизированными.
При использовании функции
MPEG NR этот эффект
уменьшается благодаря сглаживанию краев.
ИЗОБРАЖЕНИЕ с помощью кнопки ►
MPEG NR и нажмите кнопку
С помощью кнопок ◄ и ► выберите
Низкий, Средний или Высокий.
Смена изображений при просмотре фильма в
кинотеатре происходит со скоростью 24 кадра в
секунду, в то время как в компьютерном видео
(например на DVD-диске) при просмотре на домашнем
телевизоре смена изображений происходит со
скоростью 30 (NTSC) или 25 (PAL) кадров в секунду.
Для преобразования такого сигнала с плавной сменой
изображений и качественным изображением выберите
Настройка изобр. и нажмите кнопку .
С помощью кнопок ▲ и ▼ выберите
Используйте кнопку ◄ или ► для
Сброс настроек изображения
Данная функция позволяет сбросить текущие
Настройка изобр. и
восстановить значения заводских настроек по
ИЗОБРАЖЕНИЕ с помощью кнопки
Настройка изобр. и нажмите
С помощью кнопок ▲ и ▼ выберите
Автоматический выбор формата
При приеме телевизором широкоэкранного
изображения и включенном режиме автоматического
выбора формата изображение автоматически
выводится в широкоэкранном формате, независимо
от предыдущих настроек телевизора.
MENU, затем с помощью
кнопок ◄ и ► выберите меню
С помощью кнопок ▲ и ▼ выберите
формат, затем с помощью кнопок ◄ и ►
Если задан режим
Растяжение 4:3 изображение,
передаваемое в формате 4:3 преобразуется в
ФУНКЦИЯ с помощью кнопок ▲ и ▼
Используйте кнопку ◄ или ► для
ния или выключения функции.
С сигналом в формате HDMI данная функция
При включенной настройке
«Синий экран» и отсут-
ствии сигнала на экране отображается поле синего
цвета и отключается звук.
ФУНКЦИЯ с помощью кнопки ▲ или
Используйте кнопку ◄ или ► для
В режиме ввода с ПК и телетекста данная функция
Боковые полосы позволяет осветлить или
сделать темнее полосы с обеих сторон изображения
на экране при просмотре изображения в формате
4:3 или 14:9. Это позволяет предотвратить
появление остаточных изображений полос и делает
просмотр в условиях яркого или слабого освещения
ФУНКЦИЯ с помощью кнопок ▲ и ▼
С помощью кнопок ◄ и ► отрегулируйте
настройки нужным образом.
Даже если изображение зафиксировано на
экране телевизора, изображения на источнике
входного сигнала продолжают меняться. Звуковое
сопровождение также продолжается.
Для выхода из режима стоп-кадра повторно
Использование данной функции не только для
личного просмотра и прослушивания может
привести к нарушению авторских прав, защищенных
Шумопонижение — процесс устранения шумов из полезного сигнала с целью повышения его субъективного качества или для уменьшения уровня ошибок в каналах передачи и системах хранения цифровых данных. Методы шумоподавления концептуально очень похожи независимо от обрабатываемого сигнала, однако предварительное знание характеристик передаваемого сигнала может значительно повлиять на реализацию этих методов в зависимости от типа сигнала.
Системы шумопонижения (СШП) — системы обработки сигнала, реализованные в виде электронных схем или программных алгоритмов, предназначенные для увеличения отношения сигнал/шум за счёт избыточности либо понижения разрядности или разрешения сигнала. Также для обозначения СШП часто применяется термин «шумоподавитель».
Системы шумопонижения широко используются как для обработки звукового (аудио) сигнала, так и для видео (фото) сигнала. Большинство СШП делится на два типа:
- Фильтрация. СШП обрабатывает сигнал при приёме (воспроизведении) или записи (передаче) пытаясь очистить полезный сигнал от шума. Большинство систем обработки фотоизображений относится к этому типу.
- Системы, модифицирующие сигнал для передачи по шумным каналам (или для записи сигнала на носитель), с последующим обратным преобразованием на приёмной стороне (при воспроизведении). К ним относятся компандерные системы шумопонижения в магнитной звукозаписи, а также принцип фонокоррекции в механической грамзаписи.
Цифровая жизнь — цифровое мышление
Наличие любой информации в открытом доступе в Интернете не могло не повлиять на зетов, или, как их сейчас модно называть, центениалов. Огромное количество получаемой и обрабатываемой информации, иногда даже против твоей воли, привело к тому, что зумеры просто не в состоянии долго концентрироваться на одном пласте информации.
Учёные назвали это явление клиповым мышлением, и работает оно следующим образом: привыкшие к скроллингу соцсетей центениалы приучили свой мозг быстро распознавать и анализировать небольшие потоки данных, по типу поста в Instagram или мема во «ВКонтакте». Всё происходит очень быстро: сначала видишь картинку, если интересно, читаешь текст на картинке, а если уж совсем зацепило — читаешь текст внизу и иногда глядишь в комментарии, а потом скроллишь дальше и дальше вниз.
В ходе исследования, проведённого Сбербанком и агентством Validata в 2016 году, учёные выявили, что молодёжь практически не воспринимает массивные объёмы информации, отдавая предпочтение фрагментарным отрывкам, желательно содержащим смайлики, гифки, картинки и другой визуальный контент, и это неудивительно, учитывая, что по результатам исследования средний период концентрации внимания на одном объекте у респондентов составлял всего 8 секунд.
За подобным «залипанием» центениалы привыкли проводить большую часть свободного времени, будь то TikTok, Instagram, Telegram и любое другое сборище мемов, новостей и просто интересной информации. Нас пугали страшилками о том, что телефоны ведут к отупению и посаженным глазам, однако гаджеты привели к другому: у нас изменился способ мышления.
Хорошо это или плохо — неизвестно, с одной стороны, учитывая современные тенденции, сложно представить следующие поколения корпящими над древними фолиантами в поисках знаний, когда вся нужная информация есть на сайтах в Интернете, бери — не хочу. С другой стороны, подобный бэкап в виде мировой энциклопедии в твоём кармане не только сильно облегчает жизнь, но и заставляет задуматься: а так ли нужно всё знать и запоминать?
Если у людей отпадёт необходимость в запоминании фактов, это может привести как к отупению, так и к прогрессу. Дело в том, что возможности человеческого мозга сильно ограничены, даже если его усердно тренировать, запоминая потоки данных и отрывки из книг. Но зачем всё это делать, если можно просто загуглить необходимое и оставить свободное место у себя в голове для развития практических навыков: социального общения, психологии, ораторского мастерства — то есть всего, что попросту не умещается в словах на страницах учебника.
Каким бывает цифровой шум изображения?
- Случайный цифровой шум
- Постоянный цифровой шум
Случайный цифровой шум — это мельчайшие точки произвольного цвета, которые хаотично расположены по всему снимку. Этот вид шума особенно отличен на однотипных поверхностях: кожа, гладь воды тени, небо и так далее. Ниже расположен яркий пример случайного цифрового шума.
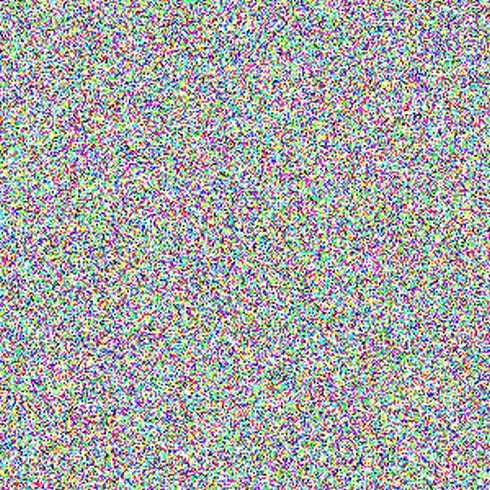
Случайный цифровой шум изображения
Постоянный цифровой шум тесно связан с такими понятиями, как: «битые» и «горячие» пиксели. На месте «битых» пикселей постоянно присутствуют белые и/или черные точки, их никак нельзя убрать. Они могут появиться из-за неправильной эксплуатации девайса или из-за производственного брака. «Горячие» пиксели появляются при длинных выдержках, когда матрица фотоаппарата сильно нагревается. На месте «горячих» пикселей видны цветные точки. После покупки новенького фотоаппарата сразу же проведите опыт, закройте крышку объектива, выставьте ISO на максимальный показатель и выдержку на 30 секунд. После этого просмотрите получившийся снимок и найдите ваши «горячие» пиксели. Ниже расположен пример таких пикселей.
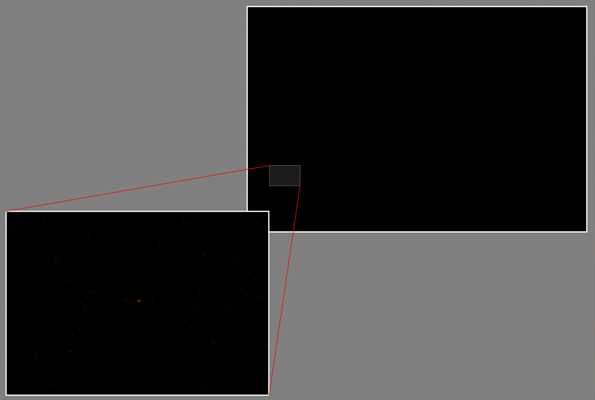
Постоянный цифровой шум изображения
Этот снимок был сделан на Nikon D90, ISO 3200, выдержка 30 секунд.
Также существует еще одна классификация шума:
- Хроматический цифровой шум
- Яркостный цифровой шум
Хроматический шум проявляется в форме мелких точек разного цвета, отличающихся от цвета той области, где они находятся. Этот вид шума особенно сильно бросается в глаза наблюдателя и создает неприятные ощущения.
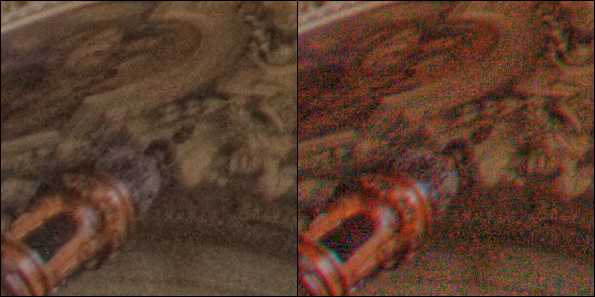
Хроматический цифровой шум изображения
Яркостный цифровой шум изображения проявляется в форме мелких, темных частиц, напоминающих обычное пленочное зерно. Очень часто используется фотографами для придания особого шарма своим фотографиям. При умеренном использовании благоприятно сказывается на ощущениях наблюдателя при просмотре снимка.

Яркостный цифровой шум изображения
Уменьшение шума
Функция подавления шума, грубо говоря, очищает сигнал, полученный камерой. Алгоритмы шумоподавления стараются устранить различные виды помех, которые на фотографиях выражаются в виде шумов.


Совсем избавиться от шума невозможно, поскольку сигнал не может быть идеально чистым. Подавление шума не эквивалентно его полному устранению. Кроме того, чрезмерное использование функции шумоподавления может привести к потере качества изображения. Поэтому без фанатизма всегда подбирайте наиболее оптимальные значения, не влияющие на качество фотографии.

Как и в отношении камеры, подавление шума во время постобработки является, по сути, балансировкой между изначальными возможностями камеры, возможностями используемого программного обеспечения и пользовательскими настройками.
Рекомендации
- (in) Рафаэль С. Гонсалес и Ричард Э. Вудс, Цифровая обработка изображений (2-е издание) , Нью-Джерси, Прентис-Холл,15 января 2002 г., 793 с. ( ISBN 0-201-18075-8 ) , стр. 222
- Тибо Джуллианд , Винсент Нозик и Хьюг Талбот , «Криминалистическая экспертиза шумов изображений и цифровых изображений» , в « Цифровая криминалистика и водяные знаки» , т. 9569, издательство Springer International Publishing,2016 г. , стр. 3–17
- ↑ и Майтин Бергунью , Введение в математическую обработку изображений: детерминированные методы , т. 76, Берлин, Гейдельберг, Springer Berlin Heidelberg, колл. «Математика и приложения»,19 марта 2015 г., 241 с. , стр. 32
- ↑ и
- П. Биед-Чарретон , А. Биджауи , М. Дюшен и Дж. М. Ле Контель , «О некоторых последних достижениях в области электронной камеры с электростатическим фокусом и о ее применении в физике и астрономии» , в « Успехах в электронике и электронной физике» , т. . 28, Эльзевье,1969 г. , стр. 27–37
- (in) Ханафи М. Али , «Снижение шума медицинских изображений МРТ с помощью фундаментальных фильтров» в нейровизуализации высокого разрешения — основные физические принципы и клиническое применение , InTech,14 марта 2018 г.
- Сениха Кетенси и Али Гангал , « Автоматическое уменьшение периодического шума в изображениях с использованием адаптивного звездного фильтра Гаусса », ТУРЕЦКИЙ ЖУРНАЛ ЭЛЕКТРОТЕХНИКИ И КОМПЬЮТЕРНЫХ НАУК , том. 25,2017 г., стр. 2336-2348
- (in) Цицин Чжай и Юго Ван , Шумовой эффект — это сигнал квантования в массиве двоичных квантователей , Обработка сигналов , т. 152,ноябрь 2018, стр. 265–272
- Хулио Сезар Феррейра , Эдна Люсия Флорес и Жилберто Арантес Каррихо , « Шум квантования при реконструкции изображения с использованием основанного на модели анализа сжатия », IEEE Latin America Transactions , vol. 13, п о 4,апрель 2015, стр. 1167–1177
- (in) Вин-Куен Линг , «ВВЕДЕНИЕ» в нелинейных цифровых фильтрах , Elsevier,2007 г. , стр. 1–7
- (in) Деннис П. Куртин, Учебник цифровой фотографии , краткие курсы,Июнь 2004 г., 296 с. , стр. 37
ТИПЫ ШУМОВ
Цифровые камеры производят три общих типа шумов: случайный шум, фиксированный шум и шум полосками. Три изображения ниже показывают примеры каждого типа шума на гладком сером фоне.
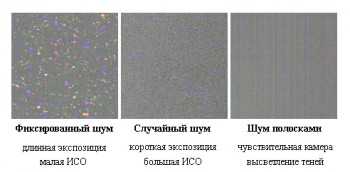
Случайный шум характеризуется колебаниями цвета и интенсивности выше и ниже фактической интенсивности изображения. Всегда существует немного случайного шума при любой длине экспозиции, больше всего на случайный шум влияет ISO. Картина случайного шума изменяется, даже если параметры настройки экспозиции идентичны.
Фиксированный шум включает то, что называют «горячими пикселами», которые возникают когда интенсивность пиксела далеко превосходит интенсивность окружающих случайных шумовых колебаний. Фиксированный шум вообще проявляется при очень длинных выдержках и усиливается при более высоких температурах. Фиксированный шум уникален и покажет почти то же самое распределение горячих пикселов при одних тех же условиях (температура, длина экспозиции, ISO).
Шум полосками очень зависит от камеры, это шум, который вводит камера, когда читает данные с матрицы. Шум полосками является самым видимым при больших ISO и в тенях, или когда изображение было чрезмерно ярким. Шум полосками может также увеличиться для некоторых белых балансов, в зависимости от модели камеры.
Хотя фиксированный шум кажется более нежелательным, обычно его легче удалить, так как он повторим. Внутренняя электроника камеры должна знать матрицу, и это поможет вычесть фиксированный шум, чтобы показать истинное изображение. Фиксированный шум несет намного меньше проблем, чем случайный шум в последнем поколении цифровых камер, однако даже малейшее его количество может быть более нежелательным, чем случайный шум.
Менее нежелательный случайный шум обычно труднее удалить не ухудшая изображение. Компьютеры имеют трудности при различении случайного шума от естественных структур, типа тех, которые встречаются в грязи или листве, так, если Вы удаляете случайный шум, Вы часто удаляете эти структуры тоже. Программы, типа Neat Image и Noise Ninja могут быть очень хороши при сокращении шума, все еще сохраняя фактическую информацию изображения.
Примеры
Полезно поэкспериментировать со своей камерой,чтобы вы представляли, какое количество шума появляется для выбранного числа ISO. Ниже приведены примеры характеристик шума трёх различных камер на нейтрально сером образце.
| ISO 100 | ISO 200 | ISO 400 | |
| Canon EOS 20Dплощадь пикселя: 40 мкм2выпущен в 2004 | |||
| Canon PowerShot A80площадь пикселя: 9.3 мкм2выпущен в 2003 | |||
| Epson PhotoPC 800площадь пикселя: 15 мкм2выпущен в 1999 |
| Канал: | красный | зелёный | синий | все |
(лучшее качество JPEG, баланс белого: дневной свет, стандартная резкость)
Обратите внимания на различия, вызванные моделью камеры, каналом цветности и числом ISO. Наведите курсор на подписи, чтобы увидеть, насколько разное количество шума несут различные каналы. В цифровых камерах с матрицей Байера (см. «Сенсоры цифровых камер») синий и зелёный обычно шумят больше и меньше всего, соответственно
Обратите также внимание на то, что образцы с камеры Epson содержат цветные пятна, которые раздражают намного больше, чем колебания яркости
Вы можете заметить также, что увеличение числа ISO всегда увеличивает шум для любой камеры, хотя различия в шуме между камерами могут быть более комплексными. Чем больше размер пикселя в сенсоре камеры, тем большей светособирающей способностью он обладает, а следовательно, создаёт более сильный сигнал. В результате камеры, у которых размер пикселя физически больше, обычно окажутся менее шумными, поскольку сигнал в них больше относительно шума. Вот почему камеры с большим числом мегапикселей при одинаковом размере сенсора необязательно создадут изображение, которое лучше выглядит. С другой стороны, более сильный сигнал необязательно означает меньший шум, поскольку степень шумности определяют не абсолютные уровни сигнала и шума, а их соотношение. Несмотря на то, что у камеры Epson PhotoPC 800 размер пикселя заметно больше, чем у Canon PowerShot A80, заметного шума у неё тоже больше, особенно при ISO 400. Вызвано это тем, что камера Epson выпущена намного раньше и имеет значительно более высокие уровни собственного шума, вызванного менее развитой электроникой.
Часть 1 читайте в статье «Визуальный шум: концепция и типы»
Подавление шума [ править ]
Изображение — это изображение, фотография или любая другая форма 2D-представления любой сцены. Большинство алгоритмов преобразования данных датчика изображения в изображение, будь то в камере или на компьютере, включают в себя некоторую форму шумоподавления . Для этого существует множество процедур, но все они пытаются определить, являются ли фактические различия в значениях пикселей шумом или реальными фотографическими деталями, и усреднить первое, пытаясь сохранить второе. Однако ни один алгоритм не может сделать это суждение идеально (для всех случаев), поэтому часто приходится идти на компромисс между удалением шума и сохранением мелких деталей с низким контрастом, которые могут иметь характеристики, аналогичные шуму.
Упрощенный пример невозможности однозначного подавления шума: область однородного красного цвета на изображении может иметь очень маленькую черную часть. Если это один пиксель, он, скорее всего (но не обязательно), является ложным и шумовым; если он покрывает несколько пикселей абсолютно правильной формы, это может быть дефект в группе пикселей в датчике изображения (ложный и нежелательный, но не только шум); если он нерегулярный, скорее всего, это истинная особенность изображения. Но однозначного ответа нет.
Этому решению может помочь знание характеристик исходного изображения и человеческого зрения. Большинство алгоритмов шумоподавления выполняют гораздо более агрессивное подавление цветового шума, так как существует мало важных мелких деталей цветности, которые можно потерять. Кроме того, многие люди считают шум яркости менее неприятным для глаза, поскольку его текстурированный вид имитирует зернистость пленки .
Качество изображения с высокой чувствительностью данной камеры (или рабочий процесс разработки RAW) может сильно зависеть от качества алгоритма, используемого для уменьшения шума. Поскольку уровень шума увеличивается с увеличением чувствительности ISO, большинство производителей камер автоматически увеличивают агрессивность шумоподавления при более высокой чувствительности. Это приводит к снижению качества изображения при более высокой чувствительности двумя способами: уровень шума увеличивается, а мелкие детали сглаживаются более агрессивным шумоподавлением.
В случаях сильного шума, таких как астрономические изображения очень далеких объектов, дело не столько в уменьшении шума, сколько в извлечении небольшого количества информации, скрытого в большом количестве шума; методы различны, ища небольшие закономерности в массивно случайных данных.
Убираем зернистость с фото
Чтобы убрать зернистость и улучшить качество снимка, достаточно выполнить всего несколько простых действий в программе. Следуйте инструкции, и качественный результат обеспечен!
Шаг 1. Установите программу
- прочитать пользовательское соглашение;
- выбрать папку, где будет находиться программа;
- создать ярлык на рабочем столе для быстрого доступа.
После завершения процесса можно приступать к уменьшению зернистости фото.
Шаг 2. Добавьте изображение
Запустите редактор. Выберите действие «Открыть фотографию». Найдите нужную папку на компьютере и укажите файл для обработки.
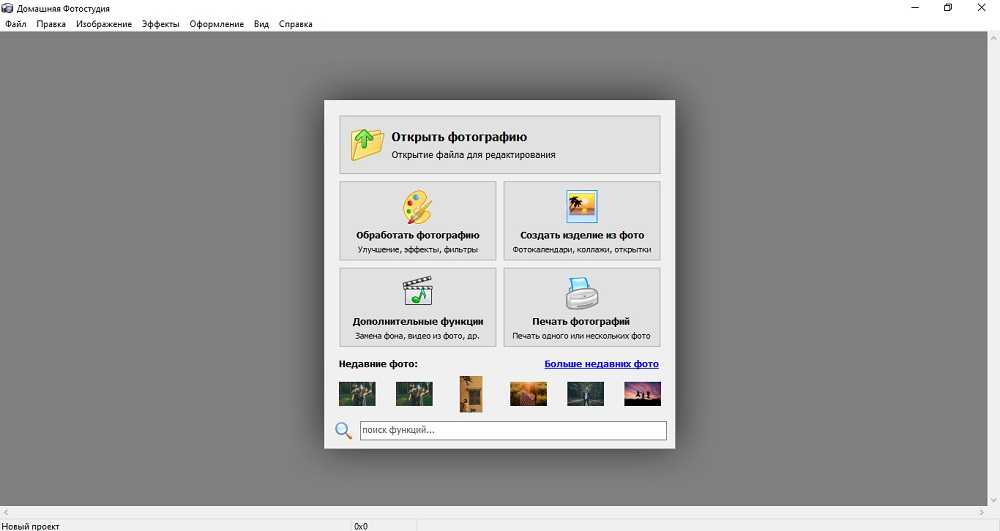
Стартовое меню программы
Шаг 3. Устраните зернистость фотографии
Чтобы уменьшить шум, выберите раздел «Изображение», далее «Устранение дефектов», а затем «Шумы на фото». Программа автоматически снизит зернистость фотографии.
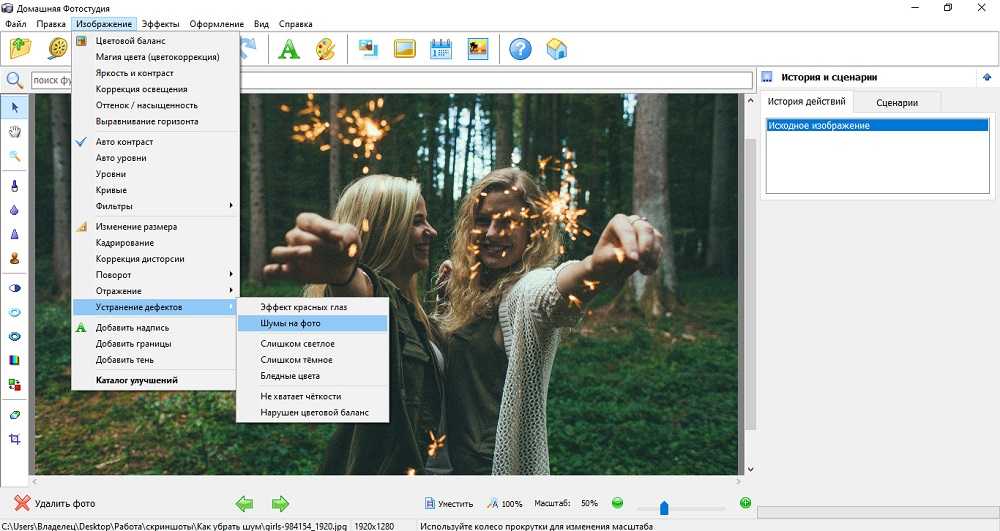
В разделе есть другие эффекты, которые позволят улучшить качество любого снимка
Если в каких-то местах вы недовольны результатом, можно воспользоваться функцией «Кисть отмены». Она находится на панели инструментов. Настройте ее размер, жесткость и степень прозрачности, и сотрите там, где необходимо.
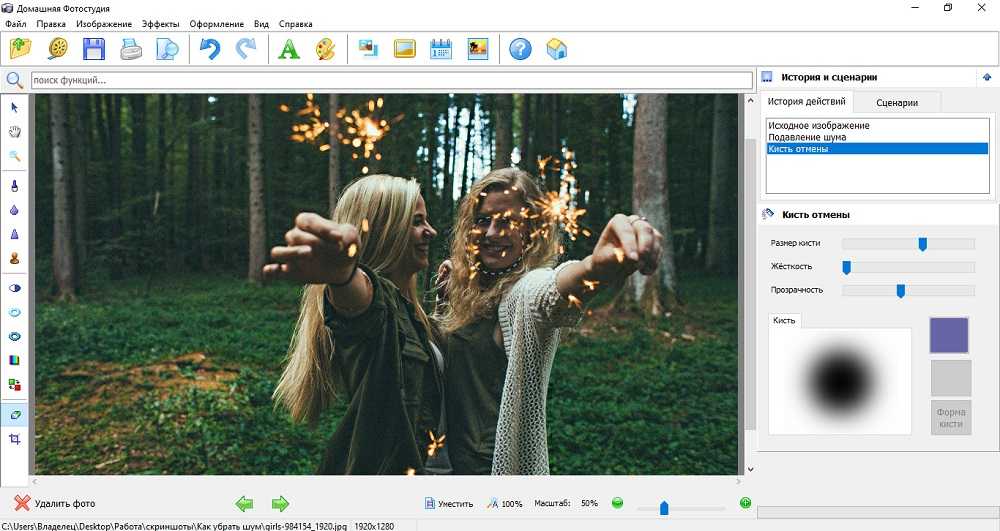
Делайте это аккуратно и не ставьте высокие значения прозрачности
Вы можете размыть задний план фотографии, скрыв цифровой шум. Сделать это можно с помощью трех инструментов: «Размытие фона», «Фильтр размытия» и «Кисть размытия». Первый — самый удобный способ. Он находится в разделе «Эффекты». Выделите объект, и замкните контур. Настройте степень размытости и растушевки границ. Нажмите «Применить».
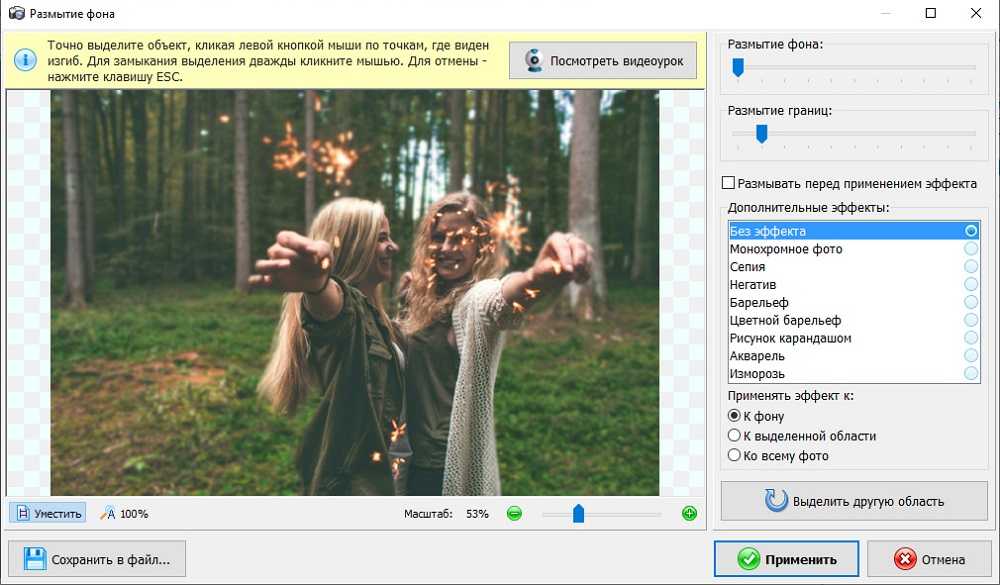
Для устранения шумов достаточно установить минимальные значения
Шаг 4. Отредактируйте фотографию
Если картинку получилась слегка размытой, повысьте резкость фото. Нажмите «Изображение» — «Фильтры». Далее выберите одну из предложенных функций: «Резкость», «Нерезкая маска» или «Сильная резкость». Также в этом же разделе можно выбрать «Устранение дефектов» — «Не хватает четкости». Вы можете увеличить резкость точечно с помощью кисти.
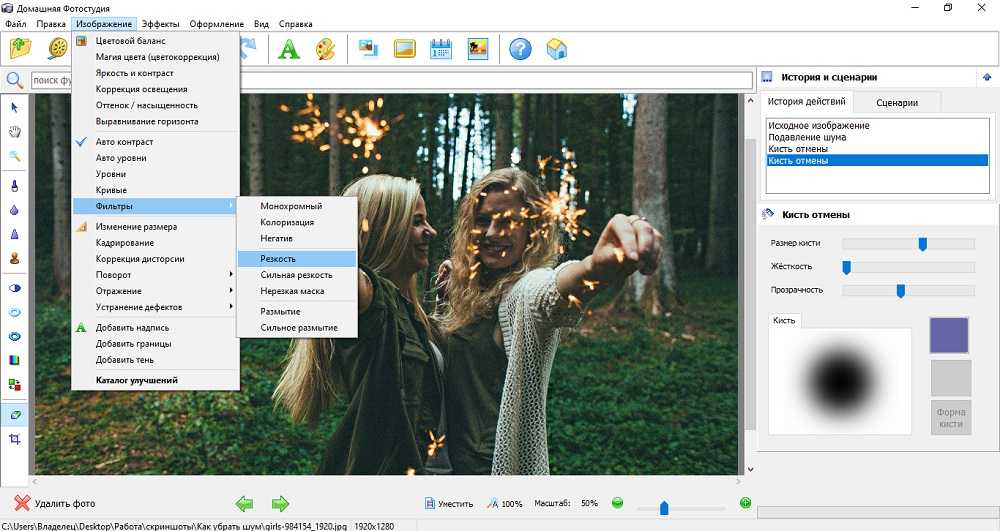
Функции отличаются по степени резкости
Вы можете продолжить редактирование снимка: настроить яркость, контрастность, насыщенность, цветовой баланс, добавить эффекты и резкость, скорректировать светлые и темные участки с помощью кисти, применить фильтры.
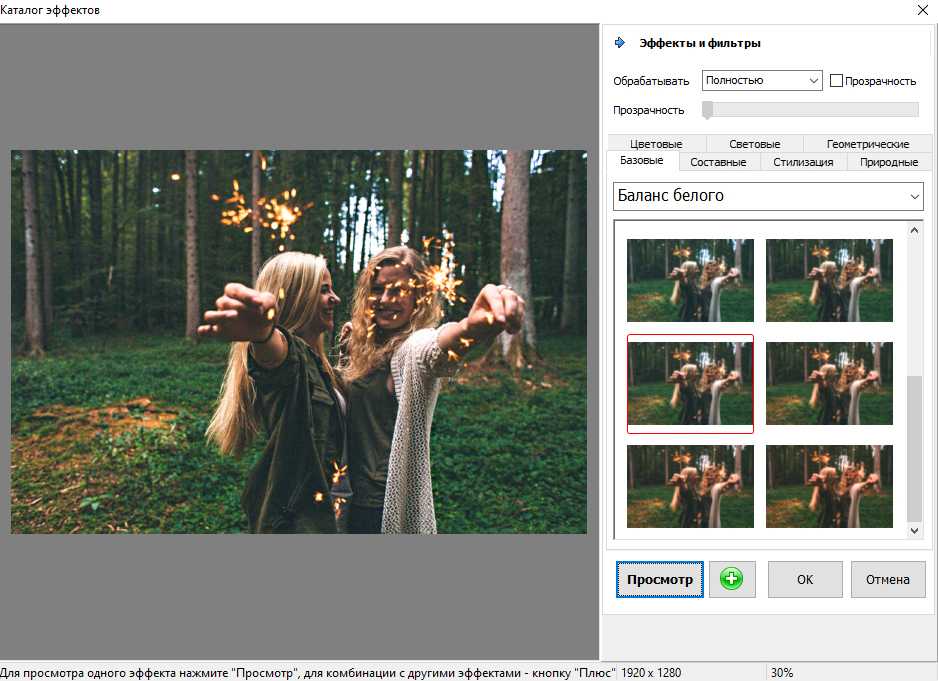
Эффекты могут воздействовать на все изображение или определенную часть фотографии
Шаг 5. Сохраните результат
После окончания работы, необходимо сохранить результат на компьютер. Экспортировать итог можно в большинстве популярных форматах: JPEG, PNG, GIF, BMP, TIFF. Нажмите «Файл» — «Сохранить», укажите папку и введите название файла. Все готово!
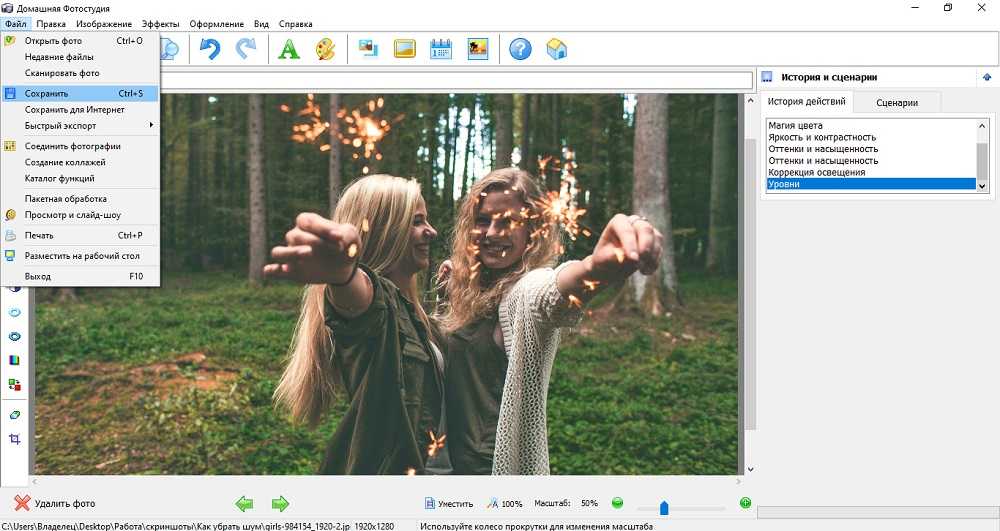
Чтобы точнее настроить параметры, выберите «Сохранить для интернет»
Теперь вы знаете, как убрать шумы на фото с помощью программы Домашняя Фотостудия. Этот фоторедактор позволит вам также проработать каждую деталь снимка. Он обладает дружелюбным интерфейсом. Даже начинающий пользователь освоится за считанные минуты. Никакие дефекты больше не заставят вас удалить снимки!
Способы подавления шумов
В телевизионных приемниках используются разные способы подавления шумов.
Метод основывается на временном анализе сигнала видео. Анализирует она только те объекты, которые находятся в непосредственной близости от камеры.
Фон же остаётся без изменений.
DNR 2D
Анализ изображения происходит в пространственной области. Однако временное направление игнорируется.
У данного метода есть существенный недостаток. Обработка сигнала приводит к тому, что изображение теряет свою чёткость.
DNR 3D
Метод совмещает в себе сравнивание и смешивание кадров и снижает пространственные шумы. Данная технология анализирует каждый кадр и устраняет все имеющиеся артефакты и прочие дефекты. За счёт этого контрастность и чёткость изображения увеличиваются. Причём каждый кадр обрабатывается по несколько раз.
Метод DNR 3D совмещает в себе все способы подавления шумов DNR и DNR 2D и при этом не имеет их недостатков.





















![Различия между пленочной и цифровой фотографией. цифровая фотография от а до я [2-е издание]](http://urgi-stv.ru/wp-content/uploads/7/b/4/7b4f108c7995f6f8ad7bae4423db4d07.jpeg)













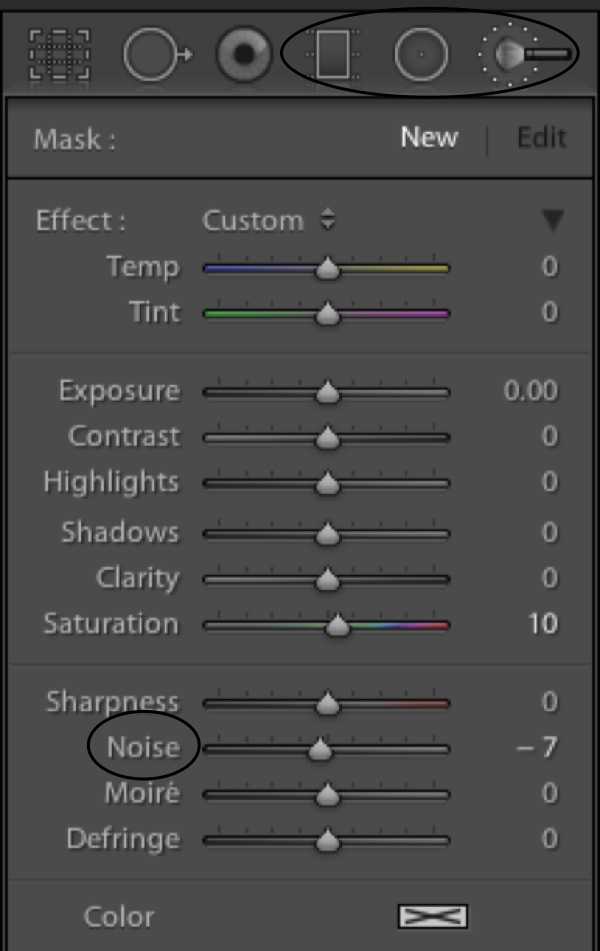















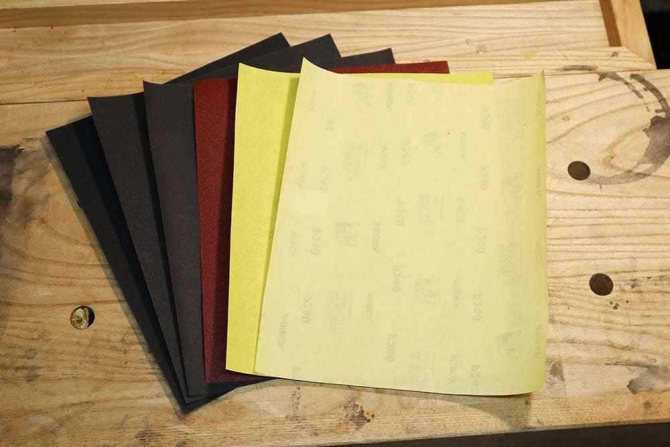
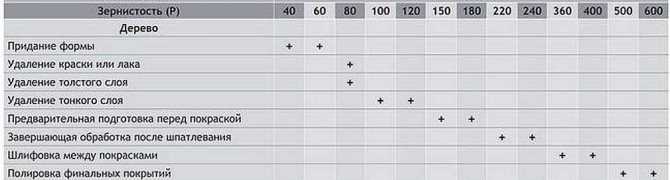
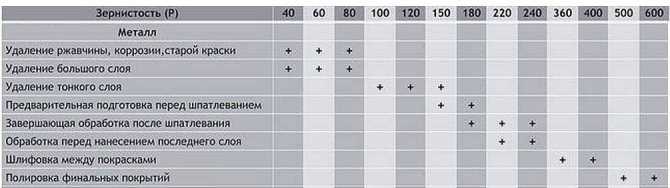
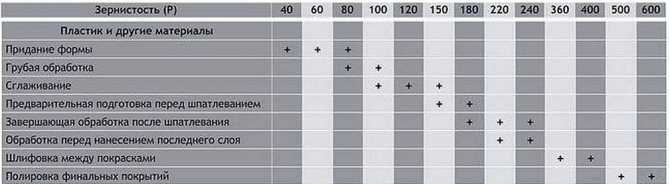







![Различия между пленочной и цифровой фотографией. цифровая фотография от а до я [2-е издание]](http://urgi-stv.ru/wp-content/uploads/9/7/3/97315d70cc1990797df3f5f8de3fd564.jpeg)