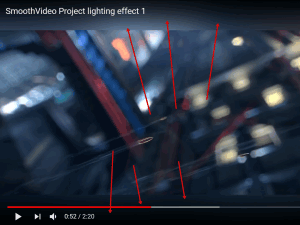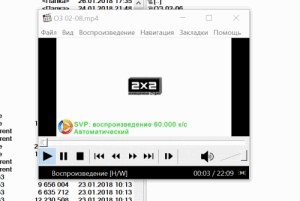Размываем фон фотографии сразу во время съемки
При фотографировании, как уже было сказано ранее, ведущую роль играет не сам фотоаппарат, а оптика, которая используется в комплекте с ним. Размытие может быть хорошим даже на мыльнице: главное знать, какие принципы помогут этого достичь. Разберем три важнейших правила создания красивого боке — их вполне хватит для того, чтобы получить профессиональную фотографию.
ГРИП и диафрагма
Глубина резко изображаемого пространства — это термин, знакомый, пожалуй, даже новичкам в фотографии: без понимания этой основы правильная ручная съемка практически невозможна. Глубиной резкости называют все, что в кадре будет резким до объекта и за ним, на котором вы сфокусировались. Эта резкость уменьшается плавно от точки фокусировки — поэтому фон и получается размытым. Вывод: именно ГРИП в первую очередь влияет на то, какой степени размытость на фотографии. Чем ГРИП меньше, тем лучше размытие.
Глубина резкости в свою очередь зависит от других параметров, среди которых важное место занимает значение диафрагмы. Вспомните картинки объективов: своеобразные “лепестки”, которые могут быть как открытыми, так и закрытыми — это и есть диафрагма. Ее отверстие регулирует количество света, поступающего в оптику
Вы наверняка видели параметр f, которым и обозначается значение диафрагмы. Меньшее число — большее раскрытие, большее число — меньшее раскрытие. Если отверстие открыто несильно и значение диафрагмы высокое, то глубина резкости будет большой. При широко открытой диафрагме ГРИП будет значительно меньше.
Ее отверстие регулирует количество света, поступающего в оптику. Вы наверняка видели параметр f, которым и обозначается значение диафрагмы. Меньшее число — большее раскрытие, большее число — меньшее раскрытие. Если отверстие открыто несильно и значение диафрагмы высокое, то глубина резкости будет большой. При широко открытой диафрагме ГРИП будет значительно меньше.
Возьмем простой пример: точка фокусировки — на расстоянии 6.1 метра. Чем меньше f, тем меньше объектов попадет в зону резкости. Если f/1.8, то в зону резкости попадет только то, что находится в полуметре от объекта съемки и в метре за ним, а все остальное будет размыто. При f/16 резкими будут предметы на расстоянии даже 6 метров за точкой фокусировки.
Резюмируем первое правило размытия фона: маленькое значение f и сильно открытая диафрагма позволят вам получить хорошее боке.
Фокусное расстояние
Фокусное расстояние также влияет на то, как будет размыт фон, а также на ГРИП. Проще говоря — это, как и насколько оптика фотоаппарат приближает объект съемки. Если говорить про китовые объективы, то их фокусное расстояние равно 18-55 мм: это значит, что на 18 мм наш объектив охватывает большое пространство, а на 55 мм мы приближаем объект.
Причем здесь глубина резко изображаемого пространства? Она зависит от фокусного расстояния. При одинаковом значении f на большом фокусном расстоянии, глубина резкости будет меньше. Проще говоря: чем сильнее приближает объектив, тем меньше ГРИП — это то, что нужно.
Второе правило гласит: для того, чтобы хорошо размыть задний план, необходимо использовать длиннофокусные объективы или выдвигать зум объектива на максимальное приближение.
Реальное расстояние
Помимо прочего важно то, какое расстояния до объекта съемки и до фона. Чем объект ближе к объективу — тем меньше глубина резко изображаемого пространства. Чтобы размыть фон, расстояние от фотоаппарата до предмета съемки должно быть многократно меньше, чем расстояние до фона
Например, снимая портрет, хорошее размытие получится при следующих параметрах: от вас до модели около 2-3 метров, а до фона за ней — 10-15.
Чтобы размыть фон, расстояние от фотоаппарата до предмета съемки должно быть многократно меньше, чем расстояние до фона. Например, снимая портрет, хорошее размытие получится при следующих параметрах: от вас до модели около 2-3 метров, а до фона за ней — 10-15.
Для того, чтобы получить большое фокусное расстояние при выдвинутом объективе на максимум, необходимо отойти назад и тем самым компенсировать приближение объекта зумом. Иначе объект не полностью попадет в кадр.
Третье правило можно сформулировать так: чем ближе объект съемки к объективу фотоаппарату и чем дальше от него фон, тем сильнее боке.
Итак, для того, чтобы сделать качественное боке, как у профессиональных фотографов, нужно поработать с глубиной резкости, а именно сделать ее небольшой относительно объекта съемки. Для этого следуем трем простым пунктам:
- Открыть пошире диафрагму.
- Выдвинуть зум на сильное приближение, либо использовать длиннофокусную оптику.
- Снимать объект, находясь к нему как можно ближе, но чтобы фон при этом находился от объекта как можно дальше.
Windows Live
Интегрированная киностудия на компьютерах с операционной системой Windows. Это одна из стандартных программ, которую вряд ли придётся скачивать и устанавливать. Работать с Windows Live довольно просто. Здесь нужно сделать следующее:
- открыть программу;
- добавить нужный видеофайл;
- когда ролик выгрузится в программу, он разобьётся на несколько частей;
- включить воспроизведение нужного отрезка;
- остановиться на месте, где будет делаться стоп-кадр;
- перейти в раздел «Главная»;
- там нажать на кнопку «Моментальный снимок».
Вот и всё. Остаётся только выбрать, где будет храниться файл, дать ему имя, и кликнуть на «Сохранить».
Что такое видео стоп моушн?
Для тех, кто ничего не знает о технике создания анимации, стоп моушн – это настоящее волшебство. Подумать только! Неодушевлённые объекты – куклы, детали конструктора Лего, еда и бумага – всё это двигается, изменяя попутно форму и положение.
В действительности, видео стоп моушн – это быстро «перелистываемые» фотографии предмета, снятые в промежутках между моментами, когда вы этот предмет передвигаете.
Весь процесс проходит следующим образом. Вы размещаете предмет на заранее подготовленном фоне, делаете снимок, затем перемещаете предмет на небольшое расстояние, делаете ещё снимок, снова перемещаете, снова снимок – и так далее. Когда вы соедините все фотографии в видео с помощью редактора, будет казаться, что предмет двигается без вашего участия.
Чем мельче изменения, вносимые между кадрами, тем более реалистичной будет анимация. Более подробно мы поговорим об этом ниже.
СМАЗЫ ИЛИ ШЕВЕЛЕНКА
Шевеленка – это эффект смазывания контуров и форм объектов, который получается в результате движения модели (кот хвостом махнул) либо движения самой камеры (руки фотографа дрожали).
Причины шевеленки:
1. Слишком длинная выдержка – то есть за время, на которое открывается затвор фотоаппарата, камера успевает зафиксировать движение рук либо объект успевает сменить свое местоположение, и на фото видны его начальное и конечное местоположение.
Считается, что максимальная выдержка, которую можно использовать при съемке с рук, равна 1/ фокусное расстояние объектива. Например, если у вас объектив 50 мм, то максимальная выдержка равняется 1/50 секунды.
Однако тут нужно еще учитывать сопутствующие факторы:
- скорость движения объекта;
- матрицу фотоаппарата;
- размер пикселя;
- светосилу объектива;
- степень освещенности;
- удобство хвата в фотокамере;
- размер объектива;
- стойку фотографа;
- наличие дополнительного упора;
- стабилизатор изображения;
- состояние и физподготовку фотографа.
2. Отсутствие опоры или штатива – при съемке на длинной выдержке снимать, конечно, можно, но для этого нужно исключить тряску рук в момент нажатия кнопки затвора фотокамеры. Для этого придумали штативы, пульты дистанционного управления и спусковые тросики, которые помогают избежать контакта с фотокамерой в момент съемки. На худой конец опорой может послужить любое дерево, перила, заборы, лавочки и другие устойчивые предметы.
Если же опоры нет, а снять кадр с выдержкой подлиннее все-таки хочется, то возьмите камеру правой рукой, левой поддерживайте объектив, локти не растопыривайте, займите удобное положение, восстановите дыхание и замрите – двигается только палец! Может, вам и удастся получить кадр без смаза. У фотографов с биатлонной подготовкой иногда получается)))
3. Сильно прикрытая диафрагма – при съемке с закрытой диафрагмой света на матрицу попадает меньше, но удлиняется выдержка, чтобы кадр был достаточно проэкспонирован.
Если вы хотите снять портрет в темном помещении, приоткройте диафрагму пошире (до значения f 1.2-4.0), добавьте света, поднимите ISО (желательно не более 800), найдите опору, попросите модель не двигаться – в общем, сделайте все, чтобы не удлинять выдержку до критических значений.
4. Быстро движущиеся объекты – если объекты в кадре движутся настолько быстро, что следящий автофокус с этим не справляется, можно их снять двумя способами:
- С короткой выдержкой – чтобы зафиксировать движение (спортсмены замрут в прыжке, а в фонтане можно будет разглядеть каждую капельку);
- С проводкой – чтобы подчеркнуть движение (гоночная машинка в кадре будет четкой, а весь фон смажется, передавая ощущение скорости).
AVS Video Editor
Многофункциональный редактор, позволяющий работать с видео, фотографиями высокого разрешения, добавлять титры, переходы, эффекты и многое другое. Используя этот инструмент, можно создать слайд-шоу или даже собрать воедино полноценный видеоклип.
Не обошлось здесь и без функционала для создания и сохранения изображений из видео:
- сначала нужно загрузить программу и установить её на компьютер, как и в случае со всеми остальными редакторами;
- запустив приложение, кликните на кнопку «Импорт медиафайлов»;
- выберите необходимое видео;
- оно автоматически загрузится в окно программы и будет отображаться в виде полоски на временной шкале;
- в правой части экрана предусмотрено окно предпросмотра;
- под ним есть ряд из кнопок для работы с медиа, для сохранения кадра следует запустить видео и в нужный момент кликнуть на значок фотоаппарата;
- изображение скопируется и сохранится в буфере обмена;
- далее автоматически запускается окно, где нужно указать название для изображения, тип файла и место для сохранения.
Вот и всё. Теперь стоп-кадр сохранён на вашем компьютере. Для чего его в дальнейшем использовать, каждый уже решит сам.
Все функции для монтажа — в одной программе
Программа «ВидеоШОУ» — это настоящая находка для всех людей, увлекающихся монтажом видео. Вы сможете не только сделать несколько видео в одном кадре, но и создать полноценное кино:
- Добавляйте переходы. В программе вы найдете оригинальную 3D, градиентную, двойную и традиционную анимацию, которую можно установить на стыке двух видеороликов.
- Озвучивайте проекты. Вам не потребуются дополнительные программы для работы с аудио: в «ВидеоШОУ» вы сможете добавлять фоновую музыку в ролики и озвучивать видео голосом.
- Применяйте эффекты. В каталоге программы вы найдете сотни спецэффектов на все случаи жизни. Добавляйте поверх видеоряда огонь, дождь, снег, фейерверки и яркие всполохи и следите за невероятным преображением на экране.
- Сохраняйте в любых форматах. Готовый проект экспортируйте удобным способом: создавайте файлы для просмотра на ПК, записывайте на диски, подготовьте ролик для просмотра с экрана мобильных устройств или к публикации в сети.
Теперь вы знаете, как легко смонтировать эффектный клип! Вместе с «ВидеоШОУ» вы сможете примерить на себя роль настоящего режиссера. Скачайте программу прямо сейчас и воплотите все задумки в жизнь уже сегодня!
Правило третей
Пожалуй, наиболее используемый прием в кинематографе. Он простой, но в то же время работает на все 100%.
Кадр из фильма «Великий Гэтсби»
Мы сразу обращаем внимание на глаза героини, чего и добивался оператор
Как «трети» работают на практике? Делим экран условно на три части по горизонтали и вертикали. Пересечения разделяющих линий и будут теми самыми областями, куда нужно располагать значимые объекты в кадре
Картинка выглядит динамично и привлекает внимание зрителей
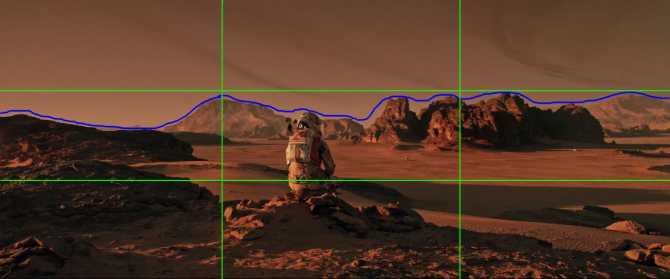
Кадр из фильма «Марсианин». Линия горизонта проходит по верхней трети, что делает поверхность Марса более выразительной.
В случае с горизонтом возможны два варианта его расположения: на первой трети (усилить внимание на земле) или второй (акцент на небо)
№3. Подберите подходящую музыку
Визуальное и музыкальное сопровождение должны хорошо сочетаться друг с другом. Музыка должна подчеркивать настроение ролика, но не отвлекать от его восприятия, особенно, если видео разговорное. Ее мелодику и темп следует учитывать при редактировании.
Если кадры быстро сменяют друг друга, песня тоже должна быть динамичной. Соответственно, спокойная сцена должна иметь соответствующее медленное музыкальное сопровождение. Вы не можете использовать радостную композицию для меланхолических сцен. Подходящая музыка не только украшает ролик, но и усиливает общее воздействие видео.
Чтобы подобрать идеальную композицию, видеомонтажеру или видеоблоггеру не нужно вкладывать деньги. Для поиска музыки, вы можете исследовать различные сайты. Например, SoundCloud или Фонотеку YouTube.
Всегда следите за лицензионными формальностями, если вы используете чужие треки. В противном случае могут возникнуть серьезные проблемы с авторским правом.
Оцените пример видео с хорошо подобранным звуковым сопровождением.
Используйте цветокоррекцию
Наш последний совет – используйте цветокоррекцию кадров. Наверняка вы ранее замечали, что некоторые фильмы, как «Матрица», больше склоняются к зеленому цвету, а в старых вестернах преобладает желто-коричневый оттенок.
Хотя цветокоррекция сама по себе представляет собой целую отрасль, вы можете и самостоятельно поработать с этой возможностью, с помощью приложения, как DaVinci Resolve. И при этом вовсе необязателен опыт работы с этим пакетом редактирования.
Корректировка цвета снятого видео будет иметь большое значение, если вы хотите научиться делать действительно кинематографические видео. Если ваша сцена сразу же начинается с испорченного из-за нарушения баланса белого кадра, то это вполне возможно исправить на этапе пост-обработки. Однако, если вы все сделаете правильно во время съемок, то это сэкономит вам позже много времени.
Вы готовы начать снимать свое видео? Сделать кинематографический ролик – значит погрузить зрителей в совершенно новый мир. Есть несколько важных моментов, начиная с предварительного планирования и заканчивая цветокоррекцией. Используя эти приемы, вы сможете заметно улучшить качество продукта, сделав его профессиональным. Научиться снимать кинематографические ролики – это ваш первый шаг на пути к большому кино, что может являться вашей мечтой.
№1. Всегда составляйте монтажный лист
Если вы начинаете работу без четкого расписания, все может пойти не так, как вы ожидаете. Профессионалы всегда составляют монтажный план и редактируют видео в зависимости от него.
Спросите себя:
Какие фрагменты нужно отредактировать?
Какой эффект в итоге вам необходимо получить?
Сколько минут может длиться ролик?
Сколько времени уйдет на тот или иной ракурс, на раскрытие той или иной темы?
Далее распишите каждый кадр по секундам. Отметьте моменты для появления подписей, музыки и графических вставок на таймлайне. Обозначив все моменты заранее, вы сэкономите свое время и будете точно знать, с чего начать монтаж видео.

Заранее продумайте основные этапы работы над роликом, чем детальнее — тем лучше
Подумайте, прежде чем начинать снимать

Еще до того, как вы начнете снимать, вам лучше спланировать процесс заранее. Будете ли вы снимать с малой глубиной резкости или же будете снимать при ярком солнечном свете посреди дня? Во втором случае вам понадобится нейтральный фильтр ND.


Собираетесь ли вы использовать штатив или будете держать в руках ваш инструмент съемки? Вы подумали о записи звука? Собираетесь ли воспользоваться микрофоном или съемка будет вестись в шумном месте?
В кинопроизводстве тратится много времени как раз на детальное планирование всего процесса, чтобы и сделать снятое видео максимально качественным. Профессионалы не могут себе позволить просто начать снимать и надеяться на лучшее. Вместо этого производственная бригада делает все возможное, чтобы исключить любую неопределенность. Актеры знают, где им стоять, операторы знают, где будет происходить действие, и вся команда отлично и слаженно работает совместно.
Простой способ разобрать видео на кадры
Нельзя сказать, чтобы извлечение кадров из видеофайла было чем-то трудноосуществимым. Большинство программ для снятия скриншотов довольно неплохо справляются с этой задачей, кроме того многие мультимедийные проигрыватели сами располагают соответствующими инструментами для захвата и сохранения отдельных кадров из видеопотока. Однако поскольку во многих программах инструменты захвата кадров из видео являются по большей части дополнительными, для решения более сложных задач, к примеру, таких как суммирование кадров их функционала может оказаться недостаточно. Для этой цели следует использовать специальные, а значит и более эффективные приложения.
Одним из них является Free Video to JPG Converter. Эта бесплатная, простая и удобная программа поможет вам разбить видеоролик на отдельные кадры согласно установленным параметрам. Приложение укомплектовано внешне привлекательным интерфейсом с поддержкой русского языка, настолько простым, что работа в программе не вызовет затруднений даже у самого неопытного пользователя.
Работа в Free Video to JPG Converter начинается с добавления одного, двух или нескольких видеофайлов. Форматов видео конвертер поддерживает множество, так что беспокоиться, что программа не распознает какой-нибудь MOV, VOB или OGV не стоит.
Затем пользователю предлагается выбрать “алгоритм” извлечения. Так, к примеру, вы можете извлечь каждый 10, 30, 50, 100, 500 или 1000 кадр, указать промежуток времени через который приложение будет вытаскивать картинку из видео. Также имеется возможность установить лимит на количество извлеченных кадров. При необходимости же можно полностью разбить видео на отдельные кадры.
Для начала операции следует нажать кнопку “Конвертация”. При этом Free Video to JPEG Converter создаст в папке пользователя отдельную директорию, назвав ее именем исходного файла и приплюсовав к нему дату преобразования. Кадры сохраняются в формате JPG, а в качестве имени каждого изображения используется название исходного видео и номер кадра, что даже очень удобно, так как упрощает поиск нужной картинки.
К сожалению, возможности индивидуальной настройки программы довольно ограничены и это, безусловно, является самым большим ее недостатком. Набор опций извлечения изображений весьма невелик, создать же собственный набор настроек нет никакой возможности.
Так что волей неволей пользователю приходится выбирать из того, что есть. Также нет возможности выбора формата для сохранения изображения, его размера и качества. Кстати, размер извлеченного кадра в большинстве случаев будет меньшим, чем размер оригинала.
Кроме того от некоторых пользователей поступали жалобы на некорректную работу приложения. При установке на извлечение 50 кадров из каждого ролика программа извлекала меньшее или напротив большее количество кадров. Скорее всего, такое поведение вызвано особенностями самого видео, тем не менее, это баг который в любом случае нуждается в устранении.
Загрузить это интересное и полезное приложение можно совершенно бесплатно с сайта разработчика. Free Video to JPG Converter работает под управление операционных систем Windows 10, 8, 7, Vista, XP SP3. Скачать программу — Free Video to JPG Converter
Правила фотомакияжа
Любите фотографироваться? Хотите выглядеть на снимках как знаменитые фотомодели?
И у вас даже есть примерно подходящий человек с приличным фотоаппаратом и огромным желанием «пощелкать»? Тогда непременно прочитайте следующие правила, чтобы потом фотографу не пришлось убегать от вашего щелчка в лоб за неудавшийся снимок.
Начинающим фотографам тоже необходимо знать некоторые премудрости макияжа модели, чтобы потом не пришлось долго и муторно работать в фотошопе, или того хуже, оправдываться перед заказчиками, которыми на первых парах являются родные и знакомые, что «не умеешь в руках камеру держать!»
Avidemux
Это хоть и не самый популярный видеоредактор, но своя аудитория у него есть. Программа обладает неплохим набором инструментов и функциональных возможностей. Создать стоп-кадр на основе любого видео – не проблема. К тому же софт читает большое число популярных форматов видео.
Для сохранения кадра из ролика нужно сделать следующее:
- с официального сайта разработчика скачать и установить программу;
- запустить приложение и открыть меню File;
- далее кликнуть Open и выбрать видео для загрузки в окно редактора;
- включите воспроизведение ролика и остановите на том кадре, из которого хотите сделать графическое изображение;
- также можно воспользоваться ползунком для быстрого поиска кадра;
- снова кликайте на File, и на пункт Save, то есть «Сохранить»;
- на выбор предлагается сохранить файл в формате BMP или JPEG;
- остаётся задать имя файла и папку для сохранения.
Всё, один кадр готов. По тому же алгоритму можно создать нужное количество изображений.
Плохо лишь то, что сохранять картинки можно только в 2 форматах. Но поскольку чаще всего используется именно JPEG, называть это серьёзным недостатком не приходится.
Низкая глубина резкости
Глубина резкости – это зона, в которой объект в кадре выглядят резким. На глубину резкости влияют три фактора: размер диафрагмы, фокусное расстояние и расстояние от объектива камеры до объекта съёмки. И хотя низкая глубина резкости позволяет сделать отличные портретные снимки, не стоит слишком увлекаться данным приёмом.
Например, когда вы снимаете на длиннофокусный объектив с небольшим диаметром диафрагмы, а объект съёмки находится на близком расстоянии, глубина резкости может получиться низкой. В результате фокусная точка может сместиться и снимок выйдет нечетким.
Если вы проводите семейную съемку или фотографируете на свадьбе, увеличьте глубину резкости и убедитесь, что фокус стоит на человеке, стоящем впереди всех.
Чтобы увеличить глубину резкости, вы должны научиться настраивать диафрагму вашего фотоаппарата. Это идеальный вариант, поскольку он никак не повлияет на композицию кадра. Отрегулируйте скорость затвора и светочувствительность, чтобы компенсировать изменения, вызванные изменением размера диафрагмы.
Повторим основные советы:
- Старайтесь держать камеру неподвижно или использовать штатив. Также вы можете облокотиться на что‑нибудь.
- Настраивайте светочувствительность (ISO) в тех случаях, когда приходится снимать в плохо освещённых помещениях. Чем выше светочувствительность, тем быстрее камера делает снимок.
- Подберите объектив, который подходит под ваши цели: портретная, пейзажная, спортивная съемка. Разные объективы – разные фото.
- Меняйте выдержку для спортивной съемки или съёмки движущихся объектов.
- У ваших снимков всегда должна быть фокусная точка. Если это портретная съемка, установите фокусную точку на глазах модели.
- Настройте диафрагму для изменения глубины резкости.
Чтобы начать снимать на профессиональном уровне, советуем выбрать курс фотографии на TeachMePlease!
Повышение резкости размытого изображения
В PicsArt вы можете повысить резкость всего изображения, если вас не устраивает его внешний вид, или вы можете повысить резкость только тех частей, которые кажутся особенно размытыми. Вот как вы можете использовать эту опцию:
- Откройте PicsArt.
- Просмотрите фотографию, резкость которой вы хотите сделать.
- Нажмите на Эффекты.
- Добавьте эффект резкости.
Применение этого эффекта должно сделать ваше изображение менее размытым. Конечно, как и с любым другим эффектом, вы можете изменить уровень резкости, потому что нет смысла делать изображение слишком резким. В нижней части экрана вы увидите ползунок, с помощью которого вы сможете настроить уровень резкости.
Если вы хотите повысить резкость только одной размытой области на фотографии, вот как это сделать:
- Просмотрите фото.
- Нажмите на область, которую хотите повысить резкость.
- Если он слишком мал для четкости, увеличьте его.
- Нажмите на Эффекты.
- Добавьте эффект резкости.
Вот и все. Опять же, вы можете настроить уровень резкости. Если вы хотите сделать больше областей резкости, вам придется повторить этот процесс для каждой из них. Невозможно выбрать несколько областей одновременно.

Movavi Конвертер Видео
Одна из программ от Мовави, которая позволяет без особых проблем сделать стоп-кадр. Вопрос лишь в том, как именно сделать самому стоп-кадр в приложении Конвертер Видео.
- загрузите программу, установите, и запустите ярлык;
- в левом верхнем углу нажмите на меню «Добавить файл», а затем на пункт «Добавить видео»;
- выбранный видеоролик автоматически добавится на главный экран;
- либо можно просто перетащить файл в окно софта;
- перейдите в режим «Редактировать» для работы с загруженным видеофайлом;
- начните перемещать бегунок ролика, чтобы выбрать требуемый кадр;
- слева внизу есть иконка с изображением фотоаппарата, кликните на неё, чтобы сделать стоп-кадр;
- далее появится диалоговое окно, где будет предложено выбрать формат, название файла и место для его сохранения.
На этом работа завершена.
Если нужно сделать несколько стоп-кадров, просто повторите пройденную процедуру.
Инструмент сохранения изображений из видео достаточно простой и понятный. К тому же русскоязычный интерфейс существенно облегчает работу с этим программным продуктом.
https://youtube.com/watch?v=2xYRuJtqkwA


















































 Чтобы убедиться, что на снимке резким будет именно тот участок, что вам нужен, можно собственноручно выбрать нужную точку автофокусировки или заблокировать фокус. Это поможет и в случае, когда желательна небольшая глубина резкости. Например, снимая портрет, лучше всего сосредоточить фокус на глазах модели, ведь это основная часть снимка.
Чтобы убедиться, что на снимке резким будет именно тот участок, что вам нужен, можно собственноручно выбрать нужную точку автофокусировки или заблокировать фокус. Это поможет и в случае, когда желательна небольшая глубина резкости. Например, снимая портрет, лучше всего сосредоточить фокус на глазах модели, ведь это основная часть снимка. При использовании штатива для фотоаппарата в съемке, отлично выручит режим Live view. Увеличив кадр в несколько раз, можно навести фокус на необходимый участок. При использовании такого метода не придется угадывать, где на этот раз будет четкий участок.
При использовании штатива для фотоаппарата в съемке, отлично выручит режим Live view. Увеличив кадр в несколько раз, можно навести фокус на необходимый участок. При использовании такого метода не придется угадывать, где на этот раз будет четкий участок.










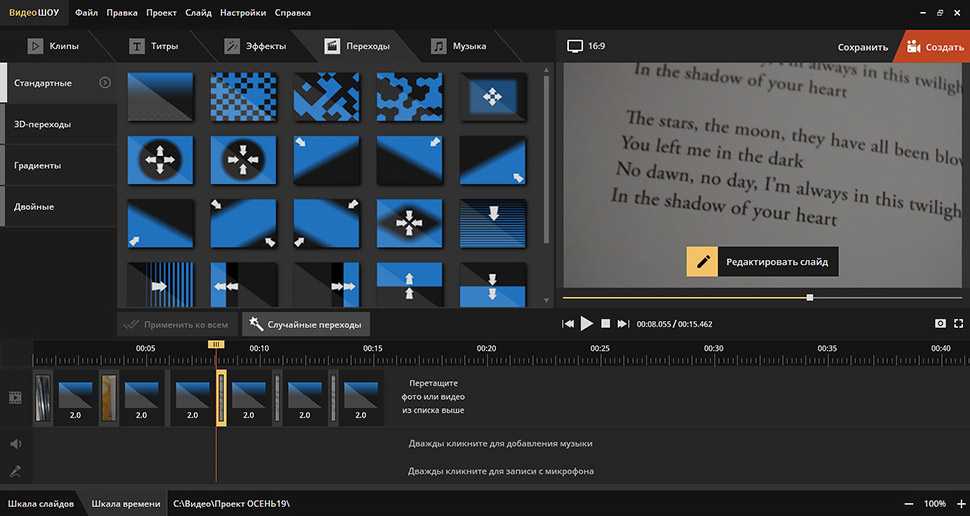
 При съемку сверху даже мстители выглядят мелкими и незначительными
При съемку сверху даже мстители выглядят мелкими и незначительными Низкий угол подчеркивает силу, власть и значимость героев фильма «Матрица»
Низкий угол подчеркивает силу, власть и значимость героев фильма «Матрица» Голландский угол передает безумие в фильме »12 обезьян»
Голландский угол передает безумие в фильме »12 обезьян»




 Съемка на уровне глаз привычна и не искажает объекты
Съемка на уровне глаз привычна и не искажает объекты «Хардкор» — первый российский фильм, полностью снятый от первого лица
«Хардкор» — первый российский фильм, полностью снятый от первого лица