Преимущества RAW формата
- Возможно легко изменять баланс белого фотографии при обработке, без потерь качества и деталей.
- Больше битность снимка которая составляет 12-14 бит/канал против 8 бит/канал у JPEG формата. Большая битность снимка позволяет записать больше оттенков и полутонов, что позволит легче вытягивать детали в тенях и светлых областях.
- Можно использовать более продвинутые алгоритмы подавления шумов и увеличения резкости.
- Больше возможностей при обработке фото. Возможность изменять каждый конкретный цвет и оттенок на фотографии, детально работать с тенями и светом, настраивать контраст и насыщенность фото.
- Возможность конвертировать без потерь качества и сжатия в такие форматы как JPEG, PSD, TIFF, DNG.
- Невозможно случайно изменить или испортить файл формата RAW – он всегда остается неизменно сырой.
- Фотография сохраняется без каких-либо потерь в качестве.
- Лично у себя заметил что при серийное съемке камера начинает “задыхаться” после 5 кадров подряд, при съемке в JPEG это происходит после 3 кадров. этот пункт может отличаться на разных камерах.
№0. Цвет
Capture One (C1) лучше работает с цветом.
На мой взгляд, как изначальные профили камер, так и общие алгоритмы работы с цветом в Capture One реализованы на порядок лучше, чем в любых других RAW-конвертерах.
В Capture One есть собственные ICC-профили для всех современных цифровых камер. Именно благодаря этому “картинка” C1 реалистичная, а цвета на фотографиях именно такие, какие должны быть.
Насколько важен корректный цветовой профиль?
Корректный цветовой профиль просто необходим для серьезной обработки фотографий. Именно поэтому в Capture One для профессиональных камер есть несколько вариантов профилей – каждый из них немного по-разному отображает цвета.
Одна и та же фотография, открытая с двумя разными ICC-профилями Nikon D3.
Конечно, восприятие цвета и тем более его обработка – штука очень субъективная.
Но я просто не могу работать с цветами Лайтрума после Capture One Pro. И многие мои знакомые фотографы, которые попробовали работать с цветом в Capture Onе, уже никогда не вернутся к Апертурам и прочим замечательным RAW-конвертерам.
Это мое личное ощущение. У вас оно может быть совсем иным.
Поэтому перейдем к совершенно объективным сильным сторонам Capture One Pro.
Bibble Labs Pro
Bibble — динозавр среди конвертеров. Первая версия появилась в далеком 2000 году, когда хорошие цифровые камеры были далеко не столь доступны, как сегодня. Bibble — один из двух конвертеров, способных работать не только в среде ОС Windows и Mac, но и в Linux. Текущая версия 4.9 поддерживает большинство моделей цифровых фотокамер, но немного уступает в плане совместимости Adobe Camera RAW. Наряду с RAW допускается обработка файлов JPEG, а вот в формате TIFF можно только сохранять изображения. Интерфейс Bibble поддается настройке с помощью диалогового окна, которое пользователь видит при первом запуске программы. Bibble предлагает «классическую» схему работы с файлами: сперва производится обработка исходного файла, затем — рендеринг и экспорт. Принцип недеструктивной обработки реализован без универсального XMP-заголовка. Для каждого когда-либо открытого в программе изображения создается файл 3 Кб с расширением BIB, где содержится информация о настройках.
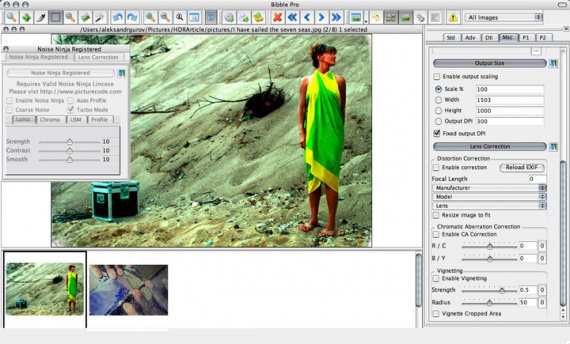
Bibble Labs Pro. Фото alnkachendler
Пакетное конвертирование — одна из ключевых функций Bibble. Конечно, она есть у всех конкурентов, но только Bibble работает с большим объемом данных столь быстро, выдавая стабильно качественный результат. Девять из десяти снимков, конвертированных с настройками по умолчанию, будут выглядеть превосходно. «Умный» алгоритм автоматической обработки — главное преимущество Bibble.
Список инструментов стандартный: кривые, резкость, экспозиция, баланс белого, вращение и кроп. Их дополняют несколько «фирменных» примочек. Для исправления оптических искажений предназначена вкладка BPTLens Correction. Bibble грамотно работает с самыми яркими и темными участками изображения, «вытягивая» максимум деталей. Для этих целей служат инструменты Hightlight Recovery и Fill Light. В состав Bibble включен лучший на сегодня фильтр борьбы с шумом Noise Ninja, а также технология оптимизации динамического диапазона Perfectly Clear компании Athentech. Кроме того, Bibble поддерживает дополнительные фильтры (например, для «художественного» преобразования цветных снимков в черно-белые). Многочисленные достоинства и великолепные результаты работы дополняет сравнительно невысокая цена лицензии — для Pro-версии всего $130.
Тестовый кадр и тестовая методика
В качестве тестового кадра был взят кусок белого картона из упаковки бумаги для фотопринтера Epson. Этот лист был освещен ярким дневным солнцем (полдень по Москве т.е. на два часа меньше астрономического полудня) и снят с экспокоррекцией -3 eV, цветовая температура с точки зрения Adobe Camera Raw (далее в тексте ACR) была 5200K.
Если конвертировать файл без экспокоррекции, то средние значения (в шкале 0-255) по полю получаются 39-40 по всем каналам. Экспопоправка +1.4eV в ACR дала значения по полю равные 69-70, эти значения и были взяты как целевые для всех опробованных конверторов.
Чтобы увеличить видимость шумов, после конвертации RAW на все кадры накладывалась одинаковая кривая (прямая линия от точки 0,50 до 255,100) и одинаковый sharpening (300%, radius 0.3, threshold 10).
Во всех конверторах максимально отключался встроенный sharpening и встроенное понижение шумов, нам интересна разница между каналами (в результатах одного конвертора) а не просто сравнение уровня шумов между ними.
В тех конверторах, где есть режим half мы получали и изображение половинного разрешения, для целей сравнения оно увеличивалось вдвое (Image Size — Bicubic Sharper в Photoshop CS3).
Эксперименты проводились на камере Canon 1D mk III (14-битный АЦП) при 100ISO.
Повышение чёткости RAW изображения
Поскольку RAW-файл не обрабатывался, камера не применяла к нему коррецкию резкости. Так же как и с дематризацией, лучшие алгоритмы повышения резкости зачастую намного более ресурсоёмки. Таким образом, повышение резкости, выполненное на персональном компьютере, может вызвать меньше гало-дефектов при аналогичной степени коррекции (примеры дефектов резкости см. в главе «Повышение резкости с помощью «нерезкой маски»»).
Поскольку резкость зависит от предполагаемой дистанции обзора вашего изображения, формат RAW также обеспечивает больше контроля над тем, какой тип и объём коррекции резкости будет применяться (на ваше усмотрение). Коррекция резкости обычно является финальным шагом пост-обработки, поскольку её невозможно отменить, посему иметь уже скорректированный JPEG неоптимально.
Сжатие без потерь
|
Компрессия: |
Без потерь |
С потерями |
В формате RAW применяется сжатие без потерь, и потому оно не страдает от дефектов компрессии, заметных на «теряющем» сжатии JPEG. RAW-файлы содержат больше информации и лучше поддаются сжатию, чем TIFF, и притом без дефектов компрессии формата JPEG.
Примечание: Kodak и Nikon применяют алгоритм сжатия RAW с небольшими потерями, хотя и в этом случае любые дефекты значительно меньше, чем в аналогичном изображении в формате JPEG. Кроме того, эффективность сжатия формата RAW зависит от производителя цифровой камеры. Изображение показано в масштабе 200%. Сжатие JPEG с сохранением 60% в Adobe Photoshop.
Недостатки RAW изображения
- RAW-файлы намного больше, чем аналогичные файлы формата JPEG, и потому быстрее заполняют карту памяти.
- Обработка RAW-файлов занимает больше времени, поскольку они могут потребовать ручной работы на каждом этапе преобразования.
- RAW-файлы часто дольше пишутся на карту памяти, что приводит к меньшему количеству кадров в секунду, чем при использовании формата JPEG.
- RAW-файлы не могут быть незамедлительно предъявлены зрителям и заказчикам, поскольку они требуют специальных программ для своей загрузки, а следовательно их сперва необходимо преобразовать в JPEG.
- RAW-файлы требуют более мощного компьютера с большим количеством оперативной памяти (RAM).
Прочие соображения
Одна из проблема формата RAW в том, что он не стандартизован. У каждой камеры свой формат RAW, и может оказаться, что одна программа неспособна прочитать все форматы. К счастью, Adobe анонсировал спецификацию цифрового негатива (DNG), призванную стандартизировать формат RAW. Вдобавок, любая камера, которая способна сохранять RAW-файлы, должна поставляться с собственной программой для их считывания.
Хорошие программы преобразования RAW могут производить пакетную обработку и зачастую автоматизируют все этапы преобразования, кроме тех, которые вы захотите изменить. Это может снизить или даже исключить преимущество файлов формата JPEG в простоте использования.
Многие новые камеры способны записывать и RAW, и JPEG одновременно. Это позволяет вам немедленно получить итоговое изображение, но сохранить при этом и «негатив» в RAW на случай, если впоследствии захочется большей гибкости.
Итоги
Так что же лучше, RAW или JPEG? Однозначного ответа нет, поскольку это зависит от типа съёмки. В большинстве случаев RAW-файлы представляют собой лучшее решение в связи со своими техническими преимуществами и падением стоимости больших карт памяти. RAW-файлы предоставляют фотографу намного больше контроля, но за счёт скорости обработки, занимаемого места и простоты использования. Порой для спорта и журналистики морока с обработкой RAW того не стоит, притом пейзажные и художественные фотографы часто выбирают RAW, чтобы выжать максимум потенциального качества из своей цифровой камеры.
Как открыть фото в формате RAW
Для этого есть немало программ, начиная от привычных графических редакторов и заканчивая сторонним софтом со множеством дополнительных функций. Рассмотрим несколько наиболее простых и популярных способов.
Photoshop
Работать в Фотошопе с файлами RAW очень просто за счёт встроенного плагина Camera RAW (если у вас его нет, значит, нужно скачать отдельно).
- Открываем Photoshop.
- Перетаскиваем фото в рабочее поле (не создавая нового файла).
- Плагин работает автоматически, и мы видим изображение, а также имеем возможность задать ему необходимые параметры или конвертировать в другой формат.
Плагин Camera RAW для Photoshop
Lightroom
Лайтрум — тоже очень популярная программа для работы с фото, в том числе — в формате RAW. Здесь можно открыть все файлы сразу и просмотреть их в «Библиотеке» (Library). Порядок действий таков:
- Открываем Лайтрум.
- Выбираем «Библиотека», жмём «Импорт».
- Указываем нужную папку (файл).
- Теперь мы видим все фото.
Кроме того, можно просто перетащить файлы на значок программы, когда она закрыта — результат будет такой же.
Чтобы предварительно поработать с фотографиями, переходим во вкладку Develop — интерфейс интуитивно понятен, настройки применяются ко всем снимкам.
Окно программы Lightroom
Nikon Imaging и Nikon ViewNX
Подойдут только в том случае, если фото сделаны одноимённой камерой. ПО можно загрузить с официального сайта производителя. Здесь возможна лёгкая обработка фото (и видео), но результат, конечно, будет хуже, чем после Фотошопа и Лайтрума. Открыть и просмотреть снимки можно так:
- Выделить нужные фотографии.
- Щёлкнуть правой кнопкой мыши.
- Выбрать «Открыть с помощью…» — Nikon Imaging (или Nikon ViewNX).
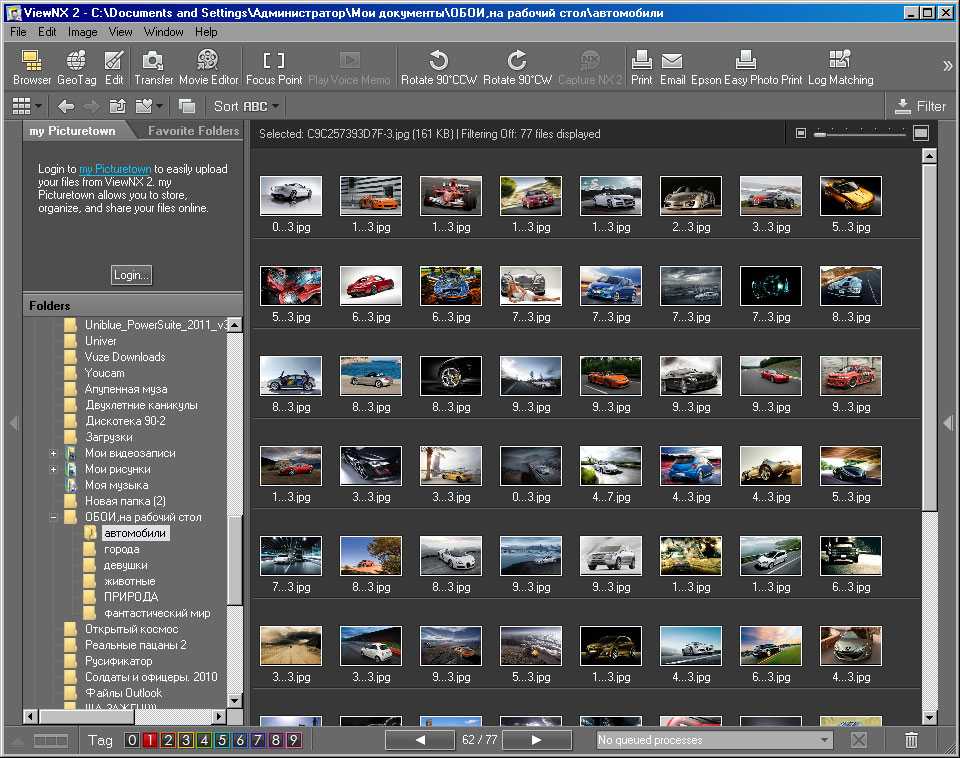
Окно программы Nikon ViewNX
Приложения поддерживаются ОС Windows и Mac.
Canon Utilities RAW Image Converter
Утилита для фотоаппаратов Canon. Как следует из названия, с помощью неё можно открыть фото и конвертировать их из RAW в другой формат
Если же вы хотите качественную коррекцию, то лучше обратить внимание на графические редакторы, так как здесь возможности сильно ограничены
Эта программа подходит для Windows и Mac.
Кодеки для камер Майкрософт
Дополнение для Windows, способное открывать любые расширения формата RAW, какой бы камере они ни принадлежали. Здесь возможен просмотр фото и самое простое редактирование, зато интерфейс очень удобный. ПО можно скачать с официального сайта.
RAWTherapee
Бесплатный софт для просмотра, коррекции и конвертации файлов в формате RAW. Возможна пакетная обработка фото, интерфейс русифицирован. Конечно же, эту программу нельзя сравнить по качеству обработки с Photoshop и Lightroom, зато она гораздо проще в обращении и удобна для любителей фотосъёмки.
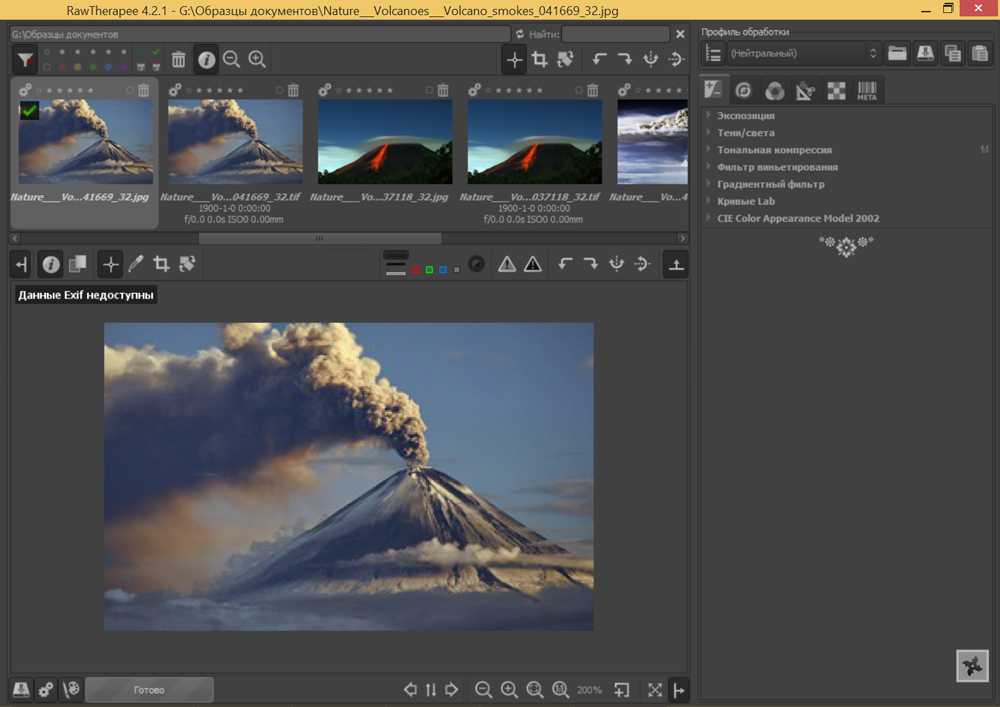
Окно программы RAWTherapee
Как включить RAW в камере
Шаги, которые необходимо предпринять для включения поддержки RAW, будут различаться у разных производителей камер, но обычно они требуют доступа к настройке качества изображения в системе меню камеры. Это должно быть довольно простой настройкой для доступа и изменения.
Например, на камерах Canon доступ к меню осуществляется нажатием кнопки «Меню», а затем доступ к настройке качества изображения на одном из первых экранов (это зависит от модели камеры).
Когда вы найдете опцию «Качество изображения», нажмите кнопку «Установить» для доступа к ней. Затем вы можете выбрать уровень качества RAW (мы предлагаем вариант наивысшего качества, если есть варианты).
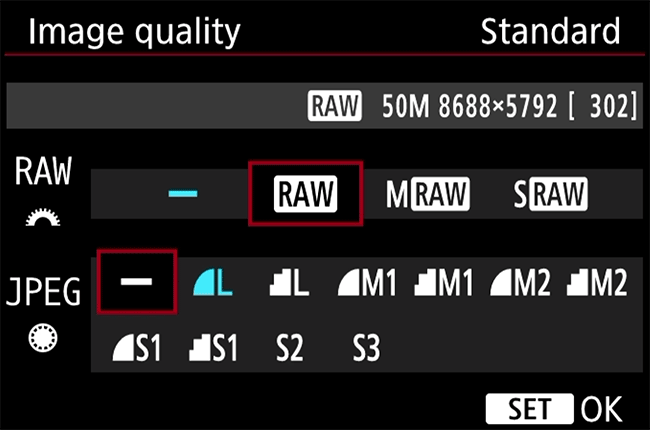
Для получения конкретных инструкций для вашей камеры, посетите веб-сайт поддержки вашей камеры, на котором будут представлены пошаговые инструкции.
Настройка Adobe Camera Raw
Прежде всего, откройте диалог настроек ACR. Его можно найти в верхней панели инструментов (третья кнопка справа) или вызвать нажатием Ctrl/Cmd+K.
В разделе General, в пункте Save image settings in выберите, где должны сохраняться параметры обработки каждого редактируемого изображения – в отдельных .xmp файлах (Sidecar “.xmp” files) или же в специальной базе данных (Camera Raw database). Я предпочитаю первый вариант, т.е. после сохранения результатов работы программа создаёт рядом с каждым RAW-файлом дополнительный файл настроек с расширением .xmp, в который и записывает все внесённые изменения. В случае с базой данных вся информация хранится централизованно, что для меня неудобно. В обоих случаях сам RAW-файл не подвергается никаким изменениям, и потому вы всегда можете вернуться в процессе редактирования назад или даже обнулить все настройки и начать редактирование заново. Также сброс настроек происходит при удалении .xmp файла или базы данных ACR.
В разделе Default Image Settings уберите все галочки, чтобы запретить программе самовольно корректировать изображения.
В разделе Camera Raw Cache укажите максимальный приемлемый для вас объём временных файлов (не меньше 1 Gb) и папку где они должны храниться (желательно не на системном диске).
Раздел DNG File Handling можно не трогать, а в разделе JPEG and TIFF Handling отключите поддержку форматов JPEG и TIFF (Disable JPEG support и Disable TIFF support), поскольку эти форматы лучше обрабатывать напрямую через Photoshop.
Сохраните настройки, нажав «OK».
В самом низу окна Adobe Camera Raw в виде синей ссылки с подчёркиванием имеется описание рабочего пространства, которое будет присвоено изображению после того, как вы закончите работу в ACR и откроете его в Фотошопе. Кликните на «ссылку». В открывшемся окне проверьте следующие пункты:
Space (цветовое пространство). Если вы не знаете, что это такое, то вам следует выбрать sRGB. Однако даже если вы знакомы с понятием цветового пространства, я не советую вам переключаться на Adobe RGB, и уж тем более на ProPhoto RGB, без веской на то причины. Окончательный результат вашей работы, предназначенный для печати или для публикации в интернете, всё равно в конечном итоге должен быть переведён в общеупотребимое sRGB, и чем реже вы будете менять цветовое пространство, тем меньше пострадает качество ваших фотографий.
Оговорюсь, что для Adobe Camera Raw совершенно безразлично, какое цветовое пространство стоит в настройках вашей камеры (эти настройки для JPEG, а не для RAW), а потому, даже если при редактировании вы планируете использовать Adobe RGB, вы можете со спокойной совестью снимать всё в sRGB – вы не потеряете ни бита информации для снимков в RAW, но будете уверены, что ваши снимки в JPEG везде отобразятся корректно.
Depth (разрядность или глубина цвета). Теоретически, чем больше бит, тем выше качество, но на практике разница между 8 и 16 битами становится заметна только при очень агрессивном редактировании, поэтому в большинстве случаев я использую 8 Bits/Channel и перехожу на 16 бит только тогда, когда это действительно необходимо. Если вы не стремитесь экономить место на жёстком диске, вы можете сразу выбрать 16 Bits/Channel, но не забудьте, что при сохранении изображения в формате JPEG глубина цвета всё равно будет изменена на 8 бит.
Выбор глубины цвета может иметь значение только для последующей обработки в Фотошопе. Camera Raw, где я советую производить основные манипуляции с яркостью и контрастом, в любом случае будет работать с глубиной цвета нативной для вашей камеры, т.е. 12 или 14 бит.
Размер изображения (Size) и разрешение (Resolution) можно оставить без изменений, а в пункте Sharpen For следует выбрать None – повышать резкость лучше всегда вручную.
Удостоверьтесь в отсутствии галочки в пункте Open in Photoshop as Smart Objects и нажмите «OK».
Теперь найдите справа вкладку Camera Calibration и в разделе Camera Profile выберите профиль, который будет отвечать за базовые настройки цветопередачи и общего контраста. Я обычно использую Camera Neutral, поскольку мне проще работать, увеличивая по мере необходимости контраст и насыщенность, а не убавляя их. Любой профиль можно настроить по своему вкусу.
Если вы выбрали профиль отличный от Adobe Standard, стоящего по умолчанию, вы можете изменить настройки по умолчанию, с тем, чтобы каждый новый RAW-файл открывался с нужным вам профилем. Для этого нажмите на едва заметный значок меню справа от названия вкладки и выберите Save New Camera Raw Defaults. В принципе, вы можете загнать в настройки по умолчанию любые изменения, которые вы рутинно вносите во все изображения, чтобы избавить себя от лишних действий.
Телефон
В отличие от флешки и жесткого диска, на телефоне вы сможете самостоятельно выбирать тип снимков Raw. Спросите, зачем это нужно? А для того же, зачем этим пользуются фотографы на фотоаппаратах.
Этот тип файлов является «сырым», на нем отсутствуют какие-либо обработки, которые обычное выполняет устройство, и вы самостоятельно сможете создать идеальное изображение.
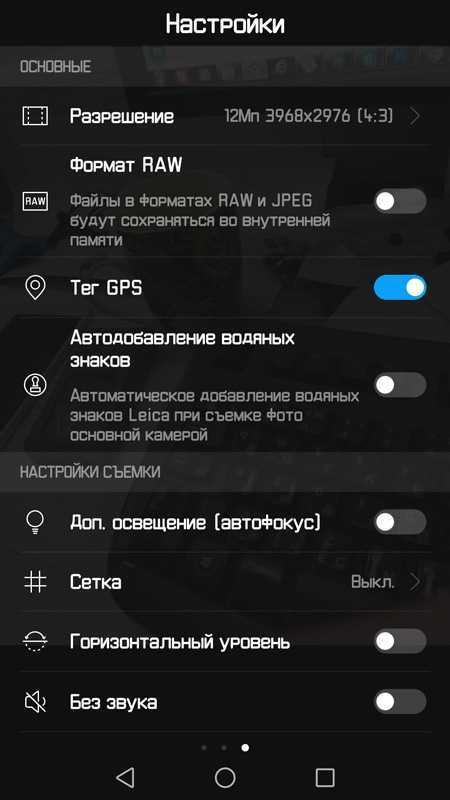
Для вас будет доступно изменение экспозиции по вашему усмотрению, откорректировать резкость и контрастность, и все другие настройки. Так же как и на фотоаппарате, при такой обработке изначальные данные остаются неизмененными.
Если вас не устроит результат, вы всегда сможете его исправить. Правда, есть один нюанс: для работы с такими файлами нужны специальные программы.
Советы по съёмке в RAW
Снимать в RAW следует с прицелом на последующую обработку кадра. Выбирая параметры съёмки, вы должны не только учитывать текущие условия, но и заранее планировать дальнейшие стадии реализации вашего творческого замысла. Чем более отчётливо вы представите себе стратегию конвертации будущей фотографии, тем более управляемым будет весь фотопроцесс.
Экспозиция
Экспонируйте по светам, руководствуясь принципом ETTR (Exposure To The Right). Если сцена имеет высокий контраст, то снимок может получиться достаточно тёмным. Это не беда – вы легко осветлите его в RAW-конвертере, сохранив при этом детали в светах. Следует помнить, что в момент съёмки вы стремитесь получить не окончательный результат, а, скорее, заготовку для будущей фотографии.
Если вы используете гистограмму для определения экспозиции, то не забывайте, что она рассчитывается на основании JPEG-миниатюры, а значит, подвержена влиянию баланса белого и стилей изображения и в некоторых случаях может привирать относительно реальной экспозиции. Со временем вы научитесь распознавать подобные ситуации и вносить соответствующие коррективы.
Баланс белого
Установки баланса белого цвета в момент съёмки никак не влияют на RAW-данные, но влияют на гистограмму, а потому имеет смысл настраивать баланс белого хотя бы приблизительно, выбирая один из готовых режимов. Тонкую настройку вы произведёте позже.
Стиль изображения
Выбор стиля изображения опять-таки ни к чему вас не обязывает, но лично мне приятно, когда на экране камеры фотография выглядит более-менее презентабельно. Если у вас нет времени на подобную эстетику, то просто выберите Neutral или Faithfull.
Качество
Выбирайте самую высокую разрядность, которую поддерживает ваша камера. Обычно это 14 бит. Разница между 12-ю и 14-ю битами это не просто 2 бита, а 12288 тональных градаций, которые очень важны, если вы стремитесь извлечь максимум информации из фотосенсора.
Сжатия бояться не нужно – оно не влияет на качество изображения, но ощутимо уменьшает размер RAW-файлов.
(См. также: «Параметры NEF»)
Цветовое пространство
Установленное в камере цветовое пространство (sRGB или Adobe RGB) не имеет абсолютно никакого значения и никак не ограничивает действительно важный выбор цветового пространства на выходе из RAW-конвертера. Тем не менее, я предпочитаю, чтобы в камере было выбрано sRGB, на тот случай, если мне вздумается поснимать в JPEG.
Подавление шумов
Настройки шумоподавления можно смело игнорировать за исключением субтрактивного подавления темнового шума на длительных выдержках. Последнее влияет как на JPEG, так и на RAW.
Редактирование
Моя персональная процедура конвертации RAW-файлов достаточно подробно описана в статье «Как пользоваться Adobe Camera Raw». Популярный редактор-каталогизатор Adobe Lightroom использует движок Camera Raw, а потому конвертацию в Lightroom можно проводить по аналогичному протоколу. Хорошими конвертерами являются также DxO Optics Pro и Phase One Capture One PRO. Программы, предлагаемые производителями фотооборудования, не слишком удобны, и единственное их назначение, по моему мнению, – быстрая конвертация RAW в JPEG с использованием настроек камеры.
Спасибо за внимание!
Василий А.
Adobe Lightroom

Lightroom (далее LR) — это программа “полного цикла” для работы с фотографиями. Вы сможете обработать фотографии, там же создать веб-страничку — галерею с вашими работами и закачать ее на ваш сайт, а потом не выходя из программы вы можете отправить фотографии в печать.
- Одна из очень важных функций LR — это обширные возможности для каталогизации фотографий (работа с ключевыми слова, тегами, рейтингами, группами).
- Главная сильная сторона LR в плане обработки фотографий — в простом доступе к большим возможностям работы с цветом и ч/б. LR — идеальный вариант для цветостилизаций фотографий, перевода в ч/б и выполнения прочих задач художественной направленности.
- В LR возможно создавать пресеты — т.е. сохраненные настройки обработки фотографии. Сделав обработку на одной фотографии вы можете одним клинком применить ее к любой другой вашей фотографии. В интернете можно найти массу пресетов, создаваемые фотографами по всему миру, с интересными способами обработки.
- Продуманная интеграция с Photoshop. Одним кликом вы можете открыть фотографию из LR в фотошопе.
- LR для обработки фотографий использует “движок” Adobe Camera RAW (на нем же работает встроенный в Photoshop RAW-конвертер) А он далеко не всегда адекватно трактует цвета и саму картинку полученную с камеры. И как следствие — действительно серьезная работа с цветам в LR невозможна. “Действительно серьезная” — это уровень профессиональной цветокоррекции. Для обычной работы с цветами и тем более цветостилизациями — LR отлично подходит.
- Возможности по устранению шумов на фотографии и также алгоритмы увеличения резкости в LR реализованы очень слабо. Из-за этого фотографию после LR приходиться дорабатывать в фотошопе.
Внешний вид, основы работы с программой
Работу с любой программой по обработке изображений следует начать с изучения логики ее работы с файлами. По запутанности иерархии папок на жестком диске наш подопечный даст фору любой программе. Capture One требуется для работы папки: Move-To (сюда перемещаем брак), Output (сюда складывается готовая работа, экспорт), Capture (сюда попадают изображения прямо с камеры во время съемки, если снимаем напрямую в компьютер), Trash (понятно, корзина для мусора). Также программа активно использует свои служебные папки, создавая их при любом удобном случае, там она хранит настройки фотосессии, миниатюры, кэш и одним разработчикам известно что еще.
Пользователю предлагаются два пути работы:
1) Работа с файлами фотографий, которые уже находятся в определенной папке на каком-либо диске на компьютере пользователя. Программа создаст Сессию под названием CaptureOne, а также в папке с фотографиями вложенную папку под названием сессии — CaptureOne — и там будет хранить все настройки и свои служебные файлы (кэш и др.), как показано на скриншоте 1. Расположение папок move-to, output, capture и trash можно указать дополнительно для всей этой сессии. Переходим в другую папку с фотографиями — работаем точно так же (опять внутри получаем папку CaptureOne и т.д.).
2) Открываем новую сессию под новым именем. Местоположение и имя основной папки настраиваются: можно указать диск, где много места. Там будет создана папка с именем сессии, туда скопированы фотографии, а также там появятся папки move-to, output, capture и trash. Этот вариант удобен, когда фотограф ведет всю свою работу только в CaptureOne и привык к такому расположению папок. Та или иная сессия выбирается из списка Session, полный перечень всех сессий сразу на экран не выводится, что не вполне логично.
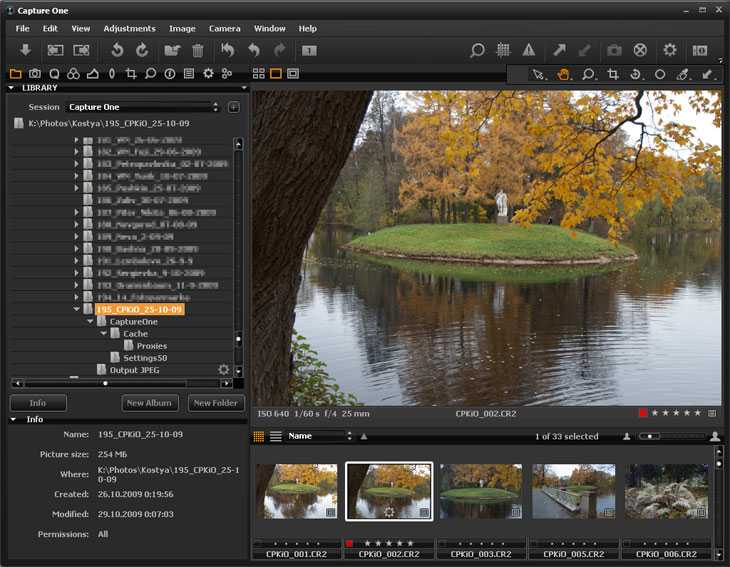
Скриншот 1. Общий вид программы. Работаем с файлами, которые уже хранятся на жестком диске К:
На скриншоте 2 показан обзор системных папок для сессии «Capture One», которая и предлагается по умолчанию. Сразу же на скриншоте 2 будет удобно продемонстрировать простую и полезную функцию: для работы с вертикальными фото можно поместить фото-браузер справа Ctrl+Shift+B.

Скриншот 2. Системные папки. Фото-браузер можно поместить справа
Что такое RAW в фотографии
Окей, давайте сначала поговорим о том, что такое RAW с точки зрения фотографии. При использовании камеры доступны два основных формата фотографий: JPG (или JPEG) и RAW.
Обычно при съемке с помощью цифровой камеры или смартфона настройка по умолчанию — сохранение изображений, которые вы делаете, на карту памяти вашей камеры в формате, известном как JPG или JPEG. JPEG просто означает «Joint Photographic Experts Group (Объединенная группа экспертов по фотографии)», которая является названием группы, создавшей формат.
Это часто сокращается до JPG, как возврат ко времени, когда расширения файлов могли быть иметь только три буквы. Таким образом, файл JPG на вашем жестком диске будет выглядеть как «Image.JPG». Нет разницы между JPG и JPEG, они одинаковы.
JPG — это универсально согласованный формат изображения, который можно просматривать практически на любом устройстве. Так что легко взять файл изображения JPG и поделиться им с социальной платформой, такой как Facebook, или отправить его другу по электронной почте, и они смогут увидеть это изображение без необходимости редактировать или изменять его любым способом. Также мы публикуем фотографии на наших сайтах.
JPG также является сжатым форматом файла. Это означает, что к файлу изображения применяются различные оптимизации, которые уменьшают размер файла. Чем больше сжатие, тем больше потеря качества, но меньше размер файла и меньше места для его хранения.
Сжатые файлы — это хорошо. Это означает, что когда мы загружаем веб-страницу, нам не нужно долго ждать загрузки всех изображений, а когда мы отправляем изображения друзьям по электронной почте, мы не занимаем слишком много место в их почтовом ящике.
Однако есть и недостатки использования сжатого файла JPG. Сжатое изображение гораздо менее гибкое, когда дело доходит до редактирования, так как большая часть полезных данных изображения, с которыми работают редакторы изображений, была отброшена, чтобы сохранить размер файла.
Кроме того, камера применяет ряд настроек для изображения при сохранении его в формате JPG, включая регулировку насыщенности, контрастности и резкости изображения. Эти изменения трудно отменить, если они вам не нравятся.
Файл RAW, с другой стороны, является несжатой версией файла изображения. По сути, камера берет данные изображения с датчика и сохраняет их в неотредактированном и несжатом формате на карте памяти.
Это занимает намного больше места на вашей карте памяти. Файл изображения RAW примерно соответствует размеру мегапикселя камеры — например, 20-мегапиксельная камера будет сохранять файл RAW размером около 20 мегабайт. Сравните это с файлом JPG приемлемого качества, с той же камеры он обычно будет около 4 мегабайт — в пять раз меньше!
Каждый производитель камер имеет свой собственный формат файла RAW. Например, файлы Canon RAW имеют тип файла «CR2». Файлы Nikon RAW являются файлами «NEF». Поэтому вместо «Image.JPG» у вас будет «Image.CR2» или «Image.NEF».
Вы не можете просто взять эти RAW-файлы и загрузить их в Интернет или поделиться ими с друзьями. Они также занимают больше места и не имеют универсального формата файлов. Пока что это не очень хорошо для файлов RAW!
Однако у RAW есть ряд преимуществ, о которых мы расскажем в этом посте. Вот краткий обзор различий между RAW и JPG.
На чем остановить свой выбор?
Познакомившись со всеми сторонами самых популярных RAW-конвертеров важно дать объективную оценку своим потребностям, какие функции первостепенны, а какие нет. Для профессионалов однозначным выбором должен стать Phase One Capture One 4
Именно в нем имеются соответствующие инструменты, с помощью которых возможна сложная и углубленная работа с цветом, и пакетная обработка
Для профессионалов однозначным выбором должен стать Phase One Capture One 4. Именно в нем имеются соответствующие инструменты, с помощью которых возможна сложная и углубленная работа с цветом, и пакетная обработка.
Возможности Adobe Lightroom способны удовлетворить потребности даже самого продвинутого фотолюбителя, предоставляя максимально простой и удобный доступ к широким возможностям для обработки и учета фотографий.
RAW против JPEG: постобработка изображений RAW против JPEG
Следующий пример включает кадр с переэкспонированным небом. Вот оригинальное изображение RAW без какой-либо последующей обработки:

Изображение с переэкспонированным небом
X-H1 + XF35mmF2 R WR @ 35 мм, ISO 200, 1/10, f / 5,6
Первая фотография ниже – это изображение в формате RAW, на котором было восстановлено небо, и произведена другая цветотональная коррекция с помощью Adobe Photoshop Lightroom. Вторая фотография претерпела те же манипуляции, но она была в формате JPG.

Фото в RAW

Фото в JPG
Как видите, исходное изображение JPEG почти не содержало данных, чтобы можно было восстановить небо, поэтому оно выглядит серым. Большая часть облака в правом верхнем углу, а также все облака слева также были переэкспонированы, и я не смог восстановить их. В дополнение ко всему этому, если вы присмотритесь, вы также обнаружите тонкие различия в других областях изображения, которые не идут в пользу JPEG.




































































