Что такое объем на фотографии
Благодаря своему зрению, человек способен воспринимать дистанцию между предметами, различать задние и передние планы, воспринимать объекты в зависимости от падающих на него света и тени. Таким образом создается оптическая иллюзия объема. Так устроено стерео-зрение человека.
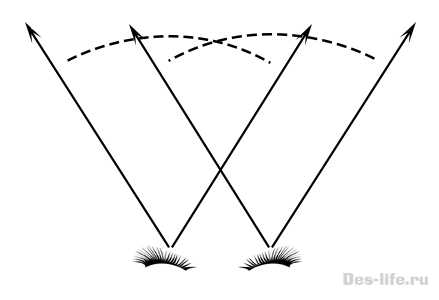
Картинки, которые мы видим левым и правым глазами отличаются. Их пересечение и дает нам объемное изображение. Мозг обрабатывает обе картинки и соединяет их в одну.
Только представьте, животные, у которых глаза расположены так далеко друг от друга, что их поля зрения не пересекаются, как, например, у зайца или попугая, видят мир в плоским!

Сделайте общую коррекцию
С этой фотографией я буду работать. Вы видите, что тени недоэкспонированы, а небо чуть переэкспонировано.
RAW конверсия
Первое, с чего начинается работа с изображением — global corrections, то есть широкие поправки ко всему изображению. Когда я снимаю в RAW, то начинаю обработку в Adobe Camera RAW
, не заходя в Photoshop
.
Фотография была сделана вечером. У неё есть особое качество света, которое я хотела бы сохранить. По этой причине в RAW я не убавляю тени полностью, хотя ползунок позволяет это сделать.
Посмотрите на гистограмму в верхнем правом углу: видно, что большая часть информации изображения (большой пик) находится в тенях, но ни одна из теней не убита и не потеряна. Это прекрасно, потому что я хочу сохранить ощущение прохладного, влажного вечера без потери деталей.
Коррекция локального контраста кривыми
Я сохранила света в RAW и немного сбила их, возвращая небу детали. Вместе это выглядит немного плоско и здесь понадобится корректировка по месту.
Кривая «s» в Photoshop (в нашем случае мягкая) добавляет контраста: светлые пиксели становятся светлее, тёмные пиксели темнее. Добавилось глубины в небо и воду, но затемнило тени. Хорошо, исправим это с помощью Dodge
и Burn
.
Exposure (Экспонирование) – Сила воздействия
Очень важно правильно выставить силу воздействия. Многие люди, экспериментируя с фотошопом, пробуют инструменты Dodge Tool
(Осветитель) и Burn Tool
(Затемнитель) на 100%
И, затемняя изображение, получают черные «дыры
», а осветляя – сплошные пересветы.
Конечно, получая такой результат, они больше не возвращаются к этому инструменту. Но инструменты Dodge Tool
(Осветитель) и Burn Tool
(Затемнитель) – это тонкие инструменты. Если вы работаете по теням или светам – попробуйте силу применения в 7-10%
, если с нейтральными участками – 10-20%
. Для каждого случая сила воздействия подбирается отдельно, но, немного поработав с этим инструментом, вы начнете чувствовать, какая именно мощность нужна в каждом конкретном случае.
Типы объема
Существует несколько художественных приемов передачи объема на фотографии:
Передача объема с помощью композиции.
Например, за счет расстановки объектов на переднем и заднем планах лучше всего передается глубина и объем фотографии.

Или за счет выделения главного объекта от второстепенных с помощью фокусировки.

Применение на практике всех принципов построения композиции значительно улучшает реалистичность фотографии или картины за счет правильной передачи объема.
Передача объема с помощью перспективы
Когда используются уходящие вдаль объекты.

Уходящая вдаль дорожка ведет наш взгляд от веток ели к зажженному фонарю и дальше, тем самым передавая глубину изображения.
Передача объема с помощью света и теней
Падающие тени позволяют увидеть предмет объемным и отделить его от фона. Это самый сложный способ для фотографов, так как источников света может быть недостаточно, и его расстановка требует определенных навыков.

Посмотрите, насколько объемным выглядит изображение девушки. Это даже больше похоже на стерео картину.
Чаще всего художники используют свето-теневой рисунок для передачи объема. Использование бликов, теней, полутонов позволяет сделать картину реалистичной.

Оцените изображение: какой результат вам нужен?
Баланс является ключом к использованию dodge and burn. Чтобы добиться баланса, нужно знать, как должен выглядеть готовый снимок
Вам нужна высокая контрастность? Нужен реалистичный вид? Какие части изображения важно подчеркнуть? Какие затемнить?
Идеальный результат, вероятно зависит от типа изображения, которое вы редактируете, и от того, какие ограничения в нём заложены. Если вы редактируете портрет, например, нужно учитывать качество тонов кожи: игра тенями может исказить форму лица. Каждый стиль фотографии — от ландшафта и архитектуры до фотографии продуктов — имеет свои возможности и ловушки в изменении теней.
Когда вы знаете цель, то используете инструменты, подходящие для создания нужного образа.
Важные аспекты человеческого зрения
Поскольку свои работы вы демонстрируете другим людям, вам будет небесполезным усвоить некоторые основные аспекты восприятия окружающего мира человеческим глазом.
Человеческое зрение работает не так, как наши фотокамеры. Все мы знаем, что наши глаза адаптируются к освещению: в темноте зрачки расширяются, а при ярком свете – сужаются. Обычно, этот процесс занимает достаточно продолжительное время (он вовсе не моментальный). Благодаря этому, без специальной подготовки, наши глаза могут охватить динамический диапазон в 10 стопов, а в целом нам доступен диапазон около 24 стопов.
Контраст
Все детали, доступные нашему зрению, базируются не на абсолютной насыщенности тона, а на основе контрастов контуров изображения. Человеческие глаза очень чувствительны даже к самым незначительным изменениям контрастности. Вот почему концепция контрастности столь важна.
Общий контраст
Общий контраст определяется перепадом яркости между самыми темными и самыми светлыми элементами изображения в целом. Такие инструменты, как Кривые (Curves) и Уровни (Levels) изменяют только общий контраст, поскольку все пиксели с одним уровнем яркости они обрабатывают одинаково.
В общем контрасте выделяют три основных области:
- Средние тона
- Света
- Тени
Совокупность контрастов этих трёх областей определяет общий контраст. Это означает, что если вы увеличите контрастность средних тонов (что бывает очень часто), вы потеряете общий контраст в области светов/теней при любом способе вывода изображения, зависящего от общего контраста (например, при печати на глянцевой бумаге).
Средние тона, как правило, отображают основной предмет съёмки. Если уменьшить контрастность области средних тонов, то ваше изображение будет блеклым. И, наоборот, при увеличении контрастности средних тонов, тени и света станут менее контрастными. Как вы увидите чуть ниже, изменение локального контраста может улучшить общее отображение вашей фотографии.
Локальный Контраст
Следующий пример поможет понять концепцию локального контраста.
Круги, расположенные друг напротив друга, в каждой из строк имеют абсолютно идентичные уровни яркости. Но правый верхний круг выглядит намного ярче, чем тот, что слева. Почему? Наши глаза видят разницу между ним и окружающим его фоном. Правый выглядит ярче на тёмно-сером фоне, по сравнению с таким же кругом, размещённом на более светлом фоне. Для двух кругов же, расположенных ниже, верно обратное.
Для наших глаз абсолютная яркость представляет меньший интерес, чем её отношение к яркости близлежащих объектов.
Такие инструменты, как Заполняющий свет (FillLight) и Резкость (Sharpening) в Lightroom, и Тени/Света (Shadows/Highlights) в Photoshop действуют локально и не охватывают сразу все пиксели одинакового уровня яркости.
Dodge (Затемнить) и Burn (Осветлить) – классические инструменты для изменения локального контраста изображения. Dodge&Burn – это по-прежнему один из оптимальных методов улучшения изображения, потому, что наши собственные глаза, естественно, неплохо могут судить о том, как та или иная фотография будет выглядеть в глазах стороннего зрителя.
Сделайте локальные корректировки
Далее рассмотрим конкретные места для изменений. Я упомянула, что хочу сохранить глубину теней, чтобы оставить ощущение времени суток, но есть такие области, как вода и даже части деревьев, где, я думаю, можно осветлить тени, не поднимая освещённость и не меняя настроения.
Сохранение теней с Dodge
На копии фона (Control-J
) я собираюсь работать с тенями деревьев инструментом Dodge
, с Range
, установленным на Shadows
, с очень низкой Opacity
(от 2 до 5%), чтобы чуть затронуть тени. Смысл в том, чтобы оставить средние тона и света нетронутыми, а осветлить самые тёмные части изображения.
Я думаю, коррекцию лучше делать со слегка завышенными настройками, а после уменьшить Opacity
корректирующего слоя до нужного значения.
Это результат работы кисти по теням на 5% Exposure
, но различия в самых тёмных областях видны. Если необходимо, можете изменить Range
на Midtones
и поработать с ними.
Различия тонкие. Усиливая эффект, последовательно проходите кистью по тем же областям, пока не добьётесь своего.
Это изображение слоя Dodge
с 90% opacity.
Я дублирую этот слой и работаю с Burn
, чтобы добавить больше глубины и контраста.
Добавление глубины с помощью Burn
Слой кривых помог с общим контрастом, но есть области фотографии, где контраста можно добавить. Инструментом Burn
с Range
, установленным на Shadows
, а Exposure
на 5%, я прорисую некоторые области, чтобы добавить контраста и глубины при затемнении.
Вы видите изменения теней от нескольких прикосновений кисти к небу, при том, что света остались нетронутыми. Появилось чрезмерное насыщение и ореолы вокруг дерева слева. Слой остаётся 100% opacity
, здесь поможет снижение прозрачности.
Dodge and Burn
В этом уроке я покажу вам технику ретуширования, которая используется только профессиональными ретушёрами. В уроке показан метод частотного разложения для осветления теней.
Эта техника называется Dodge and Burn или в переводе на русский язык : Осветление и Затемнение .
Фотография для такой техники должна быть большого размера, чтобы хорошо была видна структура кожи.
Результат работы техникой Dodge and Burn у меня получился вот такой:

Итак, приступим к работе и откроем в фотошопе изначальную фотографию и внимательно её рассмотрим.
На фотографии можно заметить множество мелких дефектов, которые нужно удалить так, чтобы не нарушить структуру кожи и сейчас мы будем это делать.

Удерживая клавишу ALT , нажмём на иконку Создать новый слой и в результате получим диалоговое окно, где нужно поставить режим Мягкий свет и поставить галочку Выполнить заливку серым цветом :
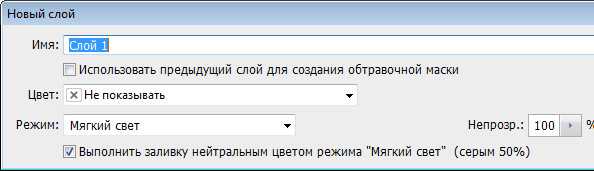
Теперь возьмём мягкую кисть белого цвета. Для этого нажмём на английскую букву D а потом Х , после чего Основной цвет будет белым.
Установим непрозрачность 10-15% и маленький диаметр и будем осветлять мелкие пятнышки и родинки, а так же пупырышки под глазами.
![]()
Если нужно затемнить некоторые точки то переключайтесь на чёрный цвет, при этом нужно изменять диаметр кисти в зависимости от редактируемого участка.
В результате, у меня получился более ровный цвет кожи и при этом структура кожи не пострадала:

Теперь, чтобы уменьшить тени на лице применим метод частотного разложения. Нажмём CTRL+E , чтобы свести слои. Затем создадим два дубля слоя CTRL+J :
Переименуем верхний слой в Текстура , а нижний слой в Размытие и отключим слой Текстура , а к слою Размытие применим фильтр Размытие по Гауссу . Размоем изображение так, чтобы не было видно дефектов и запомним значение радиуса размытия 4,2 пикселя.
Для вашей фотографии диаметр может варьировать в пределах от 5 до 10 пикселей :
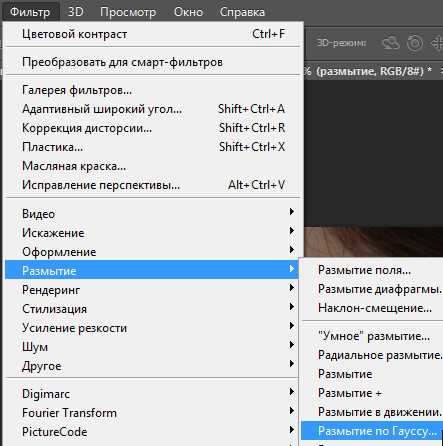


Теперь перейдём к слою Текстура и применим к нему фильтр Цветовой контраст и установим значение радиуса такое же, как при размытии по Гауссу 4,2 пикселя:
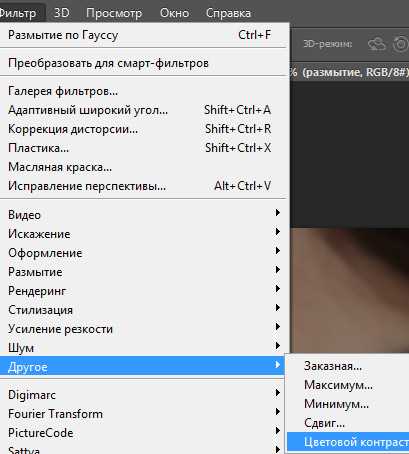

Теперь обесцветим слой:
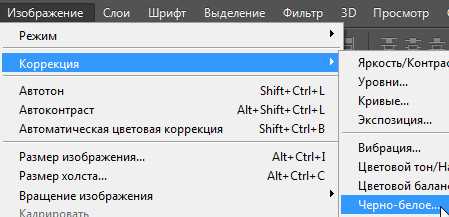
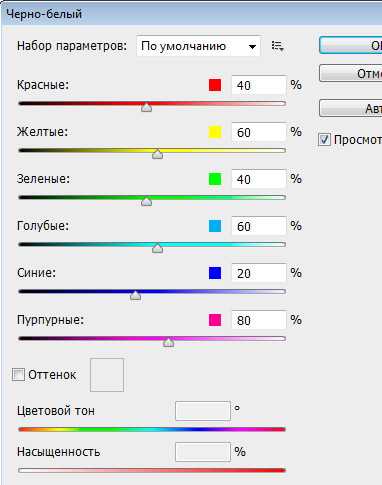
Затем поместим слой Текстура в группу CTRL+G и поменяем режим наложения группы на Линейный свет :

Чтобы смягчить контраст создадим в группе новый корректирующий слой Кривые над слоем Текстура , нажав на иконку и расположим кривую так, как показано на скриншоте:

Теперь будем осветлять тени под глазами. Создадим новый слой над слоем Размытие , затем возьмём мягкую кисть. Зажав клавишу ALT щёлкнем по светлому образцу кожи под глазом и проведём кистью по тёмным участкам под глазом. И таким образом, осветлить тени под другим глазом, затем на верхних веках.
Затем уменьшим непрозрачность слоя с группой:
![]()
На этом урок «Техника Dodge and Burn» окончен.
Если Вы не хотите пропустить интересные уроки по обработке фотографий — подпишитесь на рассылку.
Dodge and Burn
«Dodge» and «burn» — название метода изменения освещённости (lightness) в фотографии. Dodge
осветляет область снимка, а Burn
затемняет. Цифровые технологии dodge-and-burn основаны на методах из традиционной фотолаборатории: блокировка света от увеличителя (или ‘dodging») для создания недо-экспонированной и, следовательно, более яркой области на бумаге и добавление света (или ‘burning»), чтобы сделать область темнее.
Dodge и burn можно использовать на любом участке изображения, светлом или тёмном, но в этом уроке мы поработаем на тёмных или теневых частях. Хотя техника похожа, к средним тона и светам применяются свои приёмы dodge-and-burn.
Затемняйте линии формы лица на мужском портрете
Скулы, линия подбородка, линия носа, брови – любые лицевые линии, если их немного затемнить, приобретут больший объем и контрастность. Мужчина на фотографии станет выглядеть более жестким и волевым.
Этот прием я использую при обработке практически всех мужских Ч/Б
портретов. Для цвета этот прием не всегда подходит, так как «рушит
» цвета, но на Ч/Б
картинке работает просто отлично.

На женском портрете надо очень аккуратно использовать этот прием, так как женщину украсит только акцентирование тех лицевых линий, которые придают ей женственность. В ином случае вы получите портрет мужеподобного существа.
Про Dodge and Burn
На просторах Сети невероятное количество информации по этому поводу. Но раз спросили, отвечу)
Прежде всего. Я работаю планшетом. Bamboo Pen от Wacom. Просто не представляю себе работы без него. Намного ускоряет и облегчает процесс.
Что вообще такое прием под названием Dodge and Burn?
Фотография — это плоская штука. Объем в ней получается за счет перепадов света и тени.

ровный лист бумаги отличается от мятого отсутствием светотеневых перепадов на нем.

То есть, если мы на данной картинке высветлим все теневые участки и затемним светлые, мы получим просто ровный лист.
В этом и заключается суть. Исправляя светотеневой рисунок, мы можем влиять на восприятие объема.
Область применения метода невероятно огромная. Практически во всех жанрах.
Но я для себя разделяю ее на 2 категории: это именно ретушь(убираем недостатки) и проработка объема.
Ретушь при помощи DnB — это как раз как в примере с бумагой. Любой прыщик или шрам на коже — это изменение высоты поверхности. Либо выпуклость, либо рытвина. Которые становятся видны именно из-за светотени. Высветляем тень, затемняем блик и получаем ровную поверхность.
Проработка объема как правило делается наоборот. Из плоской поверхности получаем объемную.
матовый шар с мягким освещением
глянцевый шар с жестким светом
Лично мне для ретуши чистый DnB не очень нравится. Я предпочитаю его в связке с частотным разложением. Причем, ведущую роль играет именно частотное разложение. Более часто я применяю его именно для прорисовки объема. Но, опять же, зачастую в связке с тем же ЧР. Если совсем коротко, почему я предпочитаю частотное разложение — намного чище и качественнее результат. DnB ощутимо влияет на цвет и его потом приходится корректировать.
Я периодически вижу авторов, кто снимает с очень мягким и низкоконтрастным светом, который практически не дает светотеневой рисунок. А потом при помощи ретуши уже придается объем. Это, кстати, очень хороший прием, который надо уметь использовать(опять секреты раскрываю).
Способов получения DnB — море. Каждый применяет то, что нравится. Главное — суть. А суть в том, что нам надо получить несколько версий фото с разной яркостью. Нормальное, светлое и темное. И совершенно не обязательно должно быть всего 3 варианта. Их можно делать больше с разной степенью высветления и затемнения. Высветляя кадр, вы прорабатываем теневые участки. Затеняя — светлые.
Кто-то генерирует несколько разных по экспозиции кадров из RAW. В этом случае будет максимальное качество.
Кто-то дублирует слои в самом Фотошопе и поднимает/опускает яркость. Это можно сделать кривыми, можно сделать уровнями, как угодно.
Я делаю это корректирующими слоями с кривыми.
Есть еще способ с созданием нейтрально серого слоя.
Потом все эти слои загоняются в черную маску и протираются нужные участки мягкой кистью с очень слабой прозрачностью. 3-5%. Иногда поднимаю до 10%.
Маленький совет: у кисти в Фотошопе есть 2 параметра: непрозрачность и нажим. И очень часто забывают про параметр нажима. И зря! Я практически всегда держу его на уровне 30-35%. Что это дает? Прозрачность определяет, насколько сильно область будет залита цветом. Мазнули мы кистью с 50% — слой полупрозрачный. Мазнули еще раз — полностью залитый. А что делает нажим? Непрозрачность 50%, нажим — тоже 50%. Мазнули кистью. Слой будет закрашен на 25%. НО! Если мы не будем отпускать кнопку при мазке, и сделаем мазок вперед-назад, то при первом прохождении слой будет залит на 25%, а при втором(обратном) уже на 50%. То есть, проще говоря, нажим позволяет нам елозить кистью по одному месту несколько раз и от количества прохождений(не отпуская кнопку) будет закрашиваться сильнее.
Как я уже писал, DnB влияет на цвет. При затемнении цвета становятся насыщеннее и их приходится приглушать(как — зависит от способа генерации DnB). Поэтому тут надо быть аккуратнее.
Есть интересный прием, который помогает лучше увидеть все неровности:
вводится корректирующий слой «Микширование каналов». Ставится галочка «Монохромный». Изображение становится черно-белым. Затем, синий канал сдвигается существенно вправо, а красный и зеленый — ощутимо влево. Единого рецепта нет, надо подбирать. Но суть в том, что таким образом мы выделим проблемные участки и будут видны неровности.
Что-то много получилось.
И быстренько по приведенному фото.
Сразу скажу, что не претендую на супер-ретушь тут. Меня попросили показать DnB. Поэтому я показываю лишь направление, куда двигаться.

Вот участки с сильными перепадами, дающими неровности:
понедельник, 21 апреля 2014 г.
Dodge and burn. 2 способа + бонус
Доброго времени суток, дорогие читатели! Сегодня мы с вами поговорим о весьма известной и полезной методике обработки изображений — dodge and burn (осветление и затемнение по нашему). Будут рассмотрены 2 метода — первый проще и быстрее, второй чуть посложнее, но более гибкий и управляемый. Итак начнем!

1 метод (простой и быстрый)
Нам понадобится всего один слой — создаем новый пустой слой Ctrl+Shift+N (Cmd+shift+N), заливаем этот слой 50% серым цветом (тем что находится посередине между белым и черным). Для этого нажимаем Shift+backspace, во вкладке Use выбираем 50% grey.
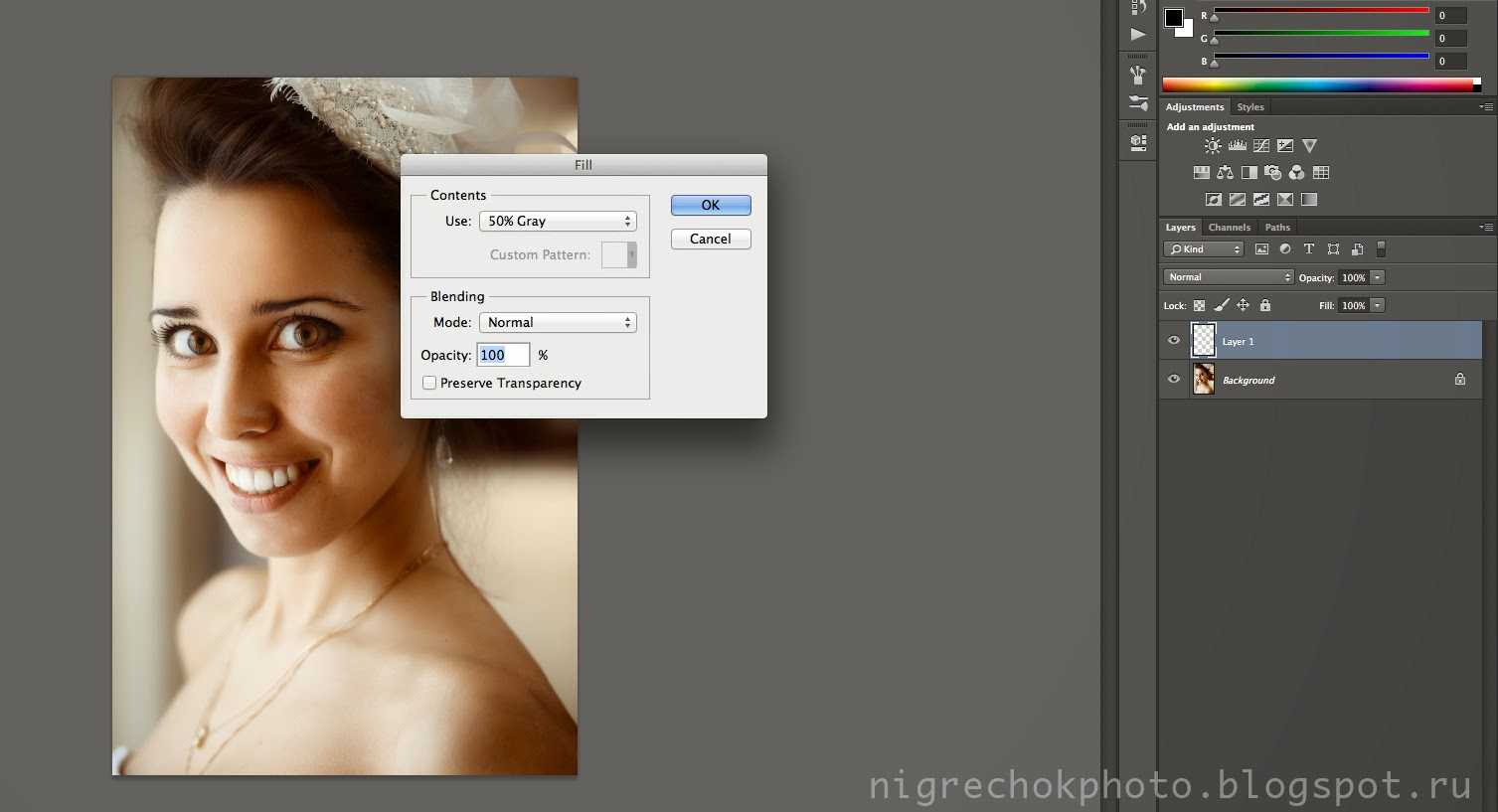 |
| рис. 1 Заливка слоя 50% серым |
Меняем режим наложения этого слоя на overlay (перекрытие). Выбираем инструмент кисть «B», уменьшаем непрозрачность кисти до 10% или менее, меняем цвет переднего и заднего плана на черный и белый «D», и начинаем рисовать по серому слою черным и белым цветом. Там где мы рисуем черным цветом изображение затемняется, где рисуем белым цветом — осветляется. Если вы не учились рисунку, то для начала рекомендую не изменять светотеневой рисунок фотографии, а просто усиливать то, что уже есть на фото — тени затемняем, света осветляем.
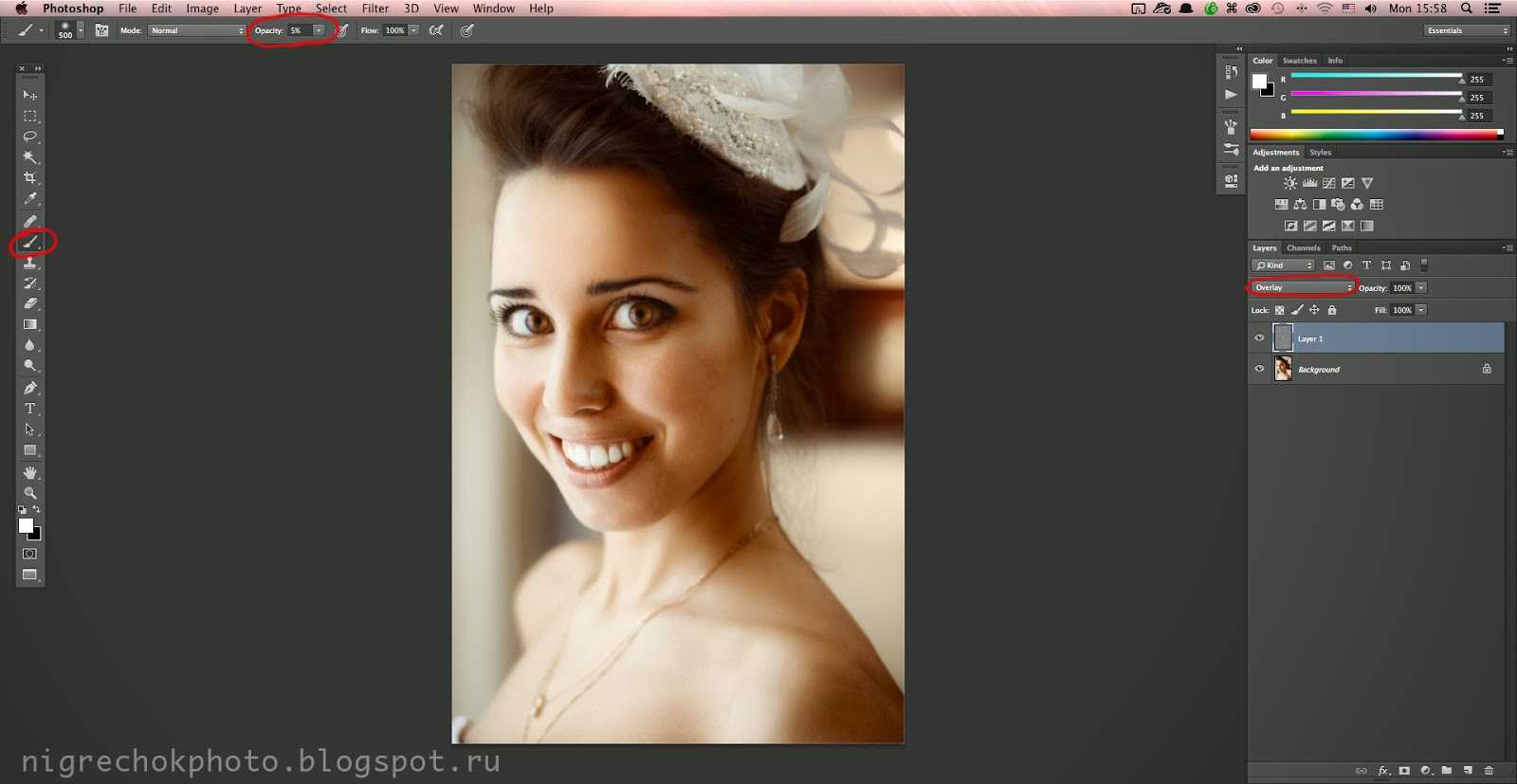 |
| Рис. 2 Настройки слоя и кисти |
Вот так выглядит серый слой если вернуть ему режим наложения normal.
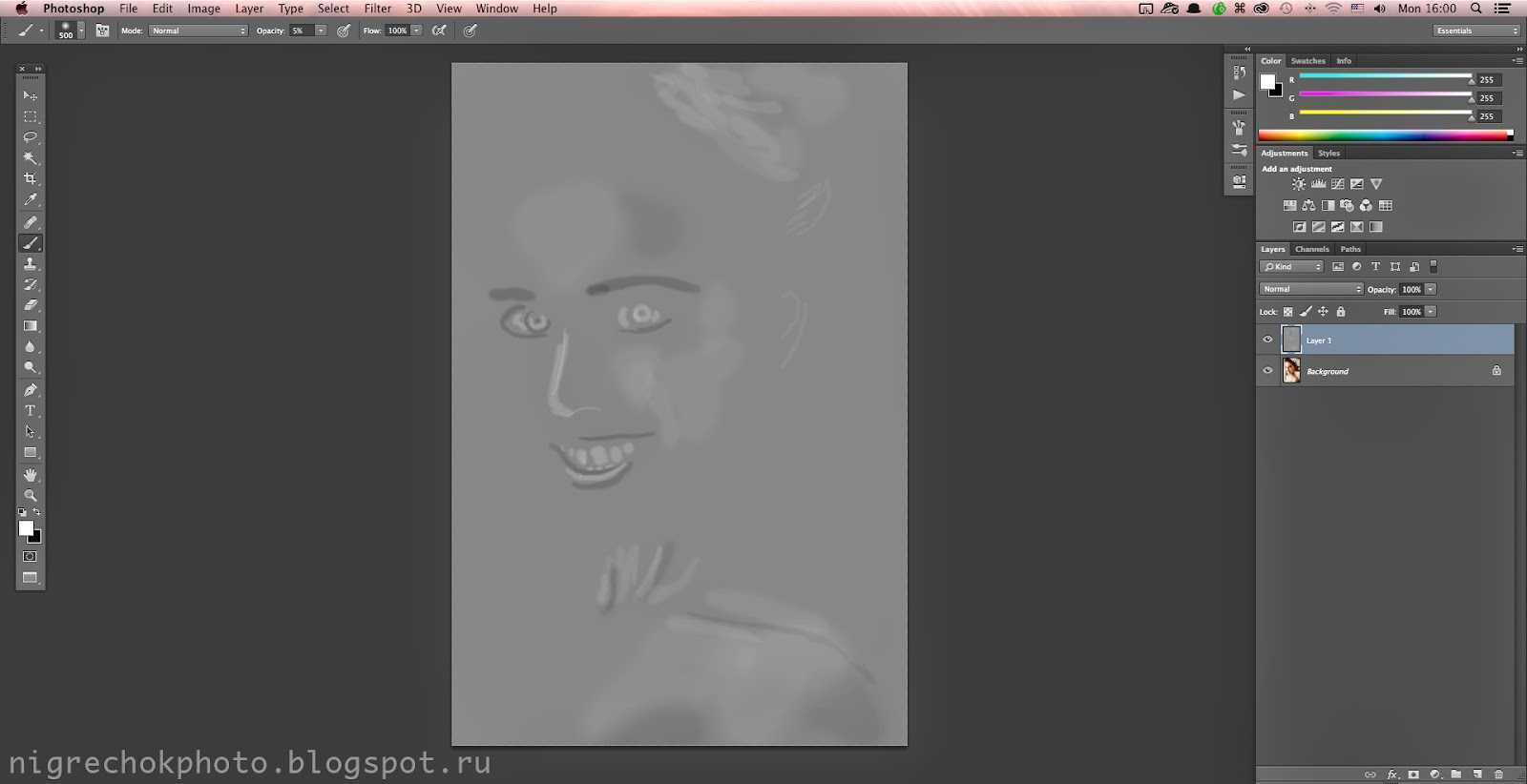 |
| Рис. 3 Серый слой в режиме наложения normal |
Преимуществом данного метода несомненно является скорость — так как на одном слое можно сразу рисовать тени и света, можно менять цвет кисточки нажатием на клавишу «X». Силу эффекта этого слоя можно менять уменьшая opacity (непрозрачность) серого слоя. Недостатками этого метода является невозможность раздельного управления светами и тенями (на самом деле можно создать 2 слоя — один для теней, другой для светов, но тогда мы потеряем основной плюс этого метода — скорость и удобство), а так же невозможность задания диапазона действия затемнения/осветления (например, чтобы черный цвет затемнял только темные оттенки и не трогал светлые).
2 метод (продвинутый) Для этого метода нам понадобятся 2 корректирующих слоя кривых (curves), первая кривая будет затемнять изображение, вторая будет осветлять. Меняем режим наложения обоих слоев на Luminocity (свечение).
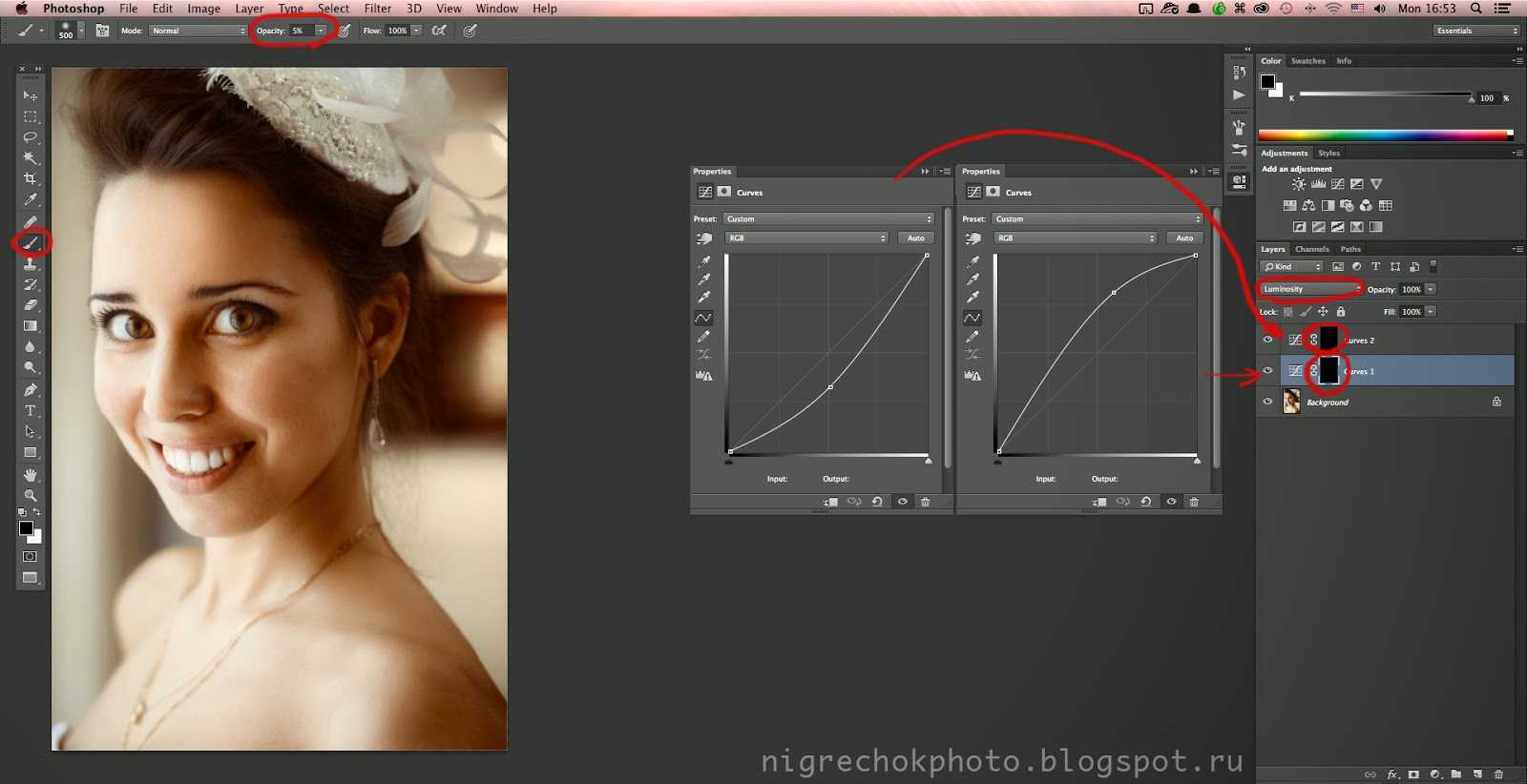 |
| Рис. 4 Настройки корректирующих слоев с кривыми |
Маски обоих слоев нужно залить черным цветом, для этого нужно сначала выделить маску, кликнув по белому квадрату справа от иконки кривой, и если выбран черный цвет — нажать Alt+Backspace. Если же черный цвет стоит на заднем плане, то жмем Ctrl+Backspace (Cmd+Backspace). Затем опять выбираем инструмент кисть «B» и белый цвет с низкой непрозрачностью около 10%, и начинаем рисовать ею по маске корректирующих слоёв. Для затемнения рисуем по маске слоя с затемняющей кривой, для осветления — по маске слоя с осветляющей.
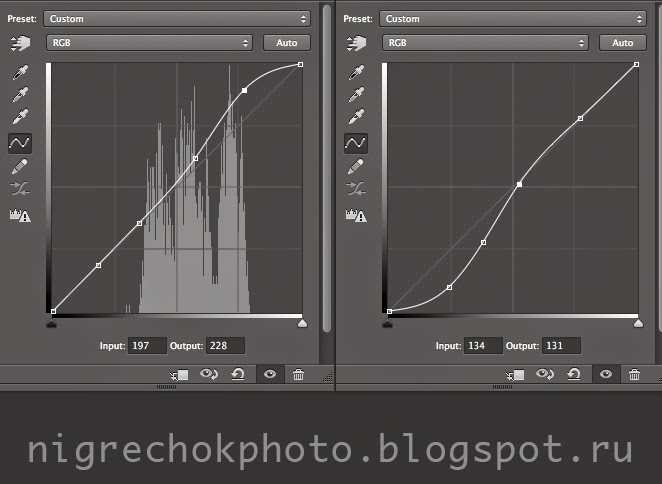 |
| Рис. 5 Формы кривой для задания диапазона воздействия осветления и затемнения |
Преимуществами данного метода являются возможность раздельного управления тенями и светами (изменение непрозрачности слоя, изменение формы кривой), возможность задавать диапазон действия осветления или затемнения. Например, если изменить форму осветляющей кривой на ту, которая показана слева на рисунке 5, то осветление будет затрагивать только светлые части изображения, даже если окрашивать маску в белый цвет на темных участках и наоборот. Если затемняющей кривой придать форму как у кривой справа на рисунке 5, то затемнение будет касаться только теневых участков изображения, не затрагивая светлых.
Какой бы метод вы ни выбрали, следует выбирать небольшие значения непрозрачности кисти, чтобы эффект был не ярко выраженным и была возможность «наслаивать» эффект в том месте, где это необходимо.
Как быстро убрать фон с картинки в Photoshop
При работе с изображениями никогда не используйте инструмент «Ластик»/Eraser Tool. Если сотрете часть изображения, то не сможете его восстановить, когда понадобится. Будете переделывать работу снова, а это потеря времени.
Когда нужно стереть часть изображения, создайте слой-маску и закрасить ненужные области черным цветом при помощи кисти. Вернуть стертые части изображения можно той же кистью, только белого цвета.
Как создавать маски в Photoshop
Убрать фон с картинки можно множеством способов, рассмотрим четыре из них. Если у вас контрастное изображение на однородном (белом или сером) фоне, можно воспользоваться инструментом «Волшебная палочка»/Magic Wand Tool.
В настройках инструмента нужно указать значение допуска (чем выше значение, тем больше будет область выделения), кликнуть по фону и затем залить его черным цветом (если вы используете маски).
Это самый простой и быстрый способ убрать фон с картинки, однако часто инструмент действует очень грубо. Если у вырезанного объекта получились рваные края, стоит пройтись по ним мягкой кистью.
Как пользоваться инструментом «Волшебная палочка»/Magic Wand
Если объект, который вы хотите вырезать, очень сложный (например, дерево), или фон не является однородным, то на помощь придут каналы. Чтобы удалить часть изображения, нужно перейти во вкладку «Каналы»/Channels, выбрать самый контрастный из них, отключить лишние, продублировать контрастный канал, а затем включить инструмент «Кривые»/Curves (Ctrl+M). С помощью кривых нужно сделать так, чтобы части картинки, которые вы хотите сохранить, стали максимально темными.
Очень важно действовать аккуратно: если затемните слой слишком сильно, вы рискуете потерять части изображения. Затем нужно выделить объект, щелкнув по значку канала с зажатым Ctrl, и создать маску (при необходимости инвертируйте выделение, выбрав инструмент «Прямоугольная область»/Rectangular Marquee Tool и щелкнув по выделенной области правой кнопкой мыши)
Чтобы выделять максимально точно, внимательно рассмотрите слой: возможно, некоторые части изображения стоит осветлить или затемнить с помощью инструмента «Затемнитель»/Burn или «Осветлитель»/Dodge. И, разумеется, никто не отменял доработку вырезанного объекта руками — если вам не нравятся какие-то области, стоит пройтись по ним кистью. Аккуратность и внимательность — главный урок ретуши для начинающих, остальное — лишь знание программы.
Как вырезать объект при помощи каналов
Третий инструмент — «Выделение и маска»/Select and Mask. Выберите выделение в качестве активного инструмента, и в панели наверху увидите кнопку «Выделение и маска»/Select and Mask. Когда нажмете на кнопку, откроется отдельное окно с настройками выделения и кистей. Вы можете выбрать размер кисти, ее вид, а также цвет и прозрачность обрабатываемой поверхности.
Как пользоваться инструментом «Выделение и маска»/Select and Mask
Инструмент «Перо»/Pen Tool наверняка порадует тех, кто раньше работал в программе Adobe Illustrator, — функции инструмента в Photoshop очень похожи. С пером ваша задача — прорисовать контур вырезаемого объекта максимально точно, расставляя опорные точки. Если вырисовываете изгиб, не ставьте точку сразу, а зажмите клавишу мыши — вы увидите, насколько гибкие формы можно вырезать пером. Затем просто закройте контур и залейте его черным, если используете маску. Если нет, то просто вырежьте на свой страх и риск.
Как вырезать объект при помощи пера в Photoshop































































