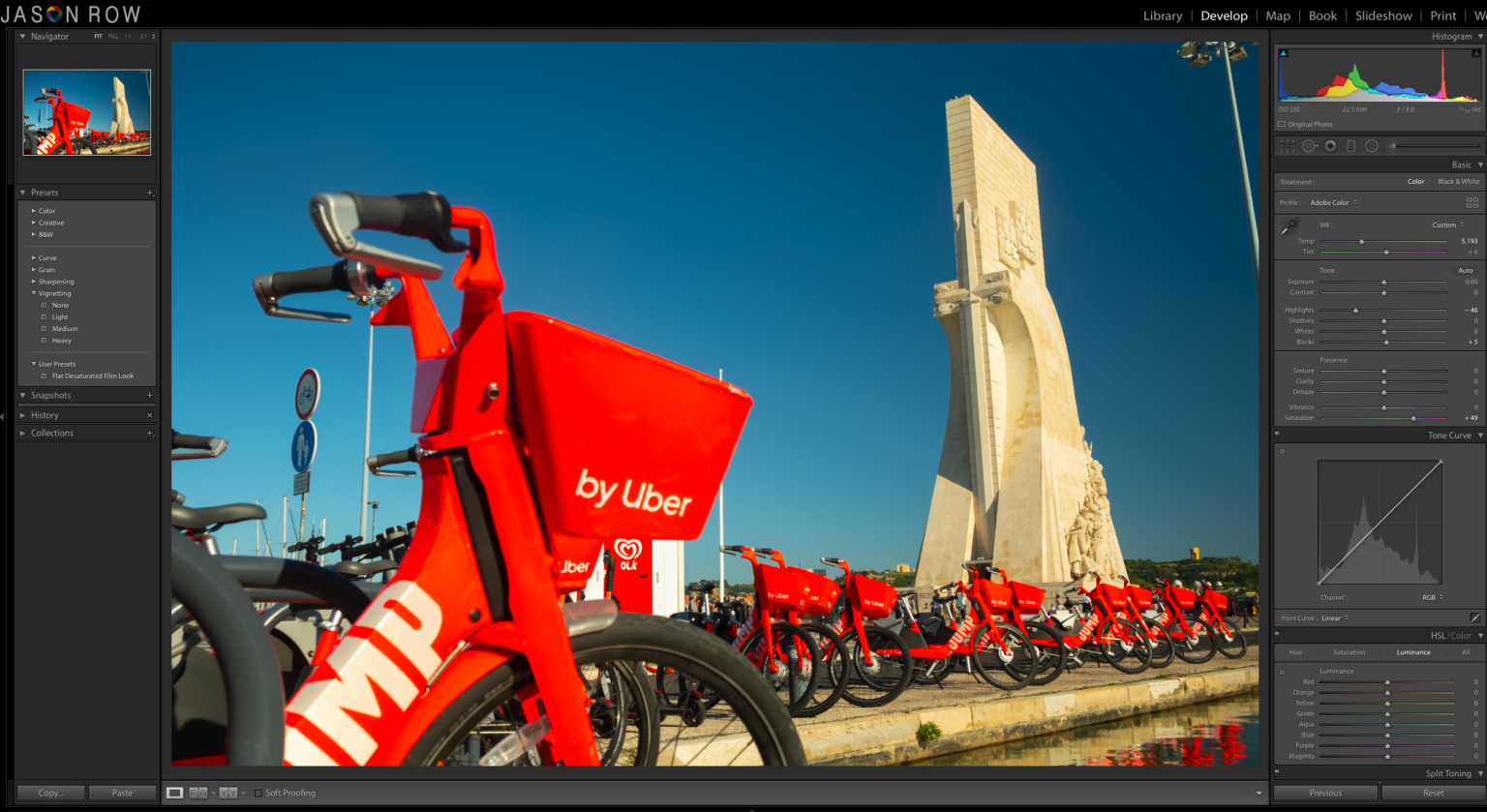Итак
Мы рассмотрели основные принципы работы и особенности некоторых режимов наложения, использующихся в цветокоррекции.
В следующей статье цикла перейдем к практике — посмотрим, как можно применять рассмотренные режимы для тонирования фотографий и придания изображению настроения.
Стив Ласмин, апрель 2018.
Параметры съемки и использованное оборудование
|
Фотография Фотограф: Стив Ласмин Фотоаппарат: Nikon D300 ISO: 200 |
Обработка Монитор: BenQ SW240 Операционная система: Windows 10 x64 |
Если Вам понравился этот материал, то мы будем рады, если Вы поделитесь им со своими друзьями в социальной сети:
Фотожурнал / Уроки ретуши и постобработки / Режимы наложения в цветокоррекции в Adobe Photoshop. Часть 1
Тэги к статье:
Дата: 2018-04-04 | Просмотров: 13612
|
|
Тематические уроки по фотографии:
- Снимаем видеообзор на продукт заказчика. Бесплатный урок
- Портрет частного заказчика. Тонкости обработки
- Бэкстейдж. Видеосъемка и монтаж для начинающих
- Делай сам: 3 суперспособности фотографа
- Приручи музу: как вырваться из шаблонных съемок
Использование HSL в Lightroom
Как вы уже поняли, HSL является самым мощным инструментом и дает гораздо больше контроля над насыщенностью цвета. Вы можете не только увеличить или уменьшить насыщенность, но также изменить тон цвета. Регулировка с помощью HSL позволяет увеличить или уменьшить влияние цвета на кадр. Также можно уменьшить видимость насыщенности, уменьшив экспозицию цвета.
 Здесь элемент управления Hue был использован для настройки цвета неба. Фото: Джейсон Роу
Здесь элемент управления Hue был использован для настройки цвета неба. Фото: Джейсон Роу
Чтобы сделать это, вам нужно выбрать вкладку H, S или L, а затем сдвинуть отдельный цветовой канал в соответствии с вашими потребностями. Однако существует еще один чрезвычайно полезный инструмент, который делает HSL таким мощным.
Слева вверху, на ползунках, находится маленький значок круга. Нажав на него, вы сможете выбрать определенный цвет на вашем изображении и перетащить вверх или вниз. Перетаскивая курсор вверх, вы сдвинете соответствующие ползунки вправо, а перетаскивание вниз опустит их влево. Ключевым моментом здесь является то, что при выборе цвета на изображении Lightroom определяет, какая комбинация каналов образует этот цвет, и все соответствующие ползунки будут перемещены.
Например, если вы настраиваете красный цвет, вы можете обнаружить, что оранжевый канал также движется, но не так сильно, как красный. Это чрезвычайно полезный элемент управления, который может радикально изменить внешний вид изображения.
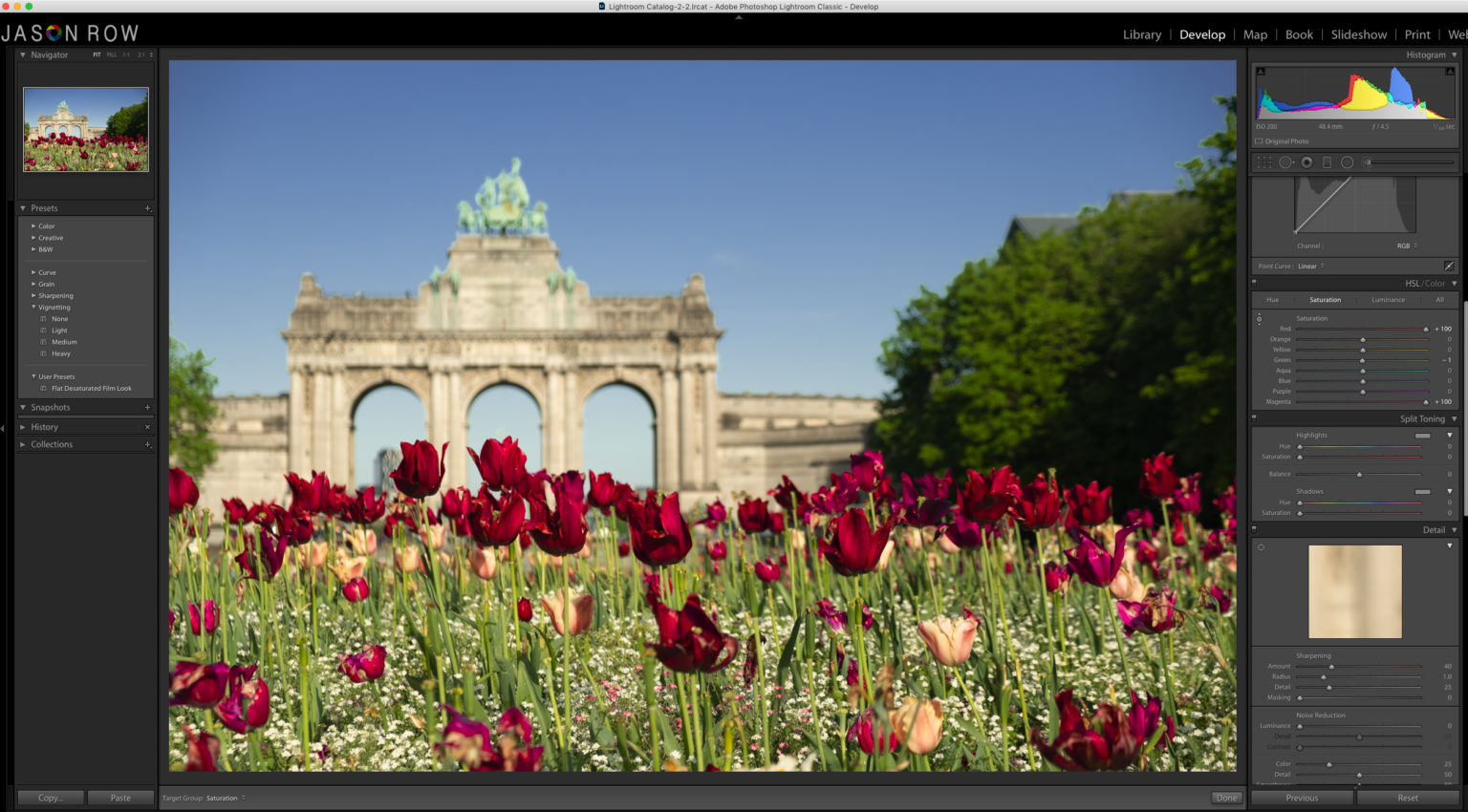 Здесь я использовал инструмент подборщика цвета, для повышения насыщенности цветов. Фото: Джейсон Роу
Здесь я использовал инструмент подборщика цвета, для повышения насыщенности цветов. Фото: Джейсон Роу
Маска насыщенности
Маска насыщенности — специальная (то есть в явном виде не присутствующая в инструментарии Photoshop и требующая создания «вручную») маска, яркость которой изменяется прямо пропорционально насыщенности соответствующего изображения. То есть, чем больше насыщенность пикселя изображения, тем ярче будет соответствующий ему пиксель маски.
Для создания маски насыщенности в Photoshop используется корректирующий слой Selective Color (Выборочная коррекция цвета). Кликнем в панели корректирующих слоев (Adjustments) на соответствующий значок и создадим данный корректирующий слой.
Теперь, работая в режиме Absolute (Абсолютный), для всех цветовых составляющих подвинем ползунок черного (Black) в положение минус 100.
А для всех монохромных — в плюс 100.
В результате получим маску насыщенности.
. При работе с фотографиями в абсолютном большинстве случаев в изображении отсутствуют области стопроцентно насыщенные и стопроцентно яркие, потому маска насыщенности практически всегда будет очень «тёмной». Не стоит этого бояться, однако, если в дальнейшем потребуется сильно изменять её контраст и яркость, для достижения максимально качественного результата работу рекомендуется производить в 16-битном режиме.
Получив маску насыщенности в качестве результирующего изображения, используем ее для выборочной коррекции насыщенности в тех местах, где это необходимо. Создадим корректирующий слой Vibrance (Сочность) и используем в качестве его маски текущее результирующее изображение (нашу маску насыщенности). Сделать это можно через команду Image → Apply Image (Внешний канал), либо с помощью горячих клавиш и буфера обмена.
После этого отключим (или вовсе удалим) более не нужный «вспомогательный» корректирующий слой Selective Color (Выборочная коррекция цвета), а ползунки корректирующего слоя Vibrance (Сочность) поставим в положение минус 100 (один или оба). Использовать только один ползунок Saturation (Насыщенность) или Vibrance (Сочность), или же сразу оба &mdash определяется экспериментально, исходя из особенностей конкретного изображения.
. Если нужно, чтобы при изменении насыщенности яркость изображения изменялась по минимуму, необходимо также поставить корректирующий слой Vibrance (Сочность) в режим наложения Color (Цвет).
В результате получим:
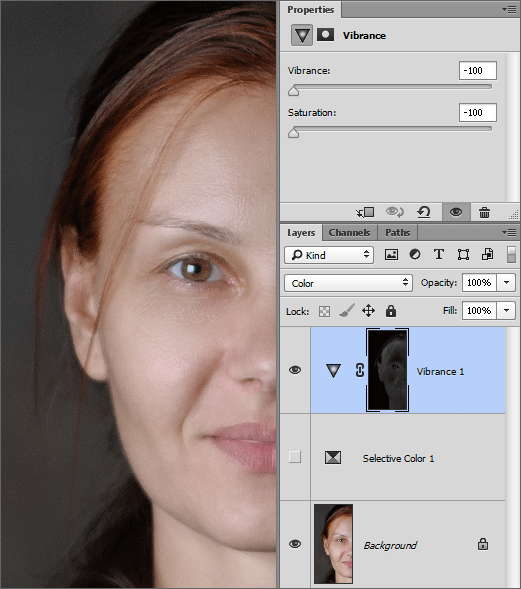
Как видно, всё происходит достаточно мягко, изображение выравнивается по насыщенности в целом, при этом малонасыщенные области на лице теряют в насыщенности гораздо меньше, чем сильнонасыщенная область у линии роста волос.
Всё, что осталось сделать — ограничить область применения слоя Vibrance (Сочность) с прикрепленной к нему маской насыщенности строго теми местами, где необходимо его воздействие.
Для этого, при условии, что прикрепленную к слою Vibrance (Сочность) маску насыщенности «портить» (изменять) не хочется, ограничим область применения слоя при помощи маски группы. При активном слое Vibrance (Сочность) воспользуемся комбинацией клавиш Ctrl+G (либо командой Layer → Group Layers (Сгруппировать слои)) и получим группу, состоящую из единственного данного слоя. Alt+Клик’нем по значку маски, чтобы «закрыть» группу черной маской. И обычной мягкой кистью прорисуем по ней белым в тех местах, где хотим «разрешить» уменьшение насыщенности.
В случае, если необходимо сильнее «разграничить» воздействие на малонасыщенные и сильнонасыщенные области, можно изменить контраст и яркость маски насыщенности, применив к ней Levels (Уровни) или Curves(Кривые). Если же необходимо просто увеличить интенсивность происходящих изменений, достаточно создать копию (Ctrl+J) корректирующего слоя Vibrance (Сочность) вместе с прикрепленной к нему маской насыщенности внутри ограничивающей его область воздействия группы.
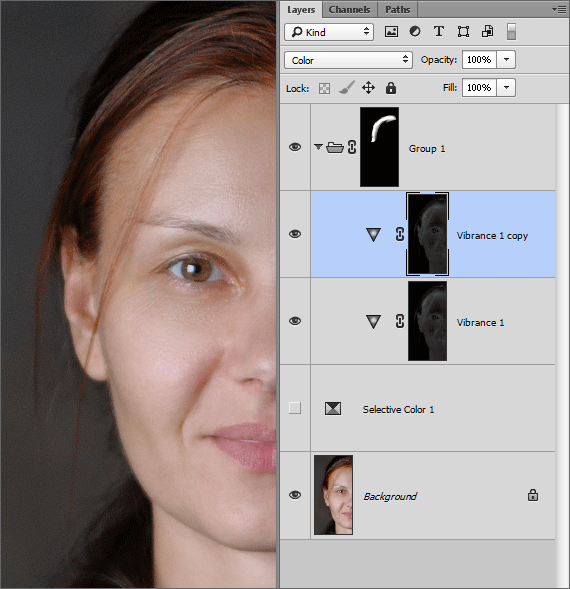
Часть 1. Определение насыщенности цвета
Определение насыщенности цвета — это интенсивность света, которая влияет на одни и те же изображения, вызывая разные ощущения. Вы можете определить насыщение, используя одну длину волны при высокой интенсивности. Насыщенный цвет может очевидным образом контрастировать с резкими объектами. Это дальнейшее развитие термина оттенок. Оттенок означает цвет. Свет состоит в основном из оттенков красного, зеленого и синего факторов. Другой другой цвет состоит из трех цветовых элементов. Насыщенность относится к чистоте оттенка. Он объясняет, как определенные оттенки будут выглядеть в определенных условиях освещения.
Назойливо различать насыщенность цвета, значение и оттенок с помощью терминов. Вы можете связать их отношениями и описать значение цвета яркостью. Значение — темнота пигмента. Насыщенность цвета – это глубина пигмента. Чем глубже насыщенность цвета, тем больше в нем пигмента. Наконец, основой пигмента является оттенок. Слово «цвет» представляет собой комбинацию трех вышеуказанных терминов.
Как откалибровать монитор в Windows 10
Пользователь может улучшить качество передачи цветов монитором с помощью средства калибровки цветов. Следуя шагам средства калибровки цветов монитора выполните настройку гаммы, яркости, контрастности и цветового баланса.
Используя обновленный поиск найдите и откройте параметры Калибровка цветов монитора. Если же подключено несколько мониторов, тогда переместите окно калибровки на экран нуждающийся в калибровке.
- Гамма определяет математическое соотношение между значением красного, зеленого и синего цвета, которые передаются в монитор, и интенсивность света, излучаемого монитором.
- Настройка яркости определяет, как будут отображаться темные цвета и тени на экране.
- Настройка контрастности определяет уровень и яркость светлых тонов.
- Настройка цветового баланса определяет, как будут отображаться на экране оттенки серого.
По завершению можно сохранить результаты калибровки или дальше использовать предыдущие калибровки. Есть возможно сравнить результаты выбирая между текущей и прежней калибровками.
Заключение
Пользователям нужно под себя настраивать цветы изображений на мониторе, так как восприятие цветов разными людьми может отличаться. Средствами операционной системы можно выполнить настройку яркости монитора, насыщенности цветов и контрастности экрана в Windows 10. Приложения управления настройками видеокарт также позволяют выполнять настройку изображения монитора.
Тема 4. Цветокоррекция Урок 3. Изменение цвета при помощи инструмента «цветовой тон/насыщенность» (Hue/Saturation).
Изобретение цветной фотографии и технологий, сделавших её доступной, сотворили революцию в человеческих отношениях. Память, чувства, отношения — всё это невозможно представить без фото. Цифровые технологии лишь усилили эффект. А также дали огромные возможности для творчества.
При наличии некоторых инструментов и знаний даже самое неудачное, «бракованное» фото можно превратить в яркую, запоминающуюся картинку.
С инструментами понятно — вы читаете данный урок. А значит Adobe Photoshop (любой версии: от 6,5 до CS6) установлен на Вашем компьютере. Что касается знаний — их нехватка исправима. В том числе и уроком, который автор имеет честь предложить Вам.
В рамках данного занятия поговорим о самом деликатном методе изменения цвета фотографии. В большинстве случаев цветокоррекция сводится к увеличению или уменьшению присутствия отдельных тонов в изображении. Изучив каналы и теорию света, понимаем, что такой процесс неизбежно влияет и на другие параметры. Например, на резкость. Убедиться в этом просто. Прочитайте уроки «как улучшить резкость с помощью каналов» и «как качественно создать чёрно-белую фотографию из цветной».
Однако, есть инструмент, который может изменить цвет вашего изображения, практически не затрагивая других параметров. Это — «цветовой тон/насыщенность». Частично его работу уже описывали в одном из предыдущих уроков. Пришло время разобрать работу более подробно.
Цветовая настройка изображения
Цветовая настройка изображения позволяет средствами Word 2010 провести настройку цвета в части яркости, контрастности, резкости и насыщенности. Путем несложных манипуляций, можно задать изображению вид, соответствующий поставленным задачам.
Изменение насыщенности цвета
Насыщенность цвета, это сила, интенсивность ощущения цветового тона. Другими словами, это то, насколько сильно представлен определенный цвет в палитре, и насколько он «чист». «Чистый» цвет означает минимальное присутствие пикселей других цветов, их оттенков, равно как и оттенков основного цвета. Насыщенность показывает, как выглядит определенный цвет при различной степени освещенности. Насыщенность, или интенсивность цвета, меняется в зависимости от силы освещения. То есть чем ярче картинка, тем ярче и насыщенный цвета в ней – и это правило касается даже черного цвета и его оттенков. Не вдаваясь в подробности теории цвета, отметим, что меняя насыщенность цвета можно кардинально менять вид всего изображения. Поскольку с изменением насыщенности цветов, полностью изменяется состав цветовой палитры изображения.
Для цветовой настройки изображения, выполните следующие действия:
- Выделите нужный рисунок в документе Word 2010.
- Щелкните вкладку «Формат» и в группе «Изменить» щелкните кнопку «Цвет»
- В открывшемся окне в группе «Насыщенность цвета» выберите подходящий образец.
Для более тонкой настройки, выполните следующие действия:
1-й способ.
- Щелкните правой кнопкой мыши на нужном рисунке и в контекстном меню выберите пункт «Формат рисунка».
- Щелкните по вкладке «Настройка рисунка» в открывшемся окне «Формат рисунка» перейдите к группе «Насыщенность цветом».
2-й способ.
- Щелкните кнопку «Цвет» и в открывшемся окне щелкните «Параметры цвета рисунка».
- Воспользуйтесь областями «Заготовки» и «Насыщенность» в группе «Насыщенность цвета» для установки нужных параметров.
Рисунок 2. Настройки цвета изображения
Оттенок цвета
Изменение оттенка цвета позволяет понизить или повысить «температуру» изображения. Проще говоря, уменьшить или увеличить насыщенность теплыми или холодными оттенками цвета. Пример теплых цветов – оттенки красного, желтого, оранжевого, а холодных – оттенки синего, бирюзового и серого.
Чтобы изменить оттенок цвета рисунка, выполните следующие действия:
- Откройте вкладку «Формат» и в группе «Изменить» щелкните кнопку «Цвет».
- В открывшемся окне перейдите в группу «Оттенок цвета» и выберите один из образцов.
Для более тонкой настройки перейдите в окно «Формат рисунка» и в группе «Оттенок цвета» задайте нужные значения.
Перекраска изображения
Если вы хотите полностью перекрасить изображение, то есть придать ему определенный цвет (цветовую схему), выполните следующие действия:
1-й способ.
- На вкладке «Формат» в группе «Изменить» щелкните кнопку «Цвет».
- В открывшемся окне перейдите в группу «Перекрасить» и выберите один из образцов.
2-й способ.
- Щелкните правой кнопкой мыши на рисунке и в контекстном меню выберите пункт «Формат рисунка».
- В окне «Формат рисунка» щелкните вкладку «Цвет рисунка».
- В группе «Перекрасить» щелкните кнопку «Перекрасить» в области «Заготовки», и в раскрывшемся окне выберите подходящий образец.
Режим наложения Soft Light (Мягкий свет)
Soft Light (Мягкий свет) относится к контрастным режимам наложения. Что это означает?
При наложении слоя на изображение в контрастном режиме*:
- его пиксели со значениями яркости больше 50% производят высветляющий эффект,
- пиксели со значениями яркости меньше 50% — затемняющий,
- идеально серые пиксели (B=50, S=0 в модели HSB или R=128, G=128, B=128 в модели RGB) — вовсе не учитываются.
* Это верно для всех контрастных режимов наложения, кроме редко используемых на практики Hard Mix (Жесткое смешивание) и Pin Light (Тусклый свет).
Наглядный пример. Наложим черно-белую полосатую картинку на нашу исходную фотографию в режиме Soft Light (Мягкий свет):
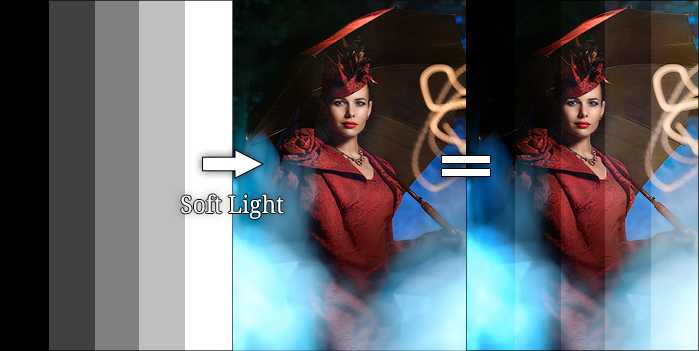
Стоит отметить, что режим наложения Soft Light (Мягкий свет) подтверждает свое название, воздействуя на изображение достаточно мягко. Поэтому на практике он часто используется в техниках Dodge & Burn, при прорисовке объемов на фотографии и тонировании — достаточно сложно «перестараться» и «убить» картинку.
Примечание. Режим Soft Light (Мягкий свет) действует немного сильнее на темные участки изображения. Неоднородность воздействия проявляется и при изменении контраста — при высветлении или затемнении изображения в этом режиме наложения.
На практике этим в абсолютном большинстве случаев можно пренебречь без ущерба качеству результата.
Если же сохранение контраста критически важно, рекомендую обратить внимание на другие режимы наложения, например, Overlay (Перекрытие). Но будьте аккуратны — воздействие этих режимов наложения окажется гораздо интенсивнее, чем при использовании Soft Light
Практика применения режима Soft Light (Мягкий свет)
Данный режим, ввиду своего мягкого воздействия на картинку, применяется очень часто:
- прорисовка объемов;
- Dodge & Burn (Высветление и затемнение);
- работа с макияжем;
- тонирование фотографий и перекраска объектов подмешиванием цвета;
- многие другие приемы, включая составные техники работы с резкостью, шумом и текстурой.
Я также не останусь в стороне и в практической части цикла покажу способ использования режима наложения Soft Light (Мягкий свет) для тонирования фотографий.
Откалибруйте цвет экрана мобильного устройства с помощью сторонних приложений.
Изменить цвета экрана с помощью сторонних приложений не так просто и удобно, как это сделать из настроек самого устройства.
В основном потому, что эти параметры являются частью самой операционной системы, и «нормальным» приложениям не разрешается их изменять.
Поэтому для полного изменения настроек экрана необходимо прибегнуть к приложение с правами root или к установке ядро изменен.
Но это не единственные варианты. В Google Play мы также можем найти приложения для калибровки дисплея телефона. Одним из самых известных является калибратор цвета.
Чтобы обойти ограничения, накладываемые операционной системой на изменение настроек экрана, Color Calibrator прибегает к очень гениальной идее: вставьте «наложение» с выбранными настройками яркости, цвета и контрастности, отображаемыми на остальной части экрана. приложения и активность системы. Приложение можно бесплатно скачать в Google Play..
После установки откройте приложение и выполните следующие действия:
- Во-первых, включите разрешение на выполнение для других приложений, которые приложение попросит вас сделать.
- Вернитесь в Color Calibrator и переключите переключатель в правом верхнем углу.
- Измените значения цвета, яркости и контрастности с помощью ползунков в нижней половине экрана.
Одним из преимуществ этого приложения является то, что оно предлагает возможность создавать индивидуальные настройки и автоматически активировать их в соответствии с выбранным расписанием.
Кроме того, с его настройками также можно снизить уровень яркости ниже предварительно определенного минимума. Так было ли легко улучшить цвета экрана телефона Android?
Программы для Windows, мобильные приложения, игры — ВСЁ БЕСПЛАТНО, в нашем закрытом телеграмм канале — Подписывайтесь:)
Как описать цвет? Немного про модель HSB
В компьютерной среде существуют различные модели задания цвета и яркости пикселя: RGB, CMYK, Lab и многие другие. Все они имеют свои особенности, области применения, достоинства и недостатки. К сожалению, большинство из этих стандартных моделей удобными и понятными для обычного человеческого восприятия не являются.
Какая же модель формирования или описания цвета для нас наиболее удобна? Она взята за основу художниками — цвет можно описать по трем характеристикам: 1) оттенок, 2) насыщенность, 3) яркость. Эта модель именуется также HSB (Hue Saturation Brightness) и в неявной форме присутствует в Photoshop.
К сожалению, прямая работа внутри цветовой модели HSB в Photoshop невозможна. Однако ее некоторые полезные черты используются в режимах наложения и палитре выбора цвета. Рассмотрим их подробнее.
Как же они работают
Как построить яркостную маску вручную
Несмотря на их популярность, яркостные маски всё ещё сложно и неудобно создавать вручную. Давайте посмотрим какие технические шаги нужно сделать.
Чтобы пропустить ручное создание масок и сразу перейти к более удобному и быстрому способу, кликните .
- Откройте каналы (Окно — Каналы)
- Ctrl/Cmd + Клик на канале RGB
- Сохраните выделение в новый канал
- Переименуйте новосозданый канал в Света
- Снимите выделение нажам Ctrl/Cmd + D
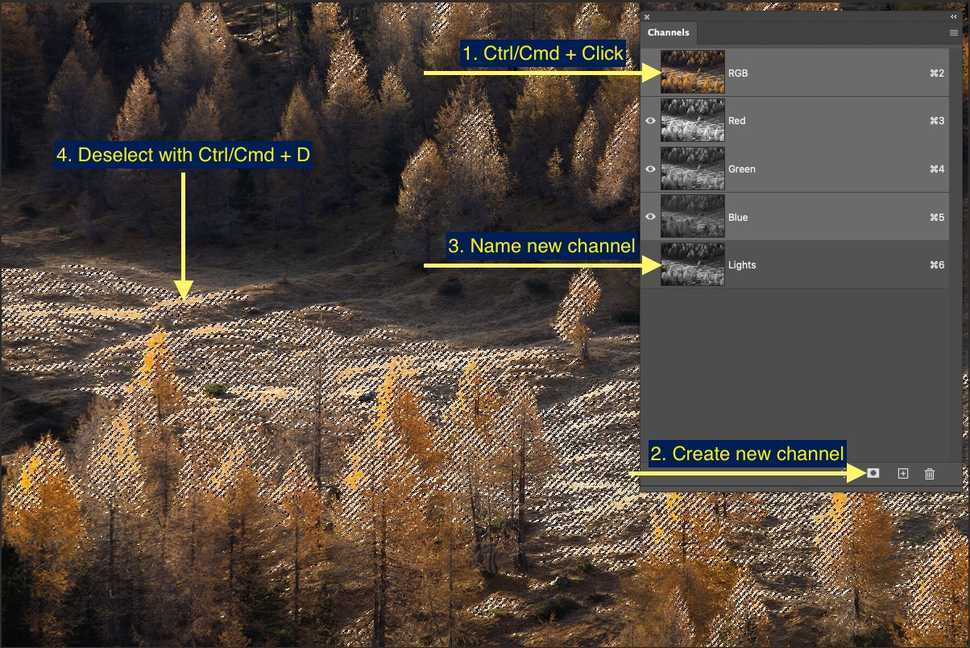
Вы построили маску Светов.
Ctrl/Cmd + клик по каналу строит новое выеделние, выделяя всё, что светлее 50% серого на изображении. Именно это нам и нужно — выделенная светлая часть.
В качестве слеющего шага обычно предлагают делать сложные манипуляции. Кобинации клавиш Shift-Alt-Ctrl / Shift-Option-Cmd + Клик по каналу позволяют «пересекать» веделенные области и дают всё более и более ограниченые по светам маски.
Секрет простого создания яркостных масок
К счастью, всё значительно проще.
- Скопируйте канал Света и переименуйте в Света-1. Для этого перетащите канал Света на иконку нового канала в нижней части вкладки Каналов
- Теперь нажимите Ctrl/Cmd + L чтобы открыть инструмент Уровни
- Перетащите средний слайдер, гамму, на значение
- Это даст вам маску Света-1
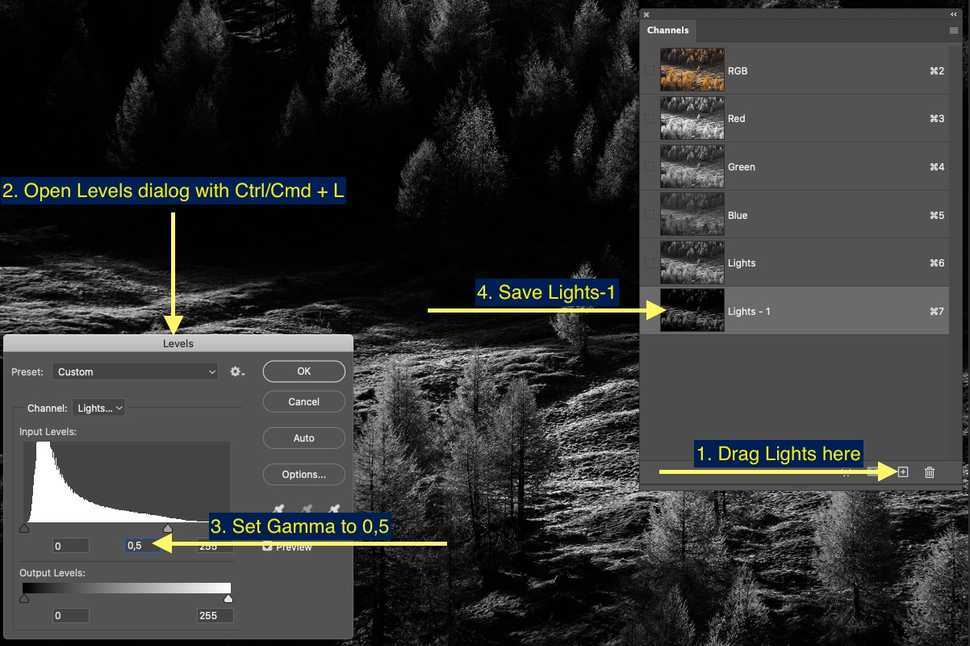
Точно таким же способом, меняя значение гаммы для маски Света в Уровнях, вы можете получить другие маски:
- Света = 1
- Света-1 = 0.5
- Света-2 = 0.25
- Света-3 = 0.125
- Света-4 = 0.0625
Надеюсь, идея понятна =)
Давайте сделаем тёмные маски.
- Создайте маску Света
- Инвертируйте её нажав Ctrl/Cmd + I
- Переименуйте канал в Тени
- Снимите выделеие нажав Ctrl/Cmd + D
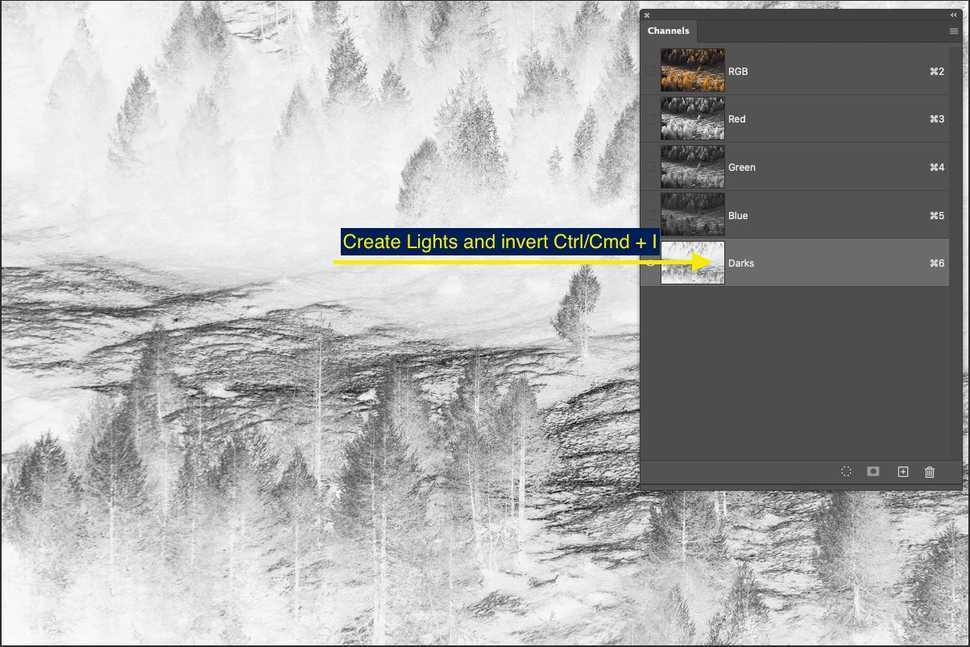
Это маска тенй. Теперь мы можем применить тот же самый приём чтобы получить другие маски теней.
Значения для гаммы те же самые. Применять в Уровнях на маску Тени:
- Тени = 1
- Тени-1 = 0.5
- Тени-2 = 0.25
- Тени-3 = 0.125
- Тени-4 = 0.0625
Средние строятся немного сложнее. К сожалению, тут никакого секрета нет. Нужно взять всё изображение и «вычесть» из него Света и Тени нужного уровня.
Для этого сначала нужно создать маски Света и Тени того уровня Средних, который вы хотите получить. Затем
- Откройте вкладку Каналы, кликните на калане RGB и выделите всё изображение нажа Ctrl/Cmd + A
- Чтобы вычесть света нажимте и держите Ctrl+Alt/Cmd+Opt, затем кликните на маске Света, которую вы создали до этого
- Точно также зажмите горячие клавиши и кликните по маске Тени
- Создайте новый канал и назовите его Средние
Таким же образом можно построить Средние маски для других уровней.
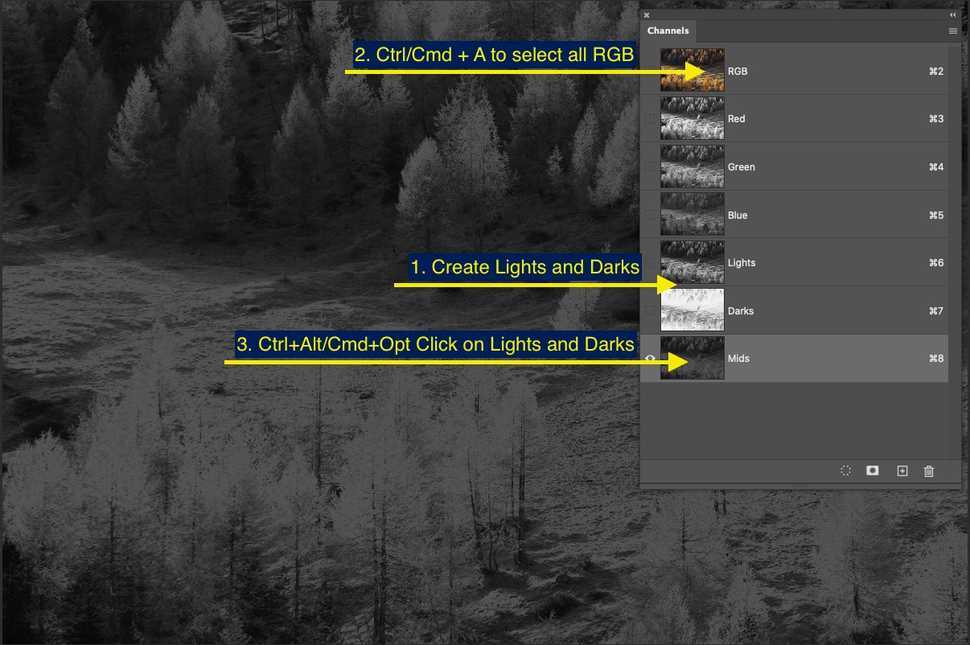
С ручным построением средней маски есть небольшая техническая проблема. К счастью, это не критично.
Маска Света это светлая половина изображения. Маска Тени — тёмная половина. Если из всего изображения вычесть Света и Тени то мы должны получить чёрный лист.
Вычитая каналы с помощью горячих клавих мы не получаем чёрный лист, остаётся какое-то изображение. Математически это неправильно, поэтому раньше часто были маски уровня 1 — Света-1, Тени-1 и Средние-1.
Но даже учитывая эту математическую ошибку, средние маски, в целом, работают нормально. Эту и другие ошибки исправляют современные панели яркостных масок.
Как пользоваться яркостными масками
Построив новые каналы для яркостных масок, пора перименить их на практике.
- Откройте вкладку Каналы
- Ctrl/Cmd + клик на канале Света, который вы создали
- Переключитесь на вкладку Слои, при этом будет видно выделение на изображении
- Создайте новый слой Solid Color(Цвет)
- Поменяйте режим наложения слоя на Overlay(Смешивание)
- Выберите какой-нибудь яркий, но холодный, оттенок
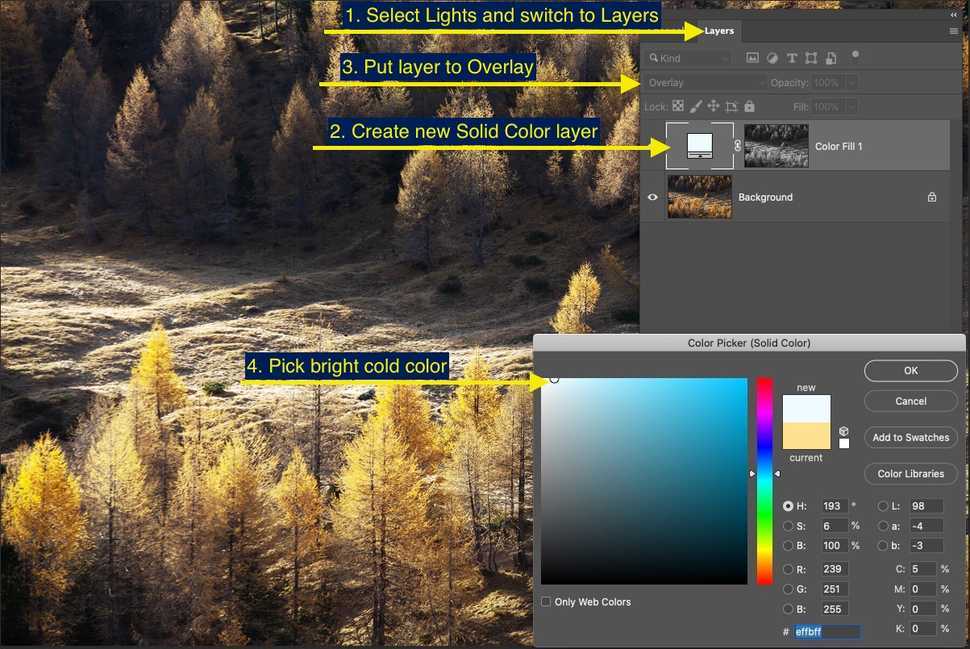
Такой эффект немного «остудит» тёплые тона в светах.
Таким же образом вы можете создавать и другие эффекты, ограничевая их создаными в каналах масками.
О чём стоит помнить создавая маски вручную. Ctrl/Cmd + клик по каналу создаёт новое выделение. Иногда Adobe Photoshop показывает диалог с ошибкой о том, что выделение нельзя отобразить, поскольку все выделенные области темнее 50% серого. Это нуедобно, но нормально.
Также нужно помнить что есть у вас что-то выделено то даже если выделение сейчас не отображается, оно будет применено к вашему следующему действию. Иногда из-за этого получаются странные ошибки в обработке.
Другой важный нюанс в том что маски, которые вы создаёте в каналах, создаются на . Если вы что-то меняете на изображении, убираете пыль или даже просто применяете маски, то эти изменения не синхонизируются с создаными масками автоматически. Чаще всего после каждого изменения изображения маски надо пересоздавать заново.
Есть много способов применять яркостные маски. Подробнее о некоторых из них вы можете узнать из бесплатного курса Основы Яркостных Масок.
Записаться
2.3.2. Перевод изображения в HSL/HSB
Некоторые плагины «Фотошопа» позволяют переводить изображения из RGB
или Lab в режимы HSL или HSB. При этом в зеленом канале сохраняется
интересующее нас распределение насыщенности, в синем — распределение
яркости, а в красном канале сохраняется информация о цветовом оттенке.
Один из таких плагинов не устанавливается по умолчанию, но его можно
найти на инсталляционном диске «Фотошопа» CS в папке Photoshop
CS/Goodies/Optional Plug-Ins/Photoshop Only/HSL&HSB Filter. После
того как он будет скопирован в папку с плагинами, его можно вызвать
через Filter—>Other—>HSL&HSB.
Еще один плагин, позволяющий конвертировать из одного цветового пространства в другое, — Color Converter.
Плагин SF Maskerade позволяет делать довольно точную маску
насыщенности с возможностью учитывать различные параметры
Тем, у кого
есть время и желание разбираться в принципе работы этого плагина,
советую обратить на него внимание
Заключение
На данном этапе развития Word 2010, необходимо уметь изменять изображение в плане насыщенности цвета, яркости контрастности и т.д. Это позволит быстро и качественно настраивать изображение, не прибегая к помощи специализированных графических редакторов. К счастью, возможностей для работы с изображениями в Word 2010 сейчас более чем достаточно, что по своему масштабу могут сравниться с отдельными графическими редакторами. Но, даже если перед вами не стоит задача стать специалистом по обработке графики, основные понятия знать необходимо. Собственно, основные пути настройки изображений и были изложены в данной статье.
Статья опубликована в рамках конкурса «Microsoft Office 2010 – эффективное воплощение ваших идей».

































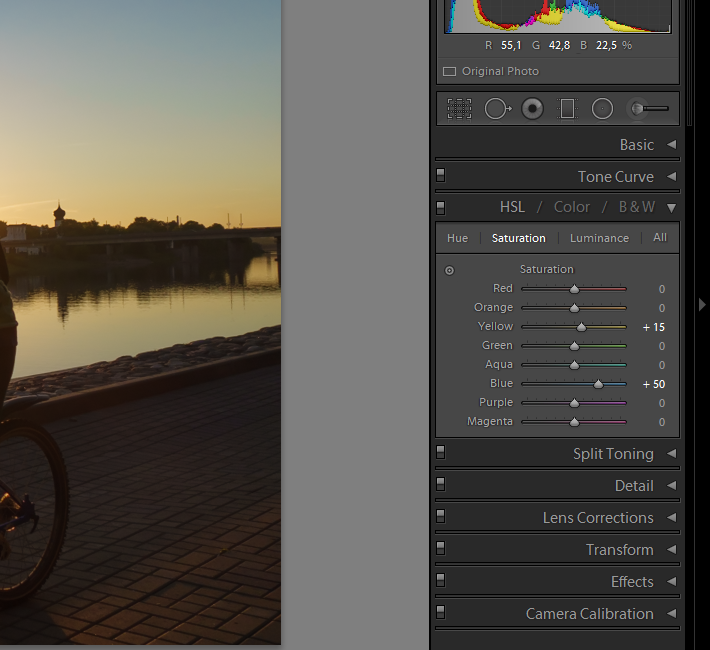








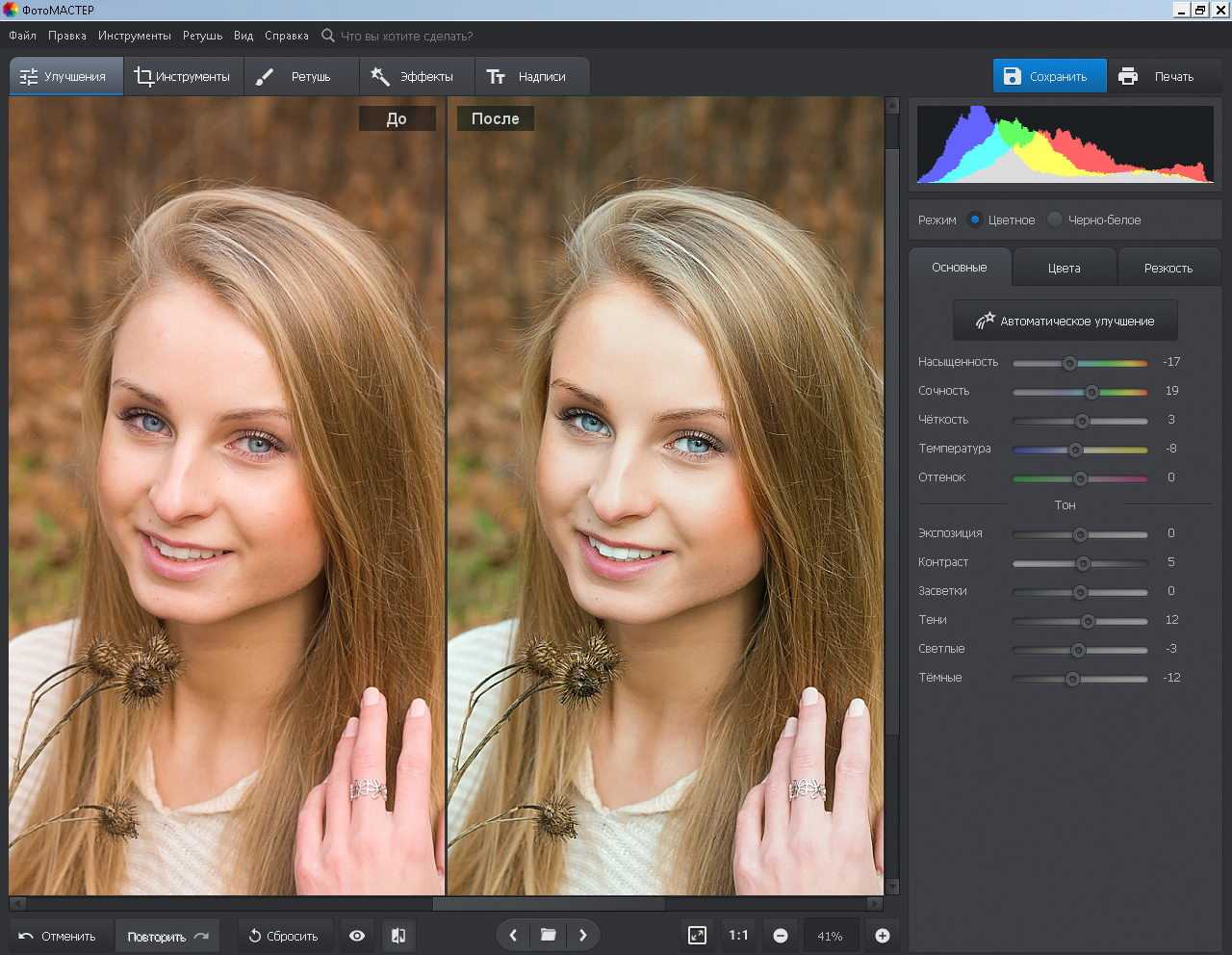
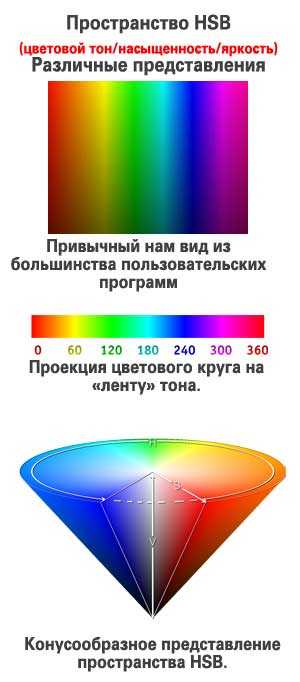 Прежде, чем приступить к практике, стоит поговорить немного о представлении цвета в компьютере. То есть о многообразии цветовых пространств. Основные мы уже описывали в уроках «выделение по цвету» и «увеличение резкости с помощью каналов». Пространства RGB, CMYK LAB знакомы. Повторяться не стоит.
Прежде, чем приступить к практике, стоит поговорить немного о представлении цвета в компьютере. То есть о многообразии цветовых пространств. Основные мы уже описывали в уроках «выделение по цвету» и «увеличение резкости с помощью каналов». Пространства RGB, CMYK LAB знакомы. Повторяться не стоит.