Пересвет и недосвет
Пересветили — это когда на вечерних фото белые не только источники света (фонари, например), а ещё и 5 метров вокруг них. И белые настолько, что не разобрать деталей. Самый верный способ пересветить кадр — сфотографировать себя в зеркало с включённой вспышкой.
Обратная сторона медали — недосветили. Тени «ну прям вообще чернющие», да и фотография в целом темновата. Клиническая стадия — сфотографировать, не сняв крышку с объектива. Ага, я иногда так тоже делаю.
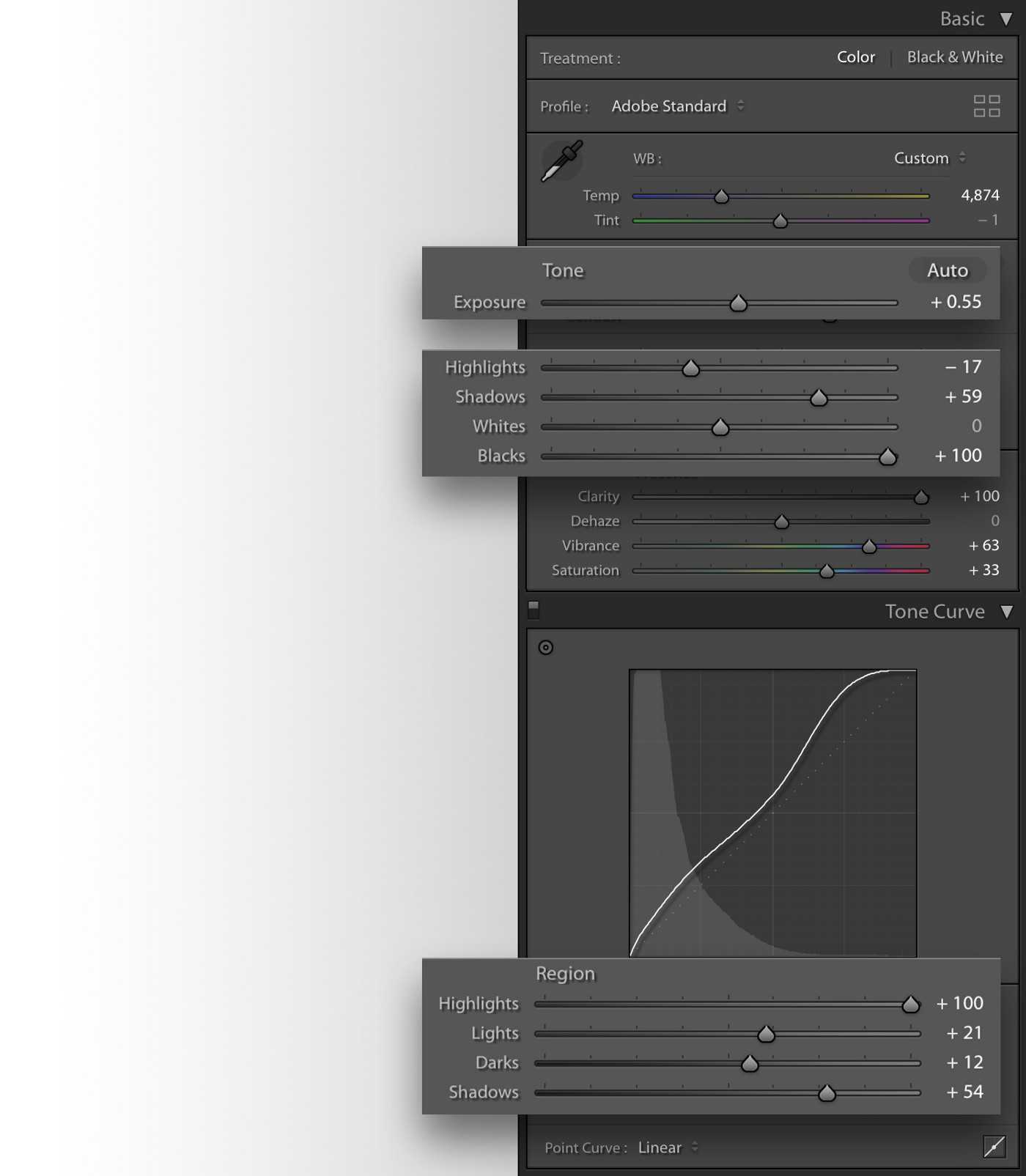
Если это не крайняя стадия, то легко лечится ползунками в секции Basic (Основной):
Exposure (Экспозиция) — меняет общую яркость,
Highlights (Света) и Whites (Белые) — убирает пересветы,
Shadows (Тени) и Blacks (Чёрные)— вытягивает провалы в тенях. ы
Более детально скорректировать свет помогут аналогичные ползунки в секции Tone Curve (Тоновая Кривая).
Если фотографируете в формате RAW, то есть шанс безболезненно справиться с ошибками освещённости. Кайф, когда на белом пересвеченном небе вдруг появляются облака!
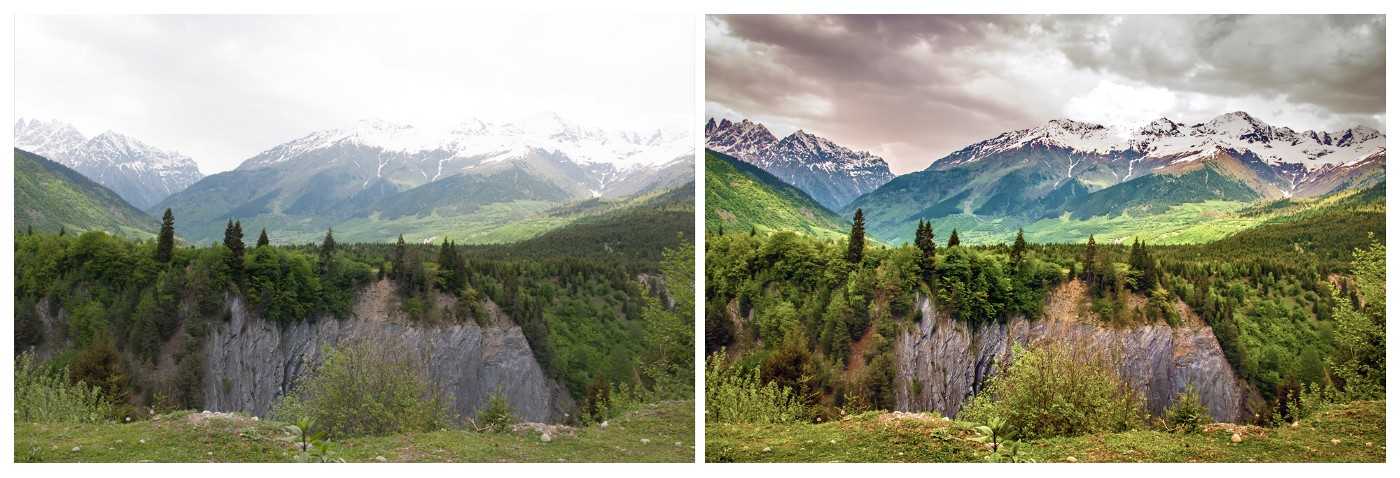
Если фотоаппарат не поддерживает RAW, то стоит смириться и продолжать жить дальше. Возможно, с опытом таких ошибок станет меньше.
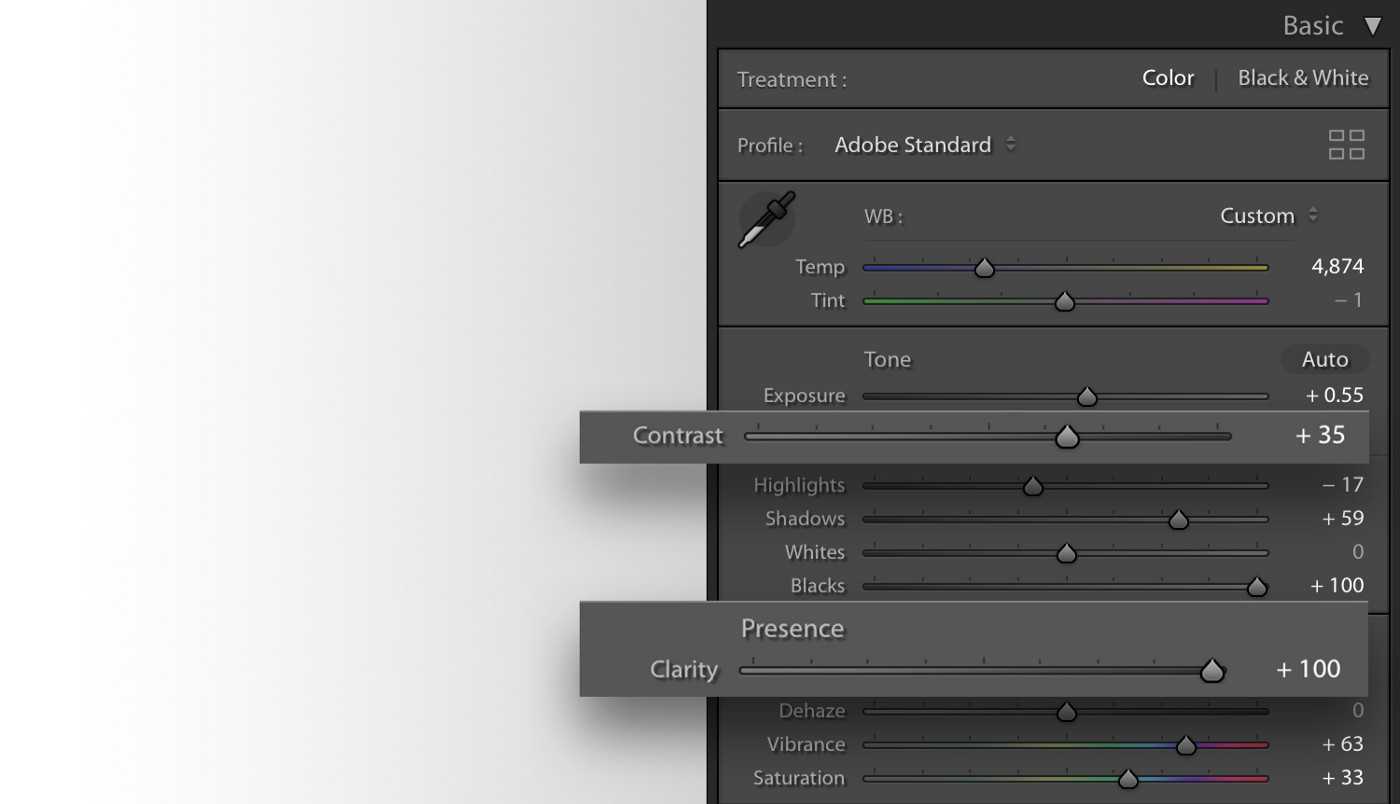
Есть ещё ползунки, которые отвечают за контраст: световой и тональный.
Если не закапываться в теорию, то оба они делают светлые части светлее, а тёмные — темнее. Но тот, который Clarity (Чёткость) — помогает добиться интересных эффектов.
Хотя, именно эта настройка может сделать постобработку заметной и вырвиглазной, а это не гуд.

Важный момент: при коррекции пересветов следите за тем, чтоб белый свет оставался белым. При коррекции недосветов — следите за уровнем шума.
Знакомство с цветовым режимом LAB
Так чем же отличаются режимы RGB и LAB? В цветовом режиме RGB есть три цветовых канала — это красный, зеленый и синий. При объединении каналов создаются остальные цвета. Например, при объединении красного и зеленого получается желтый, зеленый и синий создают голубой, объединив красный и синий, получится пурпурный цвет.
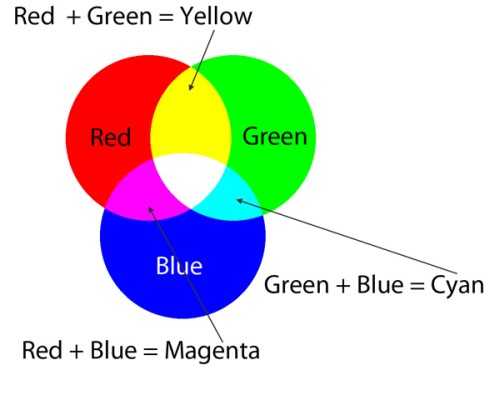
Теперь рассмотрим цветовой режим LAB. Буква L означает Lightness (Яркость), A — зелено-пурпурный канал и B — сине-желтый канал. L — это канал, содержащий всю информацию о яркости и представляющий изображения в черно-белом варианте. Канал A включает в себя пурпурный и зеленый цвета, а канал B включает в себя желтый и синий цвета.
Возможно вы спросите, а где же красный цвет? Синего и красного цветов нет, так как они образуются путем объединения каналов A и B. Красный цвет образуется при равном количестве желтого и пурпурного цветов, а синий получается при равном количестве зеленого и пурпурного цветов.
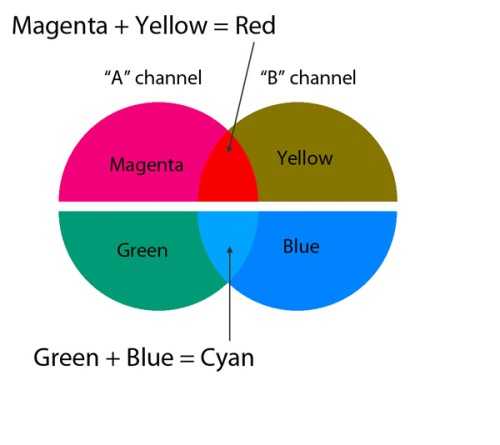
Вы, наверно, заметили, что на изображении цвета выглядят неправильно. Желтый цвет имеет коричневый оттенок, зеленый имеет голубой, а синий очень близок к голубому оттенку.
Все дело в том, что цветовой режим LAB представляет цвета таким образом, какими их видит человек, а режим RGB представляет таким образом, какими их видит компьютер. Режим LAB основан на человеческом восприятии цвета в зависимости от других цветов, окружающих его.
Объяснение режима LAB не совсем научное, но суть от этого не меняется. Если вы заинтересовались и хотите узнать больше о цветовом режиме LAB в научном объяснении, то можете прочесть статью из .
С помощью инструмента Радиальный фильтр
Светлую или темную виньетку можно добавить с помощью радиально фильтра. На панели настроек вы должны определить, где добавить виньетирование – в или за пределами радиуса, затем настроить экспонирование для осветления или затемнения виньетки (используя этот метод, вы даже можете применить размытие, уменьшить блики или изменить ее цвет – все с помощью ползунков). Это действительно очень удобная функция в ACR, так как она работает подобно маске слоя, хотя с помощью этого инструмента вы не сможете сделать тонкую настройку, как в Photoshop.
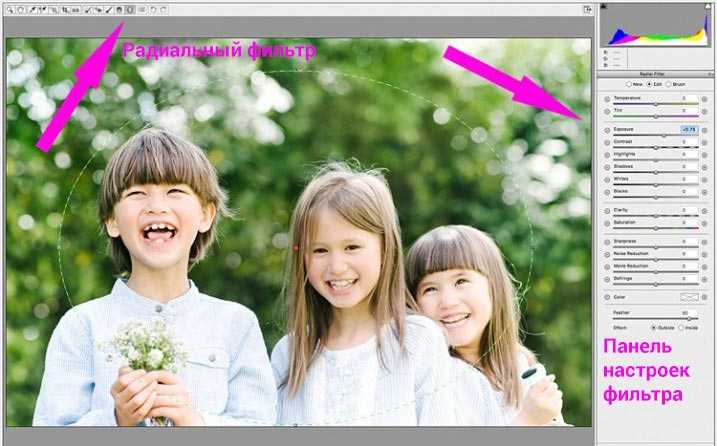
Ниже приводится изображение с достаточно темным и тяжелым виньетированием. На мой взгляд, это слишком, и скорее отвлекает от изображения, чем улучшает его. Мне кажется, выглядит совершенно неправильно.

Ниже то же фото, но со светлой виньеткой, на мой взгляд фото также выглядит неправильно в данном варианте

В этом варианте, я думаю, виньетирование как раз то, что надо, оно улучшает первоначальный вид фотографии, что и было моей целью.

Конвертация из одного цветового пространства в другое
В случае обработки изображения в цветовом пространстве, отличном от того, в котором оно будет в дальнейшем использоваться, его необходимо перевести (конвертировать) в конечное цветовое пространство.
В случае использования изображения в сети Интернет или, если не известно, как в дальнейшем оно будет использоваться, его необходимо конвертировать в пространство sRGB.
. При этом при работе в 16-битном режиме рекомендуется сначала произвести процедуру конвертации, а уже затем перевод изображения в 8-битный режим.
Для конвертации изображения из одного цветового пространства в другое в Adobe Photoshop используется команда Edit → Convert to Profile (Редактирование → Конвертировать в профиль).
При этом рекомендуется использовать движок (Engine) Adobe (ACE) и следить (при работе с фотографиями) за тем, чтобы были проставлены «галки» во всех активных опциях.
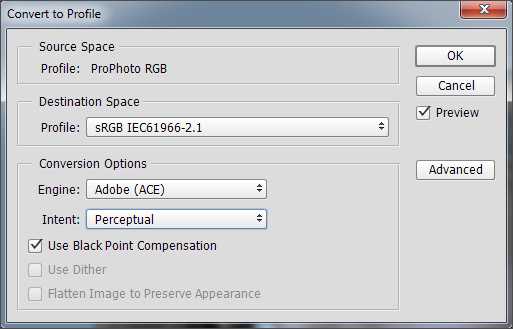
В качестве алгоритма пересчета цветов (Intent) необходимо (кроме как в крайне специфических случаях) выбирать Perceptual (для максимально возможного сохранения визуального соотношения между наиболее и наименее насыщенными цветами) или Relative Colorimetric (для того, чтобы сохранить цвета, умещающиеся в конечное цветовое пространство, без какого-либо визуального изменения и отказаться от цветов, не входящих в конечное цветовое пространство).
Режим Perceptual производит компрессию/сжатие цветов, для того, чтобы избежать постеризации «внеохватных» цветов и по возможности сохранить визуальное соотношение между сильнонасыщенными и малонасыщенными цветами.
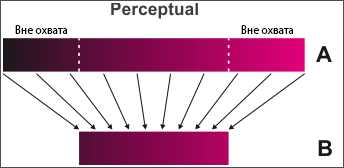
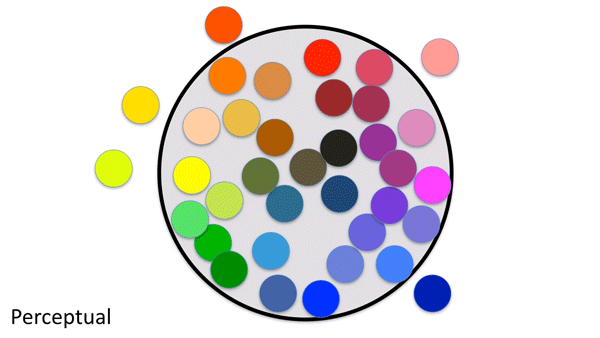
Режим Relative Colorimetric конвертирует изображение в другое цветовое пространство без визуального изменения цветов, входящих в конечное цветовое пространство и «отрезает» «внеохватные» цвета.
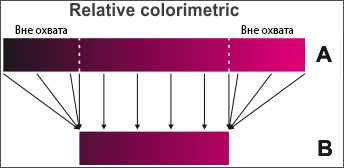
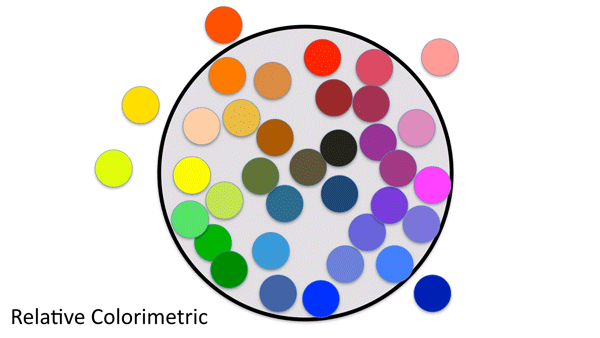
Выбор между опциями Perceptual и Relative Colorimetric обычно осуществляется пользователем визуально, по превью. Необходимо отметить, что если разница между результатами сильно видна, значит в каком-то участке изображения цвета выходят за пределы конечного цветового пространства. В этом случае при выборе опции Relative Colorimetric в данном участке произойдет постеризация изображения).
Если участок изображения с «внеохватными» цветами невелик, можно 1) локально его подкорректировать (уменьшить насыщенность в этом месте), либо согласиться на постеризацию изображения в этом участке и выбрать Relative Colorimetric для получения в целом наиболее визуально приятной картинки, 2) выбрать Perceptual, чтобы по возможности исключить постеризацию (однако общая насыщенность изображения при этом уменьшится).
Если же участки с «внеохватными» цветами занимают большую часть изображения, и при выборе опции Perceptual насыщенность сильно падает, необходимо задуматься об общей ручной коррекции изображения.
В случае, если вы не уверены, какой вариант выбрать и что делать дальше, рекомендуется выбирать опцию Perceptual, чтобы избежать постеризации изображения.
Пожалуй, это все, что фотографу нужно знать о цветовых пространствах RGB, чтобы избежать проблем с передачей цвета на своих фотоработах (в частности, портретных снимках). Надеюсь, чтение оказалось полезным ![]()
(с) Стив Ласмин
Если Вам понравился этот материал, то мы будем рады, если Вы поделитесь им со своими друзьями в социальной сети:
Фотожурнал / Уроки ретуши и постобработки / Настройка и выбор цветового профиля. Практические вопросы
Тэги к статье: Стив Ласмин, постобработка, урок, Adobe Photoshop, цветокоррекция, начинающим,
Дата: 2015-03-20 | Просмотров: 63776
|
|
Тематические уроки по фотографии:
- Снимаем видеообзор на продукт заказчика. Бесплатный урок
- Портрет частного заказчика. Тонкости обработки
- Бэкстейдж. Видеосъемка и монтаж для начинающих
- Делай сам: 3 суперспособности фотографа
- Приручи музу: как вырваться из шаблонных съемок
4: Печатайте свои работы!
В последнее время это стало чем-то вроде мантры, и она особенно правдива для цветокоррекции. Самый лучший способ убедиться в том, что ваши фотографии отображаются нужным образом в плане цвета – распечатать их и посмотреть в естественном свете. При этом, чтобы сохранить время и деньги, можно распечатать тест-полоски (test strips): небольшие кусочки фотографии, которые охватывают диапазон контраста (старайтесь обращать больше внимания на чисто черный и белый цвета) и могут использоваться для визуального изучения цвета, яркости, контраста и других видимых переменных, которые вызывают у вас сомнения.
Печать требует времени. Особенно, если использовать крупноформатные принтеры. Есть множество мелких копировальных центров и частных предпринимателей, которые возьмут процесс распечатки на себя; например, в Чикаго есть принт-центр Latitude, предлагающий множество услуг, включая также крупноформатную печать. Прибегнув к подобным решениям, вы сохраните время и в некоторых случаях даже сможете получить помощь с цветокоррекцией. Однако, будьте осторожны, когда просите кого-то откорректировать цвет ваших фотографий, ведь их видение финального результата может отличаться от вашего.
Использование слоя со сплошным цветом
Другой быстрый способ состоит в добавлении сплошного цвета. Этот метод более экспериментален, так как изменить цвета одним щелчком инструмента Пипетка очень просто.

Сплошной цвет разместится поверх вашего изображения, таким образом вы увидите прямоугольник определенного цвета. Теперь нужно применить маску слоя и приступить к удалению цвета, начиная от центра и двигаясь к краям. Еще раз, используйте большую мягкую черную кисть для удаления цвета. Если вы используете такой вид виньетирования, как на двух приведенных ниже изображениях, то это должно быть осознанно, так как оно совершенно не придает изображению естественного вида. Это подходит для скрапбукинга или других особых целей, но это не тот вид изображения, который я бы отдала клиенту.

На изображении ниже виньетка была добавлена описанным методом сплошного цвета. Вы можете поэкспериментировать с режимами наложения, чтобы посмотреть, что выглядит лучше.

Это было сделано с помощью сплошного цвета, как и выше, но использован режим наложения Затемнение основы.
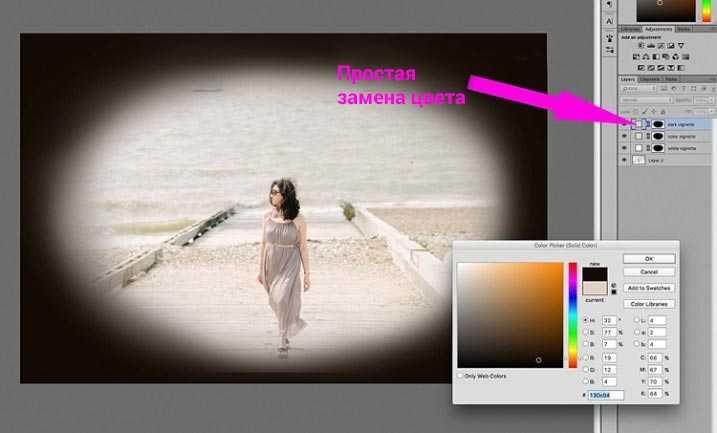

К этому изображению применен черный цвет с маской и режим наложения Перекрытие с непрозрачностью 80%.
Вы можете также задать форму виньетки, используя инструмент Овальная форма. Он был применен для изображения ниже, создавая виньетку с жесткими краями. Задайте форму путем перетаскивания инструмента по изображению, и вы увидите мигающие точки вокруг созданной вами формы. Вам нужно инвертировать ее, используя комбинацию CMD/CNTRL + shift + I, таким образом будет выделена наружная часть формы и отмечена мигающим выделением (как показано ниже).

Нажмите на иконку сплошного цвета и выберите нужный цвет. Новый слой с вашей формой автоматически заполнится выбранным цветом. Выберите этот слой и поиграйте с режимами наложения и непрозрачностью. Ниже вы увидите, как выглядят режимы наложения Разделить, Затемнение основы и Перекрытие.
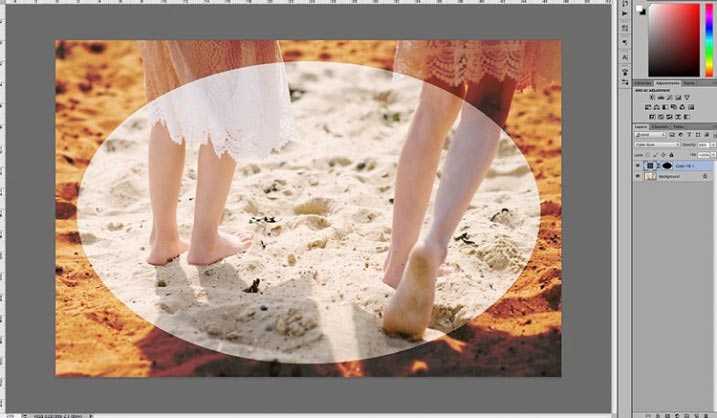
Режим наложения Затемнение основы

Режим наложения Разделить

Режим наложения Перекрытие
Вы захотите растушевать маску на цветном слое или смешать края вручную с помощью кисти таким образом, чтобы края виньетирования не были четкими и видимыми. Я оставила это в таком виде, чтобы продемонстрировать, что делает слой с виньетированием.
Ниже приведено финальное изображение только с оттенком виньетирования по краям для того, чтобы уменьшить яркость сцены.

Я надеюсь, что эта статья дала вам несколько новых идей того, как улучшить свои фотографии с помощью виньетирования.
Перевод: Татьяна Сапрыкина
10: Работайте в тускло освещенной комнате
Этот совет наиболее эффективен, если вы откалибровали монитор. Обычно при обработке хочется наоборот повысить яркость. Вы ведь хотите увидеть всё, над чем работаете. Однако, мы работаем со светом и при изменении свечения (яркости) снимка, даже если это всего лишь представление на экране, интерпретация конкретных оттенков меняется.
Некоторые профессиональные фотографы даже покупают специальные козырьки для монитора, как, например, этот для iMac. Они не позволяют рассеянному свету попадать на экран и воздействовать на восприятие снимка – это то же самое, что выключить светильник на потолке и/или работать в комнате со слабым освещением.
В некоторых ситуациях точность цвета – совершенно субъективное понятие. Не отвергайте субъективность в своем творчестве и не бойтесь нарушать правила или не оправдывать ожидания. Однако, умение правильно работать с коррекцией цветов вне зависимости от ситуации положительно скажется на вашем понимании света при съемке и творческой обработке. Знание «правил» научит вас лучше их нарушать.
Напоследок также хочу сказать – если вы собираетесь печатать свои фотографии, учитывайте, что освещение, при котором вы смотрите на снимок, влияет на его восприятие. Если вы знаете, каким будет освещение для снимка или можете влиять на внешние факторы, посмотрите на него в похожих условиях, чтобы убедиться в его внешнем виде. Существуют также специальные лайтбоксы для цветокоррекции, которые можно использовать, чтобы увидеть, правильно ли выглядит снимок в «белом» свете – вне зависимости от финального места назначения.
Самое главное – получать удовольствие. Расширяйте границы, экспериментируйте с Кривыми и своими навыками маскирования, посмотрите, насколько далеко можете зайти. Создавайте безумный и преувеличенный эффект просто, чтобы увидеть, как каждый цветовой канал влияет на обрабатываемые снимки. Не таскайте кривые в одном направлении, посмотрите, что будет, если сделать S-образную. Инвертируйте её! Не ограничивайте себя! В конце концов попросите о конструктивной критике и приготовьтесь к тому, что придется тратить много времени на оттачивание даже простых техник.
5: Две пары глаз лучше, чем одна
Дружить с другими фотографами – очень хорошая практика, особенно это касается тех, чьи интересы отличаются от ваших. Они смогут внести долю конструктивной критики и предложить советы, до которых вы бы самостоятельно не пришли. Помимо прочего, это также обеспечивает дополнительную пару глаз, которая помогает обнаруживать погрешности в обработке. После того, как вы слишком долго смотрите на фотографию, иногда даже целыми днями, взгляд привыкает, и вместо реальной картины вы начинаете видеть то, что должно там быть. Один из лучших способов выйти из этого состояния и «размылить» взгляд – сделать небольшой перерыв, а в это время попросить кого-то посмотреть на результат и поделиться мнением.
Я не эксперт в области цветокоррекции. Мой способ справляться с нежелательными оттенками цвета – делать всё возможное, чтобы взять под контроль каждый лучик света. Когда я знаю, что является источником света и какая его температура, контролировать освещение становится намного проще. К сожалению, это не всегда возможно. Проекты, ожидания и интересы очень сильно варьируются и по-разному коррелируют с условиями освещения; у меня есть несколько друзей, к которым я обращаюсь, если мне нужна помощь с обработкой.
Установка программы и создание первого проекта
Для скачивания и установки программы можно воспользоваться официальным сайтом Adobe. После запуска инсталлятора пользователю необходимо придерживаться инструкций, предложенных системой по завершении нужно открыть программу и выполнить следующие манипуляции:
- В рабочем окне Premiere Pro нажать на кнопку «New Project».
- Система предложит конфигурацию проекта по умолчанию. Пользователь может согласиться или выбрать свой вариант.
- Далее нужно добавить видеофайл в окно «Project».
- Далее загруженные файлы потребуется перетащить мышкой на временную шкалу (timeline) и перейти к окну Lumetri Color
Указанные выше действия являются подготовительным этапом. Теперь можно переходить непосредственно к обработке цветового оформления.
Компьютерные фоторедакторы для Инстаграм
Основными средствами обработки снимков для Инстаграм остаются программные разработки компании Adobe: Adobe Lightroom CC и Photoshop CC. С их помощью можно ретушировать снимки, изменять любые параметры изображений от небольших дефектов кожи до фона и текстуры фотографии. Работают программы как на системах Windows, так и на платформе MacOS.
Бесплатным аналогом программ Adobe является фоторедактор GIMP (GNU Image Manipulation Program). С помощью данного программного обеспечения производится обработка графических изображений любой сложности. Функционал почти полностью идентичен Adobe Photoshop.
Также подойдет для создания снимков в Instagram программа Luminar 2018. В настоящее время она может составить конкуренцию Adobe Lightroom CC. С её помощью можно менять настройки цветов, оттенки, добавлять слои и маски, виньетки, изменять линию горизонта. Достоинством Luminar является то, что она работает с цветовыми таблицами.
Количество программ для обработки изображений огромное, однако гораздо удобнее пользоваться мобильными приложениями для создания фотоконтента для Инстаграм.
Не бойтесь экспериментировать и вдохновляться работами фотографов и блогеров. Изучайте функции приложений, пробуйте их использовать, чтобы найти свой стиль и приобрести навыки создания профессиональной фотографии.
Для чего делают цветокоррекцию
Существует множество уроков по цветокоррекции, однако в них лишь описываются принципы обработки изображения. Прежде чем начать работу со снимками, нужно разобраться в том, что такое цветокоррекция и для чего её используют.
Цветокоррекция – это Замена исходного составляющего цвета, оттенков, тона и насыщенности изображения. Её применяют по нескольким причинам.
1. Часто случается так, что мы видим реальные цвета, которые на снимке получаются совершенно другими. Это происходит из-за не правильных настроек фотоаппарата, низкого качества съемочной аппаратуры или специфичного освещения. Техника не имеет возможности подстраиваться к освещению так же, как и человеческий глаз. Это вызывает погрешности в снимках.
2. Цветовые дефекты. К ним можно отнести засвеченность снимка, чрезмерная затемненность, дымка или тусклость тонов и красок.
3. Творческие эксперименты. Цветокоррекция позволяет воплощать замыслы фотографа. Снимкам можно добавить сказочности или брутальности, выразительности или тусклости. всё зависит от замысла фотографа.
Чаще всего, цветокоррекция в фотошопе выполняется при помощи разложения снимка на каналы. Существует несколько режимов для редактирования:
RGB — Красный, Зеленый, Синий (Red Green Blue). Это самый популярный режим редактирования изображений. С ним приходится сталкиваться чаще всего.
CMYK — Голубой, Пурпурный, Жёлтый, Чёрный (Cyan Magenta Yellow blacK).
В этом режиме белый цвет в каналах показывает максимальное присутствие цвета, а черный — наоборот, минимальное. Если, к примеру, Голубой канал полностью заполнен черным, значит голубой цвет на снимке вовсе отсутствует.
Мы коротко рассмотрели, что такое цветокоррекция и для чего она используется. Теперь пора переходить к практике.
Копирование, вырезание, сохранение, повторное использование и удаление масок
Вы можете многократно использовать маски в других слоях и композициях. Это особенно удобно для масок Безье, доведение которых до совершенства требует определенного времени. Контуры маски сохраняются внутри композиции в файле проекта.
Матиас Моль предлагает сценарий CopyMask2Layers, с помощью которого можно копировать маски из одного слоя в другие, сохраняя положение и форму маски.
Копирование, вырезание, дублирование или вставка маски
При работе с контуром маски — что предпочтительнее, чем с целой маской, включая ее другие свойства — выберите свойство пути маски
Это особенно важно при преобразовании путей маски в контуры форм, контуры движения и т. д
- Чтобы скопировать выделенные маски в буфер обмена или вырезать их, выберите «Правка» > «Копировать» или «Правка» > «Вырезать».
- Чтобы дублировать выделенные маски, выберите «Правка» > «Дублировать».
- Чтобы вставить маску в слой выделите слой и нажмите «Правка» > «Вставить». Если маска выделена, то эта операция заменит выделенную маску.
Сохранение маски
Чтобы сохранить анимированную маску, выберите ключевые кадры маски для сохранения.
Чтобы сохранить неанимированную маску, выберите маску.
Проект с композициями необходимо создавать только для хранения сложных масок. Если хотите использовать маску из другого проекта, импортируйте этот проект в текущий проект.
Можно также сохранять маски как шаблоны настроек анимации. (См. раздел Шаблоны настроек анимации.)
Удаление масок
- Чтобы удалить одну маску, выберите маску на панели «Таймлайн» и нажмите кнопку «Удалить».
- Чтобы удалить все маски, выберите слой, содержащий нужные маски, и выберите «Слой» > «Маски» > «Удалить все маски».
Цветокоррекция
Бывает так, что цвета на фото тускловаты. Пример: сфотографировали красивый пейзаж, а получили пожухлую травку и бледное невыразительное небо.
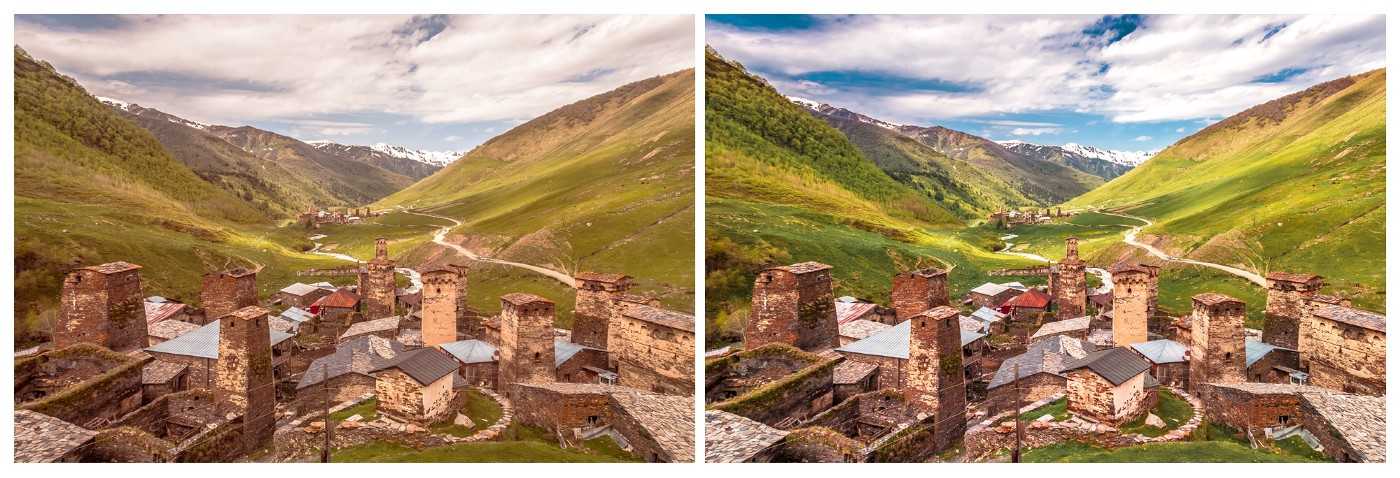
Проблема в том, что интенсивность цветов низкая.
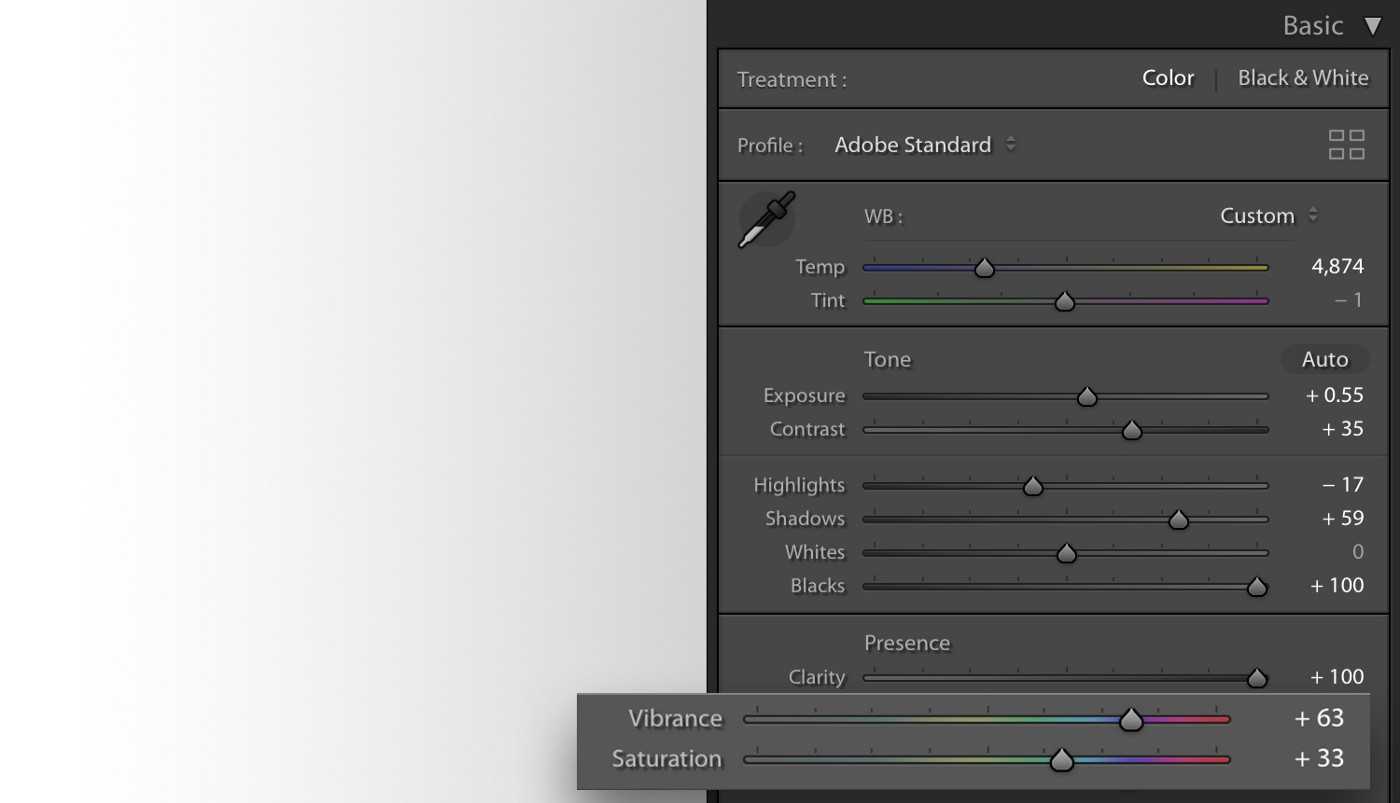
Справиться помогут ползунки Vibrance (Сочность) и Saturation (Насыщенность).
Если вы добавляете цветам сочности, а один становится, прям, ну очень выразительным, то проблема решается точечной коррекцией.
Настройте параметры у выбранного цвета на фотографии: поменяйте его Hue (Оттенок), Saturation (Насыщенность) и Luminance (Светлость).
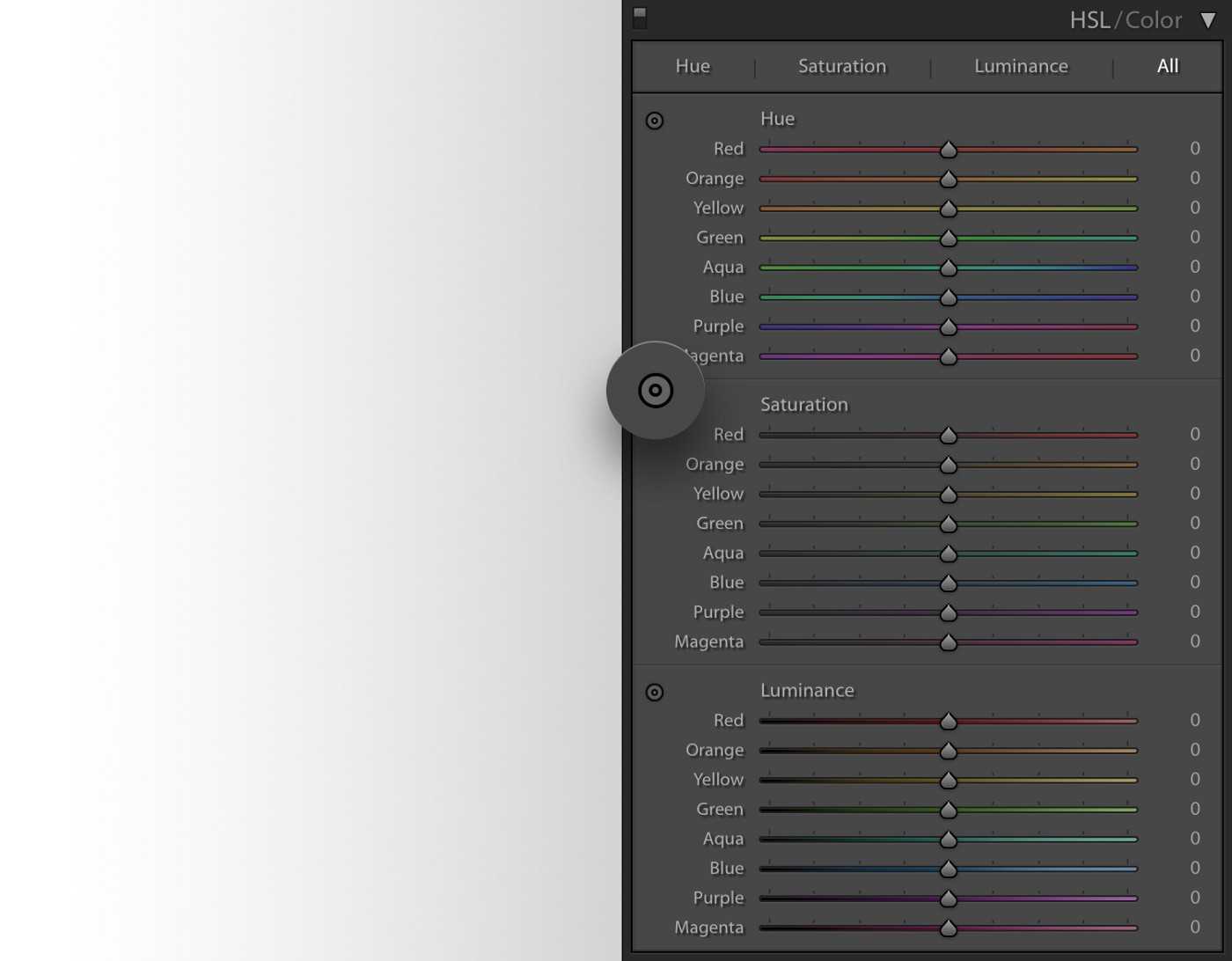
В моих настройках стоит вкладка All (Все), поэтому я вижу все разделы цветокоррекции одновременно, а это очень удобно.
Выбрать цвет для корректировки можно с помощью странной иконки: точки в кружке (в левом верхнем углу каждого из разделов цветокоррекции).
Просто тыкаем в эту иконку, потом в цвет на фото, который хотим править. Ткнув в цвет — не отпускаем левую кнопку мыши, а движениями вверх/вниз меняем параметры этого цвета.
Свойства маски.
Mask Path – местоположение маски. Поскольку After Effects работает с видео а не с фото, то объект, который мы выделили, может «убежать». Чтобы избежать этого, мы должны передвинуть маску. Это можно сделать при помощи мыши, а можно и при помощи клавиатуры.
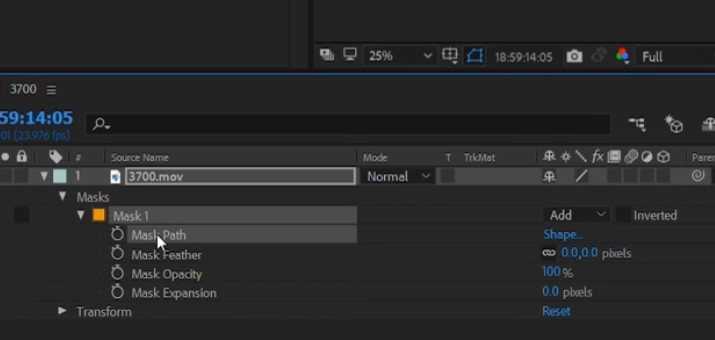
И вот так, создавая ключевые кадры, про которые вы узнали в третьем уроке, можно сделать простую анимацию маски.
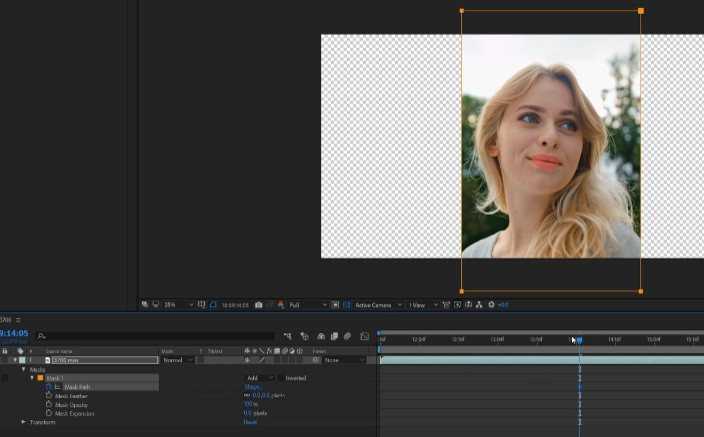
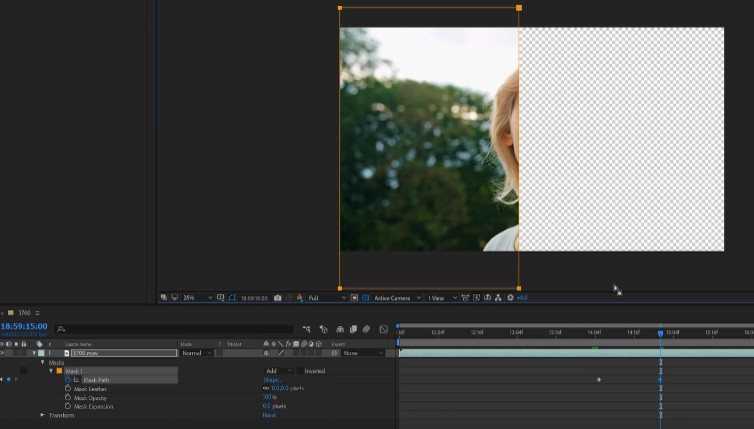
Mask Feather — Сглаживание краев. Используется для более плавного отделения. Чем выше значение, тем сильнее будут размазаны края.

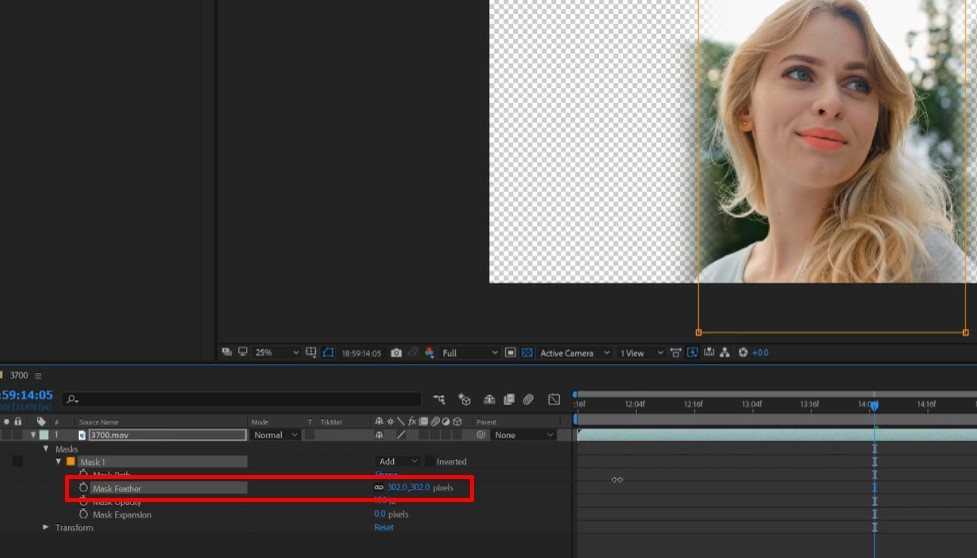
Mask Opacity — Определяет прозрачность маски.
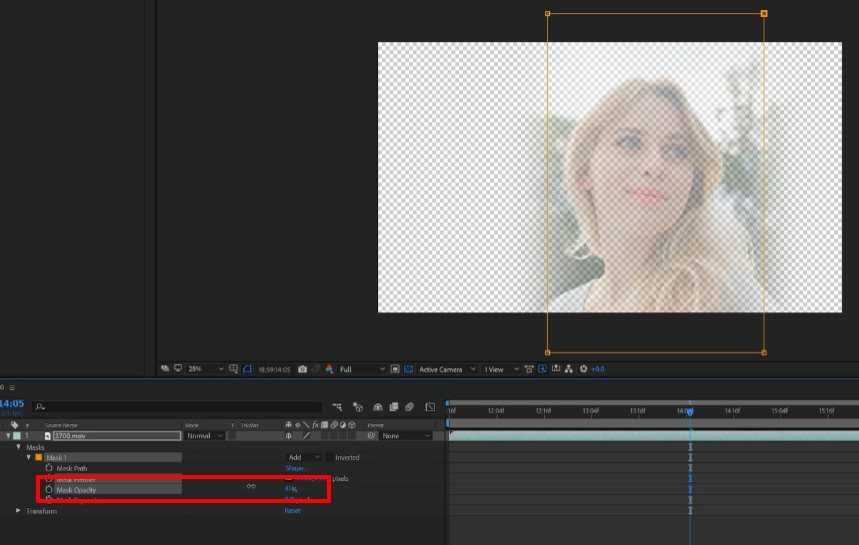
Mask Expansion — Определяет размер маски. Дело в том, что вам возможно придется увеличить или уменьшить маску. Да, для этого можно выделить заново её. Но проще дать знать программе, что вы ее хотите увеличить.
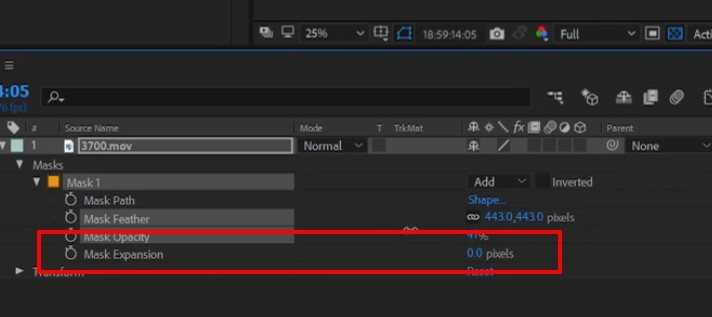
Что такое маска слоя?
По определению команды GIMP, маски слоя «позволяют вам выборочно изменять непрозрачность (прозрачность) слоя, которому принадлежат маски слоя. Это отличается от использования ползунка «Непрозрачность слоя», поскольку маска имеет возможность выборочно изменять непрозрачность различных областей на одном слое ».
Чтобы разбить это на еще более простые термины, вам необходимо понять некоторые простые понятия о масках слоев.
Для начала, маски слоя помещаются поверх вашего исходного слоя как своего рода дополнение к слою. После размещения поверх вашего слоя маска слоя может быть одного из трех цветов — черного, белого или серого. Эти цвета в маске слоя представляют соответственно полную прозрачность, полную непрозрачность или частичную прозрачность. Поэтому, когда я рисую черным цветом на маске слоя, любые пиксели ниже той области, где я закрашивал черным, теперь будут скрыты в слое, который содержит маску слоя. Если я нарисую серый на маске слоя, пиксели этого слоя будут частично прозрачными. Если я нарисую белый цвет на маске слоя, эти пиксели будут полностью непрозрачными, поэтому будет выглядеть так, как будто ничего не произошло с этой частью слоя.
Таким образом, у маски слоя есть одно из заданий 3 — быть полностью прозрачным, быть полностью непрозрачным или быть частично прозрачным.
Чтобы дополнительно уточнить эту концепцию, позвольте мне показать вам пример.
Параметры маски слоя контекстного меню
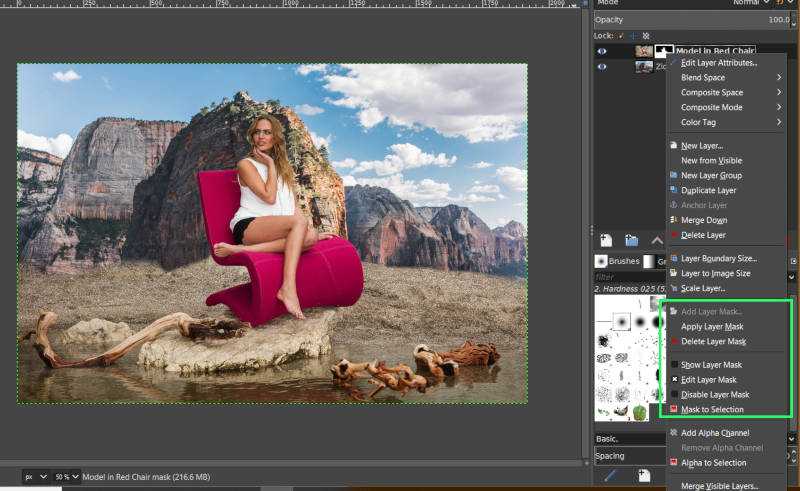
GIMP поставляется с некоторыми дополнительными опциями для маски слоя внутри «Контекстного меню» слоя (выделено зеленым на фотографии выше). Это официальное название меню, которое появляется при щелчке правой кнопкой мыши по слою на панели слоев.
Вам уже известна опция «Добавить маску слоя» внутри контекстного меню, поскольку именно так мы добавили маску слоя к нашему изображению в начале урока.
Применить маску слоя
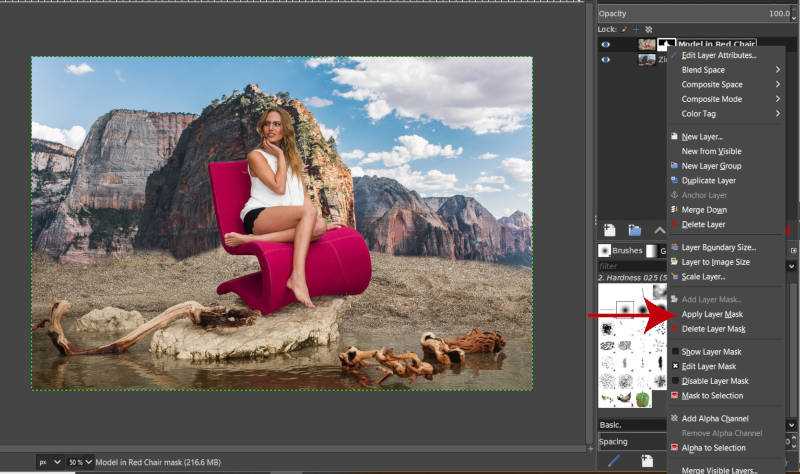
Опция под «Добавить маску слоя» — это опция «Применить маску слоя» (красная стрелка).
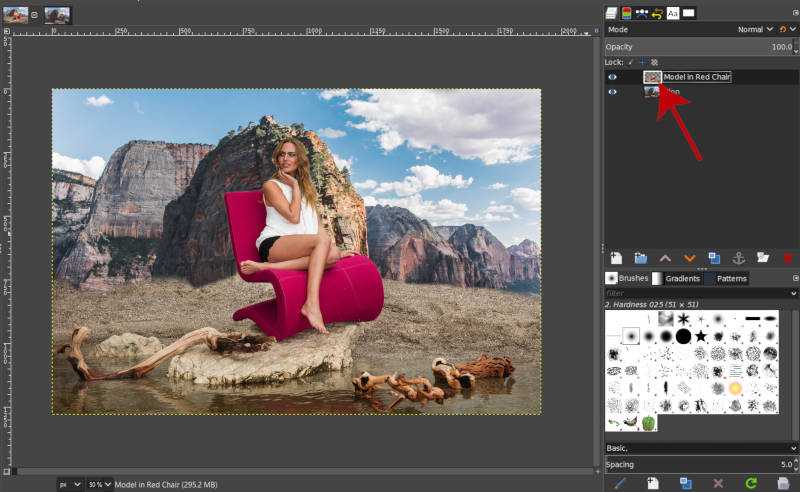
Нажав на это, вы по существу объединяете свою маску слоя со слоем, на котором находится маска слоя. Вы также сохраняете эффекты маски слоя на слое. Это делает маску слоя разрушительной, поскольку маска слоя теперь происходит непосредственно на слое, а не на маске слоя. Как вы можете видеть на фотографии выше (красная стрелка), больше нет миниатюры слоя-маски. Однако преимущество этого в том, что теперь вы можете добавить новую маску слоя к слою и добавить новые эффекты маски слоя.
Я нажму Ctrl + Z, чтобы отменить применение маски слоя.
Удалить маску слоя
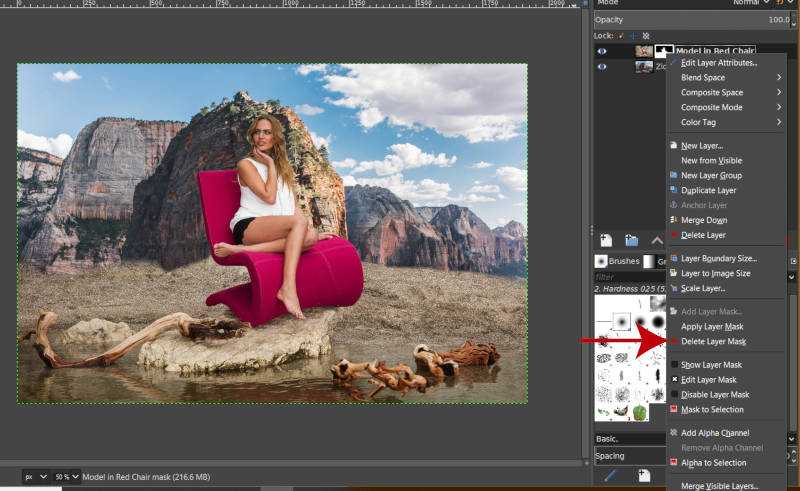
Следующая опция в контекстном меню — «Удалить маску слоя». Это просто полностью избавит от маски слоя, вернув ваше изображение в исходное состояние перед добавлением маски слоя.
Показать маску слоя
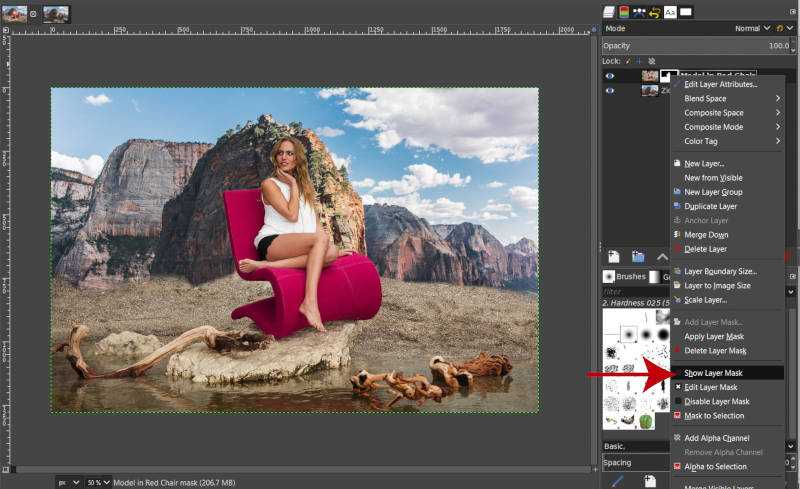
Под опцией удаления маски слоя в контекстном меню находится опция «Показать маску слоя» (красная стрелка).
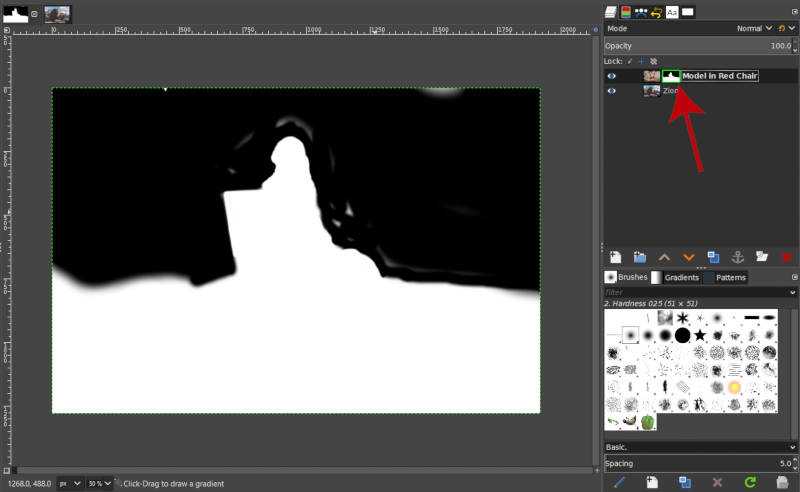
Эта опция отобразит вашу маску слоя в окне изображения, что позволит вам более четко видеть, что вы нарисовали на маске. Это имеет ряд серьезных преимуществ, поскольку теперь вы можете очистить любые области маски слоя (например, закрасить черным, белым или серым цветом), что даст вам более точную маску слоя. Когда этот параметр включен, миниатюра маски слоя будет иметь зеленый контур вокруг нее на панели «Слои» (красная стрелка).
В этом случае вы можете видеть, что я пропустил несколько пятен при рисовании черным.
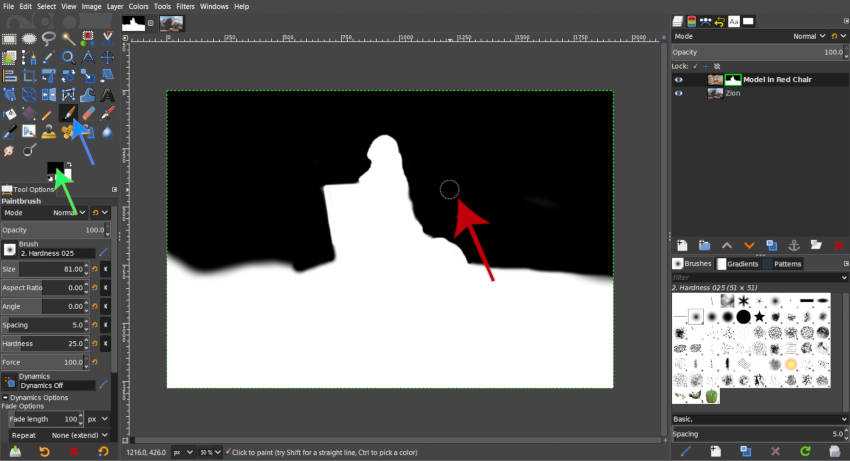
Что я могу сделать, так это взять инструмент кисти (синяя стрелка), переключить цвет переднего плана обратно на черный (зеленая стрелка) и рисовать прямо на маске слоя, отображаемой в окне изображения (красная стрелка). Я вижу, как все белые полосы / пятна, которые я пропустил ранее, моются, когда я рисую на них черным.
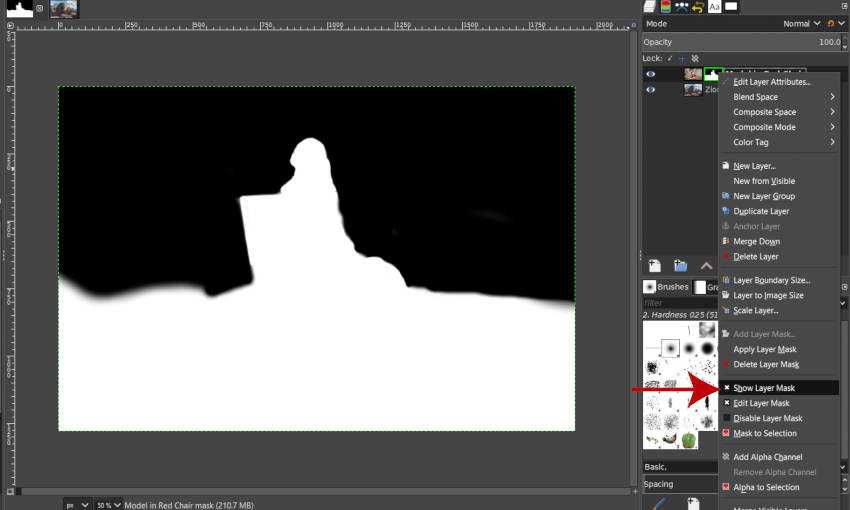
Если я щелкну правой кнопкой мыши на своем слое, чтобы снова вызвать контекстное меню, я могу нажать опцию «Показать маску слоя», чтобы снять его (красная стрелка). Мой слой и маска слоя теперь отображаются снова (не показано на фотографии), и маска слоя была очищена для лучшего общего эффекта.
Изменить маску слоя
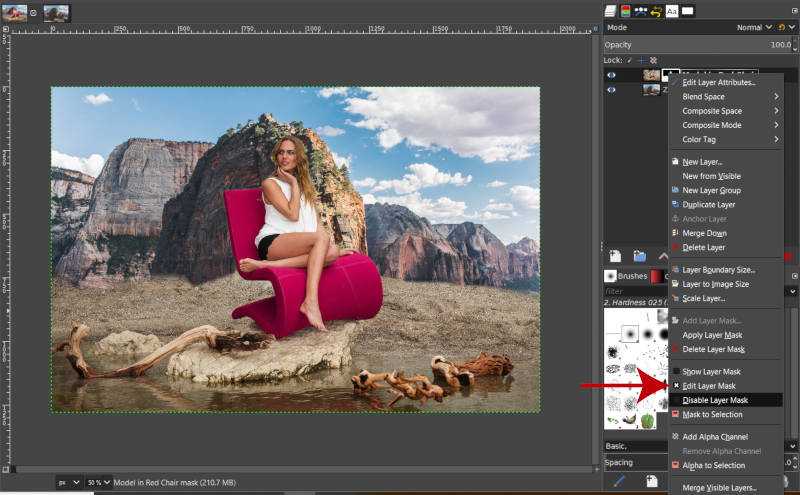
Под опцией Показать маску слоя находится опция «Редактировать маску слоя» (красная стрелка). Когда этот флажок установлен (или имеет «x»), это означает, что вы в настоящее время выбрали маску слоя и редактируете маску слоя. Если флажок снят, это означает, что вы выбрали слой и не редактирование маски слоя.
Отключить маску слоя
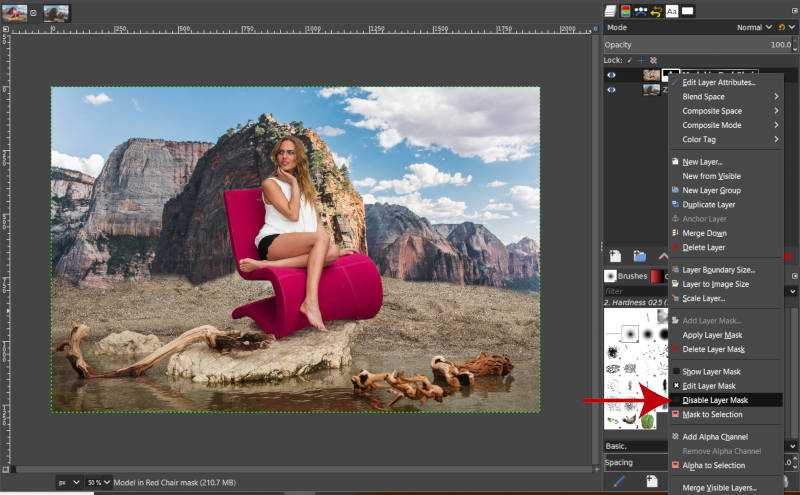
Далее в контекстном меню находится опция «Отключить маску слоя» (красная стрелка).
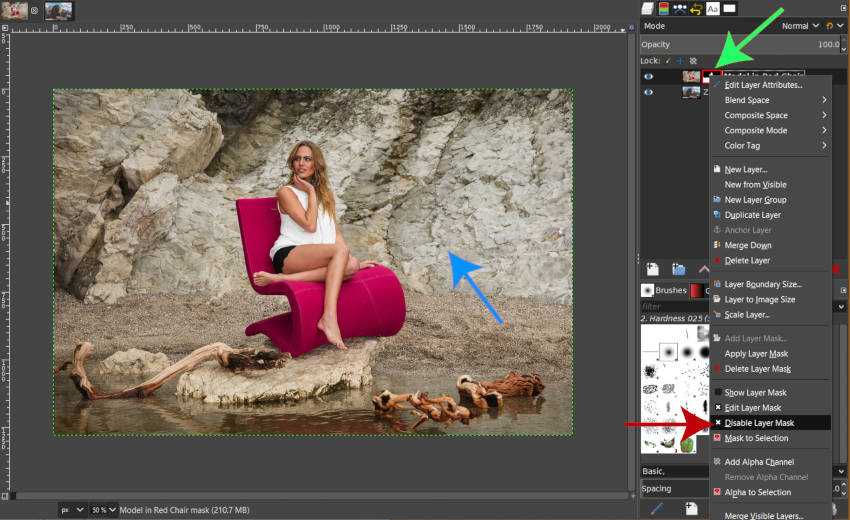
Если этот параметр включен (вы узнаете, что он включен, если в контекстном меню слоя отображается значок «x», обозначенный красной стрелкой), этот параметр временно отключит маску слоя и сделает исходный слой полностью видимым (как обозначено значком синяя стрелка). Вы увидите, что эскиз маски слоя будет обведен красным контуром (зеленая стрелка), что указывает на то, что маска в настоящее время отключена.
Я щелкну правой кнопкой мыши на слое Model in Red Chair, чтобы вызвать контекстное меню, и еще раз щелкну опцию «Disable Layer Mask», чтобы снять флажок.
Моя исходная маска слоя снова станет активной, возвращая эффекты маски слоя моему слою изображения.
Маска для выбора
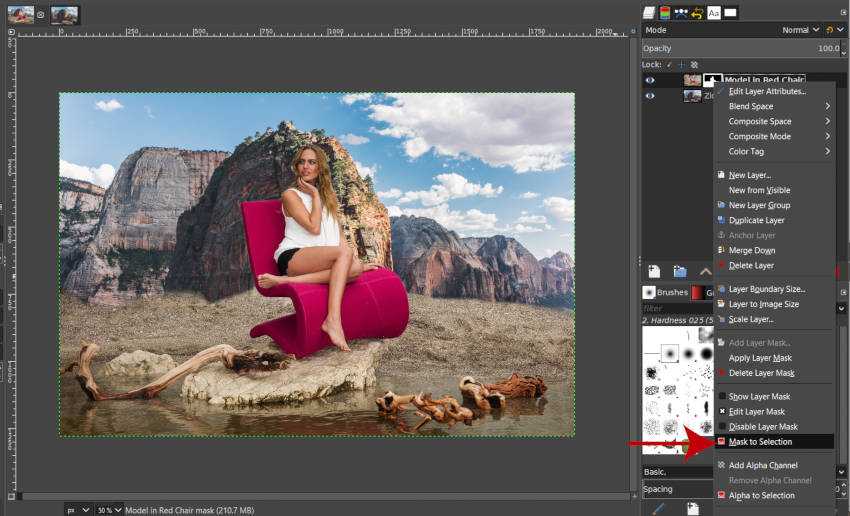
Последний параметр маски слоя в контекстном меню под параметром «Отключить маску слоя» — это параметр «Маска для выделения» (красная стрелка).
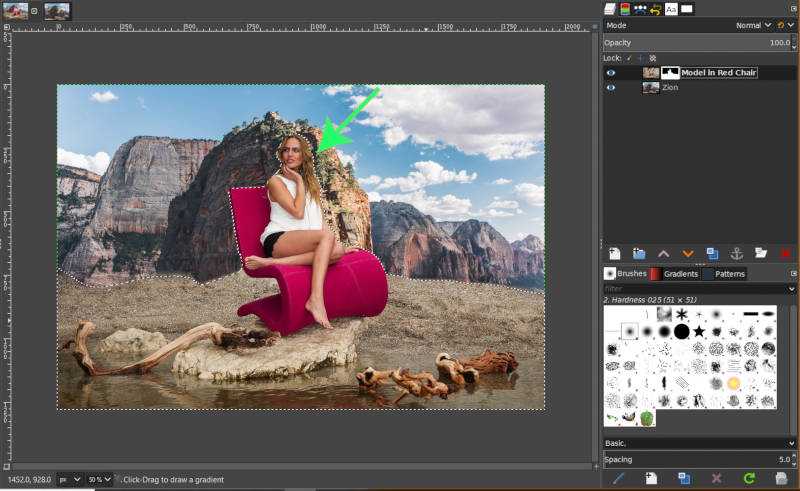
Когда я нажимаю эту опцию, область выделения будет нарисована вокруг полностью непрозрачных или белых частей маски моего слоя (зеленая стрелка). Эта функция очень полезна по ряду причин — она позволяет сохранить область выделения в виде пути, скопировать и вставить область выделения на другой слой (и даже преобразовать эту область выделения в маску слоя — подробнее об этом позже) или инвертируйте маску и применяйте эффекты ко всему, что находится напротив области выбора маски слоя.
Я могу отменить выбор этой области выбора, выбрав «Выделить»> «Нет» или нажав ctrl + shift + a на клавиатуре.
Обработка в Лайтрум
Adobe Lightroom — программа для постобработки и создания каталогов изображений. Ее можно использовать как на ПК, так и мобильном телефоне
Важно отметить, что Лайтрум не искажает цветопередачу фотографии
Приложение, в отличие от Photoshop, не может изменять элементы на снимке, но помогает быстро и красиво обработать фото. Давайте рассмотрим функционал программы и ее инструменты.
Рабочая поверхность
Структура программы похожа на интерфейс Photoshop — меню приложения и две панели для работы с изображениями.
В меню вы можете найти настройки по импортированию или экспортированию снимков, редактированию каталогов с фото, обработке изображений с помощью инструментов и эффектов.
Приложение для обработки фотографий — Лайтрум
Инструменты Lightroom:
- Обрезка.
- Удаление областей — удаляет лишнее, заменяя область пикселями с изображения.
- Эффект красных глаз.
- Градуированный фильтр — затемнение или осветление части фотографии.
- Радиальный фильтр — локальная коррекция изображения. Позволяет, например, навести фокус на главный объект на снимке.
- Корректирующая кисть.
- Выравнивание по направляющим линиям.
- Баланс белого.
- Целевая коррекция — яркость, насыщенность и оттенок.
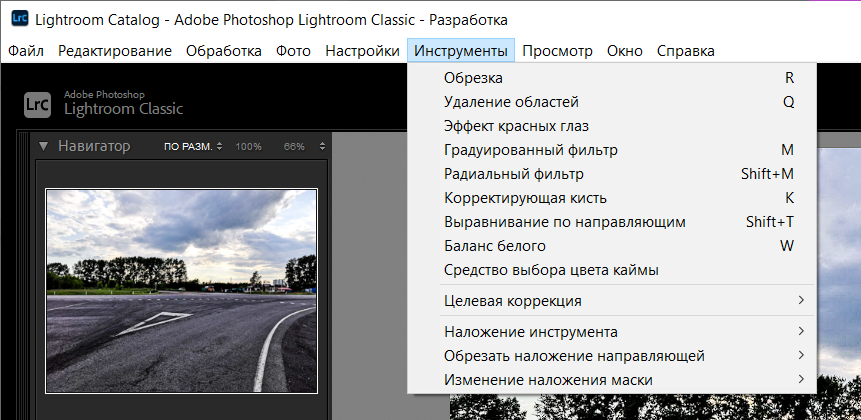
Инструменты Лайтрума
Часть из них дублируется в правой панели под разделом «Гистограмма» — смотрите скриншоте ниже.
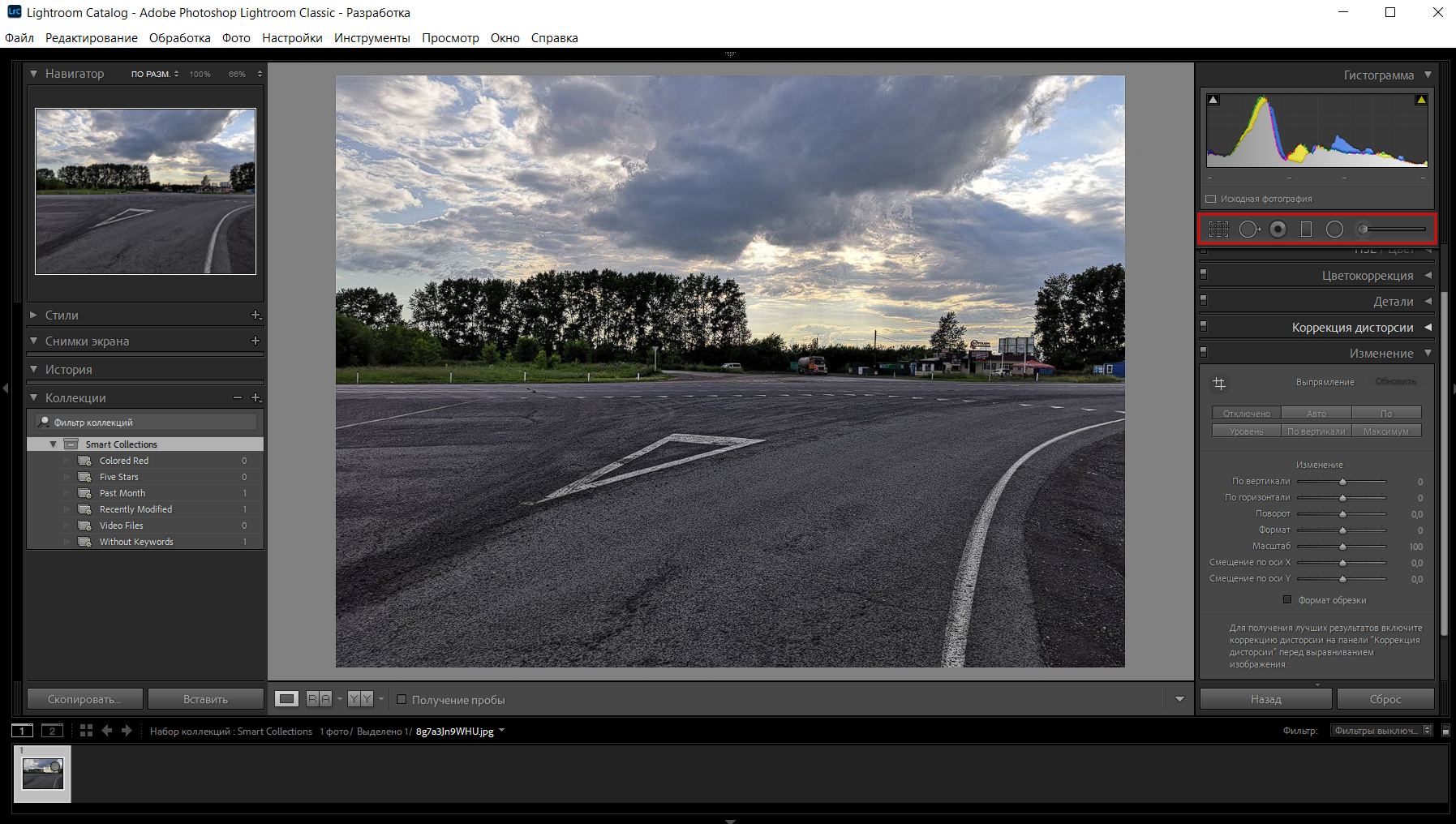
Инструменты в правой панели рабочей поверхности
Настройки и эффекты
В правой панели программы представлен широкий выбор настроек и эффектов для обработки фотографий. В этом разделе мы покажем возможности обработки.
Основные. Базовые настройки: баланс белого, тон, текстура, четкость и красочность изображения.
Пример, как обрабатывать фото в Lightroom
Тоновая кривая. Эффект, который мы уже рассматривали в Фотошопе — «Кривые», только здесь еще больше возможностей для регулировки цвета и света.
Пример работы тоновой кривой
HSL/Цвет. Настройка цветовой модели и каждого цвета по отдельности.
Обзор работы эффекта HSL и настройки цвета
Цветокоррекция. Изменяет цвет всего изображения.
Пример работы цветокоррекции
Детали. Помогает увеличить или уменьшить резкость, а также избавиться от шума на фото.
Обработка фото в Lightroom
Коррекция дисторсии. Работает с искажением, а также позволяет добавить виньетку — затемнить края.
Lightroom — обработка фото и работа с искажением
Изменение. Варианты, как можно улучшить перспективу.
Пример, работы с перспективой
Эффекты. Позволяет осветлить или затемнить края, а также поработать над зернистостью.
Работа эффектов — виньетки и зернистости
Калибровка. Настройка тона и цветопередачи основных цветов.
Обзор настроек калибровки
Пресеты и стили
В левой панели можно найти раздел «Стили» — готовые варианты обработки фотографий. Пресетами называют сохраненные настройки, которые можно применить сразу к нескольким снимкам. Профессиональные фотографы и обычные энтузиасты часто делятся пресетами, поэтому вы с легкостью можете найти их в сети, чтобы быстро обрабатывать изображения.
Ниже показаны варианты стилей и пресетов, а также то, как они преображают фотографию. Какой-то универсальный пресет посоветовать невозможно — пробуйте и ищите свой стиль.
Обработка фотографии стилями и пресетами
Красивая обработка фото в Lightroom
Покажем, как быстро обработать изображение с помощью нескольких настроек.
Загружаем изображение в библиотеку с помощью функции «Импорт» или путем перетаскивания файла. Переключаемся в раздел «Разработка» — здесь используем основные настройки: «Баланс белого», выставляем «Светлые области» на -25, «Тени» на +20, «Белые» на +20 и «Черные» на -25, а также играем с детализацией, а именно с резкостью и уменьшением шума.
Пример, как правильно обрабатывать фото

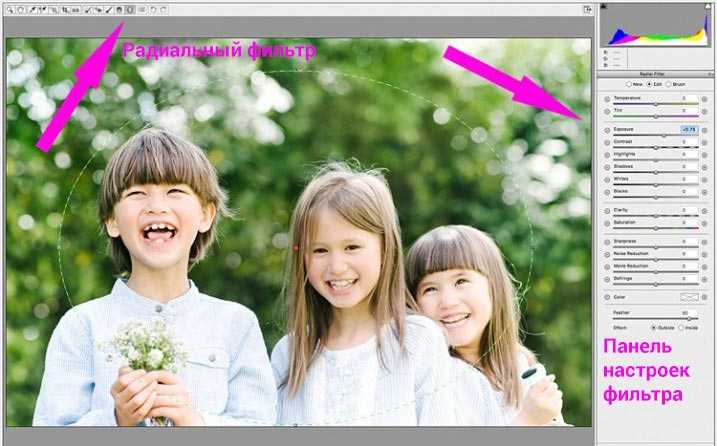


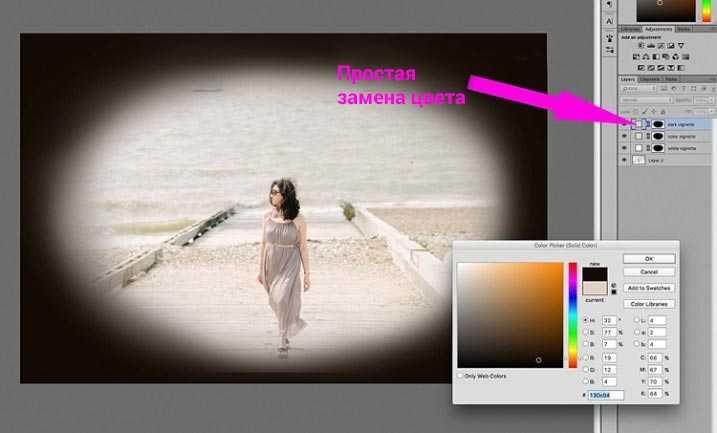









![Топ-10 программ для обработки фото [2022]](http://urgi-stv.ru/wp-content/uploads/6/1/6/616b4b936c9054f1375240d83c67ee62.jpeg)



















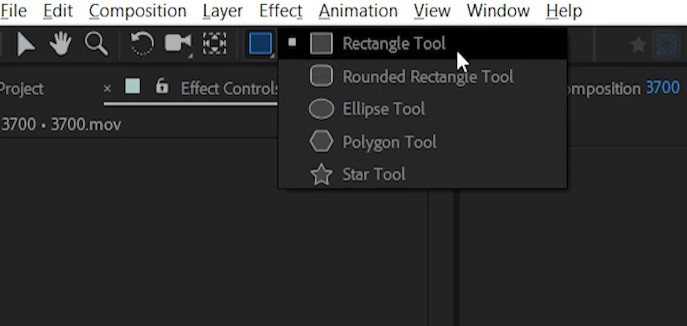
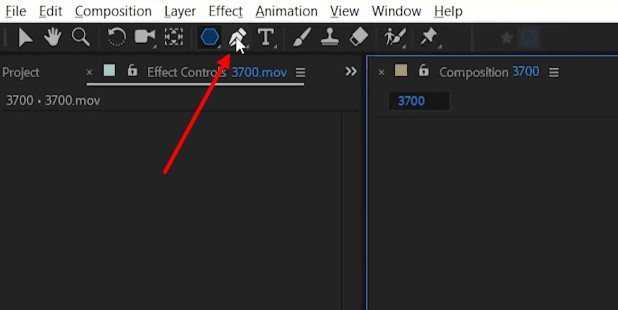
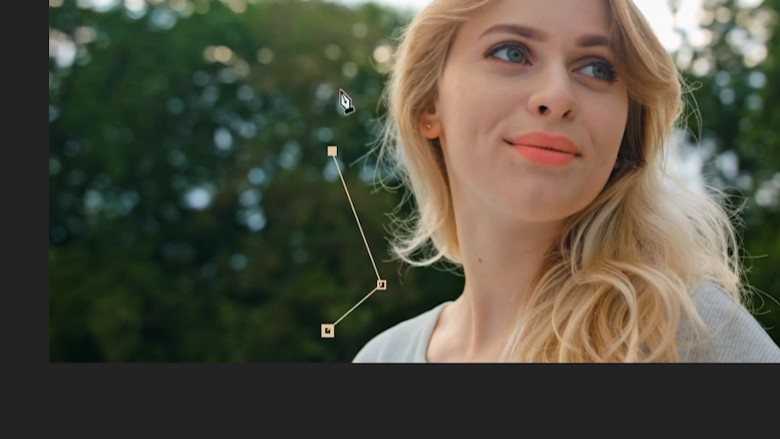
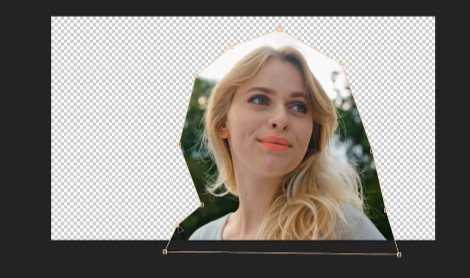













![Топ-10 программ для обработки фото [2022]](http://urgi-stv.ru/wp-content/uploads/4/e/8/4e896846a3ef92b26cb9d6cd982bbb7b.gif)









