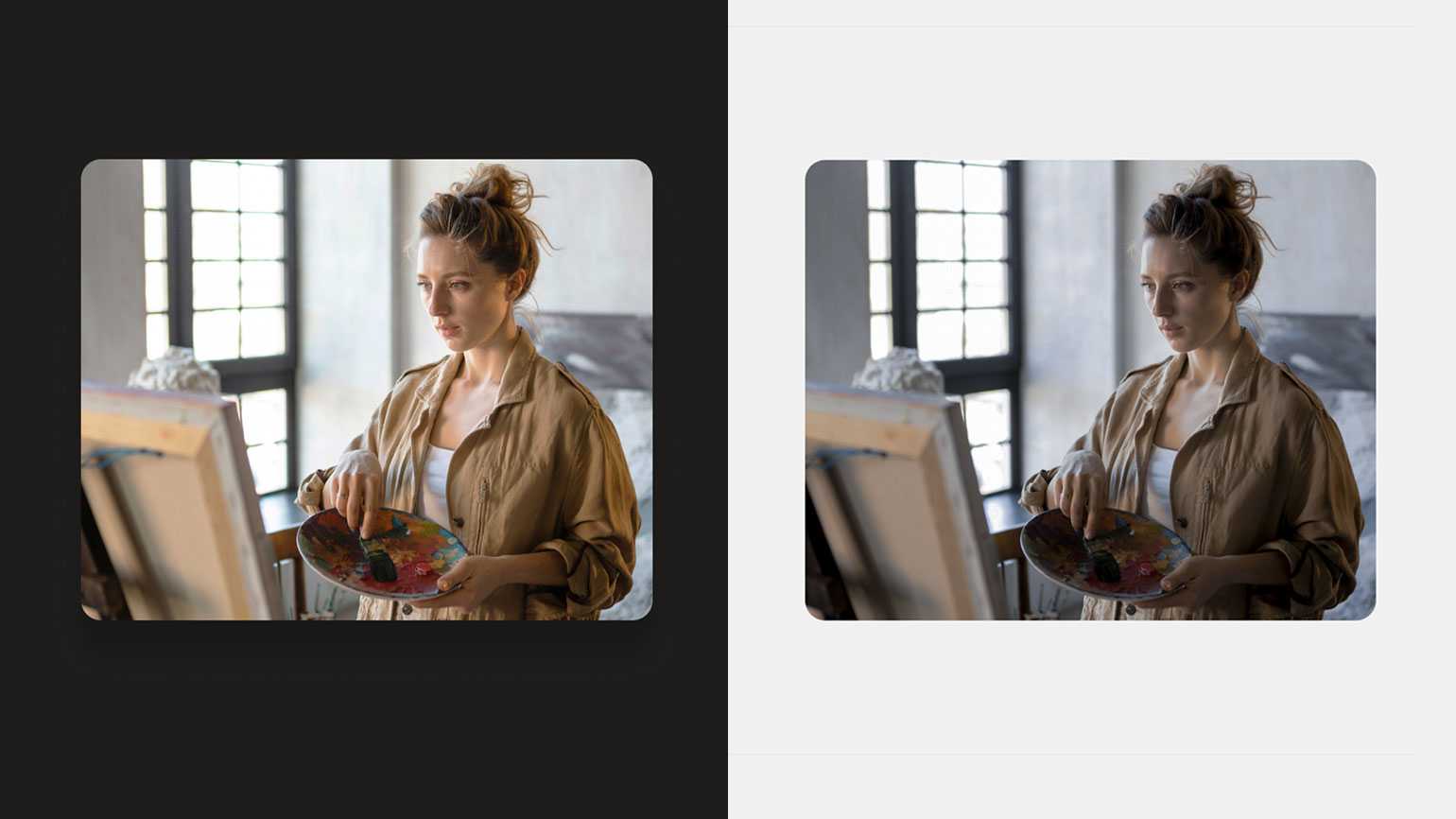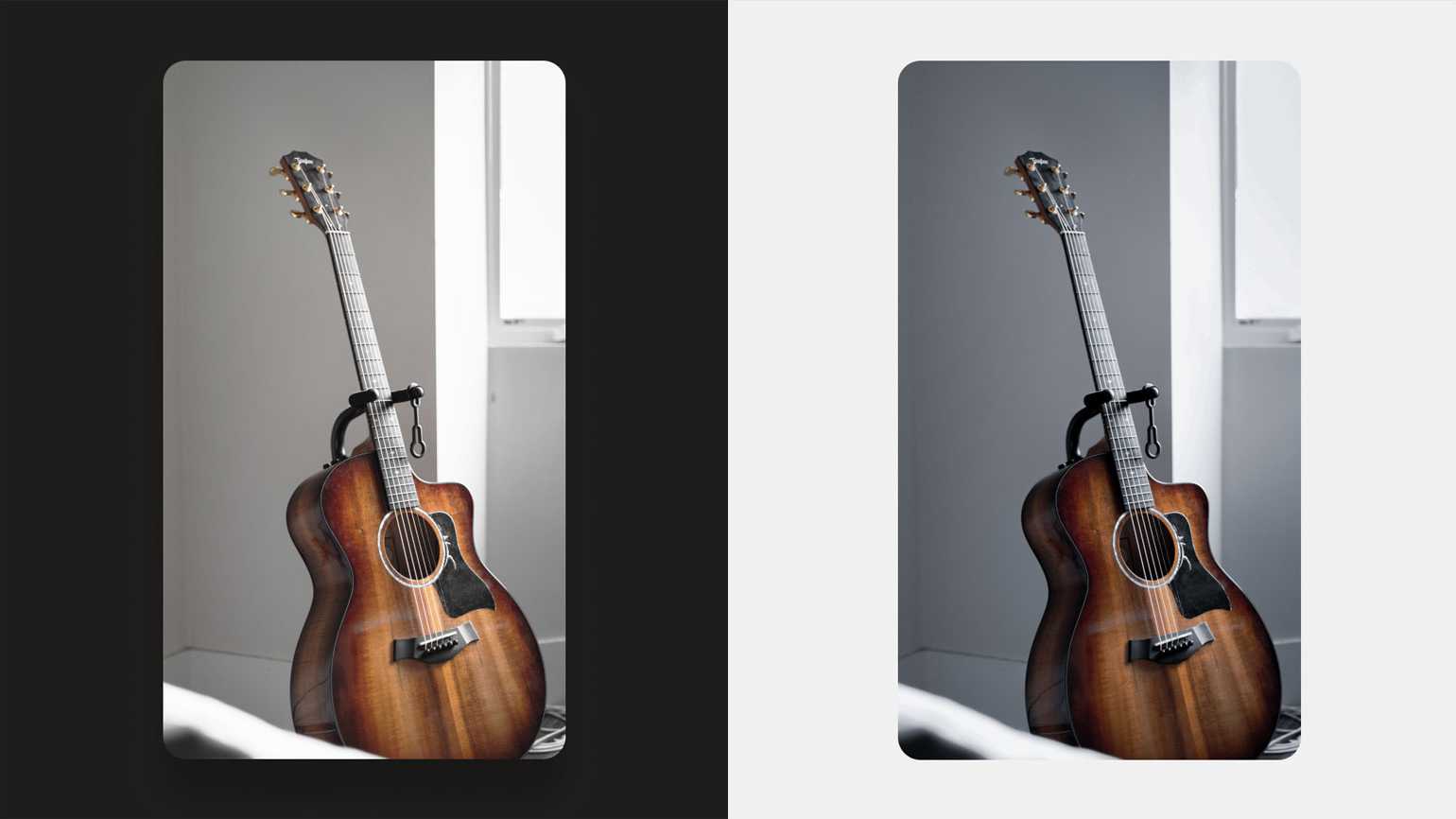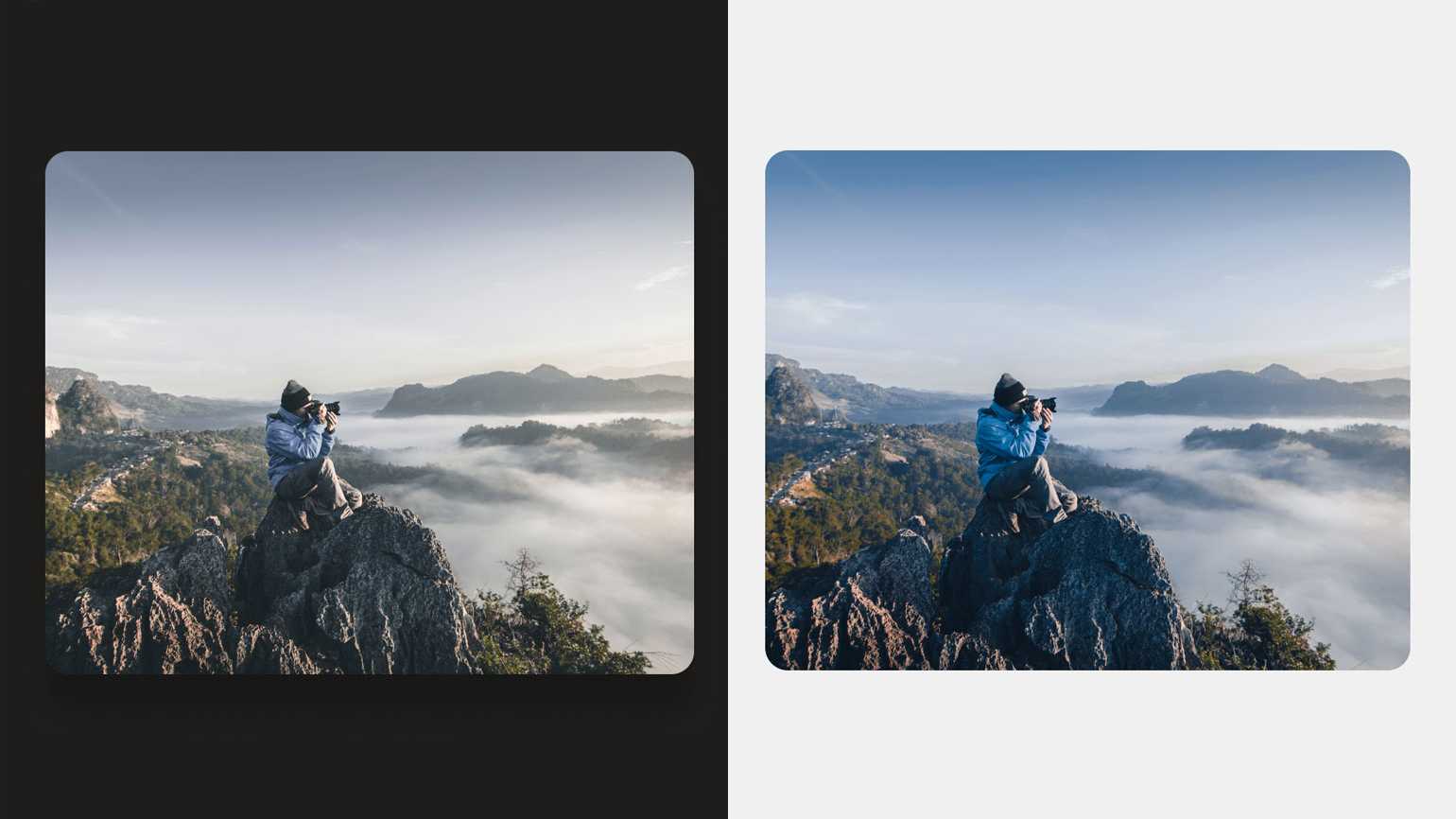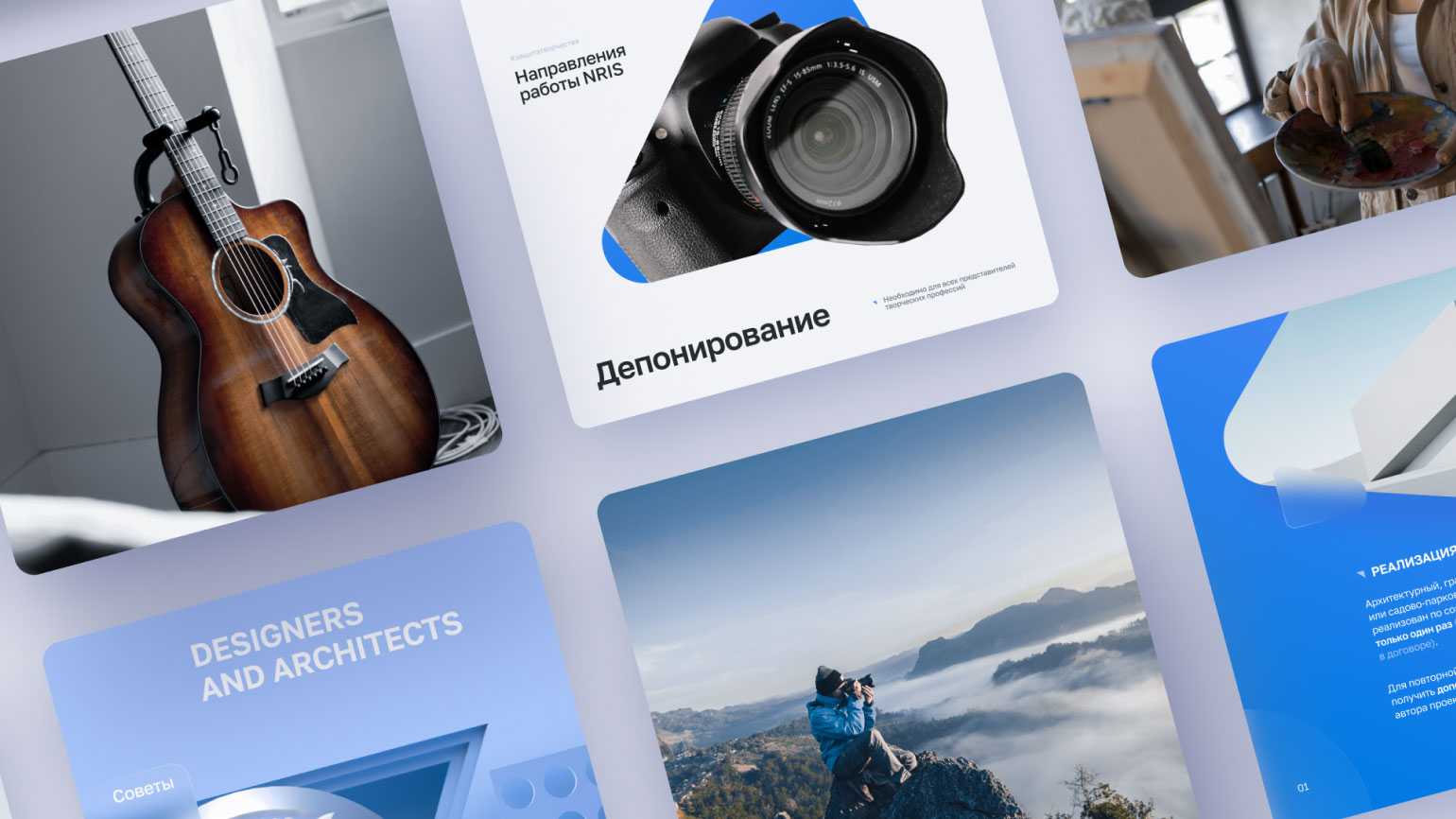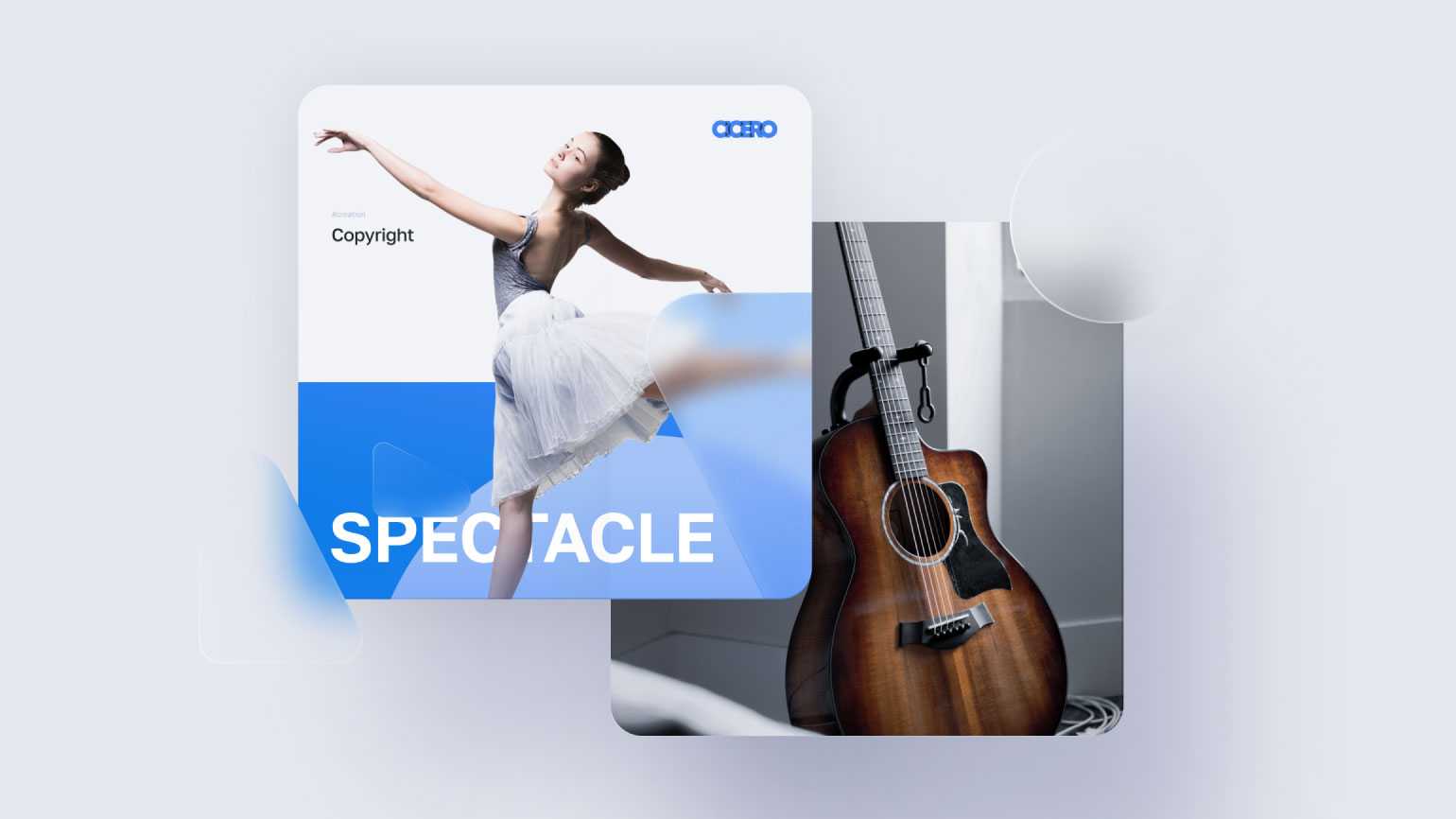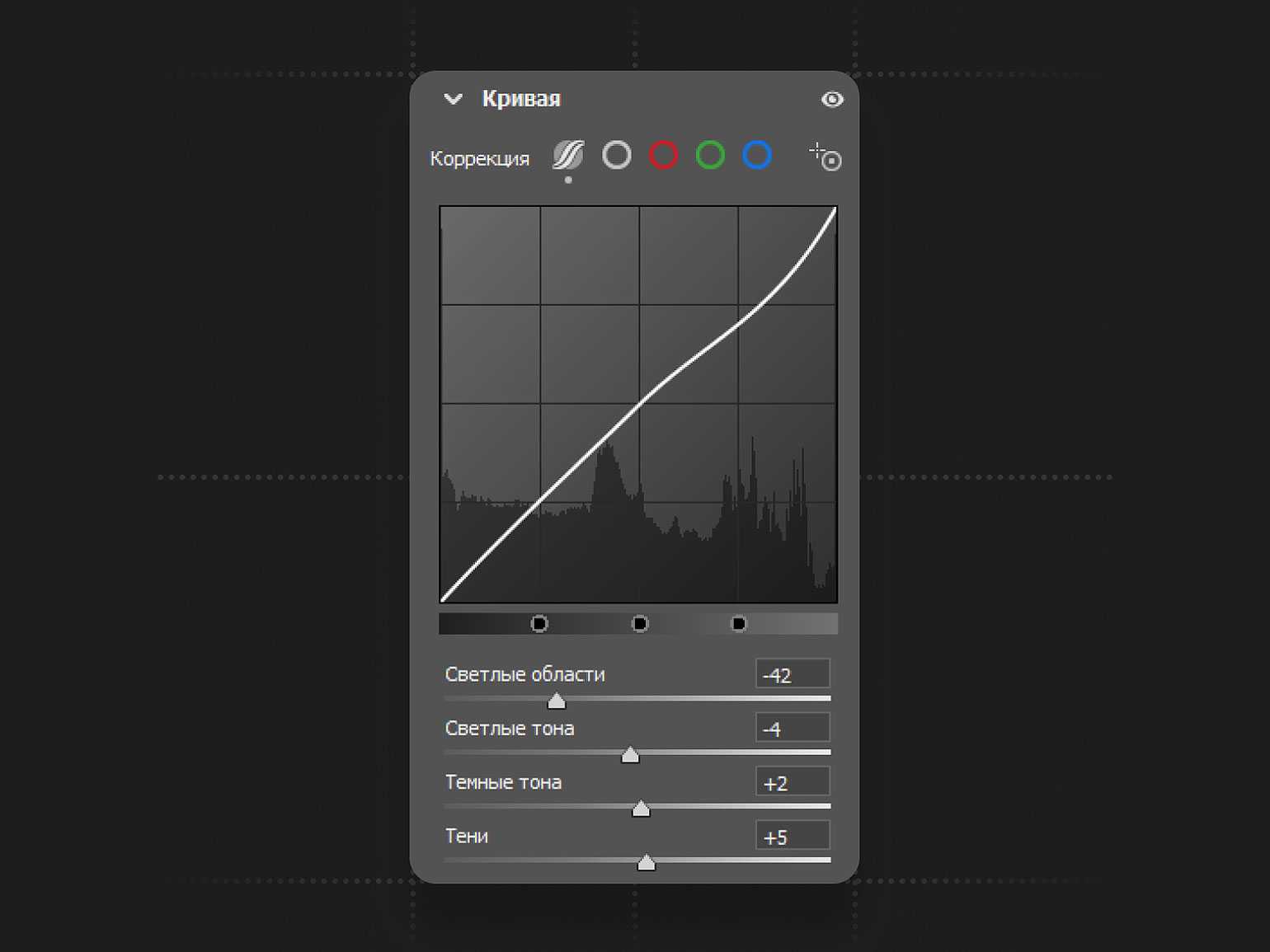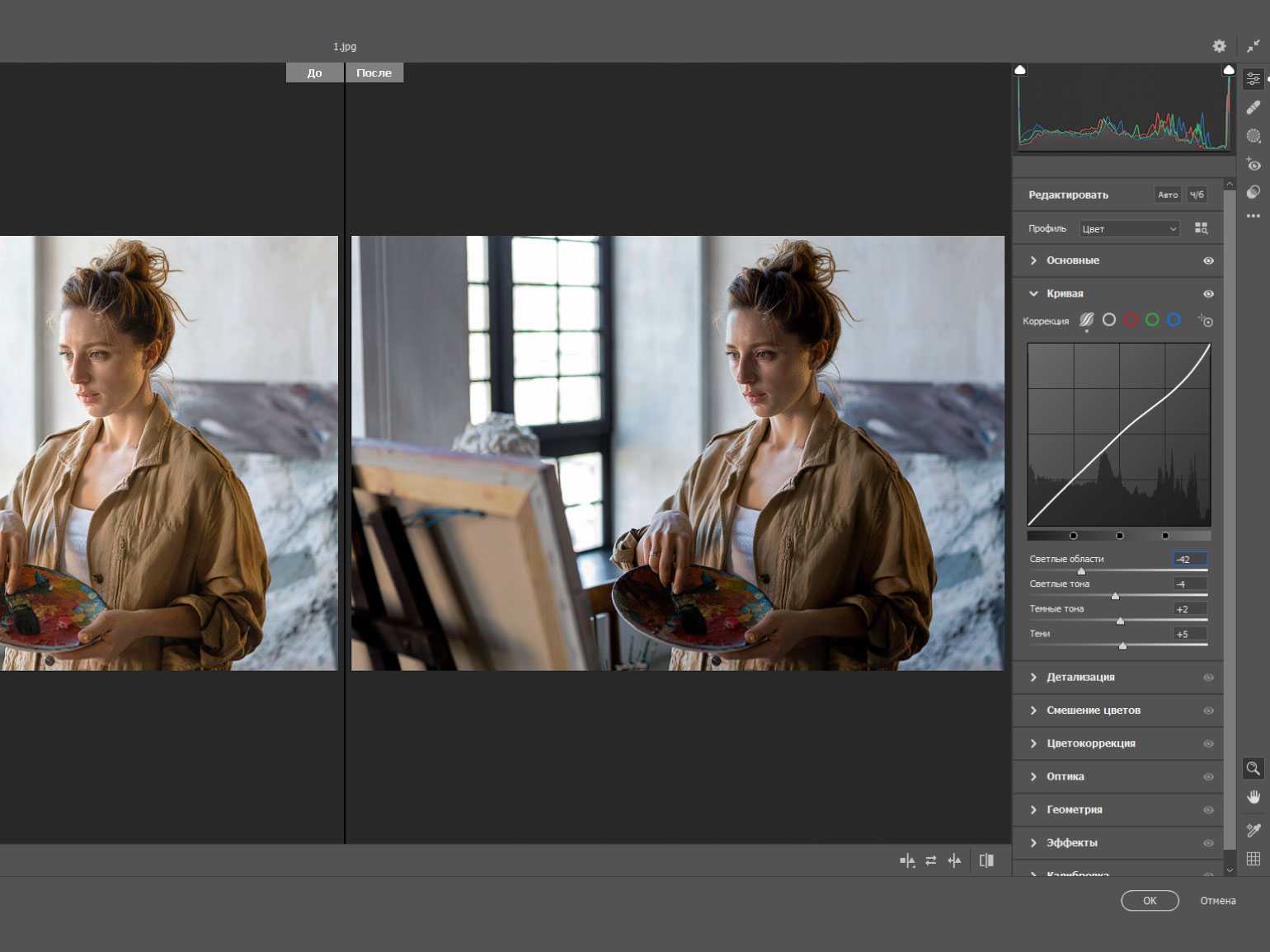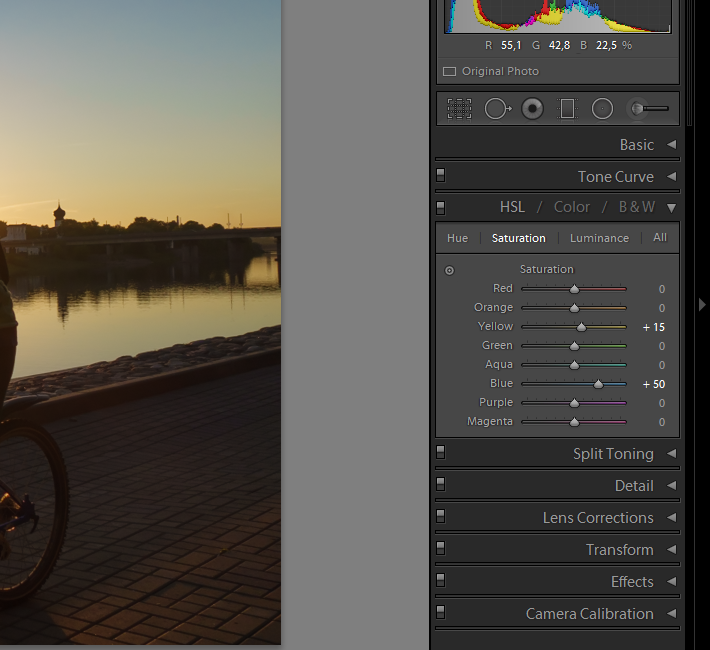1) Что такое Lightroom?
Lightroom – это софт для организации хранения и обработки фотографий. Lightroom позволяет сортировать изображения, изменять их и преобразовывать в любой нужный вам формат. Давайте познакомимся с каждой из этих трех основных функций:
1.1) сортировка фотографий в Lightroom
Самое явное что можно сделать в Lightroom — это отсортировать и упорядочить ваши фотографии. Когда вы загружаете изображения в Lightroom, вы видите их расположение на вашем компьютере (файловую структуру). Это отображается в левой части экрана:
Фотографии с вашего диска не появляются в Lightroom автоматически. Если вы хотите добавить некоторые из изображений в Lightroom, вам нужно импортировать их. Я расскажу как это сделать чуть позже.
Помимо простого указания местонахождения ваших изображений, в Lightroom есть много других способов сортировки и организации ваших фотографий.
Что если, например, вы сделаете фотографию которая вам особенно нравится, и вы захотите найти ее снова? Есть ли способ пометить её чтобы потом было легче найти?
Конечно! Есть бесчисленное множество способов сделать это. Вы можете присвоить ему пятизвездочный рейтинг, пометить её, добавить в коллекцию «Лучшие фотографии» и многое другое. Позже я подробно расскажу об этих различных параметрах и о том как их можно использовать для сортировки и упорядочивания фотографий по своему усмотрению.
На данный момент, просто знайте, что Lightroom — одна из основных программ, фактически самая популярная на рынке, которую фотографы используют для организации и сортировки своих фотографий.
1.2) Редактирование фотографий в Lightroom
Lightroom — это не только сортировка фотографий. Самое главная функция Lightroom это редактирование фотографий.
Lightroom не предоставляет такой же большой диапазон возможностей редактирования, как другие варианты программного обеспечения, вроде Photoshop. Но тот факт, что он не столь обширен, не говорит о том что Lightroom недостаточно функционален. Многие фотографы могут легко справиться с функциями постобработки пользуясь только Lightroom.
Опции постобработки Lightroom позволяют изменять все основные параметры фотографии: яркость, контрастность, насыщенность, резкость и многие другие настройки. Lightroom также предоставляет возможность локального редактирования — то есть, выборочно настраивая определенные части фотографии, оставляя остальное нетронутым.
Короче говоря, Lightroom создавался для постобработки ваших фотографий. Это не просто приятная вспомогательная функция, для периодического использования вместо редактирования изображений с помощью Photoshop. Lightroom разрабатывался для использования как основной инструмент обработки фотографий.
1.3) Экспорт в Lightroom
Например, вам необходимо отправить несколько фотографий одному их ваших знакомых в электронном письме. Поскольку в почтовиках существует ограничение на размер файла, возможно у вас не получится отправить фотографии. Одним из вариантов решения этой проблемы является уменьшение размера файла. Вместо фотографий со сжатием 0%, вы можете отправлять фотографии к примеру с 20-процентным сжатием.
Lightroom отлично справится с этой задачей. Если вам нужно изменить размер фотографии вы можете экспортировать фотографию с любыми настройками, которые вам нужны.
Экспорт не удаляет исходные файлы ваших фотографий. Когда вы экспортируете 1000-пиксельную копию фотографии, это всего лишь копия. У нее будет имя файла (или расширение), не совпадающее с вашим исходным изображением, и вы можете удалить/изменить/отправить его без ущерба для исходной версии файла.
Удаление пятен
Один из самых полезных инструментов Lightroom. Вы когда-нибудь делали снимок, на котором на сенсоре камеры видны пылинки? Они появляются в виде небольших раздражающих пятен в разных частях изображения:
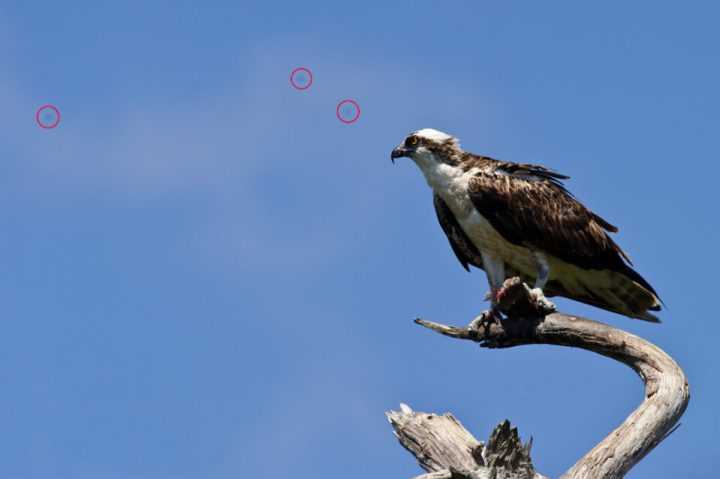
От таких пятен можно избавиться прямо в Lightroom
Именно для удаления таких пятен и других нежелательных артефактов и служит этот инструмент.
Например, если вы хотите избавиться от крошечной птицы в небе, случайно попавшей в кадр, вы можете использовать инструмент удаления пятен.
Чтобы рассмотреть фотографию с увеличением, вам нужно будет увеличить масштаб. Нажмите клавишу «Z» или перейдите в «Навигатор» на левой вкладке и выберите желаемое увеличение.
Вы заметите, что у инструмента Удаления пятен есть два режима: Штамп (Clone) и Исправить (Heal). Оба режима работают, получая заменяющие пиксели из какой-либо другой части фотографии. Если вы выберете Штамп (Clone), то Lightroom заменит пиксели в области пятна на пиксели из выбранной вами области.
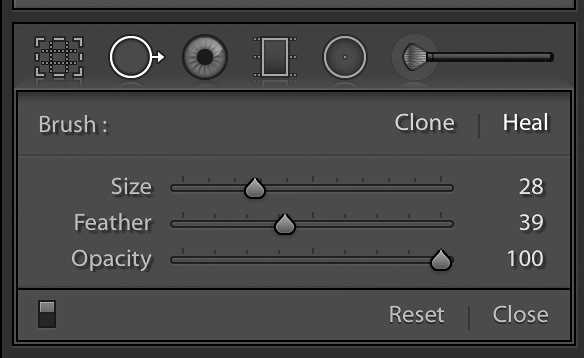
Параметры инструмента Удаление пятен
В режиме Исправить (Heal) Lightroom более гибко подходит к замене пикселей, используя собственные алгоритмы, чтобы определить, как должны выглядеть пиксели после замены (исходные пиксели при этом используются в качестве базовой линии).
По моему мнению, Исправление в большинстве случаев даёт лучшие результаты замены пикселей. Однако, для резких краёв Штамп может оказаться предпочтительнее.
Хотя Удаление пятен — не такой продвинутый инструмент, как исцеляющая кисть в Photoshop, он справляется со своими задачами.Если вы не хотите выполнять обширную настройку удаления пятен, в большинстве случаев этого должно быть достаточно.
Продолжение следует. Следите за обновлениями.
Больше полезной информации и новостей в нашем Telegram-канале «Уроки и секреты фотографии». Подписывайся!
«Цветокоррекция», «Оптика», «Геометрия», «Калибровка»
Настройки из этих вкладок я не редактировал, но они могут вам пригодиться в других задачах
Поэтому важно примерно представлять, что именно они могут сделать с фотографией
Фотографы при всём разнообразии доступных функций редактирования в Photoshop или Lightroom чаще всего используют точечные настройки. Часто они регулируют похожие параметры, но разными способами, поэтому использовать всё-всё не приходится.
На вкладке «Цветокоррекции» можно локально менять цвета в разных по тону областях, стилизуя изображение в нужном ключе. Например, вы можете добиться эффекта, как в кино, когда все тени уходят в зелёный цвет, а свет очень тёплый:
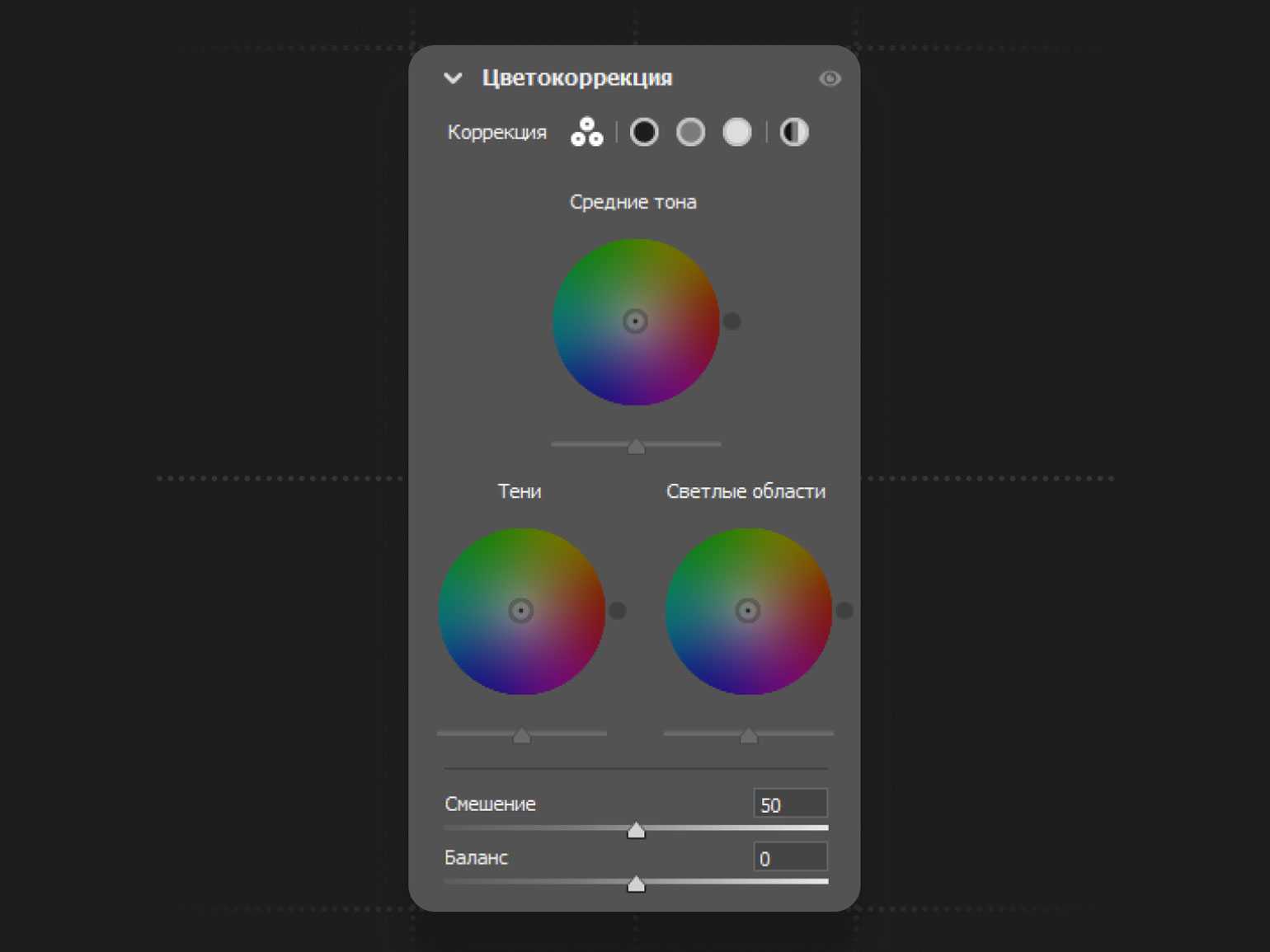
Изображение: предоставлено студией дизайна maryco
На вкладке «Оптика» можно добавить глубину с помощью виньетки (лучше работает с тёмными кадрами) или исказить фотографию, создав имитацию широкоугольного объектива. Эти инструменты — на любителя:
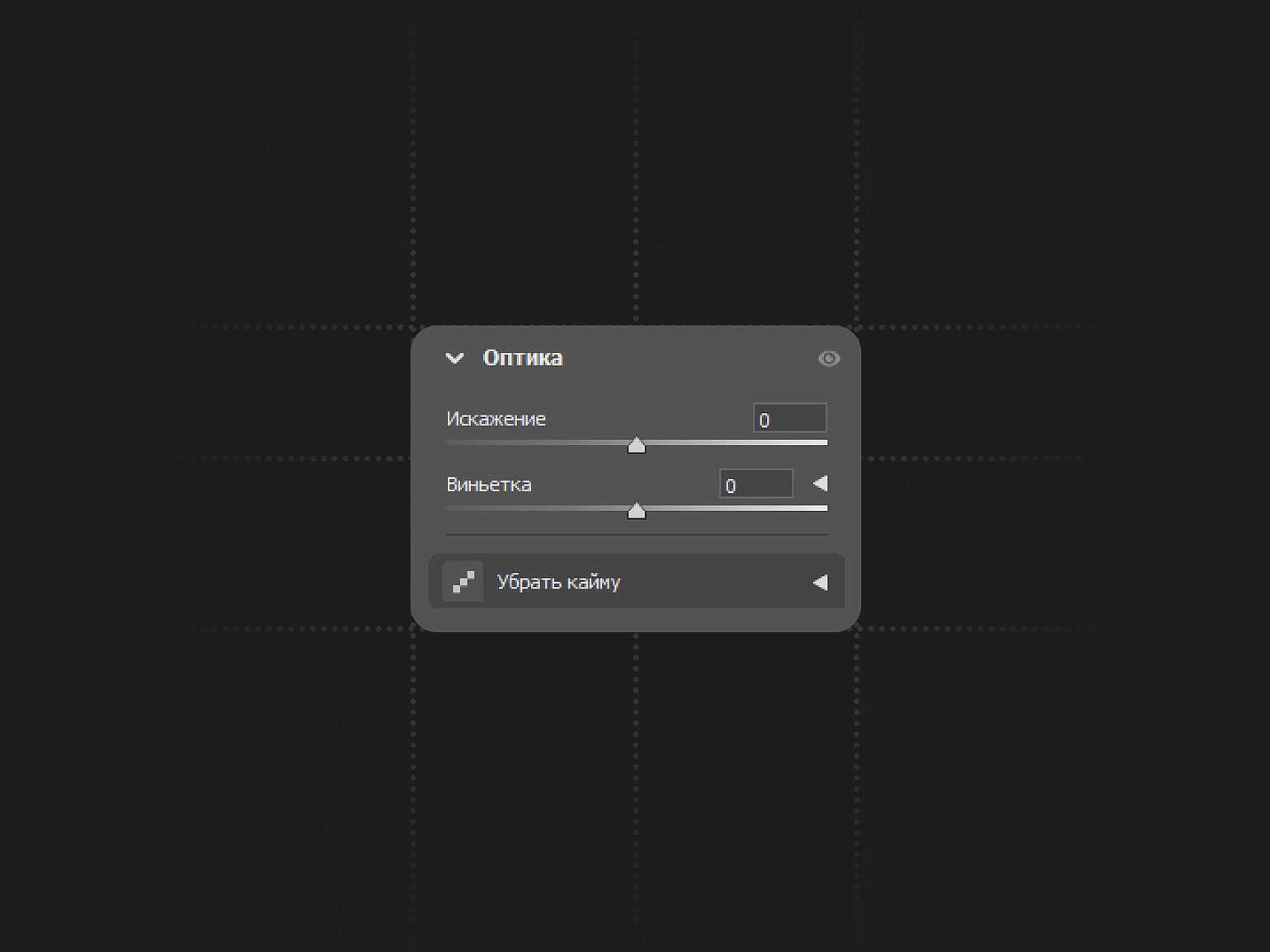
Изображение: предоставлено студией дизайна maryco
На вкладке «Геометрия» можно исправить перспективы внутри кадра или её сознательного искажения:
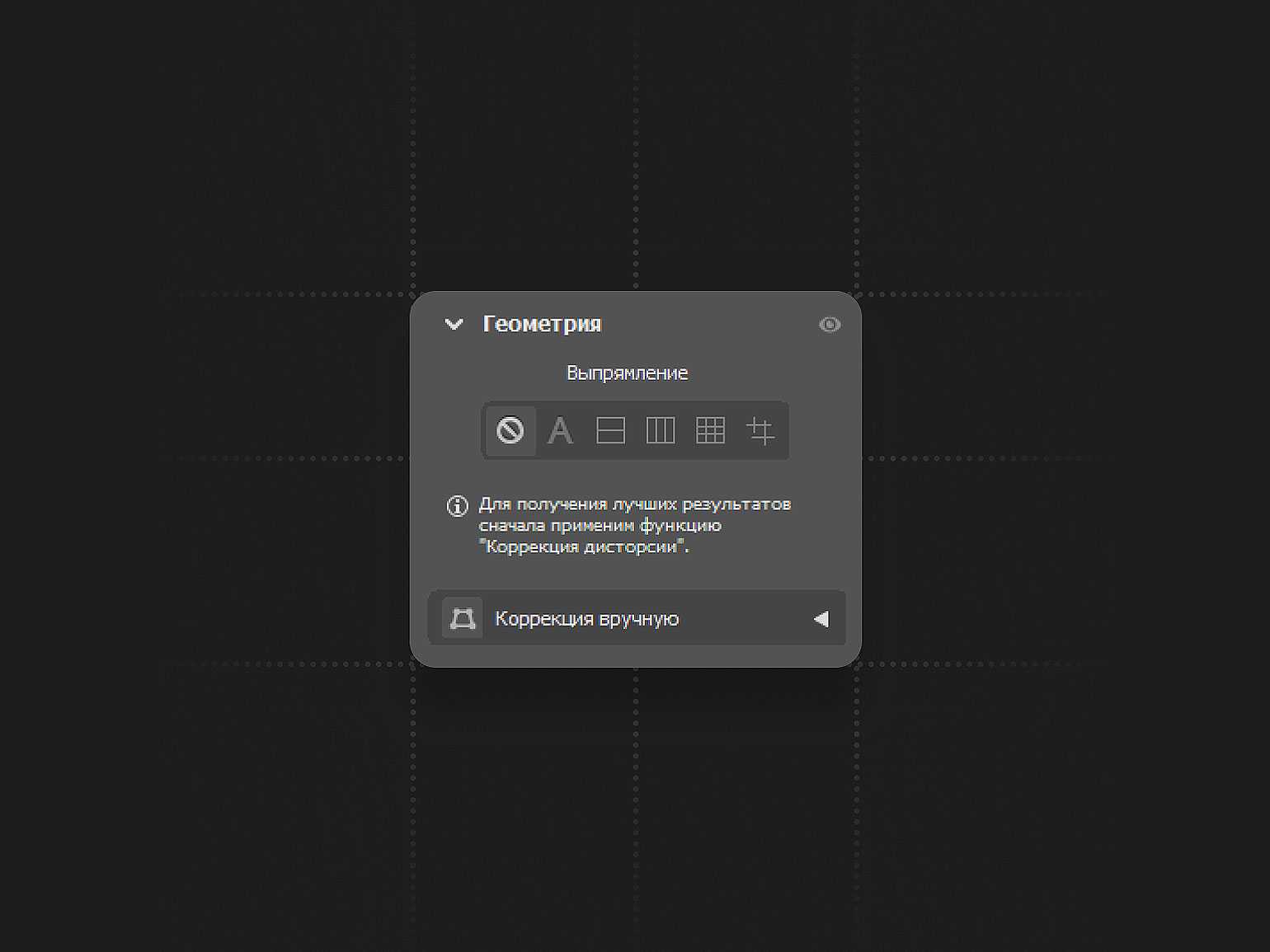
Изображение: предоставлено студией дизайна maryco
На вкладке «Калибровка» можно сделать более тонкую настройку отдельных каналов (RGB) и теней, их тонов и насыщенности:
Как понять, что насыщенности слишком много?
Конечно, ответ на этот вопрос может быть субъективным. Однако есть некоторые указатели, которые помогут вам ориентироваться.
Основным является гистограмма. Если ваша гистограмма установлена в режим RGB, вы можете увидеть, срезается ли какой-либо из каналов слева или справа от графика. Затем вы можете отменить H, S или L, чтобы вернуть этот цвет в допустимые пределы.
 Использование HSL преобразовало это изображение, не перенасыщая его. Фото: Джейсон Роу
Использование HSL преобразовало это изображение, не перенасыщая его. Фото: Джейсон Роу
Другой способ – просто посмотреть на картинку. Отдохните от редактирования, вернитесь немного позже и внимательно посмотрите на изображение. Если цвета кажутся слишком неестественными или яркими, то, скорее всего, изображение перенасыщено.
Нет лучшего инструмента для коррекции насыщенности чем HSL. Следует немного потренироваться в его использовании, и вскоре вы обнаружите, что можете вносить очень тонкие, но важные изменения, которые сделают ваши снимки идеальными.
Превью: Henrik Verle
Лайтрум: уроки обработки в Lightroom
Adobe Lightroom Classic CC: обучение как пользоваться пресетами, видеоуроки для начинающих,ссылки на курсы по Lightroom и т.д.
- Преобразите свои пейзажи с пресетом Through the Woods
- Как убрать блики от вспышки и жирный блеск с лица в Lightroom?
- 11 простых советов как сфотографировать еду аппетитно
- Обработка фото. В поисках цвета
- 10 функций вашей камеры, о которых вы еще не знаете
- Петр Карасев: «для фуд-фотографа абонемент в спортзал это не прихоть, а суровая жизненная необходимость.»
- Подготавливаем «Фото дня» за 5 минут. Пример обработки фото
- Как фотографировать еду? Как правильно и красиво фотографировать еду для меню.
- Как фотографировать капли и брызги. Рассказывает Корри Уайт (Corrie White)
- Как фотографировать детей. Пять простых советов

Установка Лайтрум с официального источника. Урок №1 с моего нового курса по #Лайтрум для фотографов — выбор версии в Creative Cloud, #установкаЛайтрум и о том, нужна ли #русификацияLightroom. Официальную версию Lightroom Classic CC вы можете скачать тут: https://helpx.adobe.com/download-install/kb/creative-cloud-apps-download.html Ведь наконец вершилось! Я…

Как ускорить Adobe Lightroom, не покупая новое “железо”
Девять полезных советов, которые могут упросить работу в Lightroom. Пару недель назад Adobe обновила Lightroom, ускорив процесс редактирования с помощью GPU. Но если Lightroom Classic, на ваш вкус, работает всё ещё слишком медленно, это видео позволит “разогнать” его, не покупая новый Mac…
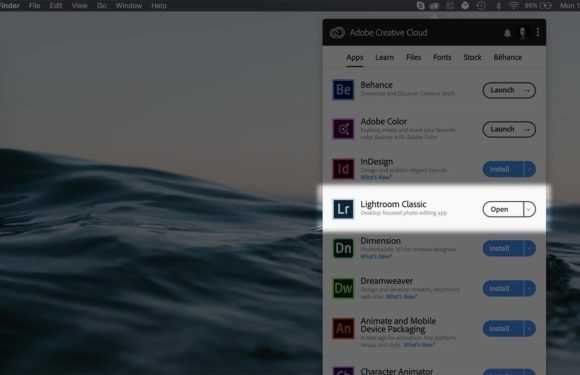
Новое обновление Lightroom Classic и ACR ускорит работу благодаря GPU
Августовское обновление для Lightroom и Adobe Camera Raw обещает улучшить производительность и упростить рабочий процесс благодаря ускорению редактирования с помощью GPU
Adobe официально выпустила августовское обновление для Lightroom и Adobe Camera Raw, в котором все внимание было сосредоточено на “ускорении производительности и…

6 советов по созданию атмосферных пейзажных фото в Lightroom
Несколько полезных рекомендаций от пейзажного фотографа Марка Денни. Мрачноватые атмосферные снимки в тренде уже несколько лет, и не похоже, что мода на них проходит. И, конечно, когда лучше всего делать подобные фото, как не зимой? Если вы забьете в поисковике “атмосферные пейзажи”…
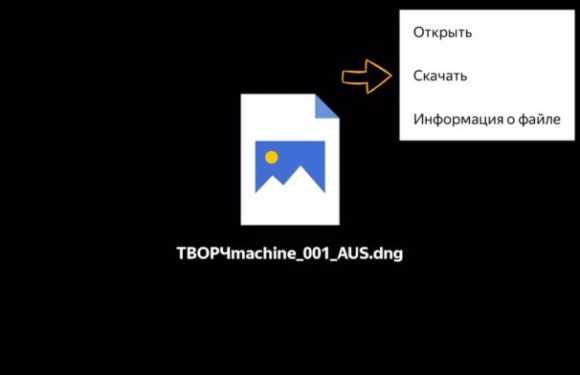
7 полезных хитростей Lightroom для ежедневного использования
Несколько рекомендаций от пейзажного фотографа Марка Денни для упрощения работы в Lightroom. У всех пользователей Lightroom есть собственный список хитростей, “фишек” и горячих клавиш. Забавно, что постепенно эти полезные штуки для экономии времени становятся второй натурой, и ты уже не замечаешь, как…
Начало работы
В отличие от большинства RAW-конвертеров Lightroom не позволяет открывать RAW-файлы непосредственно. Все файлы, подлежащие обработке, необходимо предварительно импортировать в специально созданный виртуальный каталог. Каталог представляет собой своего рода базу данных, содержащую информацию об импортированных RAW-файлах, а также обо всех изменениях, которым фотографии были подвергнуты в процессе редактирования. Само собой разумеется, что исходные RAW-файлы при этом остаются неповреждёнными.
Прежде всего, выберем модуль Library из списка модулей, расположенного справа вверху. Затем нажмём на кнопку Import… слева внизу и в панели Source укажем путь к папке с RAW-файлами, нуждающимися в конвертации. Отметим нужные файлы и нажмём кнопку Import справа внизу. Фотографии будут добавлены в библиотеку.
Импортировав RAW-файл, перейдём к модулю Develop, где и будет осуществляться собственно редактирование снимка. Для пакетной обработки следует выбрать несколько файлов, после чего вносимые изменения будут применяться ко всей серии.
Все параметры обработки можно сохранять в виде пресетов, а затем моментально вызывать их через меню Presets. Это позволяет экономить время при обработке фотографий, сделанных в более-менее стандартных условиях. Некоторое количество готовых пресетов поставляется вместе с Adobe Lightroom по умолчанию, а если этого мало, то в Интернете можно найти пресеты на любой вкус. Однако сегодня наша задача – обработать снимок вручную.
Справа вверху расположена цветная гистограмма, под ней находится панель инструментов специального назначения, а ещё ниже – раскрывающиеся панели, содержащие группы основных инструментов для редактирования изображений.
Первым делом советую найти панель Camera Calibration и в разделе Profile выбрать профиль, который будет отвечать за базовые настройки цветопередачи и общего контраста. Я предпочитаю использовать Camera Neutral, поскольку мне проще работать увеличивая по мере необходимости контраст и насыщенность, а не убавляя их. Любой профиль можно при желании настроить по своему вкусу.
Кадрирование
Выбираем инструмент Crop Overlay на верхней панели под гистограммой, его кнопка выглядит как прямоугольник с сеткой внутри. Соотношение сторон для подрезки ставим Original (как у исходного снимка) или 2×3. Кадрирование с произвольным соотношением сторон (Custom) без острой нужды использовать не рекомендуется. В процессе изменения размеров кадра поверх изображения накладывается сетка, помогающая использовать правило третей для композиции кадра. После подрезки выравниваем горизонт или центральную вертикаль при помощи ползунка Angle. Для завершения кадрирования нажимаем кнопку Done в правом нижнем углу экрана.
Редактируйте при помощи смарт-превью
Смарт-превью (Smart Preview) – это как магия. Lightroom может создать меньшие версии ваших снимков внутри каталога, чтобы вы могли продолжить редактирование, если отключитесь.
Это очень полезно для владельцев ноутбуков с огромными фотоколлекциями на внешнем жестком диске. Когда пора оставлять жесткий диск дома и отправляться в путь, вы сможете продолжить редактирование благодаря Смарт-превью.
Ещё одна ключевая функция для Смарт-превью: можно редактировать с их помощью и наслаждаться повышенной производительностью. Вот как это работает: файлы смарт-превью меньше, чем RAW. С ними можно работать быстрее, чем с оригиналами, даже когда есть доступ к полному разрешению. Мы можем заставить Lightroom использовать Смарт-превью вместо оригиналов во время редактирования.
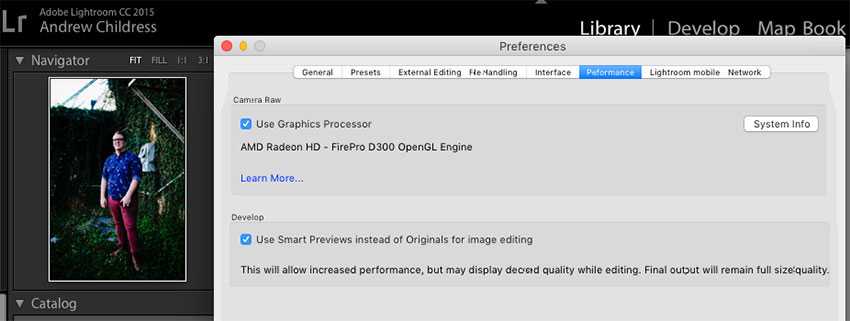
Чтобы работать со Смарт-превью, перейдите в окно Параметров (Preferences) Lightroom и выберите вкладку Производительность (Performance). Поставьте галочку Использовать Смарт-превью вместо оригиналов для редактирования (Use Smart Previews instead of Originals for image editing), чтобы активировать функцию.
Стандартный размер изображения предварительного просмотра
Когда импортированы изображения, Lightroom создает изображения предварительного просмотра. В окне импорта вы можете выбрать один из следующих вариантов:
В случае, если вы хотите знать, насколько велик размер превьюшек (и сколько места на жестком диске превью будет занимать), вы можете проверить, что в настройках каталога. Вы также можете настроить размер, если вы хотите.
Перейдите в меню Правка (для ПК, Файл для OS X) > Настройки каталога и выберите вкладку Превью.
Здесь вы можете выбрать, какой размер изображения предварительного просмотра вам нужен. Авто — Lightroom автоматически установить размер превьюшек, чтобы соответствовать разрешению монитора. Но вот вопрос, если вы используете не один монитор, а, может быть 2 или 3? Кроме того, какое разрешение у мониторов? Если это 1920 × 1080, то может быть хорошо, но что, если у вас есть 4К или 6К монитор (5760 × 3240)? Тогда ваши предварительные просмотры займут много места на жестком диске. В таких случаях, я хотел бы предложить вам выбрать меньший размер, например, 1440 пикселей по длинной стороне.
Слайдеры модуля “Обработка”
Сердце модуля “Обработка” составляет правая боковая панель со слайдерами для постобработки.
С их помощью можно изменить яркость, контраст, насыщенность, тональность и другие глобальные параметры изображения. Помните, что слайдеры модуля “Обработка” влияют на всю фотографию целиком, а не на её определённые части.
Функционал большинства слайдеров интуитивно понятен, так что, думаю, нет смысла детально описывать то, как «Тени» (Shadows) влияют на яркость теней на фотографии, а «Контраст» (Contrast) увеличивает общий контраст отснятой сцены. Попробуйте поперемещать эти слайдеры, и вы поймёте принцип их работы быстрее, чем если прочтёте об этом 100 статей в Интернете.
Однако, если вы хотите детальнее разобраться в работе вкладки сплит-тонирования, то можете прочесть наши статьи:
- Сплит-тонирование в Lightroom. Часть 1
- Сплит-тонирование в Lightroom: Часть 2
Как импортировать фото из Лайтрума в Фотошоп
Как Лайтрум, так и Фотошоп совместимы друг с другом и разработаны для совместного редактирования. Лайтрум в большей степени хороший каталогизатор и конвертер для быстрой пакетной обработки с применением стандартным настроек (света, тени). Фотошоп позволяет детально отретушировать каждое фото, в особенности это касается мелких деталей и портретных фото.
Для импорта фото в Ph в меню выберите пункт «Photo» и нажмите «Edit In». Кликните на названии Adobe Photoshop. В диалоговом окне, которое появится, можно выбрать вариант работы с изображением в Фотошопе — правку с изменениями или без (если фото в формате Jpeg или Tiff). Если фотография в формате Raw, то она сразу же откроется в фоторедакторе. Для более быстрого перехода можно использовать сочетание клавиш «Ctrl+E».
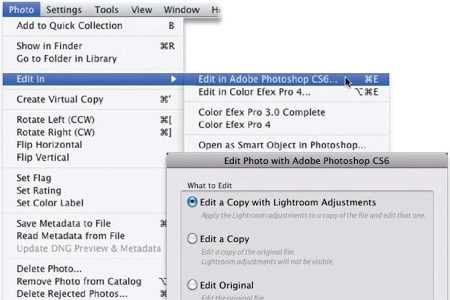
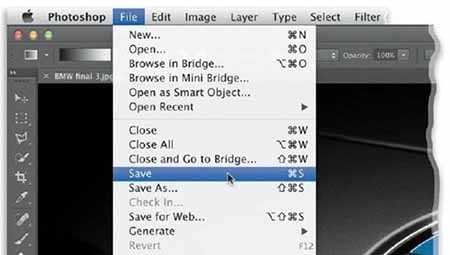
Как в Лайтруме отменить последнее действие
Каждое изменение, происходящее с изображением в фоторедакторе, фиксируется пошагово в порядке их внесения. Для того чтобы отменить последнее действие в программе можно воспользоваться двумя способами:
- Примените сочетание клавиш «Ctrl+Z», которое позволит отменить последний шаг. С помощью данного приема можно отменять действия на фото вплоть до возвращения фото к исходному состоянию.
- Перейдите в модуль Develop, в котором находится панель History. Кликните на фото, и на панели слева от рабочей области будут отображены все действия, производимые с ней. Для того, чтобы просмотреть, как выглядит фото до какой-либо правки достаточно навести курсор на данное изменение.
Делаем пакетную обработку фотографий в Lightroom
Чтобы облегчить себе жизнь и не обрабатывать большое количество фото с одинаковыми настройками, можно отредактировать одно изображение и применить эти параметры к остальным.
Если все необходимые фотографии у вас уже импортированы заранее, то можете сразу перейти к третьему шагу.
- Для того, чтобы загрузить папку с изображениями, вам нужно нажать на кнопку «Импорт каталога».
В следующем окне выберите нужную директорию с фото, а после кликните «Импорт».
Теперь выделите одно фото, которое хотите обработать, и перейдите во вкладку «Обработка» («Develop»).
Настройте параметры фото на свое усмотрение.
После перейдите во вкладку «Библиотека» («Library»).
Настройте вид списка в виде сетки нажав клавишу G или на иконку в левом нижнем углу программы.
Выделите обработанную фотографию (она будет иметь черно-белый значок +/-) и те, которые хотите обработать так же. Если вам нужно выделить все изображения подряд после обработанной, то зажмите Shift на клавиатуре и кликните на последнее фото. Если требуется лишь несколько, то зажмите Ctrl и кликайте на требуемые изображения. Все выделенные элементы будут помечены светло-серым цветом.
Далее нажмите на «Синхронизировать настройки» («Sync Settings»).
В высветившимся окне поставьте или уберите галочки. Когда вы закончите настройку, кликните «Синхронизировать» («Synchronize»).
Через несколько минут ваши фотографии будут готовы. Время обработки зависит от размера, количества фото, а также мощности компьютера.
Советы по пакетной обработке в Lightroom
Чтобы облегчить работу и сэкономить время, есть несколько полезных советов.
- Для того, чтобы ускорить обработку запоминайте сочетание клавиш для часто используемых функций. Узнать их комбинацию можно в главном меню. Напротив каждого инструмента указана клавиша или ее сочетание.
Подробнее: Горячие клавиши для быстрой и удобной работы в Adobe Lightroom
Также, для ускорения работы можно попробовать использовать автонастройки. В основном, получается довольно хорошо и экономит время. Но если программа выдала плохой результат, то лучше настроить такие изображения вручную.
Сортируйте фотографии по тематике, свету, локации, чтобы не тратить время на поиски или добавляйте изображения в быструю коллекцию, нажав на фото правой кнопкой мыши и выбрав «Добавить в быструю коллекцию».
Используйте сортировку файлов с помощью программных фильтров и рейтинговой системы. Это облегчит вам жизнь, ведь вы сможете вернуться в любое время к тем фотографиям, над которыми работали. Для этого перейдите в контекстное меню и наведите на «Установить рейтинг».
Вот так просто можно обработать сразу несколько фотографий с помощью пакетной обработки в Lightroom.
Быстрая обработка более точные настройки
Откройте панель быстрая коррекции (модуль Библиотека) снова. На этот раз речь идет о более точных настройках. Это может не часто использовано, но в некоторых случаях может быть полезно.
В панели быстрой разработки есть кнопки вместо ползунков (как, в базовой панели из модуля Обработка).
Рассмотрим Экспозицию в качестве примера. Есть одиночные и двойные стрелки для увеличения и уменьшения воздействия изменения экспозиции. Одиночные стрелки изменяют экспозицию на 1/3 стоп. Двойные стрелки изменить экспозицию на 1-стоп. Если 1/3 приращения экспозиции слишком много, удерживайте нажатой клавишу SHIFT и одиночные стрелки станут меньше. При нажатии на них (удерживая нажатой клавишу SHIFT), ваши изменения составят только 1/6 стопа.
Шумоподавление
Открываем раздел Detail, там видим подраздел Noise Reduction. Нас интересуют два ползунка — Luminance (цифра 1 на скриншоте) и Color (цифра 2 на скриншоте). Первый подавляет яркостный шум, второй — цветовой. Настраивать шумодав удобнее всего, увеличив фотографию до масштаба 1:1 или больше.
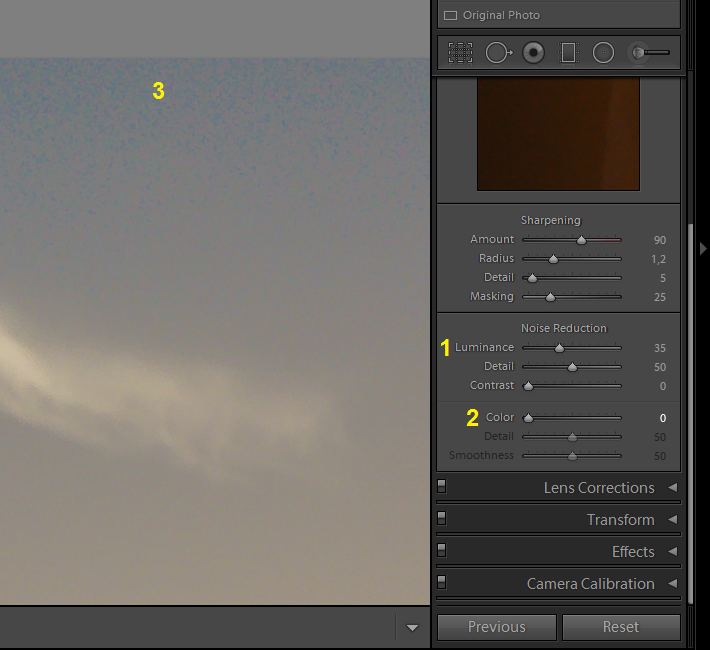
Яркостный шум выглядит как зернистость на однотонных участках фотографии. Цвет зерён не отличается от тона участка, на котором эти зёрна присутствуют, варьируется только их яркость. Чем выше ISO, на котором сделан кадр, тем сильнее на нем выражен яркостный шум. По умолчанию параметр Luminance стоит на нуле, то есть подавление яркостного шума отключено. Так как внутри камеры при съёмке в JPEG шумодав работает даже на минимальных ISO, то картинка в Lightroom при настройках по умолчанию выглядит хоть и более детальной, но и более зернистой по сравнению с внутрикамерным JPEGом. Чтобы получить картинку, похожую на внутрикамерную, ползунок Luminance нужно выставить на значение 15-20 для фотографий, снятых на минимальных ISO. Если фотография снята на более высоком ISO и такого уровня шумоподавления не хватает, можно увеличивать Luminance выше, пока зернистость не уменьшится до приемлемого уровня. Однако, тут нужно быть осторожным, так как шумодав вместе с шумом удаляет и мелкие детали изображения. Если выкрутить Luminance слишком сильно, картинка станет неестественной, «пластилиновой».
Цветовой шум похож на яркостный, только его зёрна отличаются от общего тона по цвету. Это такие разноцветные пиксели, делающие картинку «грязной». Для борьбы с цветовым шумом используется ползунок Color. По умолчанию он выставлен на значение 25, чего хватает в большинстве случаев. Поднимать значение выше имеет смысл, когда фотография снята на очень высоком ISO и/или очень убогой камерой. Также более сильное шумоподавление может быть необходимо при глубокой цветокоррекции. Например, если вы увеличиваете насыщенность неба так, что оно из светло-голубого превращается в синее, на некоторых участках картинки могут появиться характерные шумовые артефакты (цифра 3 на скриншоте). Чтобы их устранить, понемногу увеличивайте значение Color до уровня, когда артефакты исчезнут.
Отключенная подсветка поможет сфокусироваться на снимке
Иногда мне нужно сфокусироваться на снимке, с которым я работаю, а не интерфейсе Lightroom. Именно здесь приходит на помощь режим Отключенная подсветка (Lights Out).
Чтобы активировать этот режим, нажмите L, находясь в окне Библиотеки (Library). Пространство вокруг снимка затемняется, и он выглядит ярким и четким. Снова нажмите клавишу и пространство станет совершенно черным. Очередное нажатие L возвращает исходный вид.
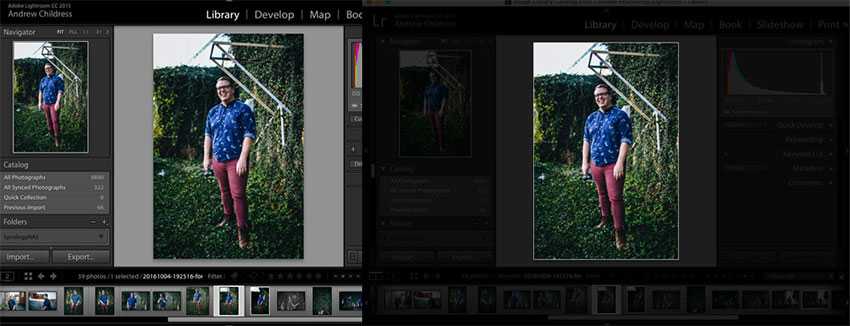
Отключенная подсветка отлично работает как при просмотре одной фотографии, так и при работе с сеткой. Ключевая функция – интерфейс затемняется, чтобы вы могли фокусироваться на фотографии.
Lightroom или Camera Raw?
Adobe Lightroom и Adobe Camera Raw построены на общем движке, и потому обеспечивают абсолютно идентичное качество конвертации RAW-файлов. Разница между ними в том, что Lightroom представляет собой самостоятельную программу, в то время как ACR встроен в Adobe Photoshop в виде плагина. Если для редактирования ваших снимков вам достаточно средств Lightroom, то, конечно же, Photoshop вместе с ACR вам ни к чему. Однако если вы, как и автор, предпочитаете кропотливо обрабатывать каждую фотографию – без Фотошопа вам не обойтись, и в этом случае в качестве RAW-конвертера целесообразно будет использовать Adobe Camera Raw. Кроме того, я нахожу, что поставляющийся вместе с Фотошопом каталогизатор Adobe Bridge обладает более широким спектром возможностей, чем модуль Library в Adobe Lightroom, да и лайтрумовская система каталогов не кажется мне удачной. Интерфейс ACR выглядит несколько аскетично по сравнению с гламурным Лайтрумом, но лично мне такой суровый минимализм вполне по душе.
Спасибо за внимание!
Василий А.
Быстрые клавиши для смены видов
| Действие | Windows | Mac OS |
| Развернутый вид (loop view) в Library | E | E |
| Вид-решетка (grid view) в Library | G | G |
| Вид-сравнение (compare view) в Library | C | C |
| Вид-обзор (survey view) в Library | N | N |
| Открытие выделенного фото в Develop | D | D |
| Переключение режимов затемнения интерфейса | L / Shift + L | L / Shift + L |
| Вкл / выкл затемненного режима | Ctrl + Shift + L | Command + Shift + L |
| Переключение режимов экрана (полноэкранный и пр) | F | F |
| Предыдущий режим экрана | Shift + F | |
| Переключение между нормальным видом и видом в полный экран с убранными боковыми панелями | Ctrl + Shift + F | Command + Shift + F |
| Нормальный вид экрана | Ctrl + Alt + F | Command + Option + F |
| Переключение между видами информационной строки | I | I |
| Скрыть / показать информационную строку | Ctrl + I | Command + I |
Lightroom пресеты .Советы и фишики по обработке
Информация
О компании: Пресеты для телефона Lightroom . Обработка на смартфоне. Lightroom presets mobile dng. Лайтрум пресеты для смартфона и пк.https://vk.com/lightroom_presets_top
Вместе с пресетами на телефон вы получаете инструкцию, как установить пресеты в лайтрум, мы поможем по всем вопросам) Пишите нам в сообщения группы
Lightroom — это приложение для обработки фотографий на телефоне. Работает приложение как на Андроидах так и на iOS.
А пресеты — это специальные настройки, которые можно автоматически и в один клик накладывать на фото. Сайт: https://vk.com/lightroom_presets_top
Как в Лайтруме удалить фото из библиотеки
Для освобождения места на жестком диске можно очистить библиотеку Лайтрума. Каталоги с фотографиями, которые вы уже обработали или распечатаны, могут занимать довольно много места и тормозить работу компьютера.
Чтобы удалить одну или несколько папок из библиотеки выделите все ненужные папки в меню библиотеки слева. Кликните правой кнопкой мыши по выделенным объектам. Перед вами появится окно, где будут указаны возможные варианты действия: «Удалить полностью фото с диска», «Удалить из каталога(Remove)» или «Выйти из меню удаления». Выберите пункт «Remove» и все отмеченные папки будут удалены из программы.
Hue Saturation Luminance в Lightroom
HSL настолько мощен, что позволяет контролировать оттенок, насыщенность и яркость в 8 отдельных цветовых каналах. А именно: Красный, Оранжевый, Желтый, Зеленый, Аквамарин, Синий, Фиолетовый и Пурпурный каналы.
 Инструмент HSL – самый мощный способ корректировки насыщенности отдельного цвета изображения. Фото: Джейсон Роу
Инструмент HSL – самый мощный способ корректировки насыщенности отдельного цвета изображения. Фото: Джейсон Роу
Сила этого инструмента заключается в том, что вы можете контролировать насыщенность в любом из этих цветовых каналов или комбинаций каналов. Благодаря этому инструменту у вас есть возможность корректировать очень специфические цвета. Давайте посмотрим, что делает HSL.
- H – тон. Влияет на цветовой тон определенного цвета. Например, если вы сдвинете синий ползунок влево, синий цвет на изображении постепенно станет более зеленоватым. Сдвиньте его вправо, и цвет станет более пурпурным.
- S – насыщенность. Увеличивает интенсивность цвета выбранного канала или каналов. Сдвиг вправо увеличивает насыщенность этого канала.
- L – светлота. Влияет на плотность экспозиции каждого цвета. Сдвиг вправо сделает цвет светлее без снижения насыщенности. Сдвиг влево сделает цвет темнее без увеличения насыщенности.
Фильтр Camera Raw
Camera Raw — стандартный плагин в Photoshop, которым пользуются профессиональные фотографы и дизайнеры. Raw — формат, в котором, как правило, сохраняются фотографии, сделанные на цифровые фотоаппараты. Плагин поддерживает и привычные форматы PNG, JPG, TIF и позволяет их редактировать.
- Открываем изображение в Photoshop («Файл» → «Открыть»).
- Кликаем правой кнопкой мыши по слою с изображением → «Преобразовать в смарт-объект».
- В панели меню нажимаем на кнопку «Фильтр» → «Фильтр Camera Raw».
- Нажимаем кнопку «Редактирование».
У Camera Raw есть много вкладок, настройки в которых по-разному влияют на фотографию. Рассмотрим каждую из них отдельно.
Горячие клавиши Adobe Lightroom для работы с панелями
| Действие | Windows | Mac OS |
| Спрятать / Показать боковые панели | Tab | Tab |
| Спрятать / Показать все панели | Shift + Tab | Shift + Tab |
| Спрятать / Показать панель инструментов | T | T |
| Спрятать / Показать панель выбора модуля | F5 | F5 |
| Спрятать / Показать “плёнку”, filmstrip | F6 | F6 |
| Спрятать / Показать левые панели | F7 | F7 |
| Спрятать / Показать правые панели | F8 | F8 |
| Вкл / Выкл соло режим | Alt+клик на панели | Option+клик на панели |
| Развернуть новую панель не скатывая “сольную” панель | Shift+клик на панели | Shift+клик на панели |
| Свернуть / развернуть все панели | Ctrl+клик на панели | Command+клик на панели |
| Свернуть / развернуть левые панели, сверху вниз | Ctrl + Shift + 0 – 5 | Command + Control + 0 – 5 |
| Свернуть / развернуть правые панели, сверху вниз, Library и Develop | Ctrl + 0 – 8 | Command + 0 – 8 |
| Свернуть / развернуть правые панели, сверху вниз, Slideshow, Print, и Web модули | Ctrl + 1 – 7 | Command + 1 – 7 |
Добавьте свое лого в Lightroom
Давайте придадим немного персональности с новой функцией Lightroom – Личная надпись (Identity Plate). С ее помощью можно добавить свой собственный логотип или изображение в верхний левый угол Adobe Lightroom.
Перейдите в меню Lightroom > Настройка личной надписи (Lightroom > Identity Plate Setup). В выпадающем меню выберите Персональный (Personalized).
Есть два варианта для личной подписи:
Галочка Текстовая личная надпись (Use a styled text identity plate) позволит использовать системные шрифты, чтобы написать свое имя или бренд.
Галочка Графическая личная надпись (Use a graphical identity plate) позволяет использовать прозрачный PNG файл в качестве логотипа.
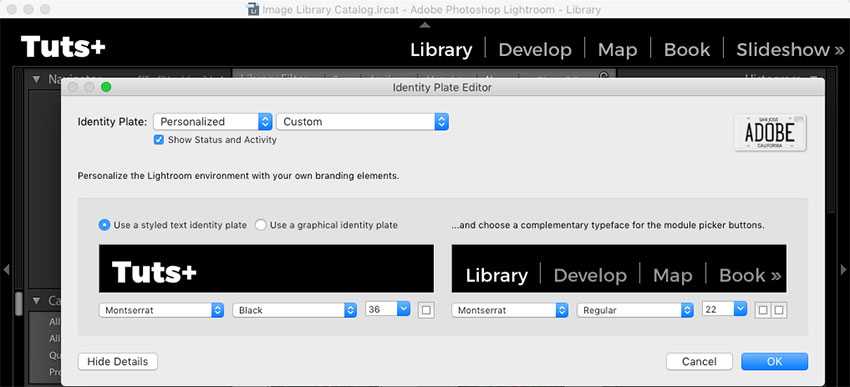
Личная подпись – идеальный вариант, если вы хотите использовать Lightroom для демонстрации снимков клиентам. Эта долька персональности придает Lightroom вид брендовой студийной программы.