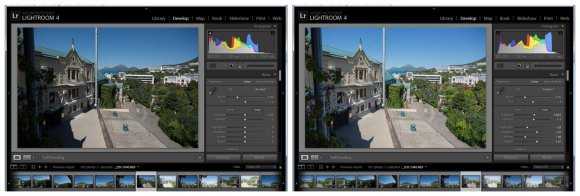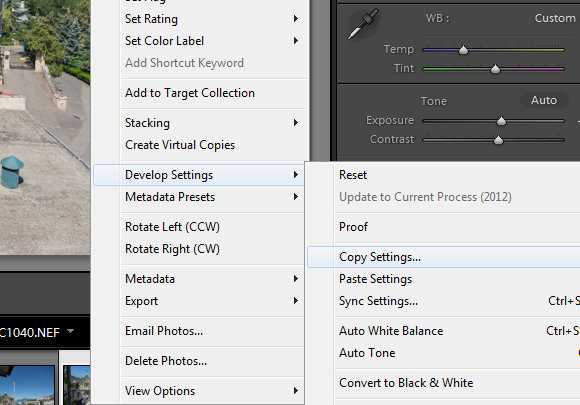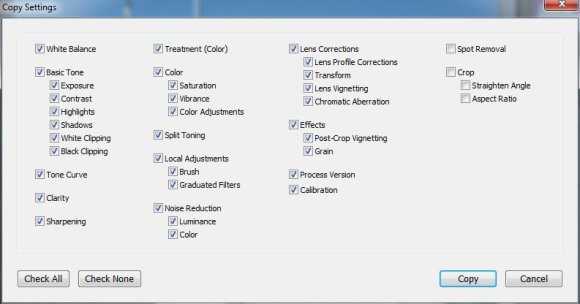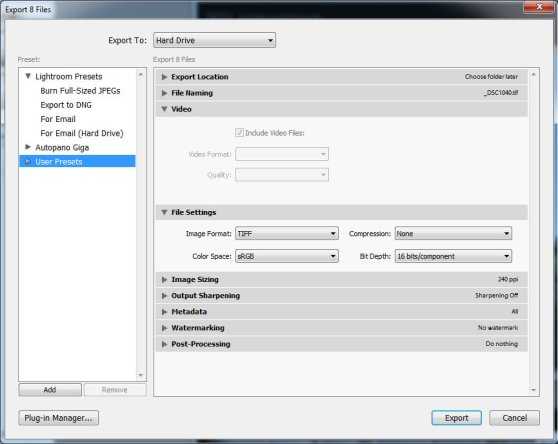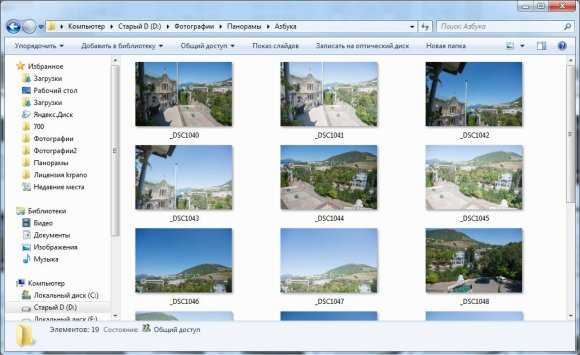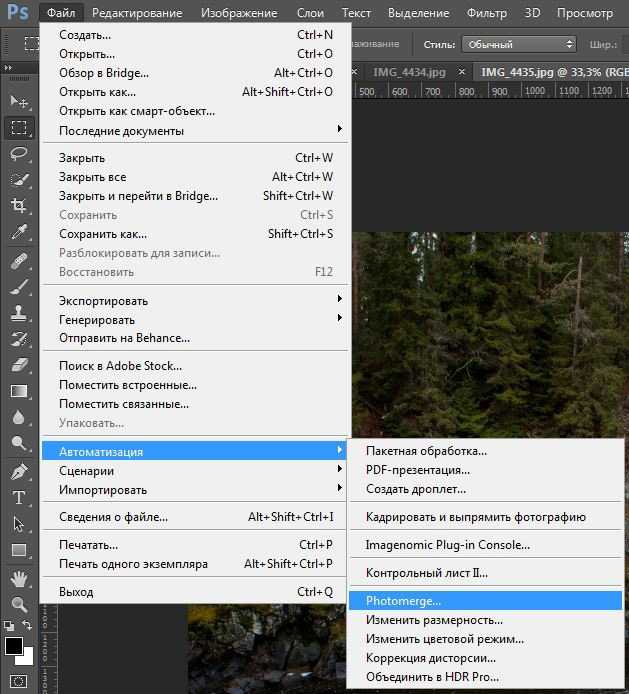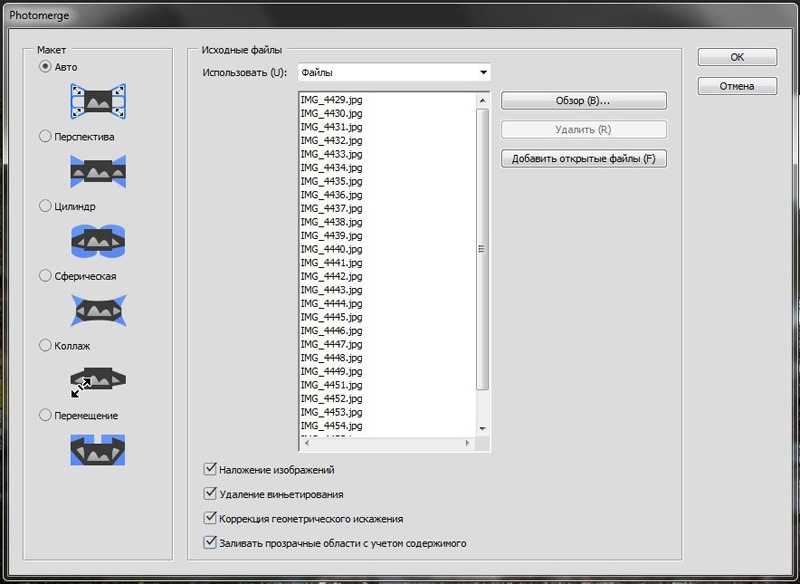Постобработка
Лучше всего каждую серию снимков слить в Лайтрум — там удобно сделать цветокоррекцию и погасить шумы одинаково для всех фотографий, но можно и в Adobe Bridge, если что. Дальше я попробовал два способа сделать видео — Animation в фотошопе оказалось очень тяжко: процесс занял весь вечер, съел 100ГБ на диске на временные файлы, но результат оказался неплох — первый сюжет. В Adobe Premiere такой функции не нашлось, iMovie не смог сделать каждый снимок быстрее чем 0.1 sec.
В Final Cut Pro
Самый простой способ — Final Cut Pro: импортируем все кадры, выделяем все и создаем из них Compound Clip. Открываем клип — каждый снимок сейчас по 10 секунд. Выделяем все, делаем Change duration (Control + D) и жмакаем кнопку 1 — получается, что каждый снимок будет длиной в один кадр.
Все, выходим из клипа и дальше работаем с этим клипом как с обычным видео. Можно ускорить или замедлить его с помощью команды Retime (Command + R). Да, и держите свои таймлапсы подальше от iMovie — он хоть и прост в использовании, но ужасно портит цвета — градиенты перестают быть плавными и обрастают не то что лестницами, а целыми пятнами.
Этот метод может оказаться очень ресурсоемким при серии более 1,000 кадров и не стоит скармливать программе исходные файлы во всей красе своих мегапикселей — это заставит даже очень мощную систему задуматься на добрых полчаса.
В Adobe Lightroom 4
Можно склеить таймлапс и в самом Лайтруме — использовав функцию слайдшоу. К сожалению, лайтрум не умеет задавать длину кадра менее 0.1 секунды, поэтому потребуется пресет, в котором длительность кадра уже задана, его можно скачать здесь:
Установка сравнительно простая: Lightroom -> Preferences -> Presets -> Show Lightroom Preset Folder. В открывшейся дирректории бросить файлик SS 24fps Timelapse.lrtemplate в папку Slideshow Templates/User Presets, а файлик Video 24fps 720p Timelapse.lrtemplate — в Video Presets/User Presets соответственно.
Далее выбираем снимки в Lightroom, открываем вкладку Slideshow, выбираем темплейт в панели Template Browser слева и там же, слева, жмем Export Video…, где можно выбрать 720p TL настройки видео. В текстовом редакторе можно поменять настройки на 1080p, напрмер и сохранить в новый пресет.
Те настройки видео 720p и 1080p, которые уже есть в Лайтруме, дают слишком низкий битрейт для красивых таймлапсов.
UPD: Внимание, глубоколюбимый Адоуб изменил в 5-м Луйтруме модуль слайдшоу, от которого, пожалуй, только одна польза и была — для склейки таймлапсов, но теперь он стал совершенно бесполезным, не в состоянии сохранить видео больше 640×480. Так что мне приходится держать обе версии программы — 5-ю для повседневных задач и 4-ю для таймлапсов
Горячие клавиши Adobe Lightroom для работы с панелями
| Действие | Windows | Mac OS |
| Спрятать / Показать боковые панели | Tab | Tab |
| Спрятать / Показать все панели | Shift + Tab | Shift + Tab |
| Спрятать / Показать панель инструментов | T | T |
| Спрятать / Показать панель выбора модуля | F5 | F5 |
| Спрятать / Показать “плёнку”, filmstrip | F6 | F6 |
| Спрятать / Показать левые панели | F7 | F7 |
| Спрятать / Показать правые панели | F8 | F8 |
| Вкл / Выкл соло режим | Alt+клик на панели | Option+клик на панели |
| Развернуть новую панель не скатывая “сольную” панель | Shift+клик на панели | Shift+клик на панели |
| Свернуть / развернуть все панели | Ctrl+клик на панели | Command+клик на панели |
| Свернуть / развернуть левые панели, сверху вниз | Ctrl + Shift + 0 – 5 | Command + Control + 0 – 5 |
| Свернуть / развернуть правые панели, сверху вниз, Library и Develop | Ctrl + 0 – 8 | Command + 0 – 8 |
| Свернуть / развернуть правые панели, сверху вниз, Slideshow, Print, и Web модули | Ctrl + 1 – 7 | Command + 1 – 7 |
Выборочная коррекция
Кисть
Кисть (Adjustment Brush на панели инструментов над панелью Basic, клавиша K) — мощнейший инструмент, позволяющий изменять не всю фотографию целиком, как инструменты рассмотренные выше, а отдельные её части.
Нет смысла перечислять все параметры, которые можно изменять кистью, лучше просто посмотреть:
Все они должны быть вам уже знакомы.
У кисти можно менять размер (ползунок Size, клавиши ) и непрозрачность (ползунок Flow, клавиши 1—0). Остальные параметры я почти никогда не трогаю.
При удерживании клавиши Alt, кисть превращается в ластик, и можно стирать нарисованную маску.
Чтобы увидеть маску на экране, нужно нажать клавишу O (красная маска поверх изображения), а чтобы увидеть отдельные маски — H (белые точки).
Градиентный фильтр
Градиентный фильтр (Graduated Filter, клавиша M) — в общем-то та же кисть, но вместо рисованной маски тут градиент.
Просто растягиваете градиент в нужном месте фотографии:
Вторая разновидность градиента — радиальный фильтр (Radial Filter). Всё то же самое, что в обычном градиенте, но форма маски — овальный градиент.
Ретушь
Чаще всего для ретуши удобнее использовать Фотошоп, но если нужно совсем немного, то можно попробовать сделать это в Лайтруме.
Ретушь делается инструментом Spot Removal (клавиша Q).
У него есть два режима работы: Clone и Heal. Аналогично Clone Stamp и Healing Brush в Фотошопе. И использовать его можно двумя способами: делать отдельные клики по изображению или одним движением мышки рисовать более сложную маску. В отличии от кисти, после того, как вы отпустите мышку, форму маски отредактировать будет уже нельзя, но можно будет поменять все остальные параметры: диаметр, мягкость, непрозрачность, а так же подвинуть маску или донорскую область.
Так же как и у кисти, увидеть все маски можно нажав клавишу H.
Чистка матричной пыли
Матричную пыль удобно чистить инструментом Spot Removal. Поэтому он так и называется: когда он только появился в Лайтруме, то больше ни на что не годился.
Проще всего чистить пыль так:
-
Увеличиваете фотографию до масштаба 1:1 (клик по изображению или клавиша Z, на панели Navigator слева должно быть выбрано 1:1).
-
Нажимаете клавишу Home (на маках с маленькой клавиатурой: Fn+←) и видите на экране левый верхний угол фотографии.
-
Включаете Spot Removal (клавиша Q), задаёте подходящий размер и кликаете каждую пылинку в видимой области фотографии.
-
Нажимаете Page Down (Fn+↓). И повторяете шаги 3 и 4, пока не дойдёте до нижнего правого угла фотографии.
Если пыль плохо видно, можно включить режим Visualize Spots (клавиша A) на панели инструментов внизу (если её не видно — нажмите клавишу T).
Пресеты кистей
Чтобы сохранить текущие настройки кисти в виде пресета, нужно выбрать в списке пресетов Save Current Setting as New Preset.
Эти же пресеты можно использовать для градиентного и радиального фильтров.
Как выставить интервал съемки?
В инструкции написано, если что, но вообще — Menu -> Shooting Menu -> Interval timer shooting (а я себе вынес этот пункт в My Menu и назначил на кнопку «Preview» — справа под объективом, очень удобно). Выставляете интервал. При такой облачности и ветре как в Нормандии — 1 секунда, если ничего не происходит, или, опять же, хотите запечатлеть как наступает ночь, то стоит взять больше.
Еще интервал может зависить от фокусного расстояния. Например, на 300мм солнце закатится за горизонт через весь кадр за 15—20 минут и здеь хорошо поставить интервал съемки 1—2 секунды, а вот на широкоугольном GoPro рассвет можно снимать чуть ли не до полудня — солнце очень долго остается в кадре и стоит взять уже 2—5 секунд.
Собственно, можно рассчитать: представьте, какой длины вы хотите ролик, умножьте на 30 кадров в секунду и получите сколько снимков вам нужно. Затем разделите время, которые хотите запечатлить на это количество кадров.
Съемка звездного неба — это, конечно же, съемка с длинной выдержкой. Первым делом сделайте один снимок чтобы он устраивал по экспозиции звезд и переднего плана. У меня получились настройки ISO 1600, f:1/2.5, 10s (Nikon D7000 + 50mm f:1/1.8). Интервал, стало быть, нужно тоже поставить 10 секунд.
Шел уже второй час съемки звезд, когда выпала роса и запотел не только объектив, но и матрица. Поэтому половина кадров ушла в корзину. Жаль, что звезд из-за этого — так мало. Учтите на будущее.
Пресет по умолчанию
Если вы делаете какие-то изменения для каждой (или почти для каждой) фотографии, то можете изменить пресет по умолчанию так, чтобы Лайтрум сам применял нужные вам изменения при импорте фотографий.
Для этого нужно открыть в модуле проявки любую ещё не обработанную фотографию. Сделать все нужные изменения, и удерживая Alt, нажать Set Default в самом низу правой панели (там, где до нажатия Alt была кнопка Reset).
У меня выставлены в ноль все параметры, кроме:
Exposure: 0.
Contrast: –10.
Clarity: 0.
Saturation: –10.
Point Curve: Medium Contrast (и включаю режим редактирования кривой по точкам — кнопка справа от списка Point Curve).
Отключено повышение резкости (Sharpening — Amount: 0), а шумодав включён только цветовой (Noise Reduction — Luminance: 0, Color: 25/50/50).
На панели Lens Correction стоит чекбокс Remove Chromatic Aberration. А на панели Camera Calibration в списке Profile выбран профиль Camera Standard.
Цвет
Для работы с цветом в Лайтруме есть несколько инструментов:
- Баланс белого.
- Saturation/Vibrance.
- Панель HSL.
- Панель Split Toning.
- Панель Camera Calibration.
- Поканальные кривые.
Кроме того можно менять цвет определённых частей фотографии с помощью кистей и градиентов, но об этом ниже.
Про баланс белого уже поговорили, теперь про всё остальное.
Saturation/Vibrance
Глобальные настройки насыщенности (Saturation) и Vibrance на панели Basic тоже влияют на цвет.
Vibrance, в отличии от Saturation, увеличивает насыщенность не одинаково для всех цветов. Насыщенность изначально менее насыщенных цветов увеличивается сильнее, а насыщенность ярких цветов и телесных тонов, наоборот, слабее.
Vibrance я почти никогда не пользуюсь, а насыщенность почти всегда снижаю.
Панель HSL
Эта панель позволяет менять тон, насыщенность и яркость (Hue, Saturation, Luminance) отдельных цветов изображения: убавить насыщенность красного, сделать небо потемнее, траву позеленее — это всё тут.
Панель имеет три режима:
- HSL. Переключатели в шапке панели (Hue, Saturation, Luminance, All) позволяют показать на экране все группы сразу или только одну. Я всегда выбираю All: меньше лишних кликов и так сразу видно все текущие значения. Имейте ввиду, что группы настроек только скрываются с экрана, но их воздействие на изображение не отменяется. Для выключения панелей используйте переключатели слева от названий панелей.
- Color. Те же ползунки, что в и режиме HSL, но сгруппированные по цвету, а не по типу.
- B&W. Как видно из названия, этот режим используется для регулировки чёрно-белых фотографий. О них мы ещё поговорим.
Я всегда использую режим HSL. У него есть один важный плюс по сравнению с режимом Color: возможность выбирать цветовые значения, кликая по фотографии. Нажмите кружок слева от заголовка группы:
Теперь можно, нажав и удерживая мышку в нужном месте фотографии, водить ей вверх-вниз и менять тон, насыщенность или яркость именно для этого цвета.
Панель Split Toning
Эта панель позволяет тонировать фотографию в два цвета: отдельно светлые и тёмные области.
Тут можно выбрать оттенок (Hue) и насыщенность (Saturation) для светов (Highlights) и теней (Shadows), а так же границу светов и теней (Balance).
Оттенок определяет цвет тонирования, а насыщенность — его силу.
Кроме выбора значений ползунками, можно кликнуть в цветной прямоугольник справа от заголовка группы (Highlights или Shadows) и выбрать нужный цвет и насыщенность в открывшемся окне. Там же можно добавить в избранное пять любимых цветов.
Тонировать можно как цветные, так и чёрно-белые фотографии.
Панель Camera Calibraiton
Мы уже научились выбирать профиль камеры в этой панели. Но тут есть ещё и регулировки цвета:
Они менее очевидны, чем крутилки из панели HSL, но иногда они дают именно тот результат, какой мне нужен. Например, и там, и там можно изменить цвет кожи (или цвет шерсти моей рыжей собаки), но результат будет немного разным. Стоит попробовать и те, и другие, чтобы понять, в каких случаях лучше одни, а в каких — другие.
Поканальные кривые
Кривые в Лайтруме работают так же, как в Фотошопе. Кроме кривой яркости, есть кривые для каждого цветового канала: красного, зелёного и синего.
На мой взгляд они работают более грубо, чем фотошопные. Во-первых, из-за меньшего размера, а во-вторых, из-за невозможности регулировки стрелками на клавиатуре. Но если есть возможность обойтись при обработке одним Лайтрумом, то я так и сделаю. А если не получится — всегда есть возможность сделать более точную коррекцию в Фотошопе.
Кадрирование
Tools — Crop (R).
Фотографы давно спорят, как именно можно кадрировать фотографии и можно ли вообще. Я считаю, что кадрировать можно и нужно, но лучше стараться это делать ещё при съёмке.
Так же я считаю, что нужно ограничиваться каким-то определённым набором соотношений сторон: у меня это 2×3, 4×5, 5×7, 1×1, 1×2 и 1×3. Самые любимые: 4×5 и 5×7.
Соотношение сторон можно выбрать из списка рядом с замком на панели Crop & Straighten. Замок тоже стоит нажать, чтобы Лайтрум не позволял задавать произвольные соотношения сторон.
Можно добавить и свои соотношения сторон — выберите Enter Custom в этом списке.
Лайтрум позволяет накладывать на изображение сетку третей, волшебные спирали и прочее мракобесие, которое так любят авторы учебников фотографии. Лучше это сразу отключить, чтобы случайно не начать использовать: Tools — Tool Overlay — Never Show.
Поменять вертикальную рамку на горизонтальную и наоборот можно нажав клавишу X, а можно нажать кнопку Crop Frame Tool (иконка рамки рядом с надписью Aspect) и заново растянуть рамку кадрирования в нужном месте изображения.
Кроме собственно кадрирования инструмент Crop & Straighten позволяет выправить заваленный горизонт. Для этого нужно нажать кнопку с линейкой и провести мышкой по любой горизонтали на фотографии (чаще всего — по линии горизонта). Или вручную задать угол поворота ползунком Angle.
Галка Constrain to Warp препятствует появлению серых областей при коррекции оптических искажений (об этом ниже).
Добавление виньетирования
Виньетирование может понадобиться не только удалить, но и добавить — многие фотографии становятся от этого лучше. Главное: не увлекаться.
В Лайтруме есть три способа добавить виньетирование.
Post-Crop Vignetting
Инструмент Post-Crop Vignetting находится на панели Effects. Его основное отличие от крутилок на панели Lens Corrections в том, что он применяется после кадрирования. Поэтому при сильном кадрировании нужно сначала убрать виньетирование со всего кадра на панели Lens Corrections, а потом добавить его уже на панели Effects, чтобы получить равномерное затемнение по всем углам кадра.
Радиальный фильтр
Радиальный фильтр (Radial Filter) находится на панели инструментов над панелью Basic. Этот способ отличается от предыдущего возможностью выбрать центр градиента и богатством настроек. Его удобно использовать для выделения главного объекта, находящегося не точно в центре кадра.
Кисть
Самый сложный способ, но и самый гибкий: нарисовать область затемнения кистью. Используя этот способ можно, например, не затемнять какой-то важный объект, находящийся у края кадра.
Кисть (Adjustment Brush) находится там же, где и радиальный фильтр, — на панели инструментов над панелью Basic.
Выбираете большую мягкую (Feather: 100) кисть и рисуете маску затемнения:
Чёрно-белые фотографии
В Лайтруме можно сделать фотографию чёрно-белой двумя способами:
- Выбрать режим Black & White вверху панели Basic.
Или выбрать вкладку B&W на панели HSL.
- Понизить насыщенность всех цветов до 0 (это удобно делать пресетом).
В этом варианте ползунки Luminance будут работать аналогично ползункам Black & White Mix в предыдущем способе.
В обоих вариантах баланс белого и ползунки на панели Camera Calibration влияют на контраст и распределение тонов изображения, но во втором способе на него влияют и ползунки Vibrance и Saturation.
В обоих вариантах можно тонировать фотографию с помощью панели Split Toning или поканальных (цветных) кривых.
Мне почему-то больше нравится второй способ, хотя большой разницы между ними нет.
Повышение резкости
Повышение резкости — вопрос очень религиозный. Фотографы никак не могут договориться, когда же нужно повышать резкость фотографий. Многие считают, что нужно повышать резкость только тогда, когда обработка уже сделана, а фотография уменьшена до итогового размера: например, для веба или для печати. Я и сам так когда-то думал, но сейчас немного повышаю резкость не идеально резких фотографий во время проявки в Лайтруме.
Обычно я просто кручу все крутилки на глаз, удерживая клавишу Alt — в этом режиме лучше видно, к чему приведут изменения.
Желательно настраивать резкость в масштабе 1:1. В обычном масштабе эффект почти не заметен.
Профили камер
Первое, что я делаю при обработке — выбираю профиль камеры на панели Camera Calibration.
Я обычно использую Реплихром и иногда Хьюлайт. Стандартные профили — очень редко.
Вообще цвет — очень субъективная штука. Вам может больше понравится цвет, который дают стандартные профили, а может быть вы найдёте какие-то ещё, которые будут гораздо лучше перечисленных выше (напишите мне о них).
Часто непонятно, в какую сторону крутить цвет фотографии, поэтому посмотреть разные варианты бывает очень полезно.
Если выкинуть из Реплихрома всё лишнее (зерно и тому подобное хипстерство), и оставить только цвет, то получается неплохая основа для дальнейшей обработки. Эмуляция плёнки как цель мне не интересна.
Для этого я переделал пресеты, входящие в комплект Реплихрома: удалил лишние, оставив по одному пресету для каждой плёнки, и вычистил ненужные параметры, отредактировав файлы пресетов. Получилось вот так:
С выбора одного из этих пресетов я и начинаю обработку.
ЛОКАЛЬНАЯ КОРРЕКЦИЯ
Еще одним приятным отличием от Aperture являются два фильтра для создания масок локальной коррекции: градиентном и радиальном. Фильтры по воздействию похожи на аналогичные оптические фильтры, устанавливающиеся перед объективом камеры, однако их возможности значительно превосходят оптические аналоги, благодаря прецизионным настройкам как самих градиентов, так и параметров цветовой и тональной коррекции внутри них. Программа позволяет разместить в поле изображения несколько фильтров с различными настройками. После настройки можно при помощи кисти частично стереть или дорисовать маску. Например, нужно драматизировать слишком светлое небо на снимке городского пейзажа, но градиентный фильтр воздействует не только на небо, но и на крыши домов, попадающих в поле действия фильтра. Выбираем в настройках инструмент «Кисть» и стираем маску по контуру крыш. Качество маски в данном случае зависит только от нашей усидчивости.
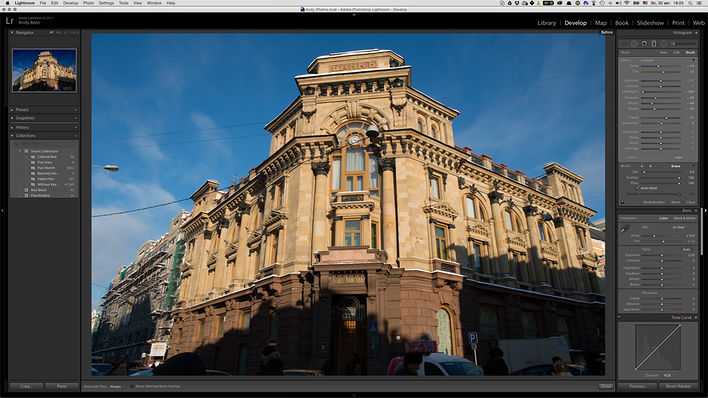
Иходная сцена до применения Градиентного фильтра
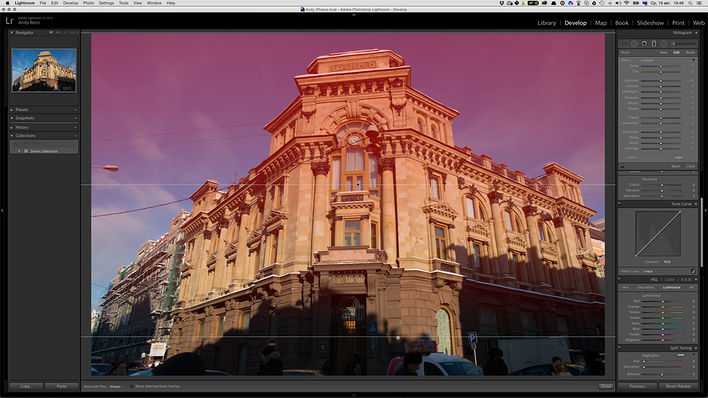
Градиентный корректирующий фильтр
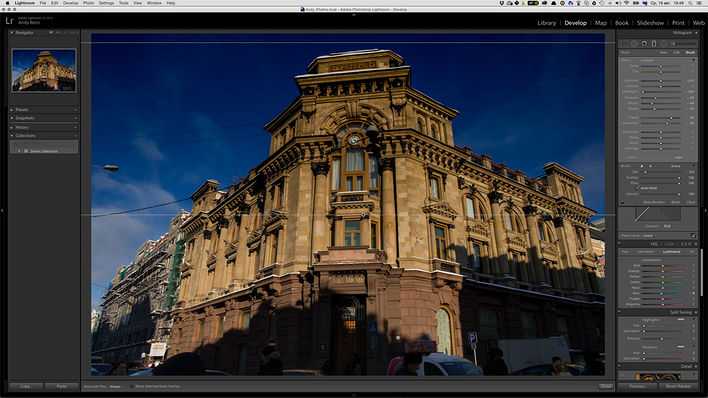
Сцена после применения Градиентного корректирующего фильтра
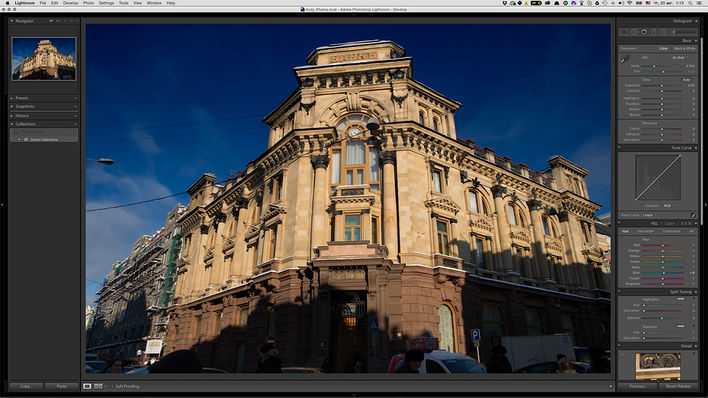
Сцена после удаления маски Градиентного корректирующего фильтра с фасада здания
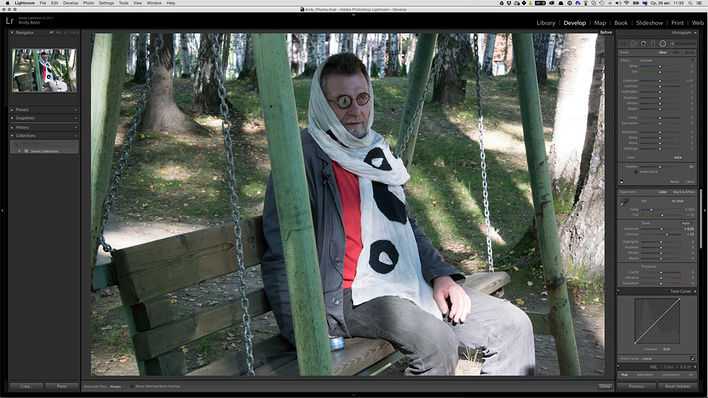
Исходная сцена до применения Радиального корректирующего фильтрра
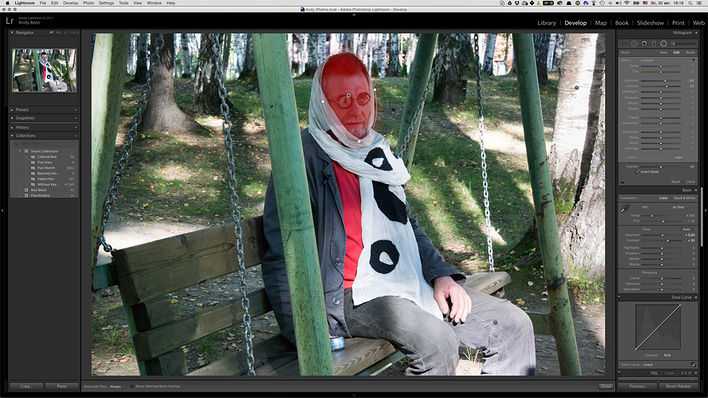
Наложение Радиального корректирующего фильтра

Сцена после применения трех Радиальных корректирующих фильтров на лице, руке и березе справа
Быстрые клавиши для смены видов
| Действие | Windows | Mac OS |
| Развернутый вид (loop view) в Library | E | E |
| Вид-решетка (grid view) в Library | G | G |
| Вид-сравнение (compare view) в Library | C | C |
| Вид-обзор (survey view) в Library | N | N |
| Открытие выделенного фото в Develop | D | D |
| Переключение режимов затемнения интерфейса | L / Shift + L | L / Shift + L |
| Вкл / выкл затемненного режима | Ctrl + Shift + L | Command + Shift + L |
| Переключение режимов экрана (полноэкранный и пр) | F | F |
| Предыдущий режим экрана | Shift + F | |
| Переключение между нормальным видом и видом в полный экран с убранными боковыми панелями | Ctrl + Shift + F | Command + Shift + F |
| Нормальный вид экрана | Ctrl + Alt + F | Command + Option + F |
| Переключение между видами информационной строки | I | I |
| Скрыть / показать информационную строку | Ctrl + I | Command + I |
Делаем пакетную обработку фотографий в Lightroom
Чтобы облегчить себе жизнь и не обрабатывать большое количество фото с одинаковыми настройками, можно отредактировать одно изображение и применить эти параметры к остальным.
Если все необходимые фотографии у вас уже импортированы заранее, то можете сразу перейти к третьему шагу.
- Для того, чтобы загрузить папку с изображениями, вам нужно нажать на кнопку «Импорт каталога».
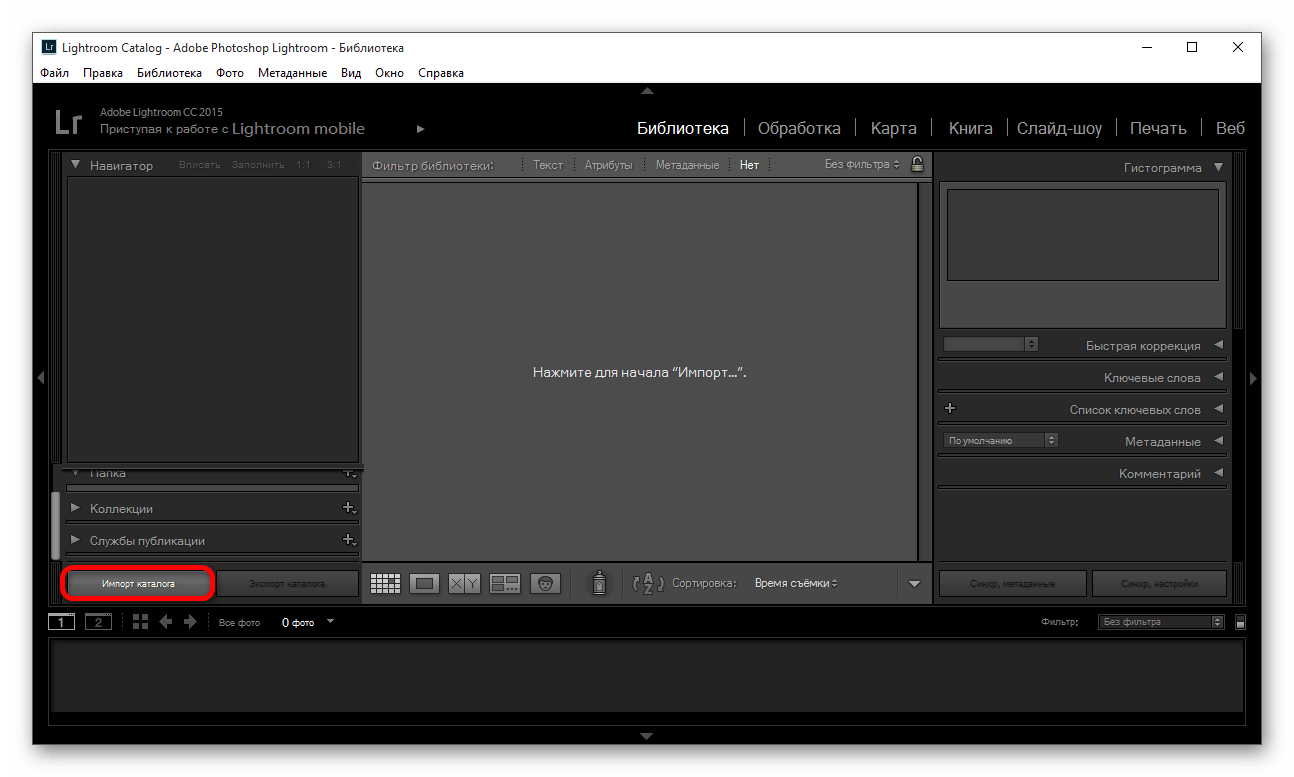
В следующем окне выберите нужную директорию с фото, а после кликните «Импорт».

Теперь выделите одно фото, которое хотите обработать, и перейдите во вкладку «Обработка» («Develop»).
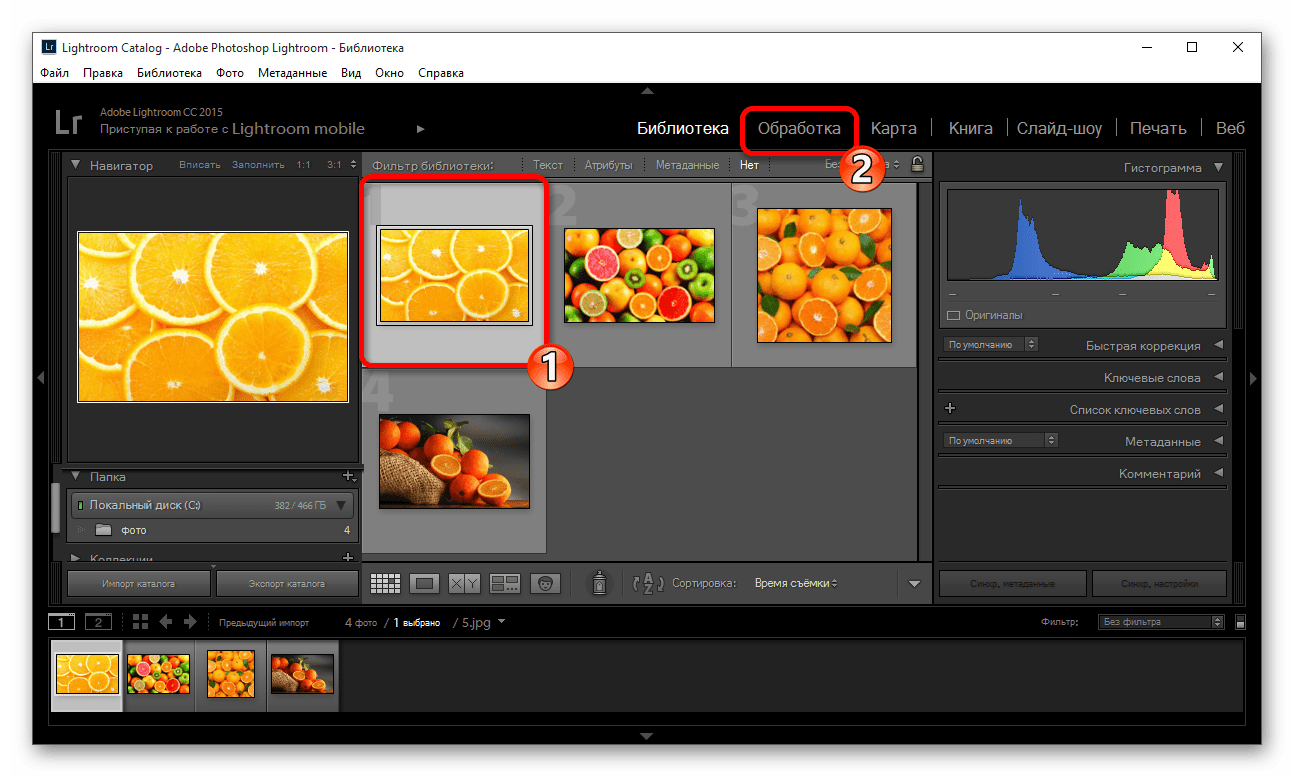
Настройте параметры фото на свое усмотрение.
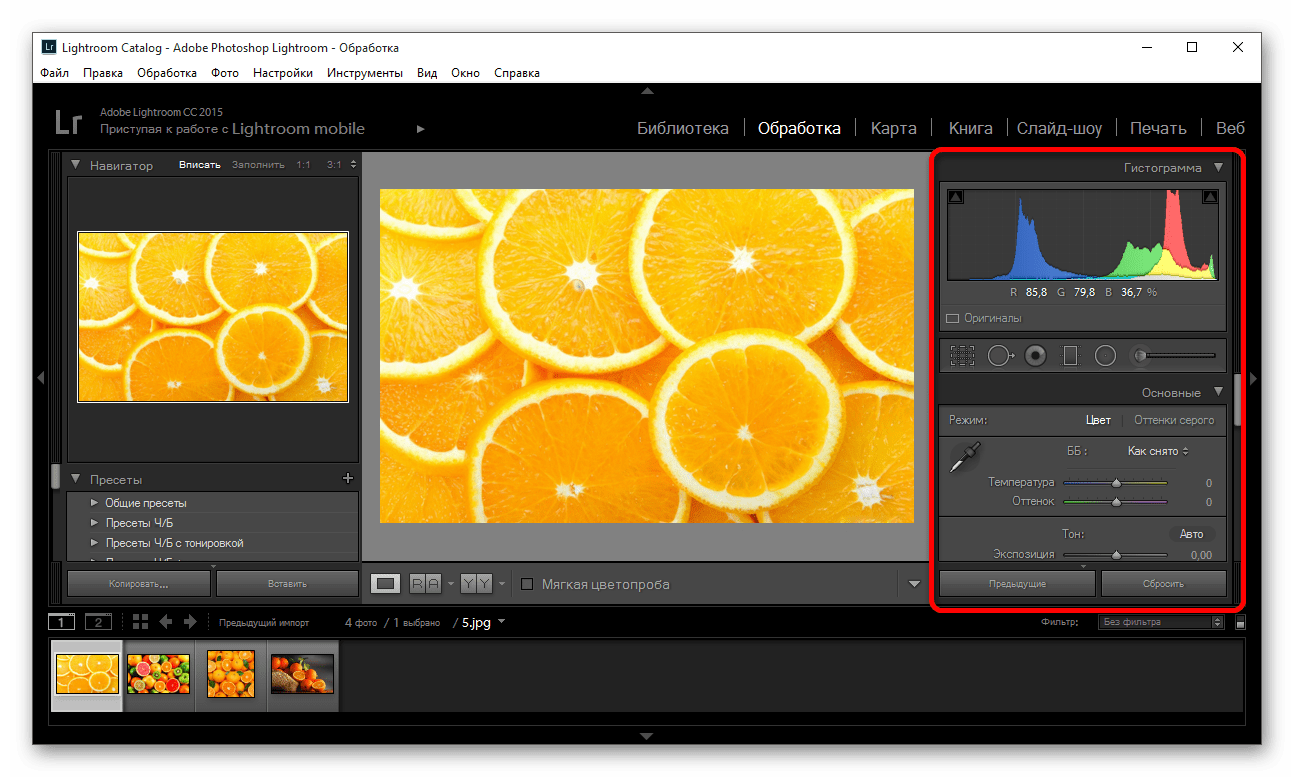
После перейдите во вкладку «Библиотека» («Library»).
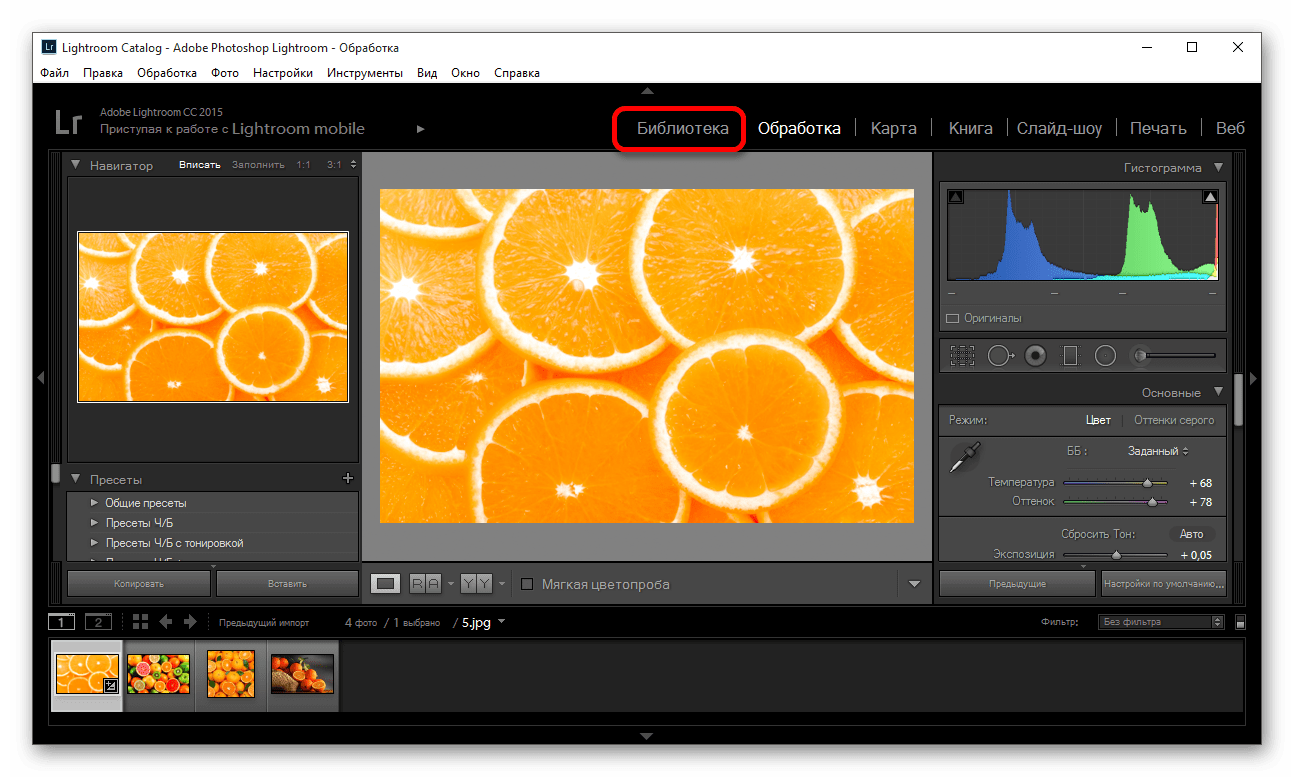
Настройте вид списка в виде сетки нажав клавишу G или на иконку в левом нижнем углу программы.
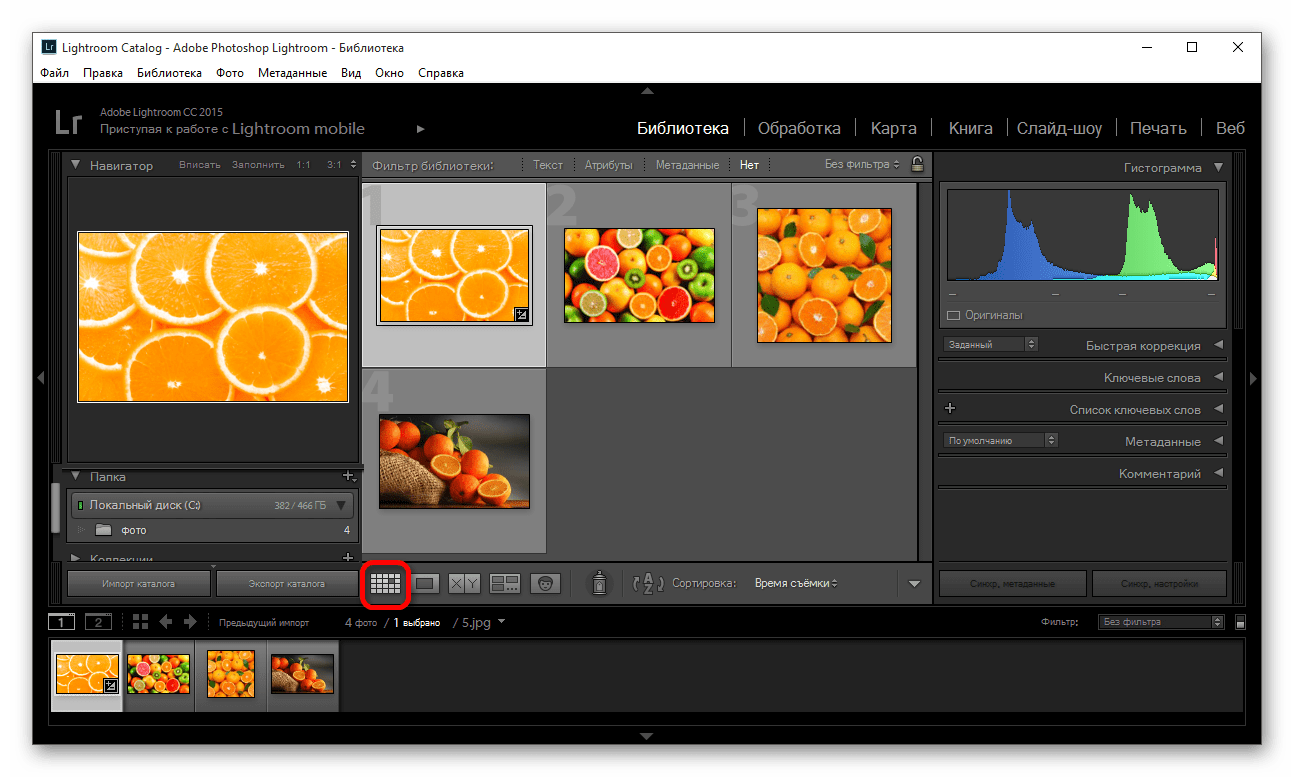
Выделите обработанную фотографию (она будет иметь черно-белый значок +/-) и те, которые хотите обработать так же. Если вам нужно выделить все изображения подряд после обработанной, то зажмите Shift на клавиатуре и кликните на последнее фото. Если требуется лишь несколько, то зажмите Ctrl и кликайте на требуемые изображения. Все выделенные элементы будут помечены светло-серым цветом.
Далее нажмите на «Синхронизировать настройки» («Sync Settings»).
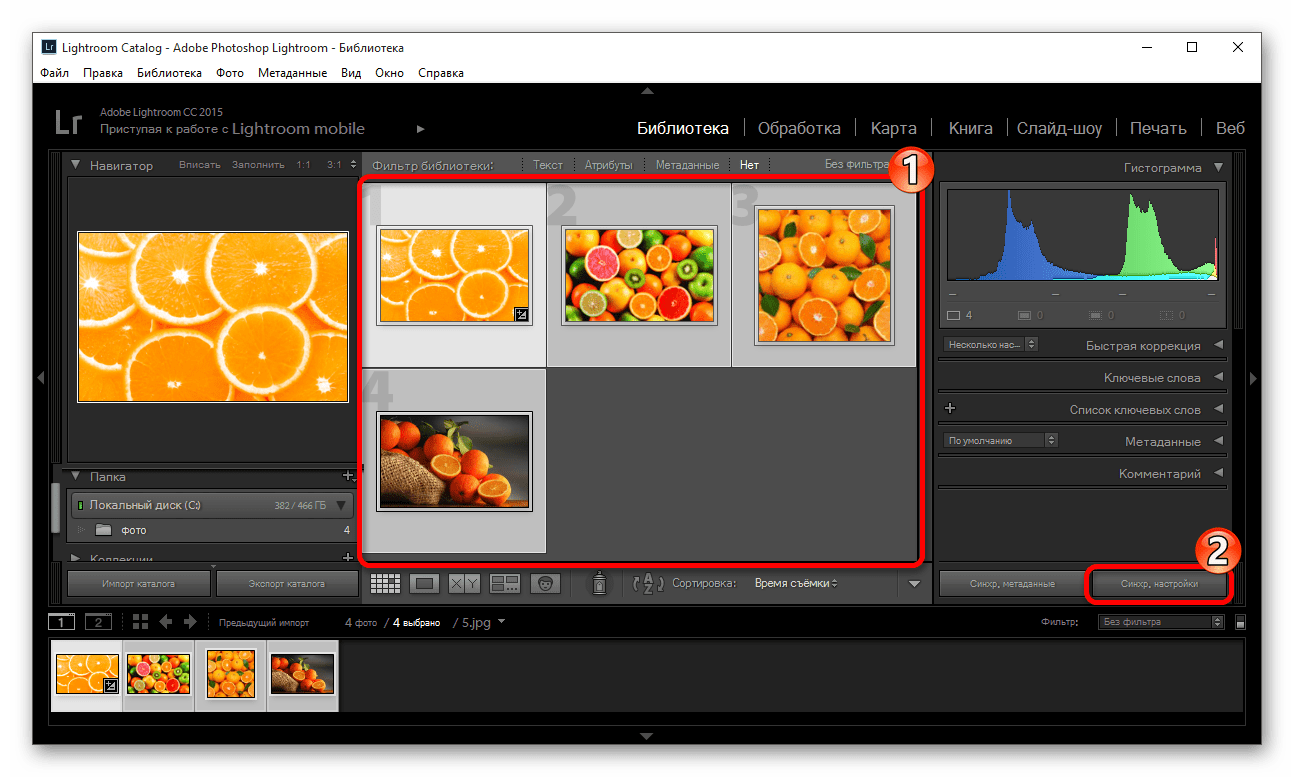
В высветившимся окне поставьте или уберите галочки. Когда вы закончите настройку, кликните «Синхронизировать» («Synchronize»).
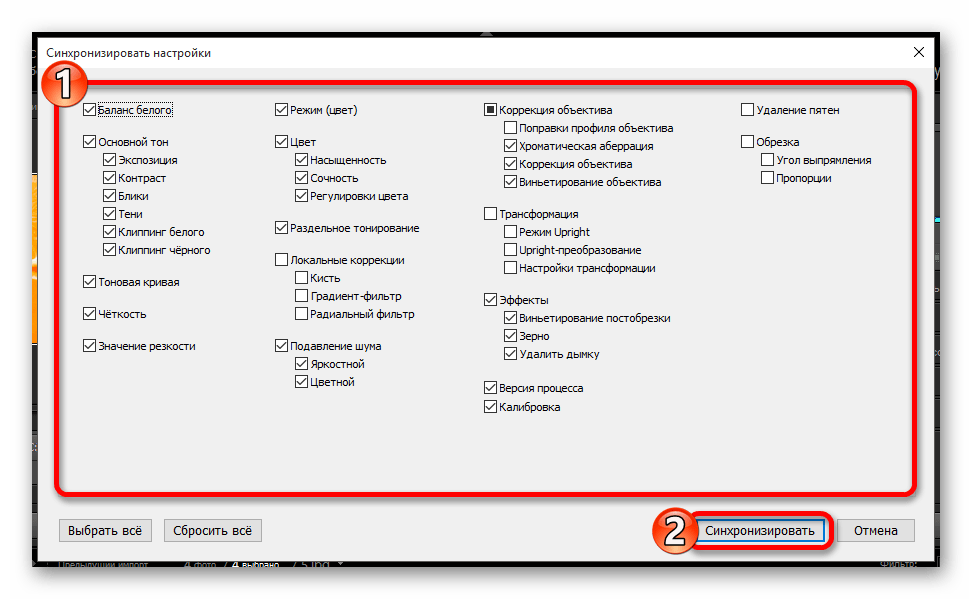
Через несколько минут ваши фотографии будут готовы. Время обработки зависит от размера, количества фото, а также мощности компьютера.

Советы по пакетной обработке в Lightroom
Чтобы облегчить работу и сэкономить время, есть несколько полезных советов.
- Для того, чтобы ускорить обработку запоминайте сочетание клавиш для часто используемых функций. Узнать их комбинацию можно в главном меню. Напротив каждого инструмента указана клавиша или ее сочетание.
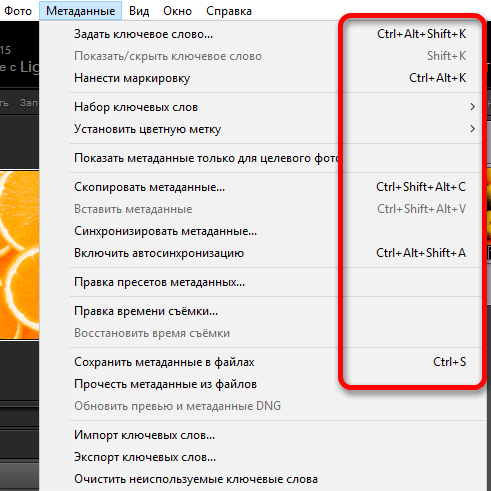
Подробнее: Горячие клавиши для быстрой и удобной работы в Adobe Lightroom
Также, для ускорения работы можно попробовать использовать автонастройки. В основном, получается довольно хорошо и экономит время. Но если программа выдала плохой результат, то лучше настроить такие изображения вручную.
Сортируйте фотографии по тематике, свету, локации, чтобы не тратить время на поиски или добавляйте изображения в быструю коллекцию, нажав на фото правой кнопкой мыши и выбрав «Добавить в быструю коллекцию».
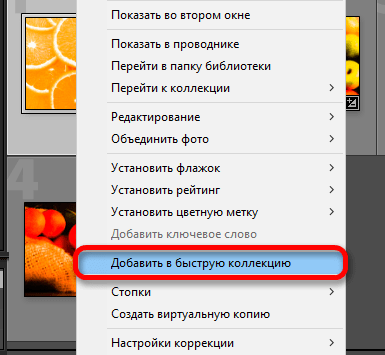
Используйте сортировку файлов с помощью программных фильтров и рейтинговой системы. Это облегчит вам жизнь, ведь вы сможете вернуться в любое время к тем фотографиям, над которыми работали. Для этого перейдите в контекстное меню и наведите на «Установить рейтинг».
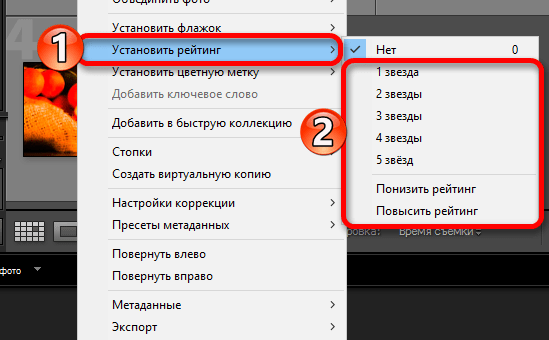
Вот так просто можно обработать сразу несколько фотографий с помощью пакетной обработки в Lightroom.
Удаление цифрового шума
Цифровой шум когда-то был большой проблемой, но современные цифровые камеры умеют снимать на очень высоких значениях ISO с допустимым уровнем шума. Но даже сейчас подавление шума иногда необходимо.
Существует два вида цифрового шума: цветовой (Color) и яркостный (Luminance). В Лайтруме есть отдельные крутилки для избавления фотографии от них обоих:
Цветовой шум — это разноцветные пиксели, покрывающие фотографию. Именно с этим видом шума, на мой взгляд, стоит бороться. В пресете по умолчанию у меня чуть-чуть убирается цветной шум: значения ползунков Color/Detail/Smoothness — 25/50/50.
Яркостный шум чем-то похож на плёночное зерно, и в современных камерах не так уж страшно выглядит. В разумных пределах, конечно, но обычно я его не трогаю. Чрезмерное снижение яркостного шума сделает фотографию пластмассовой и неживой.
Шумодав тоже лучше настраивать в масштабе 1:1.
Интерфейс
Просмотр изменений
Чтобы понять, стало ли лучше после ваших правок, можно сравнить обработанную фотографию с исходной, нажав клавишу Y.
А нажимая клавишу , можно переключаться между обработанной и исходной фотографиями.
Нажав клавишу F, можно скрыть все элементы интерфейса, и развернуть фотографию во весь экран. А нажимая клавишу L один или два раза, можно просто затемнить или спрятать элементы интерфейса. Так можно лучше оценить результат обработки, не отвлекаясь на разноцветные кнопки и ползунки Лайтрума.
Так же можно отключать влияние отдельных панелей переключателями в левой части их заголовков.
Отмена изменений
Лайтрум хранит историю всех ваших действий, поэтому в любой момент вы сможете вернуться к одному из предыдущих состояний обработки фотографии:
Установить значение по умолчанию для любого ползунка можно двойным кликом по его названию (например, Exposure). А кликнув по заголовку группы, удерживая клавишу Alt, можно сбросить все ползунки группы:
«ЛЮДИ»
Приятным сюрпризом стало наличие в Lightroom СС модуля «People» – системы распознавания лиц, так как похожей системой, встроенной в Aperture (там она называлась «Faces»), я активно пользовался.
По вашей команде «People» сканирует библиотеку изображений для обнаружения лиц. Найденные лица выводятся в область просмотра в виде миниатюр. Например, если программа найдет групповую фотографию, то каждый персонаж группы будет выведен в виде отдельной миниатюры. Процедура сканирования неторопливая и может занять несколько часов в зависимости от количества фото в библиотеке. В моей библиотеке программа обнаружила около 55 тысяч лиц.
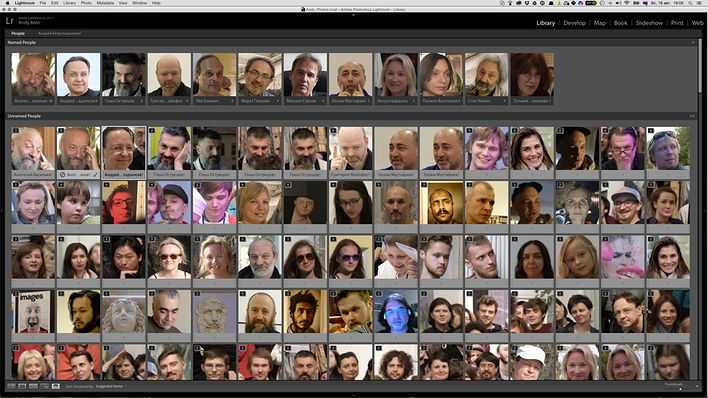
Окно модуля «Люди»
Далее начинается самое интересное – процесс обучения программы. Первоначально все миниатюры располагаются в окне «Unnamed People» и помечены вопросительным знаком. Подписываем первую миниатюру именем расположенного на ней персонажа и тут же программа на окном «Unnamed People» создает новое окно «Named People», в которое перемещает поименованную миниатюру. Тут же все похожие лица в окне «Unnamed People» автоматически подписываются. Вам остается лишь подтвердить эту подпись или отменить, в случае ошибки программы. После подтверждения, миниатюра добавляется в стек к уже находящейся там первой поименованной миниатюре. Постепенно программа обучается определять людей довольно точно. Имена сохраняются в панели ключевых слов, благодаря чему в дальнейшем можно мгновенно найти все фото на которых присутствует нужный человек.