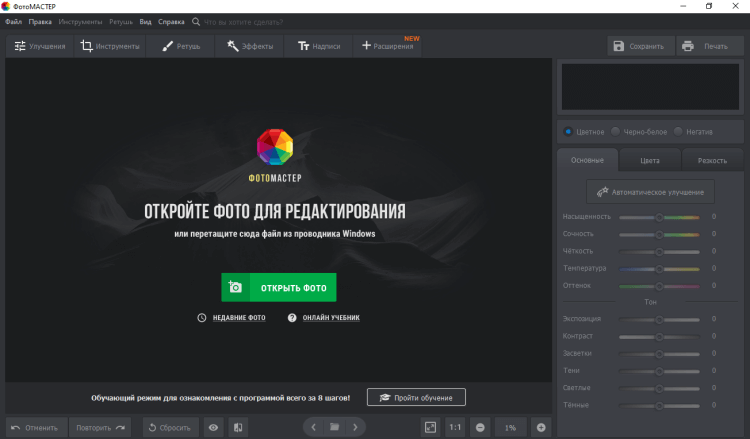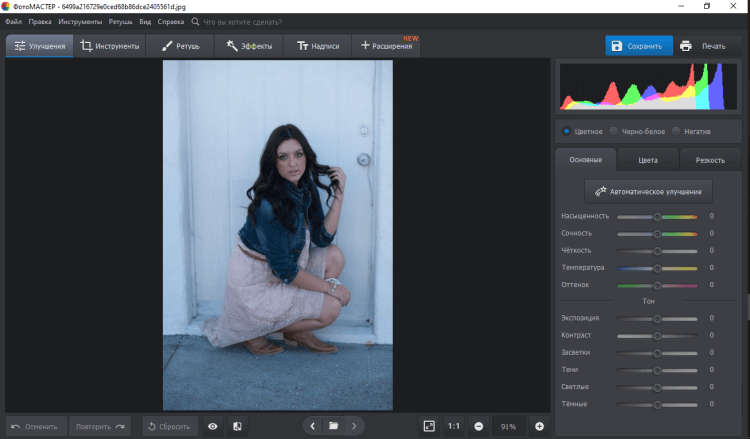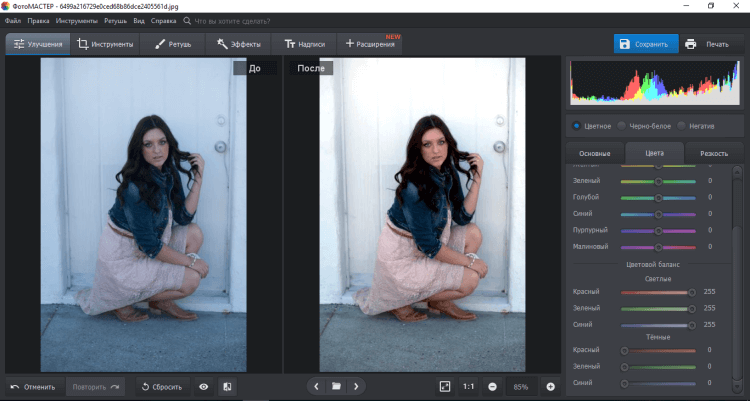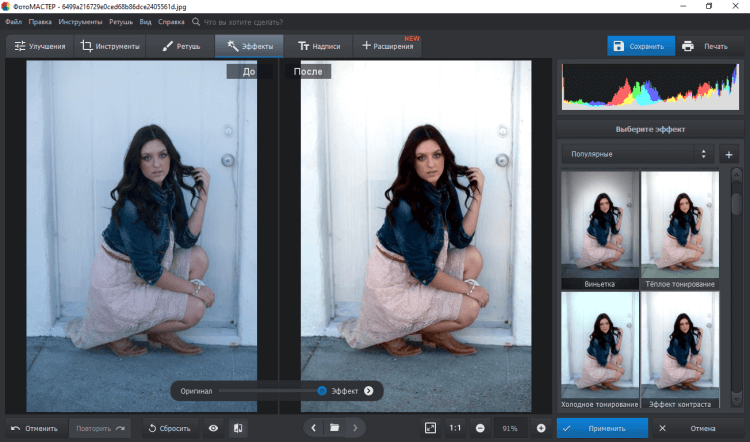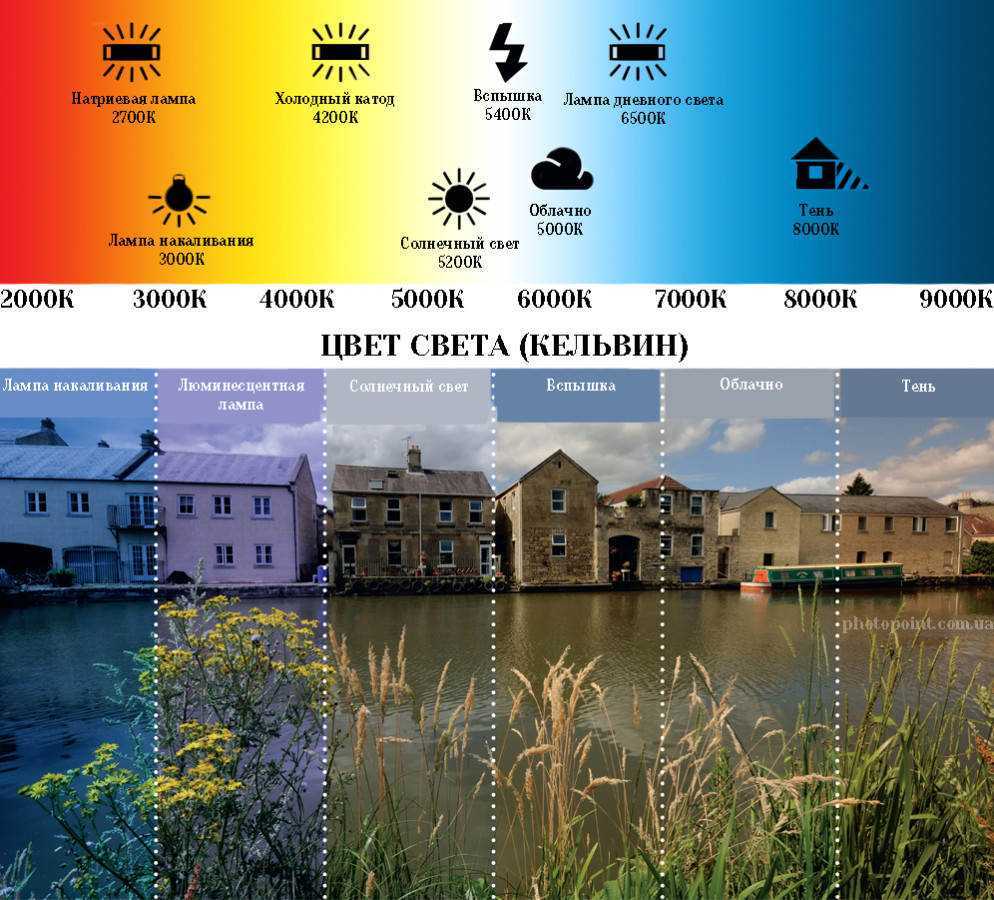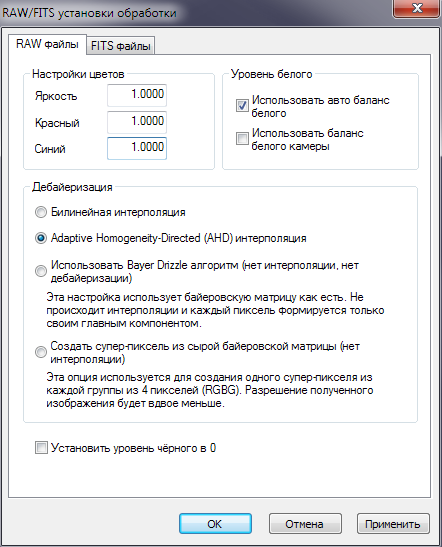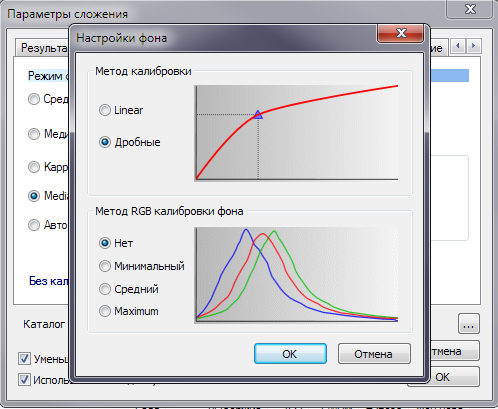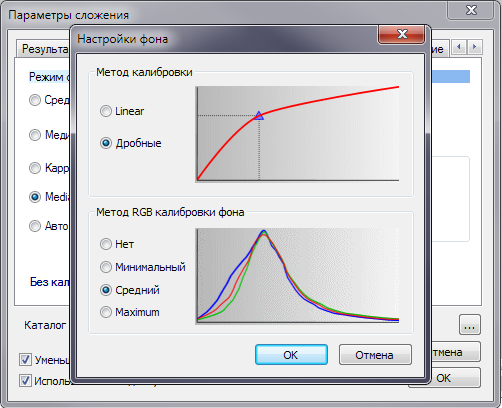Как это делается в авто режиме
ББ является одним из тех параметров, где вы либо профессионально разбираетесь в настройках своей камеры и оптики, как разделу физике. Или доверяете автоматической коррекции. И часто авто коррекция позволяет любителям и профи получить очень неплохие фото.
Что же делает авто режим? Он считает температуру источника освещения или среднюю по кадру. Далее фотоаппарат приводит ее к нейтральному свету. Например, если фото освещено солнцем, преобладают теплые цвета, которые имеют высокую температуру.
Камера «охлаждает» весь снимок, убирая теплые цвета и добавляя холодные. В идеале, это должно приводить к хорошему балансу белого, где белый цвет не желтый и не синий. На практике, все зависит от фотоаппарата и сложности кадра.
Цветокоррекция по нейтралям в «Фотошоп»
Но вот у вас есть снимок, где цвета, вероятно, искажены. Избавиться от посторонних оттенков нам помогут всё те же нейтрали, если они есть в кадре. Если вы знаете, что вон та рубашка — белая, свежий асфальт — чёрный, а стальная ножка стула — серая, используйте эти опорные точки в качестве нейтралей для восстановления естественного цвета всего изображения.
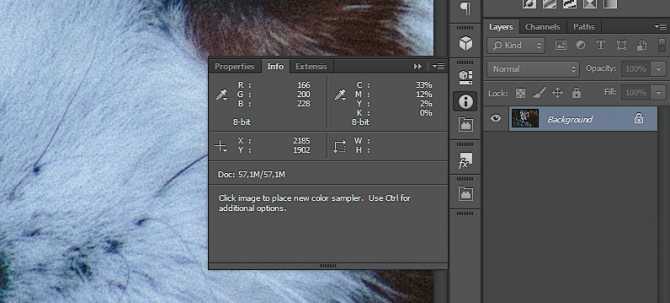
Панель Info показывает преобладание холодных тонов (синий в пространстве RGB и циан в CMYK)Для этого создайте корректирующий слой «Curves» («Кривые»), кликните по белой пипетке, а потом белой пипеткой кликните на образец белого цвета. «Фотошоп» автоматически внесёт коррекции в отображение светов. После этого выберите чёрную пипетку и кликните ей в образец чёрного цвета, и будут исправлены тени. В заключение серой пипеткой кликните в образец серого цвета. Теперь цветопередача (очень грубо) приведена в норму. Возможно, вам стоит изменить режим смешивания слоя кривых на «Color» (чтобы изменениям подверглась только цветопередача, а контраст не изменялся), либо немного снизить непрозрачность корректирующего слоя.
Подпишитесь на наш канал в Telegram, чтобы не пропустить новые статьи и рецепты! @aromaesthetica
Способ 3
Делаем копию слоя
К новому слою применяем фильтр Filter – Blur – Average, получаем такой равномерно окрашенный синеватый слой
Инвертируем цвет этого слоя нажав комбинацию клавиш Ctrl+I. Цвет слоя копии изменится на непонятно-желтоватый.
Затем меняем режим смешивания с «Normal» на «Color» и изменяем прозрачность слоя (Opacity) до 20-30 процентов (цифра подбирается опытным путем)
Объединяем слои, например выполнив в меню Layer – Flatten Image.
Далее, просто для проверки смотрим гистограмму «Уровней»
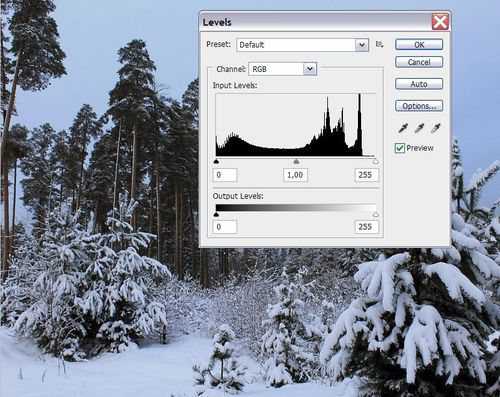
Видно, что результат по гистограмме достаточно мало отличается от исходника. От «гребенки» полностью избавиться не удалось, но она не такая пугающая.
Наконец, сравниваем конечный вариант обработки фотографии с исходным:

Управление Балансом Белого
Большинство фотоаппаратов и даже телефонов, оснащенных фотоаппаратами, предоставляют возможность выбрать Баланс Белого вручную. На фотоаппаратах и смартфонах начального уровня, этот функционал ограничен стандартным набором вариантов, таких как «Автоматический», «В помещении» и «На улице», а камеры более высокого уровня предоставляют более широкий список предварительно калиброванных режимов, а также предоставляют возможность установить баланс белого вручную, в соответствии с текущими условиями освещения.
Для целей данной статьи будет использован цифровой фотоаппарат, Nikon D200, но рекомендации описанные в данной статье, относятся к любой цифровой камере, предоставляющей возможность выбора Баланса Белого, или установки его вручную.
Обычно, в «Автоматическом режиме» (что и подразумевается из самого названия режима съемки), цифровые камеры не дают возможности установить Баланс Белого вручную. Для того, чтоб иметь возможность выбора Баланса Белого вручную, следует использовать другой режим, например «Приоритет выдержки», «Приоритет диафрагмы», или «Ручной режим».
Установив камеру D200 в режим «Приоритет диафрагмы», мы имеем возможность открыть параметры Баланса Белого в «Меню съемки»:
Сейчас мы воссоздадим фотографии, с умышленно неверно выставленным Балансом Белого, для того, чтоб показать к каким эффектам на снимке это может привести. Сначала сделаем эталонный снимок, в автоматическом режиме выбора Баланса Белого. Для нашего снимка, подготовим белый лист бумаги, который разместим в кадре, вместе с остальными предметами, для того чтоб можно было оценить правильность установки Баланса Белого, а также для того, чтоб можно было судить о том как влияет баланс Белого на общий цветовой баланс фотографии.
Следующая фотография сделана в режиме выбора Баланса Белого. Для того, чтоб оценить выбрал-ли фотоаппарат правильно Баланс Белого правильно, закроем часть кадра белым листом бумаги, так, чтоб он покрывал 25% фотографии — этого предостаточно, для того, чтоб корректно определить баланс белого.
Как мы видим, эта фотография хоть и не ужасна, но все равно цветовой баланс определен не совсем корректно — он смещен в сторону теплых тонов. Белый лист бумаги на снимке выглядит желтоватым, чем он есть на самом деле.
Прежде чем мы начнем корректировать снимок, изображенный выше, давайте посмотрим как будет выглядеть снимок, если автоматический баланс белого цвета определился не верно (в этом примере я умышленно выставил неверный баланс белого в своем фотоаппарате).
На следующем снимке, баланс белого, при тех-же условиях съемки, выставлен в «Лампа накаливания» (Цветовая температура гораздо теплее, чем непрямой солнечный свет, при котором я фотографировал):
Если баланс белого сместить сильно вправо, снимки получатся гораздо теплей, красней. Если баланс белого сместить влево — снимки приобретут зеленые, или синие тона.
Выбор каждого следующего пресета баланса белого отдалит нас от, или приблизит нас к тому, чтоб получить идеально белую бумажку, размещенную в кадре, но ни один из них не сможет сделать это на 100%, в том числе и автоматический режим.Лучший способ получить идеальный баланс белого для конкретной сцены — это вручную настроить баланс белого фотоаппарата в соответствии с условиями освещенности данной сцены. Внизу меню выбора режима баланса белого, есть пункт «Предустановка баланса белого», в котором нужно выбрать соответствующий пункт, а затем сделать снимок на полный экран белой, или 18% серой карточки.
Если у вас нет белой/серой карточки, для большинства случаев вполне подойдет лист обычной белой бумаги.Следующий снимок получен в режиме Предустановка баланса белого», в качестве эталонного белого листа был использован лист бумаги, использованный нами для оценки правильности баланса белого в предыдущих фотографиях:
Из всех сделанных ранее фотографий, эта получилась наиболее правильной, Лист бумаги белый, цвета игрушек и детской площадки имеют правильный оттенок.
Откалибровав фотоаппарат по белому листу, мы смогли получить идеально нейтральный цветовой баланс фотографии.
Теоретические основы коррекции баланса белого
Рассматриваемый в этой статье метод выравнивания баланса белого строится на том, что результатом смешивания всех цветов среднестатистической фотографии получится какой-либо оттенок серого (исключением являются фотографии с цветовым решением в близких друг другу цветах — монохромные и аналоговые цветовые схемы). Примерами данного явления могут служить все приятные глазу фотографии, цветовое решение которых строится на цветовых контрастах, а также основные цвета любой цветовой модели.
Действительно, если смешать все цвета таких изображений фильтром Blur → Average (Среднее), мы получим оттенок, крайне близкий к серому.
. Далее на примерах слева находится оригинальное изображение, справа — его копия, размытая фильтром Blur → Average (Среднее) с информацией цветопробы о насыщенности (S — Saturation).
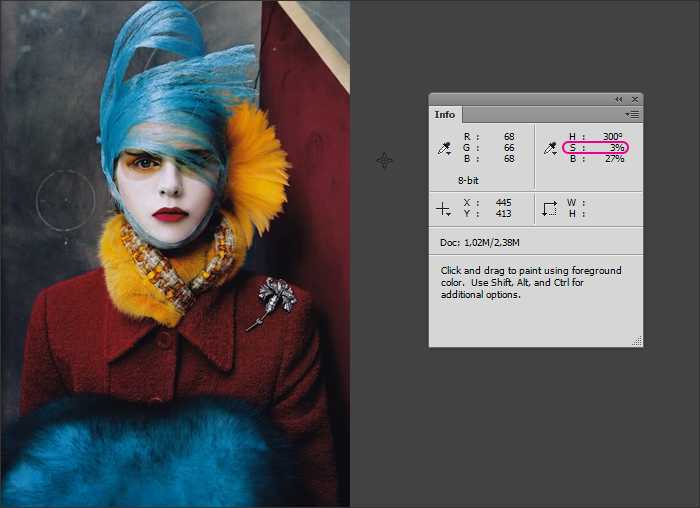
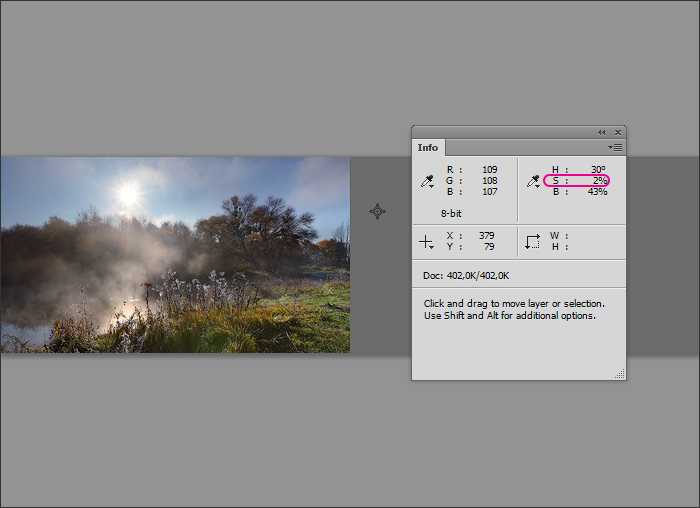
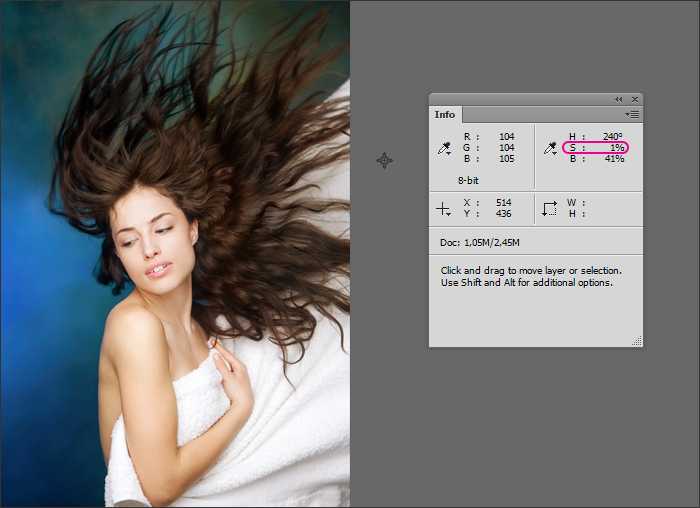
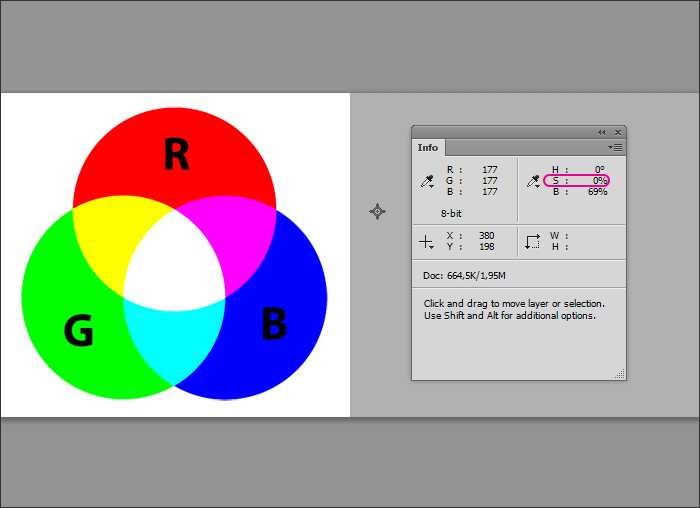
Почему так происходит? Дело в том, что если изображение гармонично и построено по одной из контрастных цветовых схем, цвета в нем будут уравновешивать друг друга. Так, например, большой по площади, но слабый по насыщенности желтый, взятый в нужной пропорции, полностью уравновесит меньший по площади, но больший по насыщенности противоположный ему (в рамках цветовой модели RGB) синий.
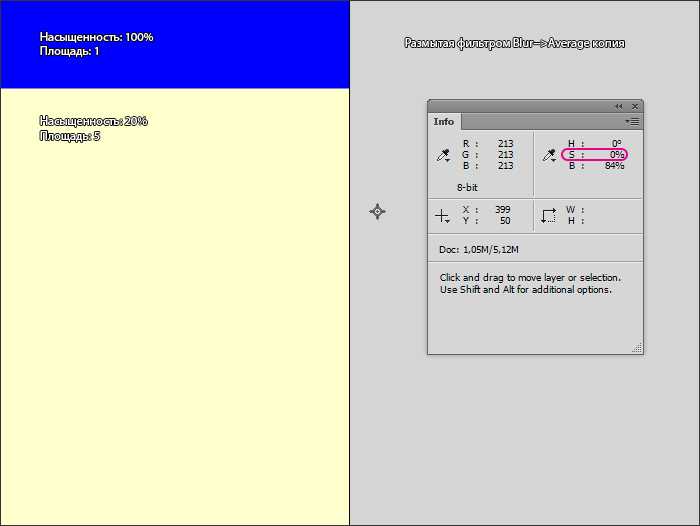
Что же будет в случае, если баланс белого изображения выставлен не верно или цвета в нем не гармонизированы? При размытии такого изображения, вместо серого получится цветовая плашка, явно окрашенная в какой-либо цвет, то есть, выявится цветовая примесь.
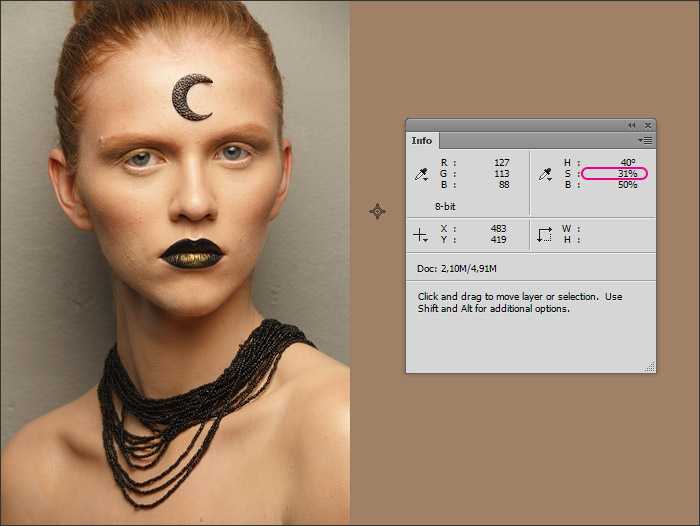
Для того, чтобы нейтрализовать эту цветовую примесь, приблизить баланс белого к правильному, а цвета снимка — к цветовой гармонии, можно воспользоваться одним из фильтров или плагинов Adobe Photoshop. Так, например, Adobe Camera Raw (ACR) доступен в последних версиях Adobe Photoshop в качестве обычного фильтра, и его можно применять и к уже сконвертирванным изображениям на любом этапе обработки (а не только к RAW-файлам или при открытии). Однако особенности работы подобных фильтров не позволяют производить автоматическую настройку баланса белого при конвейерной обработке, а результат их работы далеко не всегда предсказуем, особенно если снимок уже гармонизирован по цвету.
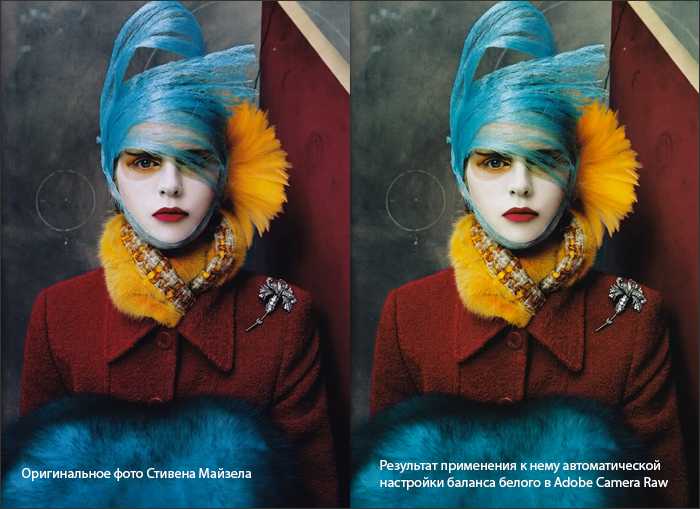
Удаление светового загрязнения
При правильном балансе белого у фона неба получается красноватый оттенок. Вот так, например это может выглядеть в DSS для одиночного кадра.

После сложения (в этом примере 9 файлов) получится такое же красное изображение, где видны расхождения по RGB-каналам. Так и должно быть.
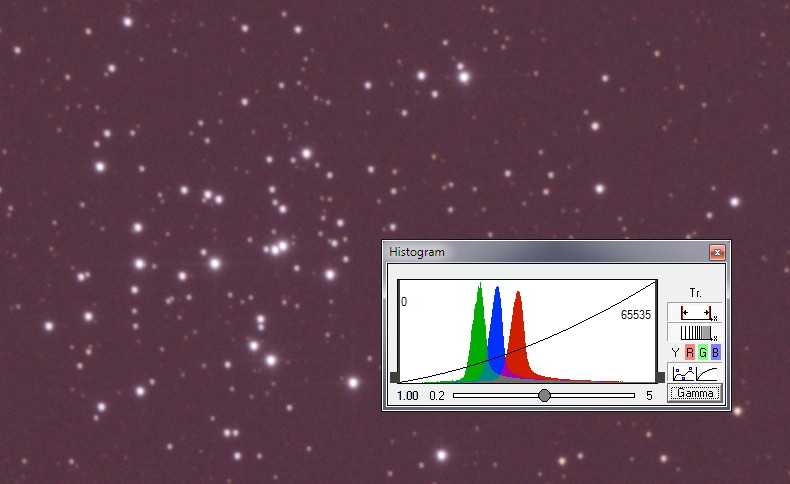
Важно понимать то, что основное световое загрязнение скорее всего будет в красном R-канале начиная от самых темных оттенков до некоего значения, после которого идет уже полезный сигнал. Таким образом, чтобы убрать световую засветку следует отрезать в R-канале самую темную часть
После этого можно будет срезать темную часть и в G и B каналах, чтобы привести гистограмму к «единой начальной точке». Фон неба при этом станет достаточно тёмным.
Но, перед тем как это делать, желательно выставить корректный цвет звезд. Здесь я немного забегаю вперёд, поскольку о цвете звёзд речь пойдет ниже, поэтому пока я пропускаю этот шаг.
Открываем изображение в фотошопе и вызываем окно Curves. Переключаемся на red-канал и отмечаем опцию Show Clipping. Сдвигая нижний левый ползунок, добиваемся минимального «проявления» изображения.
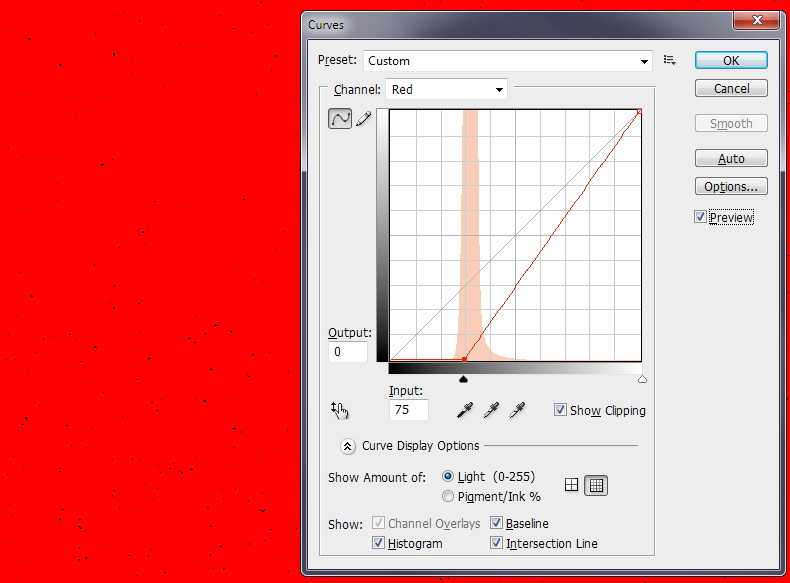
Отключив Show Clipping видим результат:
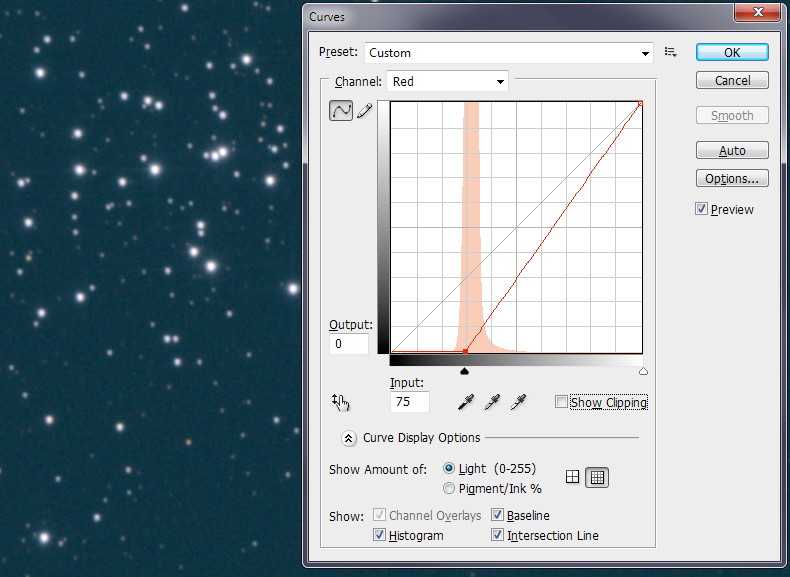
Аналогично можно сразу же «подрезать» green и blue каналы, что приведёт изображение к почти «правильному» цветовому балансу.
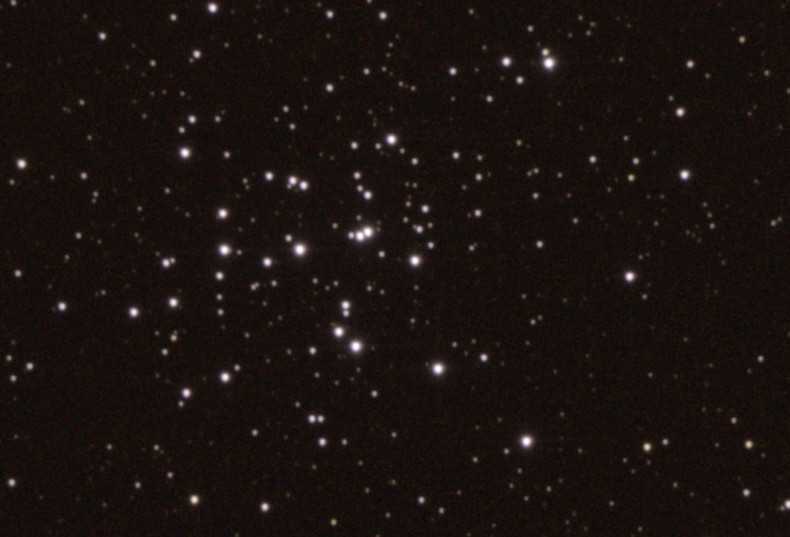
В данном приёме мы, не смещая каналы (как это происходит при «традиционной» обработке), просто срезали ту часть, которая содержала ненужное световое загрязнение. Это очень простой способ, который позволяет сразу добиться хорошего и контролируемого результата.
Баланс белого в фотографии
Баланс белого (ББ) – это особый метод корректировки цветового фона фотографии до полной аутентичности тем спектрам, которые фотограф видит своим взглядом во время съемки. Все дело в том, что даже современные зеркальные камеры в некоторых случаях не обеспечивают точной передачи цветов, которые были бы максимально приближены к натуральному восприятию сцены нашими глазами. Функция баланса белого предполагает, что если белый лист бумаги на экране выглядит белым (при определенном свете), то все другие цвета на фотоизображении будут выглядеть корректно. Белый выступает в качестве основного, базисного для всех цветовых оттенков.
Как известно, чистого белого цвета на Земле не существует, он является лишь смешением семи цветов. Поэтому в зависимости от тех или иных условий освещения белый цвет может приобретать определенные оттенки. В частности, объект, который кажется нам белым, в ясный солнечный день отличается большей яркостью, а при съемке в тени он приобретет голубоватый оттенок. При фотографировании же с лампой накаливания этот объект станет немного желтоватым. В отличие от камеры, наш мозг умело интерпретирует цвета, вследствие чего они для нас выглядят одинаково, даже если в действительности это не так. Электроника камеры, к сожалению, такими уникальными возможностями не обладает, поэтому цвета на фотографии могут приобретать искаженный вид.
Пример изображения объекта при разных настройках Баланса белого:
1 из 5





С помощью настройки баланса белого Вы можете корректировать восприятие электроникой камеры различных цветов, делая красные объекты на снимке красными, а зеленые зелеными. Необходимость в изменении ББ, в первую очередь, возникает у тех фотографов, кто предпочитает снимать в JPEG. Здесь Вы сразу же получаете готовое, сжатое и обработанное фотоизображение. Однако если в процессе фотографирования не следить за балансом белого, то такое изображение может получиться не совсем корректным, с искаженной цветопередачей. Но в портретной, пейзажной фотографии и в других жанрах точная передача цветов и даже полутонов очень важна
Вот и получается, что необходимо всегда обращать внимание на ББ и прибегать к ручным настройкам в случае необходимости. Помимо того, что грамотная корректировка ББ помогает обеспечить корректную цветопередачу фотографируемого предмета, она также позволяет решить сложные вопросы, связанные со съемкой при разном освещении
По умолчанию цифровая камера задействует настройки ББ в автоматическом режиме. Встроенная электроника воспринимает снимаемую картинку в усреднено-нейтральном цвете. Она помечает самые яркие фрагменты кадра в качестве белого оттенка, после чего корректирует все другие цвета относительно этого базисного цвета. Корректировка цветов занимает считанные доли секунды. Таким образом, аппарат пытается самостоятельно адаптироваться под освещение сцены, но нередко ошибается вследствие того, что цветовая температура измеряется по самому яркому предмету. Чтобы получить более реалистичные цвета на своих фотоизображениях, Вам потребуется выставить правильный баланс белого. Либо же можно скорректировать цвета впоследствии при обработке.
Что такое баланс белого?
Зная, что такое цветовая температура, несложно понять, что такое баланс белого. Как следует из названия, баланс белого уравновешивает цветовую температуру вашей фотографии. Как же это работает? Он добавляет обратный цвет к изображению пытаясь вернуть нейтральную цветовую температуру. Чтобы белые цвета были белыми, а не синими или оранжевыми.
Баланс белого в фотоаппарате
Почти все камеры позволяют вручную установить или настроить баланс белого. Стандартные настройки включают “солнечно”, “тень”, “вольфрам”, “облачно” и “флуоресцент”. Также есть возможность вручную установить цветовую температуру, выбирая конкретное значение в Кельвинах.
Рассмотрим несколько примеров:
На фотографии слева видно, что лампочки получаются оранжевыми, если в камере установлен автоматический баланс белого. Но как только я поменял цветовую температуру лампочек (вручную или с предустановкой баланса белого), они выглядят нормально. Почему так? Моя камера “охлаждает” цветовую температуру ламп, добавляя синий цвет к фотографии, тем самым давая нам появление белого света
Обратите внимание, что как только лампочки стали белыми, боке на заднем плане теперь стало синим
Все еще сложно понять, что происходит? Взгляните на эти изображения той же сцены, только при дневном свете:
Теперь, при дневном свете, вы можете увидеть, что 5500 К – это правильный баланс белого для этой цветовой температуры. На втором фото видно, что произойдет, если установить баланс белого до 3050 К при дневном свете. Изображение становится синим! Столько же синего было добавлено к третей фотографии, чтобы гирлянда в последствии стала белой.
Как настроить баланс белого в фотоаппарате, например Nikon
Баланс белого можно изменить практически в любой камере. На большинстве зеркальных камер, должна быть кнопка, для переключения между разными настройками баланса белого. Например, на Nikon есть кнопка “WB”. Удерживая эту кнопку и прокручивая задний диск, вы можете переключаться между различными настройками баланса белого. Это – “Лампа накаливания”, “Флуоресцентный”, “Прямой солнечный свет”, и т.д. Если у вас нет такой кнопки или вы предпочитаете все настраивать из меню камеры, то данную настройку можно найти в общем меню “Съемка”. Например, если у вас любительская зеркалка Nikon, просто перейдите в “Меню съемки” и прокрутите вниз, пока не дойдете до “Баланс белого”. После этого у вас появится выбор из нескольких пресетов, как показано ниже:
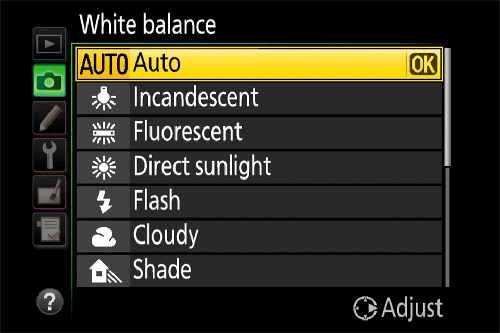
Если эти пресеты вас не устраивают, и вы хотите точнее настроить баланс белого для конкретной локации, то можете создать свой собственный пресет. Или же воспользоваться выбором цветовой температуры, установив нужное значение в Кельвинах (К):
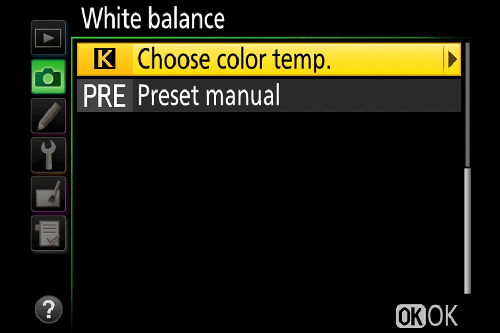
Баланс белого в фотошопе или лайтрум
Если вы не планируете думать о настройках баланса белого при съемке в различных условиях, снимая в RAW, вы всегда можете настроить баланс белого при последующей обработке в Фотошоп или Лайтрум. Этот этап постобработки еще называют “цветокоррекцией”. Панель редактирования баланса белого выглядит так:
Также, как при настройке баланса белого в фотоаппарате, вы можете вручную установить баланс белого, выбрав нужное значение в Кельвинах. Либо использовать пипетку для выбора нейтральной или белой области на снимке. И подобно вашей камере, можно выбрать уже предустановленный баланс белого:
Вот то же изображение прямо из камеры, и после коррекции баланса белого в Лайтрум. Сравните его с изображением, где баланс белого был настроен в фотоаппарате:
Но помните, что все это возможно, только когда вы снимаете в RAW. Если же вы снимаете в JPEG, вы можете поправить баланс белого лишь немного. Радикально это сделать уже не получится.
Вот еще один пример коррекции баланса белого при обработке. Эта фотография была сделана во время съемки, которая начиналась еще при дневном свете. В камере был установлен баланс белого 5500 К. Но в момент съемки именно этой фотографии, солнце уже садилось все ниже, а свет становился теплее и оранжевее.

Закат – Баланс белого камеры: 5500 К
Некоторым может понравится такая теплая закатная фотография. Но мне захотелось проявить в золотых облаках голубые проблески неба и сделать тон кожи моделей более естественным. Поэтому в Лайтрум я настроил баланс белого на 4500 К. И получил более естественные цвета снимка.

Закат – скорректированный баланс белого: 4500 К
Зачем нужен
Я уверен, вы без проблем определите, какой цвет белый. При освещении солнцем, лампой и даже свечой. В наших глазах рецепторы безошибочно определяют белый цвет, как и черный, и красный.
Но фотоаппарат в этом плане глупее нашего глаза. И часто виды, которые наш глаз видит яркими и насыщенными, фотоаппарат видит блеклыми или с уходом в какой-то цвет. Например, синеватый или красноватый. Это все неправильно определенный баланс белого.
Наш фотоаппарат несовершенен, даже если это дорогой Nikon или Canon. Более того, дорогие фотоаппараты хуже сами определяют баланс, потому что предоставляют больший функционал именно для ручной настройки.
А больше функций сложнее автоматизировать, вот авто режим и не справляется. Хотите, чтобы аппарат думал за вас, покупайте или «мыльницу» или тщательно выбирайте зеркальную модель. А может вы уже перешли на БЗК?
Я вам рассказываю про баланс, чтобы вы понимали, почему фотоаппарат ведет себя так, что с этим делать и как получить качественные снимки.
Цветопередача на различных камерах
В зависимости от модели вашего фотоаппарата, цвета на самой фотографии могут обладать неким специфичным оттенком. Например, фотографии на canon часто получаются чересчур красными, nikon же может “желтить”. Не слишком приятно, правда? Но не стоит бояться, просто к этому нужно быть готовым.
Зная особенности своей камеры, можно создать пресет, то есть набор определенных настроек в том же лайтруме, и практически в один клик преображать цвета на фотографии.
Поэтому мой совет: если не хотите или не можете в силу внешних обстоятельств сразу же скорректировать ББ на фотоаппарате до съемки, фотографируйте в формате raw. Такие файлы будут, несомненно, большого объема, но именно в них сохранится максимально полная информация о фотографии.
При съемке в формате raw, баланс белого, выставить проще простого, например, в редакторе Lightroom. Для этого просто необходимо выбрать из имеющего списка, как показано на картинке ниже.
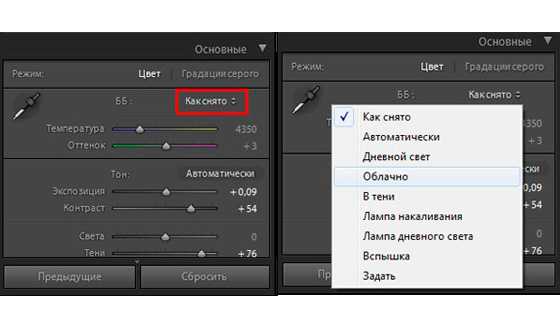
В последствие это сыграет вам на руку при коррекции не только баланса белого, но и других параметров изображения в фоторедакторе.
На этом, буду заканчивать свою статью, надеюсь, теперь вы полностью знаете о таком параметре, как ББ. Если вам, более детально интересно узнать, о программе Lightroom и как с ней работать, могу порекомендовать видеокурс «Lightroom — незаменимый инструмент современного фотографа». Отличный курс, для молодого фотографа. Весь курс основан на примерах работы в программе лайтрум. Очень вам рекомендую!
Lightroom — незаменимый инструмент современного фотографа
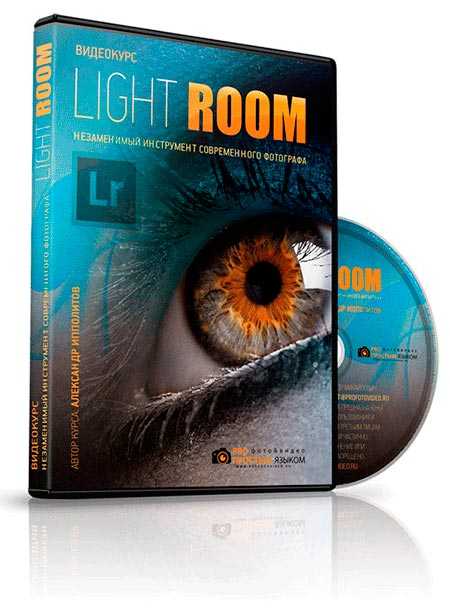
Если вы совсем новичок и не разбираетесь в своем фотоаппарате, ниже приведенные курсы именно для вас. Вы изучите весь фотоаппарат и научитесь получать красивые фотографии.
Моя первая ЗЕРКАЛКА — для пользователей фотокамеры зеркальной CANON.

Цифровая зеркалка для новичка 2.0 — для пользователей фотокамеры зеркальной NIKON.

Всех вам благ, Тимур Мустаев.
Конверсионные фильтры
Как вариант можно использовать для коррекции цветопередачи конверсионные фильтры. Они бывают двух видов: голубые и янтарные (красновато-коричневые). Голубые используются, когда цветовую температуру источника света необходимо повысить. Зти фильтры позволяют снимать при лампах накаливания на пленку, сбалансированную под 5500 К. Янтарные, соответственно, наоборот понижают цветовую температуру источника света и позволяют снимать при дневном свете на пленку, сбалансированную под 3200 К. Производители светофильтров снабжают свою продукцию инструкцией с
указанием сдвига в майредах (англ. mireds, от micro-reciprocal degrees). Чтобы получить числовую характеристику освещения в майредах, надо разделить 1000 000 на цветовую температуру в Кельвинах. Дневной свет в 5500 К соответствует 180 майредам. Свет галогенной лампы 3200 К это 305 майред. Таким образом, разница между дневным светом и светом ламп накаливания составляет+125 майред. Чтобы сбалансировать эту разницу, необходим светофильтр, обеспечивающий сдвиг -125 майред. На практике удобнее пользоваться не майредами, а декамайредами, то есть не +125 майред, а 12,5 декамайред. Для удобства применения фильтров эти значения округляются до целых. Для этого примера мы будем использовать фильтры КВ12 и KR12, исходя из типа пленки и вида окружающего света.
Именно декамайреды используются многими европейскими и японскими фирмами для маркировки конверсионных фильтров. У фильтров фирмы Kodak (и некоторых других) совершенно другая маркировка, в ней отсутствует число декамайредов, что затрудняет использование фильтров этой фирмы.
К сожалению, цветовую температуру источника света определить на глаз невозможно, для этого требуются весьма недешевые колориметры. Однако не все так страшно, поскольку наиболее распространенными являются случаи, когда необходимо скорректировать цветовую температуру 3200 К (цветовая температура лампы накаливания) для дневной пленки. В этом случае нужно применить фильтр В12 (КВ12). А если приходится снимать на дневную пленку в тени или при облачном небе, то для устранения голубоватого оттенка необходимо использовать фильтр R2 (KR2, А2). Разница в обозначениях объясняется лишь тем, что их выпускают разные фирмы, которые, к сожалению, не смогли договориться о стандарте.
Обозначение в декамайредах достаточно удобно. Например, нам необходимо получить правильную цветопередачу при съемке примерно за час до заката или через час после рассвета. В это время суток в солнечном свете преобладают желтые и красные лучи. Мы можем взять любой тип пленки — Daylight или Tungsten, — применить фильтр, у которого в маркировке есть цифра 6 (сдвиг на 6 декамайред): В6 для пленки дневного света или R6 для пленки галогенного света. Сдвиг в декамайредах в этом случае одинаков. Просто этот сдвиг идет в разные стороны для повышения или понижения цветовой температуры. Часто для удобства расчета фильтрам янтарного цвета присваивают плюсовые значения (обозначаются R, KR, реже А), а фильтрам синего цвета — минусовые (обозначаются В, KB). Если говорить о фирме Kodak, то логика маркировки фильтров этой фирмы совершенно необъяснима. Это видно из небольшой таблички соответствий маркировок фильтров. Хотя при съемке на цифровую камеру в RAW-формате можно исправить снимок в различных RAW-конверторах, в некоторых моделях цифровых камер можно запрограммировать и «электронные» конверсионные или цветокомпенсационные фильтры, причем выставляя в настройках камеры соответствующие марки фильтров. Однако получить можно весьма незначительный сдвиг — до одного декамайреда.
Всему вышесказанному можно подвести следующий короткий итог: если цветовая температура источника света выше той, для которой сбалансирована фотопленка, изображение приобретает холодный голубоватый оттенок, и наоборот, если цветовая температура источника света ниже, на снимке будут преобладать теплые желтоватые оттенки.
Постарайтесь понять природу цветовой температуры, и прежде чем фотографировать внимательно оценивайте источники света в кадре.
В большинстве случаев возможностей современной цифровой камеры хватает чтобы настроить баланс белого без специальных фильтров. Для этого просто запомните примерные значения температур для разных источников света и одно правило:
«Если цветовая температура источника света выше той, для которой настроена матрица фотокамеры, изображение приобретает холодный голубоватый оттенок, и наоборот, если цветовая температура источника света ниже, на снимке будут преобладать теплые желтоватые оттенки».
Настройка баланса белого вручную
А вот продвинутые камеры всегда предоставляют фотографу возможность вручную скорректировать настройки ББ. Необходимость в ручных настройках часто возникает в тех случаях, когда приходиться фотографировать в помещении с применением нескольких источников освещения. Впрочем, и при съемке на открытом воздухе может потребоваться слегка скорректировать настройки вручную. Нужно лишь установить ББ один единственный раз и далее Вы будете получать фотоизображения с реалистичными, натуральными цветами. Существует несколько способов вручную изменить баланс белого. Самый простой из них – корректировка по белому листу.
Бумажный лист выступает в качестве «эталонного» примера белого цвета. Вы берете и располагаете его перед камерой таким образом, чтобы лист оказался равномерно освещен. Кроме того, он должен заполнять всю центральную область кадра, либо же вообще кадр полностью. Вы просто делаете снимок белого листа бумаги и затем заходите в меню, выбирая опцию «Ручная настройка ББ». Указываете камере полученный снимок, и настройки автоматически сохраняются. Преимущество состоит в сравнительной простоте этого метода.
Но, к сожалению, и он иногда подводит. Это обуславливается тем, что кажущийся нам белым лист не всегда является таковым. Он может получить определенный оттенок в силу особенностей окружающего света. В частности, если сквозь него будет просвечивать яркий задний фон. Да и сами белые листы характеризуются различными оттенками в силу специфических особенностей бумажного производства. Как бы то ни было, в большинстве случаев корректировка «по белому листу» дает хорошие результаты, позволяя адаптировать камеру под конкретное освещение.
Однако если Вам требуется еще более точно скорректировать ББ, на профессиональном уровне, то можно приобрести в магазине фото аксессуаров серую карту. Она выглядит как плотный лист или кружок, который залит 18-процентным серым цветом. Такую карту располагают рядом со снимаемым предметом. Вы фотографируете один кадр таким образом, чтобы карта заняла подавляющую область снимка. Далее опять заходим в настройки, указываем сделанный кадр и выставляем в меню «Пользовательский ББ». Теперь все настройки будут автоматически применяться ко всем кадрам. Такую карту имеет смысл использовать в студии, когда Вы часто меняете освещение или работаете с несколькими источниками света.
Некоторые цифровые фотоаппараты, помимо вышеперечисленных способов, открывают для фотографа и другие возможности по изменению ББ. В частности, может присутствовать функция брекетинга ББ, когда несколько кадров, сделанных Вами подряд, будут иметь различные настройки по цветопередаче. Один из этих кадров наверняка попадет в точку. Кроме того, некоторые аппараты позволяют корректировать цветовой фон снимка без использования пресловутого белого листа. Эта настройка аналогична тому, как если бы Вы применяли при съемке разные светофильтры.
Если же Вы фотографируете в RAW, то, в принципе, Вы можете не особо переживать насчет ББ непосредственно во время съемки. Сохраняйте изображения в RAW, после чего на компьютере, запустив программу AdobePhotoshop или Lightroom, Вы легко выполните правку баланса белого и корректировку цветового фона каждой фотографии. Но все-таки удобнее заранее скорректировать ББ на своей камере во время съемки, чтобы не пришлось делать лишнюю работу в процессе постобработки фотографий.
Итак, фотоаппараты, работающие в автоматическом режиме, на практике не всегда справляются с задачей точной передачи цветов или полутонов. Особенно это касается съемки в сложных условиях освещения. Предустановленные режимы и ручная настройка ББ позволят Вам скорректировать цвета, тем самым, экономя время на обработку снимков. В принципе, достаточно один раз разобраться, как корректировать баланс белого, и уже впоследствии у Вас не возникнет с этим никаких проблем.
Как свет влияет на цвет?
Вы, должно быть, заметили, что некоторые фотографии, отснятые в свете ламп накаливания, желтят, в то время как снимки, сделанные в свете люминесцентных ламп, имеют голубоватый оттенок. Это происходит потому, что каждый источник света имеет собственную цветовую температуру. Сенсор цифровой камеры способен измерять цвета в красном, зеленом и синем диапазоне спектра.

В фотографии, сделанной в свете полуденного солнца, присутствует весь спектр света (что и делает солнечный свет «белым»). В таких условиях, цвета на изображении приближаются к своему «истинному» цвету.
Фотография же, отснятая в свете ламп накаливания (самой обычной, что освещает дома большинства из нас) без установки в настройках камеры соответствующего значения баланса белого, будет отдавать унылым оранжевым оттенком, поскольку цветовая температура источника света лежит в жёлто-оранжевом диапазоне спектра.
По той же причине, фотография, снятая в свете ламп дневного освещения, имеет голубоватый оттенок.
Тем не менее, вы можете смещать цвет в желаемом направлении, если вы неплохо разбираетесь в настройках вашей камеры.


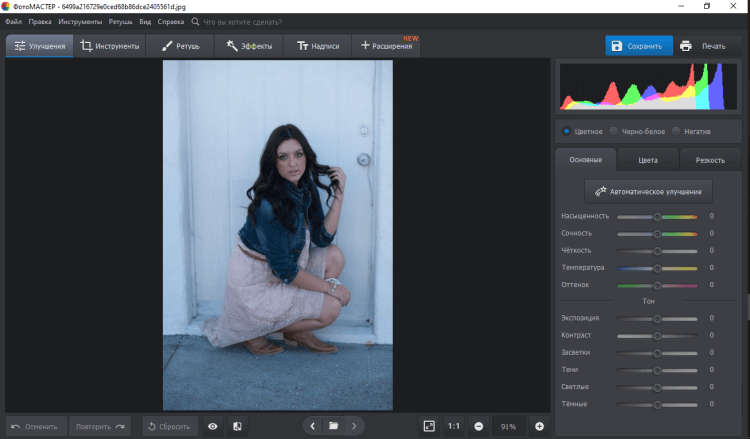
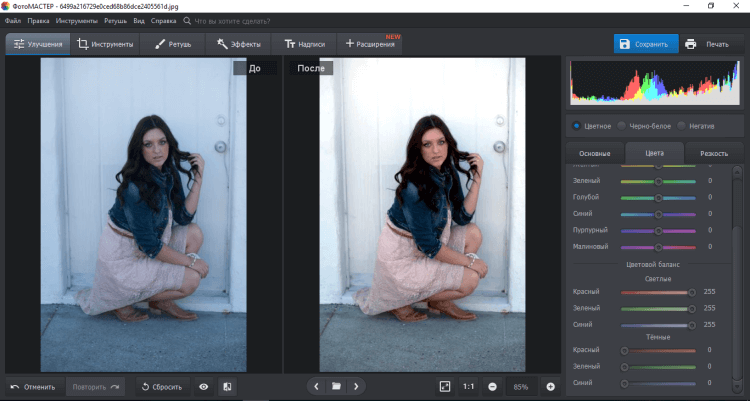
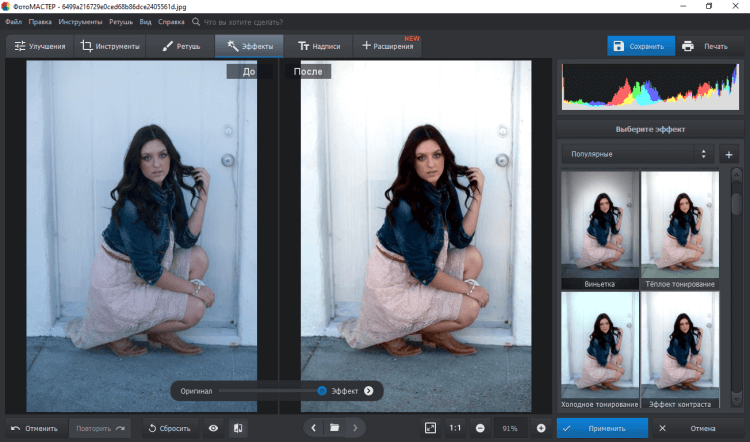
































 Баланс Белого 8000 K
Баланс Белого 8000 K Баланс Белого 5200 K
Баланс Белого 5200 K Баланс Белого 3400 K
Баланс Белого 3400 K







 Существует много способов исправить баланс белого в фоторедакторах. Расскажем о самых простых.
Существует много способов исправить баланс белого в фоторедакторах. Расскажем о самых простых.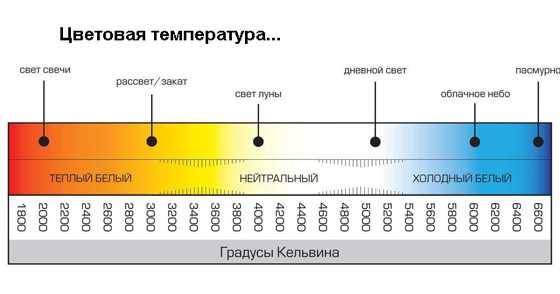
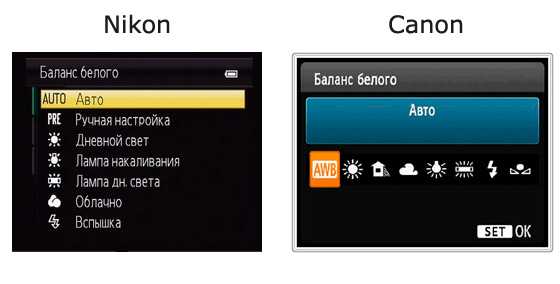
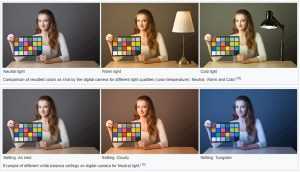 Здесь сложно сделать какой-либо выбор, так как многое зависит от конкретных условий съёмки и от творческих планов самого фотографа. Автоматический режим очень удобен, особенно для начинающих, но у него есть свои подводные камни. Например, при смешанном освещении автоматика выдаст совершенно неожиданный результат. Если при дневной съёмке в помещении включен свет и не зашторено окно, то объект на кадре получится двухцветным. Половина его, освещённая лампами, будет иметь достаточно естественный цвет, а другая часть, на которую попадает дневной свет от окна, окажется сине-фиолетовой. Натриевые осветительные лампы, так же полностью сбивают автоматику и баланс белого приходится выставлять вручную.
Здесь сложно сделать какой-либо выбор, так как многое зависит от конкретных условий съёмки и от творческих планов самого фотографа. Автоматический режим очень удобен, особенно для начинающих, но у него есть свои подводные камни. Например, при смешанном освещении автоматика выдаст совершенно неожиданный результат. Если при дневной съёмке в помещении включен свет и не зашторено окно, то объект на кадре получится двухцветным. Половина его, освещённая лампами, будет иметь достаточно естественный цвет, а другая часть, на которую попадает дневной свет от окна, окажется сине-фиолетовой. Натриевые осветительные лампы, так же полностью сбивают автоматику и баланс белого приходится выставлять вручную.









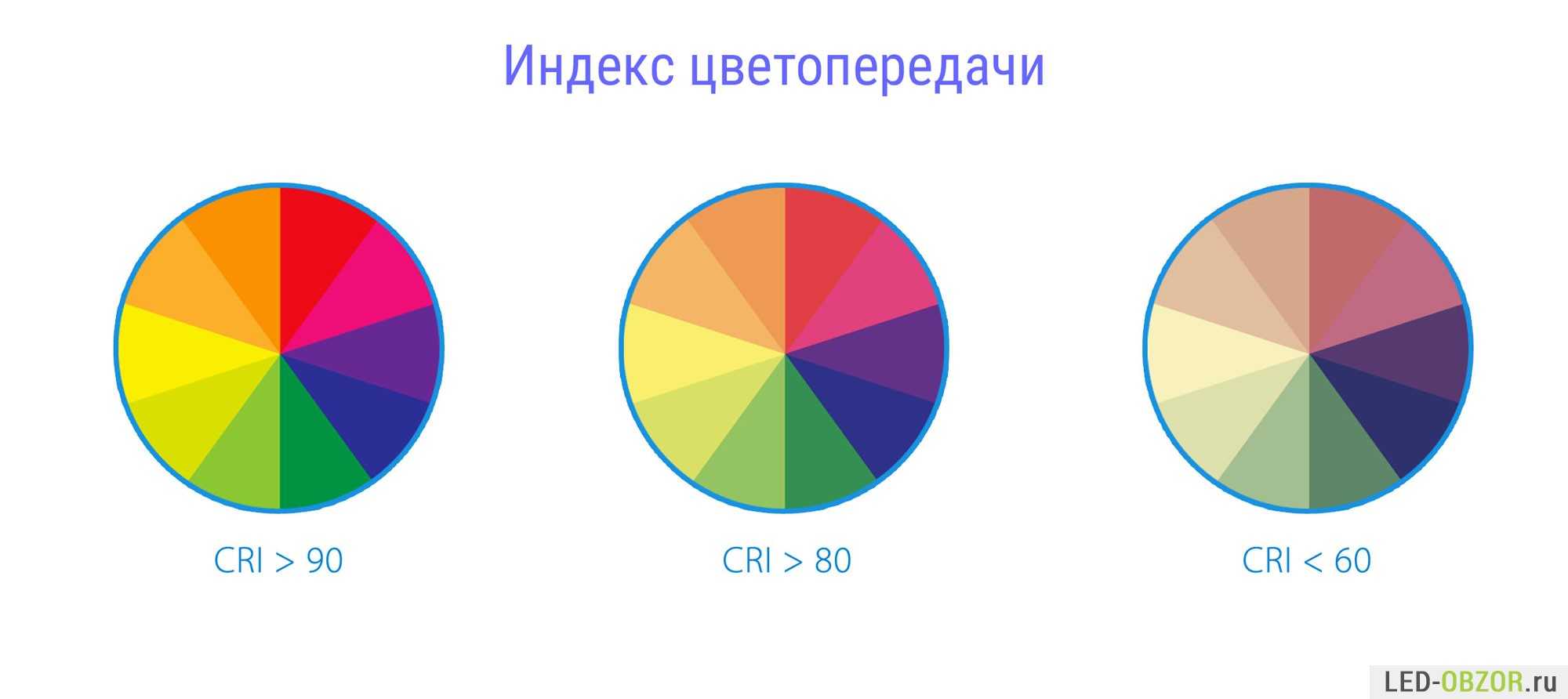 Коэффициент (индекс) цветопередачи
Коэффициент (индекс) цветопередачи