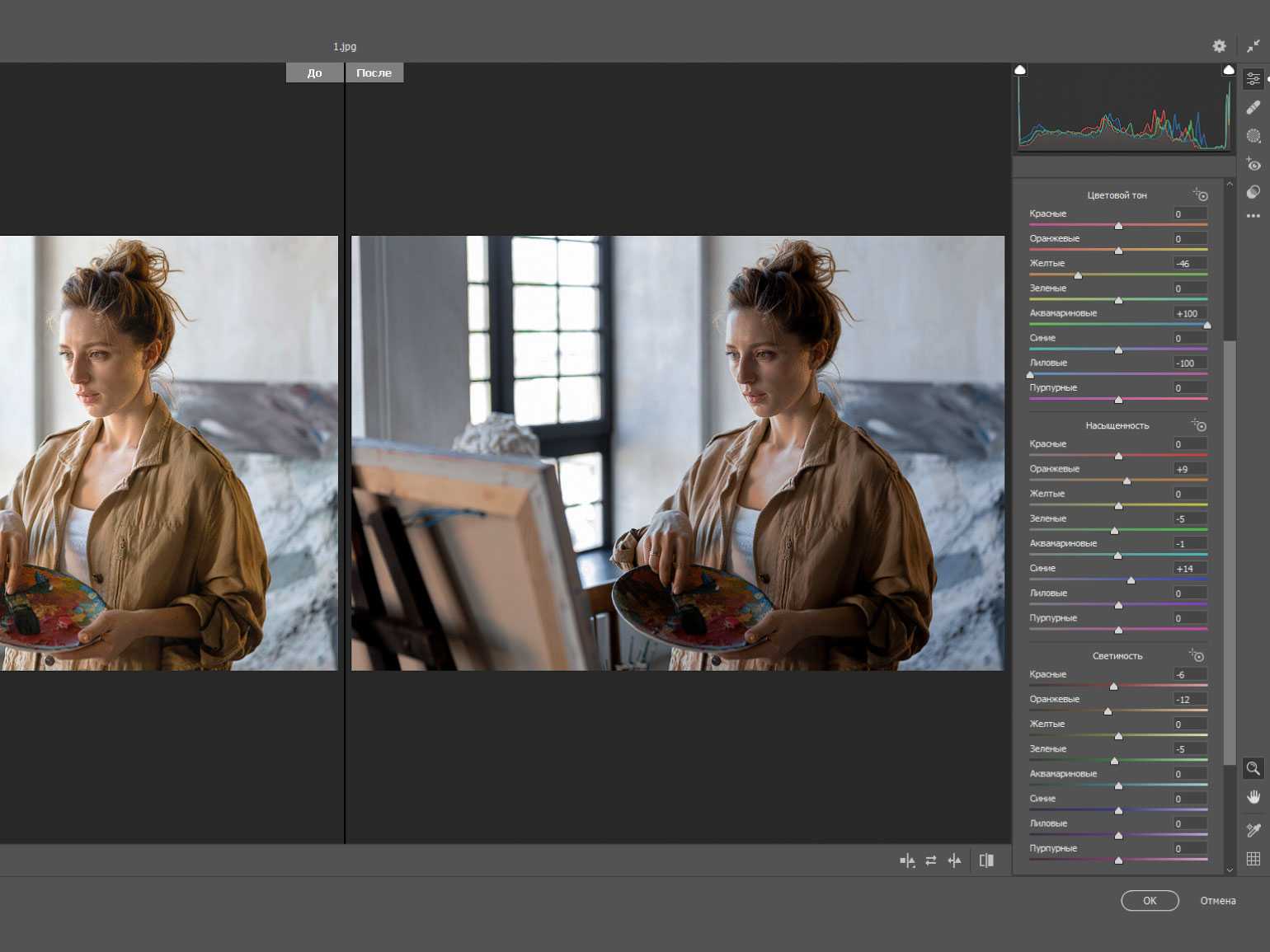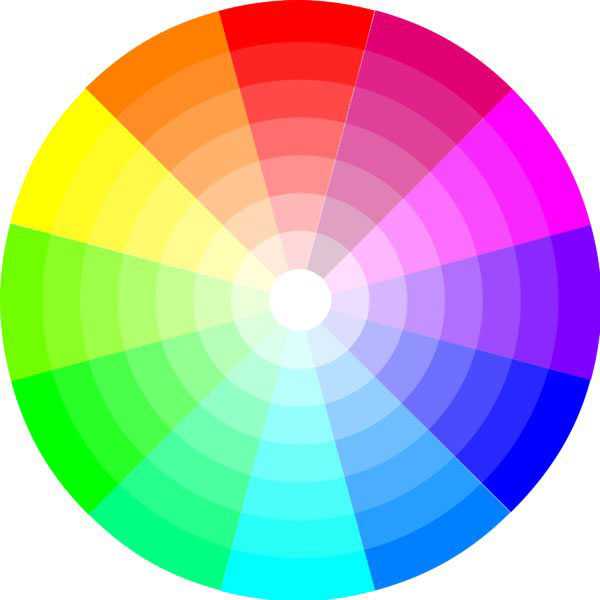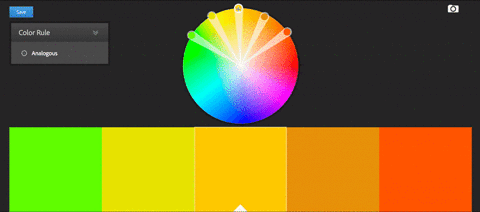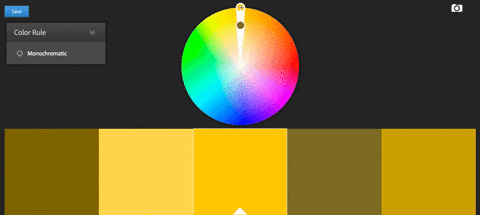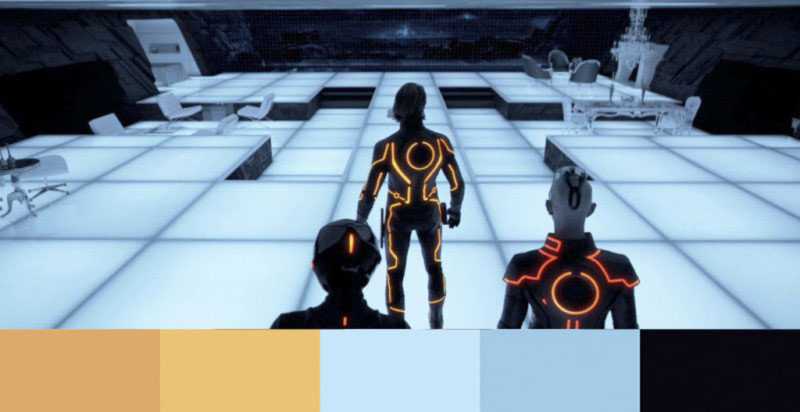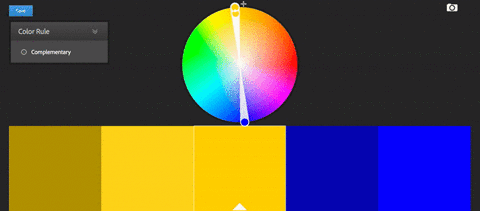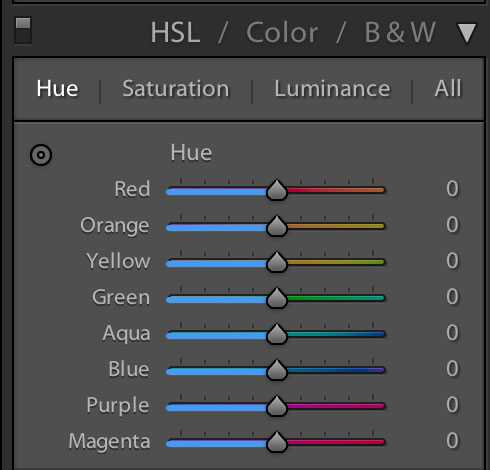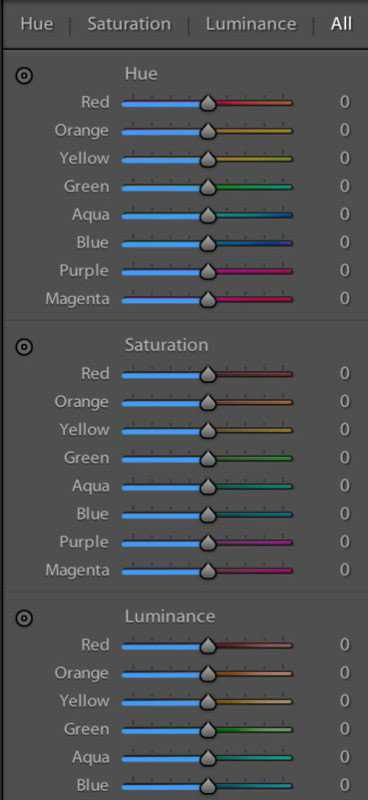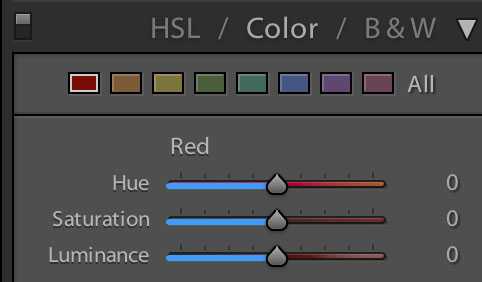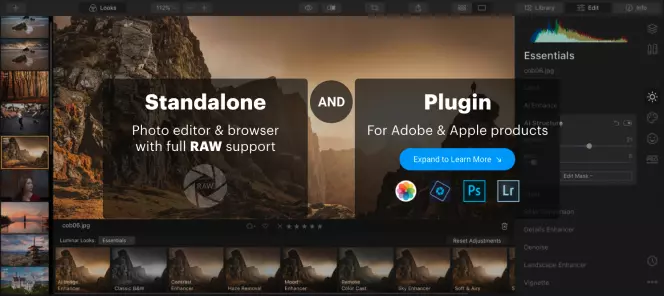Новые пресеты для Adjustment Brush
В Lightroom 3 появилось четыре новых пресета для кисти Adjustment Brush . Их можно увидеть щелкнув по раскрывающемуся списку Effect:
Добавили пресеты: Burn (Darken), Dodge (Lighten), Iris Enhance и Teeth Whiten.
С Burn (Darken) – затемнение и Dodge (Lighten) – осветление, все понятно.
Iris Enhance призван увеличить яркость и выразительность глаз, Teeth Whiten отбелить зубы. Об этих пресетах писали в блоге Lightroom Journal еще в 2009 году, а теперь включили их в дистрибутив Lightroom.
Интересные пресеты, в Adobe как бы намекают, что в Lightroom можно не только в общих чертах обрабатывать снимки, но и работать с ними более детально. Отбеливание зубов и подчеркивание глаз, это классическая работа ретушера, которая традиционно выполняется в Photoshop. Photoshop это конечно здорово. Когда речь идет о единичных снимках, это наилучшее решение. Но если нужно обрабатывать десятки фотографий? Тут Lightroom уже может потягаться в скорости и удобстве. Имея в своем арсенале Лечащую кисть, Штамп, Корректирующую кисть, и Градиентный фильтр, для многих задач Photoshop уже не обязателен.
Итак рассмотрим Iris Enhance. Параметры Exposure 0.69, Saturation 70, Clarity 66. На мой взгляд слишком агрессивны. Я отредактировал этот пресет как Exposure 0.40, Saturation 40, Clarity 0, и остался им доволен.
Teeth Whiten по умолчанию настроен так: Exposure 0.41 Saturation -63. По моему это тоже слишком. Exposure 0.35 Saturation -15 мне нравятся больше, с такими параметрами я и сохранил пресет Teeth Whiten.
Теперь, вы знаете про инструменты локальной коррекции в Lightroom столько же сколько и я! По крайней мере если внимательно читали
Шпаргалка по горячим клавишам:
Градиентный фильтр – M
Корректирующая кисть – К
Скрыть/показать маркеры – H
Скрыть/показать маску – O
Изменить цвет маски – Shift+O
Переключение между кисточками А и B – «/» на цифровой клавиатуре
Переключение на ластик – удерживать Alt
Размер кисти – Колесо мыши или
Мягкость кисти – Shift + колесо мыши или Shift+[]
Flow (непрозрачность кисти) – цифры на клавиатуре
Варианты местной регулировки
Инструменты маскирования кисти, линейного градиента и радиального градиента перечислены прямо под новыми параметрами маскирования AI. Вы можете щелкнуть любой из них, чтобы создать маску локальной настройки. Они работают во многом так же, как и предыдущие версии Lightroom, с некоторыми новыми дополнениями.
Одна интересная новая функция — это возможность настраивать компоненты маски независимо друг от друга. Например, вы можете создать радиальный градиент, чтобы затемнить изображение, использовать опцию «вычитание», чтобы вычесть часть маски, и при этом настроить форму, размер и расположение исходного градиента, не затрагивая часть, которую вы зачистили. Чтобы увидеть это в действии, посмотрите это видео от Adobe, в котором быстро демонстрируется новая система маскирования Lightroom.
Профили камер в Лайтрум
Для быстрого улучшения вашего изображения используйте профиль камеры: пейзаж, портрет и т.д., а не по умолчанию «Adobe Standard», который является нейтральным профилем.
Примечание: Это будет работать только с RAW-файлами. Для JPEG, выбранный профиль уже «сгорел» при внутрикамерной конвертации, и информации о фотоаппарате и объективе в файле нет.
Убедитесь, что вы находитесь в модуле «Облаботка». Откройте панель калибровки камеры, самый последний справа.
Изменить профиль на тот, который нужен.
Левая сторона фотографии (ниже): показано влияние профиля «Adobe Standard». Правая сторона показывает влияние профиля «Camera landscape». У него лучше цвета, больше насыщенности, и это легко применить.
Graduated Filter
Прямиком из классической фотографии, где он издревле и по сей день с успехом применяется, в Lightroom перекочевал градиентный фильтр. Включается он соответствующей кнопкой под Гистограммой или же клавишей M.
При этом, открывается панель Градиентного фильтра, на которой расположены 6 движков: Exposure, Brightness, Contrast, Saturation, Clarity, Sharpness и поле Color. Эти параметры доступны для настройки в Градиентном фильтре.
Думаю, основные настройки этой панели не требуют объяснения. Остановлюсь лишь на параметрах Sharpness (Резкость) и Color (Цвет).
Движок Sharpness в Градиентном фильтре (так же как в кисточке Adjustment Brush) работает в соответствии с общими настройками резкости в панели Detail для текущего снимка. Т.е. здесь мы регулируем только Силу, а Радиус, Детали, и Маскирование, используются те же, что и для всей фотографии. При этом если движок Sharpness двигать влево, то при значении -50 он полностью уберет резкость добавленную в Lightroom в панели Detail. А если значение Sharpness снижать еще дальше, то изображение будет размываться.
Параметр Color тонирует фотографию в заданный цвет. При этом используемый цвет смешивается с первоначальными цветами, смещая их оттенок к выбранному цвету. Если же первоначальные цвета не насыщены (близки к черно/белому фото) то область тонируется в выбранный оттенок.
Настройте движки в соответствии со своим замыслом. Например, для того что бы подчеркнуть небо на этом снимке, я уменьшил Brightness на 21 и увеличил Clarity на 33.
Затем, что бы применить фильтр щелкните мышкой по фотографии, в месте где вы хотите начать и протяните до того места где вы хотите закончить действие фильтра. При этом у вас на снимке появятся три линии с маркером в центре.
Эффект градиентного фильтра плавно спадает, от первой линии до третей. Границы фильтра легко изменить простым перетаскиванием. Подцепив курсором за среднюю линю, фильтр можно повернуть, вокруг маркера. За сам маркер можно перетащить весь эффект. Если потянуть границу с нажатым Alt то можно сжать/растянуть градиент относительно центра. Если зажать кнопку Shift при рисовании градиента, то он выравнивается по горизонтали или вертикали. В общем, попробуйте, это действительно просто.
При использовании любого из инструментов расположенных под Гистограммой, панель снимка меняется на панель инструмента (скрывается/показывается клавишей T). Теперь на ней отображается режим видимости маркеров. По умолчанию там стоит режим Auto.
Но маркеры легко спрятать, достаточно нажать клавишу H. Иногда эта клавиша нажимается случайно, и тогда у пользователя начинается ПАНИКА!
Где все мои маски (градиенты, заплатки лечащей кисти) я так долго их рисовал!? Все пропало, проклятый АДОБ, АААА!!! Панику следует подавить, перевести взгляд в левый нижний угол, и если там белым по серому написано Show Edit Pins: Never, то нажать клавишу H или выбрать любой другой режим вместо Never
После того как мы настроили расположение градиента, можно снова подстроить эффект регулируя движки. При этом в панели инструмента будет подсвечено слово Edit показывая нам, что мы редактируем существующий фильтр.
Инструмент можно закрыть, например щелкнув по кнопке Close или же просто нажав Esc, а затем в любой момент вернутся и отредактировать его. Но для этого сначала нужно будет щелкнуть по его маркеру на снимке. Иначе вы будете настраивать новый фильтр, а не редактировать старый, о чем вам скажет подсвеченная надпись New. С этим тоже бывают путаницы. Двигаешь эти ползунки, и думаешь, чего это фотография никак не меняется! Пока наконец не сообразишь, что ты настраиваешь новый эффект а не редактируешь уже примененный.
Как вы уже поняли, градиентов, как и эффектов Adjustment Brush можно создавать множество. Переключатся с одного на другой, нужно щелкая по их маркерам, на снимке. Удалить выбранный можно клавишей Delete. Удалить все можно кнопкой Reset.
Стандартный размер изображения предварительного просмотра
Когда импортированы изображения, Lightroom создает изображения предварительного просмотра. В окне импорта вы можете выбрать один из следующих вариантов:
В случае, если вы хотите знать, насколько велик размер превьюшек (и сколько места на жестком диске превью будет занимать), вы можете проверить, что в настройках каталога. Вы также можете настроить размер, если вы хотите.
Перейдите в меню Правка (для ПК, Файл для OS X) > Настройки каталога и выберите вкладку Превью.
Здесь вы можете выбрать, какой размер изображения предварительного просмотра вам нужен. Авто — Lightroom автоматически установить размер превьюшек, чтобы соответствовать разрешению монитора. Но вот вопрос, если вы используете не один монитор, а, может быть 2 или 3? Кроме того, какое разрешение у мониторов? Если это 1920 × 1080, то может быть хорошо, но что, если у вас есть 4К или 6К монитор (5760 × 3240)? Тогда ваши предварительные просмотры займут много места на жестком диске. В таких случаях, я хотел бы предложить вам выбрать меньший размер, например, 1440 пикселей по длинной стороне.
Ретушь
Иногда бывает нужно убрать с фотографии отдельные мелкие элементы — птиц на небе, мусор, дефекты кожи. Для этого используется инструмент Spot Removal, кнопка которого расположена на верхней панели и выглядит как кружок со стрелкой.
Все настройки инструмента оставляем по умолчанию, используем режим Heal. Увеличиваем картинку до нужного размера и наводим кружок «прицела» на центр объекта, который нужно устранить. Колесиком мыши регулируем размер кружка так, чтобы он закрывал объект целиком, кликаем левой кнопкой. После этого участок под «прицелом» (цифра 1 на скриншоте) автоматически заместится соседним фрагментом изображения, и на экране появится второй кружок, отмечающий место, откуда был взят фрагмент для замещения (цифра 2 на скриншоте). Если замещение с автоматическим выбором фрагмента выглядит неудачно, кружок с замещающим фрагментом можно передвинуть вручную для получения лучшего результата.
Если ретушируются очень мелкие объекты на однородном фоне, автоматика почти всегда срабатывает хорошо и не требует корректировки. В этом случае параметр Tool Overlay в левой нижней части экрана (цифра 3 на скриншоте) можно переключить в Never. В таком режиме дополнительные кружки для выбора фрагмента появляться не будут, устранение дефектов будет проходить совсем просто, в один клик.
Когда все нужные участки отретушированы, нажимаем кнопку Done в правом нижнем углу экрана.
Вот, собственно, мы и рассмотрели основные этапы обработки. Часто после завершения цикла имеет смысл вернуться в его начало и пройти по некоторым шагам ещё раз, но с уже более тонкой подстройкой.
Начало работы
В отличие от большинства RAW-конвертеров Lightroom не позволяет открывать RAW-файлы непосредственно. Все файлы, подлежащие обработке, необходимо предварительно импортировать в специально созданный виртуальный каталог. Каталог представляет собой своего рода базу данных, содержащую информацию об импортированных RAW-файлах, а также обо всех изменениях, которым фотографии были подвергнуты в процессе редактирования. Само собой разумеется, что исходные RAW-файлы при этом остаются неповреждёнными.
Прежде всего, выберем модуль Library из списка модулей, расположенного справа вверху. Затем нажмём на кнопку Import… слева внизу и в панели Source укажем путь к папке с RAW-файлами, нуждающимися в конвертации. Отметим нужные файлы и нажмём кнопку Import справа внизу. Фотографии будут добавлены в библиотеку.
Импортировав RAW-файл, перейдём к модулю Develop, где и будет осуществляться собственно редактирование снимка. Для пакетной обработки следует выбрать несколько файлов, после чего вносимые изменения будут применяться ко всей серии.
Все параметры обработки можно сохранять в виде пресетов, а затем моментально вызывать их через меню Presets. Это позволяет экономить время при обработке фотографий, сделанных в более-менее стандартных условиях. Некоторое количество готовых пресетов поставляется вместе с Adobe Lightroom по умолчанию, а если этого мало, то в Интернете можно найти пресеты на любой вкус. Однако сегодня наша задача – обработать снимок вручную.
Справа вверху расположена цветная гистограмма, под ней находится панель инструментов специального назначения, а ещё ниже – раскрывающиеся панели, содержащие группы основных инструментов для редактирования изображений.
Первым делом советую найти панель Camera Calibration и в разделе Profile выбрать профиль, который будет отвечать за базовые настройки цветопередачи и общего контраста. Я предпочитаю использовать Camera Neutral, поскольку мне проще работать увеличивая по мере необходимости контраст и насыщенность, а не убавляя их. Любой профиль можно при желании настроить по своему вкусу.
Новые пресеты для Adjustment Brush
В Lightroom 3 появилось четыре новых пресета для кисти Adjustment Brush . Их можно увидеть щелкнув по раскрывающемуся списку Effect:
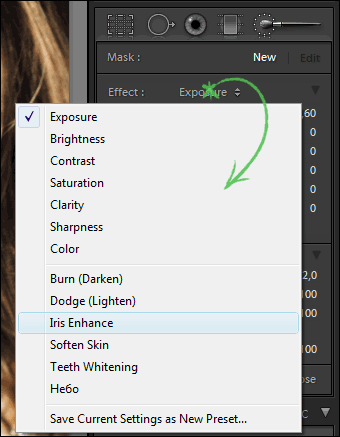
Добавили пресеты: Burn (Darken), Dodge (Lighten), Iris Enhance и Teeth Whiten.
С Burn (Darken) – затемнение и Dodge (Lighten) — осветление, все понятно.
Iris Enhance призван увеличить яркость и выразительность глаз, Teeth Whiten отбелить зубы. Об этих пресетах писали в блоге Lightroom Journal еще в 2009 году, а теперь включили их в дистрибутив Lightroom.
Интересные пресеты, в Adobe как бы намекают, что в Lightroom можно не только в общих чертах обрабатывать снимки, но и работать с ними более детально. Отбеливание зубов и подчеркивание глаз, это классическая работа ретушера, которая традиционно выполняется в Photoshop. Photoshop это конечно здорово. Когда речь идет о единичных снимках, это наилучшее решение. Но если нужно обрабатывать десятки фотографий? Тут Lightroom уже может потягаться в скорости и удобстве. Имея в своем арсенале Лечащую кисть, Штамп, Корректирующую кисть, и Градиентный фильтр, для многих задач Photoshop уже не обязателен.
Итак рассмотрим Iris Enhance. Параметры Exposure 0.69, Saturation 70, Clarity 66. На мой взгляд слишком агрессивны. Я отредактировал этот пресет как Exposure 0.40, Saturation 40, Clarity 0, и остался им доволен.

Teeth Whiten по умолчанию настроен так: Exposure 0.41 Saturation -63. По моему это тоже слишком. Exposure 0.35 Saturation -15 мне нравятся больше, с такими параметрами я и сохранил пресет Teeth Whiten.

Теперь, вы знаете про инструменты локальной коррекции в Lightroom столько же сколько и я! По крайней мере если внимательно читали
Шпаргалка по горячим клавишам:
Градиентный фильтр – M
Корректирующая кисть – К
Скрыть/показать маркеры – H
Скрыть/показать маску – O
Изменить цвет маски – Shift+O
Переключение между кисточками А и B – «/» на цифровой клавиатуре
Переключение на ластик – удерживать Alt
Размер кисти – Колесо мыши или
Мягкость кисти – Shift + колесо мыши или Shift+[]
Flow (непрозрачность кисти) – цифры на клавиатуре
The Lightroom Color Grading tool: a step by step guide
While the color grading tool has incredible depth, accessing it and getting started could hardly be easier.
Open Lightroom and click on the Develop module.
Then open the Color Grading panel on the right side, and you’re all set.
The Lightroom Color Grading panel consists of three color wheels in the middle, a line of icons at the top, and two sliders at the bottom. Each of the color wheels lets you change the tint of its respective range: midtones, shadows, and highlights.
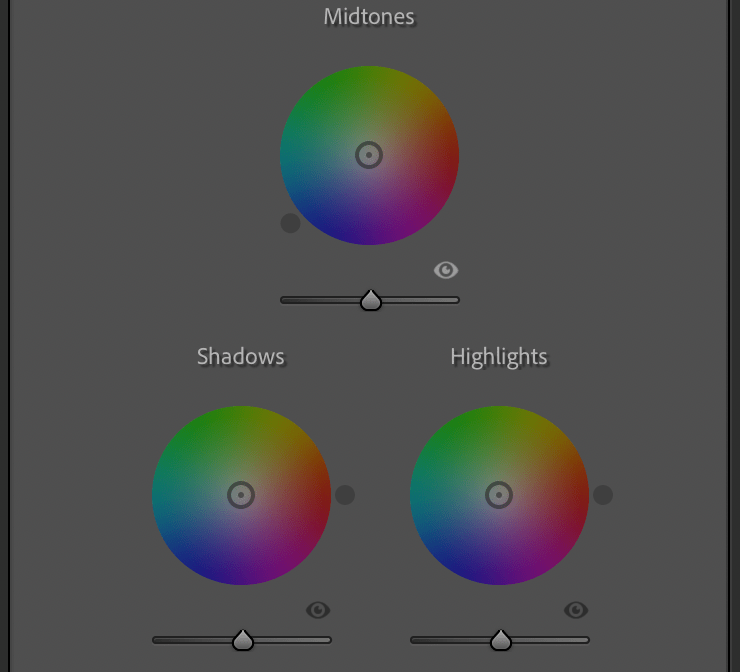
Click and drag anywhere on one of the color wheels and you will immediately see the edit applied to your image. As you drag the slider, note that the distance from the center adjusts the saturation of the color grade, while the position of the slider around the circle adjusts its hue.
You can also click and drag the inner circle to adjust only the saturation and use the outer circle to adjust the hue. The slider at the bottom can be used to change the overall luminance of the midtones, shadows, or highlights, depending on which color wheel you are using.
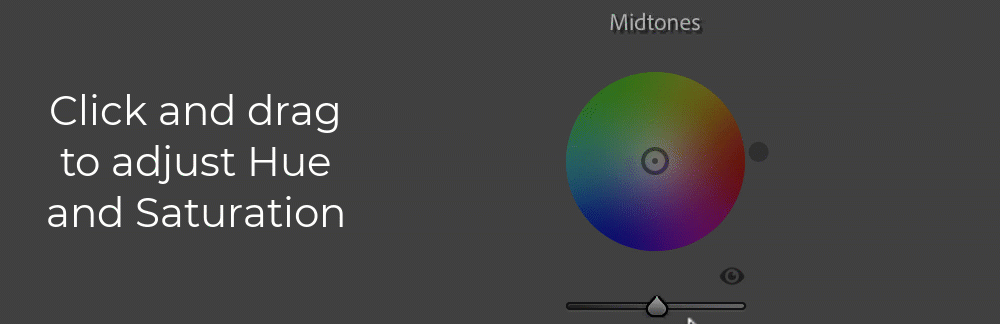 You can also hold the Shift key to adjust only the saturation, or Ctrl/Cmd to adjust only the hue.
You can also hold the Shift key to adjust only the saturation, or Ctrl/Cmd to adjust only the hue.
Click and hold the eye icon just below and to the right of a color wheel to temporarily remove the tint adjustment, and then release the mouse button to re-engage the adjustment. Double-click anywhere inside a color wheel to reset the tint if you want to start over.
The Blending slider at the bottom of the Color Grading panel lets you adjust how much the midtones, shadows, and highlights blend together.
The Balance slider lets you customize the overall balance of highlights and shadows; values greater than 0 make the highlight edits more pronounced, while values less than 0 increase the presence of the shadow edits.
 Move Blending to the left to keep your shadows, midtones, and highlights separate from each other. Move Blending to the right to make your edits blend in with one another. Slide Balance to the left to make your edits to the shadows apply to more of the image. Slide it to the right to make your highlight edits more prominent. Or just leave these sliders alone and you’ll probably be just fine.
Move Blending to the left to keep your shadows, midtones, and highlights separate from each other. Move Blending to the right to make your edits blend in with one another. Slide Balance to the left to make your edits to the shadows apply to more of the image. Slide it to the right to make your highlight edits more prominent. Or just leave these sliders alone and you’ll probably be just fine.
Look closely at the top of the Color Grading panel and you will see a strange-looking row of circular icons. The first appears to be some kind of alien hieroglyph, while the rest look like circles with different shading patterns. These switch between the different modes within the Color Grading panel.
The first icon, with three small circles, shows all three editing options at once: Highlights, Midtones, and Shadows. The others let you adjust a single parameter at a time. The final icon is a global Hue/Saturation/Luminance adjustment.
 These icons let you switch between editing highlights/shadows/midtones at once and editing each one individually. The final circle is a global Hue/Saturation/Luminance adjustment.
These icons let you switch between editing highlights/shadows/midtones at once and editing each one individually. The final circle is a global Hue/Saturation/Luminance adjustment.
If you want more fine-tuned adjustments, you can click on one of the icons that show a much larger version of any of the three adjustment parameters. This can help you select your adjustments with pinpoint accuracy and give you greater control over precisely how your edits are implemented.
Сохраняем пресет и импортируем его в Lightroom
1. Сохраняем предустановки в Photoshop
В окне Camera Raw нажимаем кнопку «Дополнительные настройки изображения…» → «Создать стиль» → Задаём название → «Ок». Теперь в списке наборов появился наш фильтр, который можно применять на любое изображение в Photoshop.
2. Экспортируем пресет из Photoshop
Заходим в «Дополнительные настройки» → «Сохранить» → Выберите папку для сохранения → «Сохранить».
3. Конвертируйте пресет из .xmp в .dng или другой формат в Lightroom
Открываем в Lightroom фотографию, к которой будут применены настройки фильтра. Она появится в разделе Library («Библиотека»).
Переходим в раздел Develop («Обработка») и дальше — во вкладку Presets («Пресеты»). В разделе User presets («Пресеты пользователя») нажимаем правой кнопкой мыши на ваш пресет и выбираем Import («Импортировать»). В появившемся окне выбираем файл фильтра в формате .xmp и нажимаем Import. Пресет появится в разделе User presets.
Теперь вы можете применить пресет к фотографии, выбрав его в разделе пользовательских пресетов. Также можно вручную скорректировать нужные настройки в правом окне программы.
Чтобы экспортировать отредактированную фотографию в формат .dng, возвращаемся в раздел Library («Библиотека») и в левом меню нажимаем Export. В появившемся окне, в разделе File settings («Настройки файла»), выбираем любой формат, в том числе и .dng.
* * *
В статье я не затронул вопросы подбора фото, моделей для съёмки и ретуши, но вдумчиво настроенные пресеты — тоже важная часть этой широкой темы. Они сильно упрощают этап обработки и становятся видимой частью дизайн-системы.
Главное — помнить, что не существует идеальных настроек, решений может быть множество. Экспериментируйте, создавайте свои принципы в обработке и улучшайте визуальный стиль проектов!
Экспорт фотографий в Lightroom
В каталоге фотографий, выделяем нужные файлы и кликаем правой кнопкой, выбираем Export->Export. Появится диалоговое окно экспорта в Lightroom.
Настройки экспорта:
Выберите папку куда будете экспортировать фотографии.
Фотографию для фотостоков нужно экспортировать в формате JPEG и обязательно! при 100 процентном качестве — это важно.
Размер фотографии менять не нужно, пусть будет максимально возможный, Resolution (разрешение) лучше делать 300 ppi.
Отключите дополнительное увеличение резкости при экспорте (Output Sharpening).
Не добавляйте никакие копирайты и watermark на вашу фотографию! Иначе ее не примут на фотостоки.
Не удаляйте metadata при экспорте.
Отключите любой Post-Processing.
После того, как вы все настроили нажимайте Export и готово.
Полученные фотографии можно сразу загружать на фотобанки.
PS. На следующий день моя фотография острова Сипадан была одобрена и поступила в продажу на фотобанке Shutterstock.
Последнее изменение: 17 октября 2019 в 18:11.
Color grading vs split toning
The Color Grading tool replaces a tool called Split Toning, which was available as its own panel in the Develop module in earlier versions of Lightroom.
Split Toning was like a beta version of Color Grading, in that it let users adjust the tint of shadows and highlights, but not the midtones. While this was certainly useful, the omission of midtone editing was a frustrating sore spot that dramatically limited the value of the tool.
 The Lightroom Split Toning panel, which let users adjust the hue and saturation of only the highlights and shadows. The Color Grading tool does everything that Split Toning did and much more.
The Lightroom Split Toning panel, which let users adjust the hue and saturation of only the highlights and shadows. The Color Grading tool does everything that Split Toning did and much more.
Color Grading contains all the functionality of Split Toning – and much more. In fact, any photos that were edited using Split Toning will have their adjustments completely intact thanks to the Color Grading tool.
In addition to midtone editing, the Color Grading tool introduces the vastly more useful color wheels in place of linear sliders:
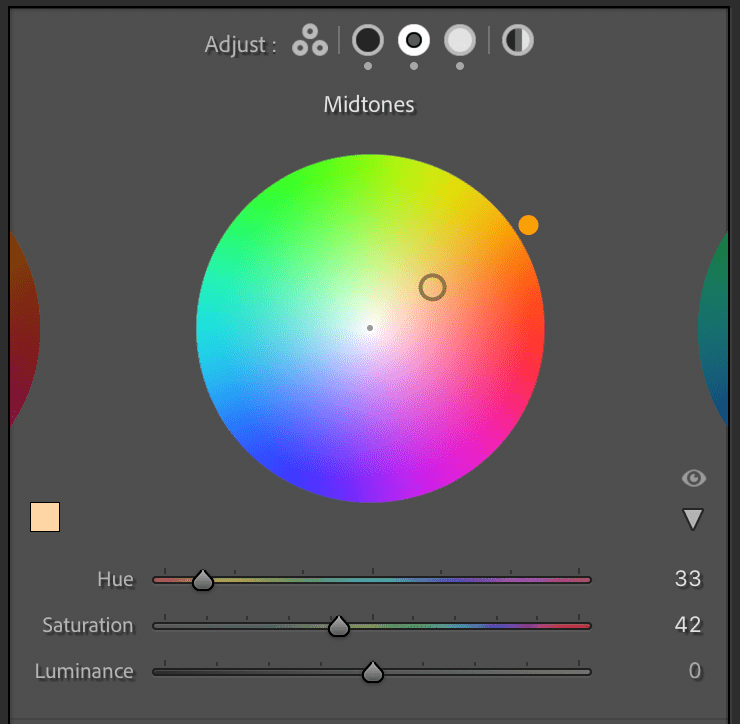
Что вам требуется
HDR достижим с любым оборудованием, так как всё дело в последующей обработке. В идеале у вас будет камера, которая позволит вам снимать в формате RAW, чтобы вы могли максимально использовать свои изображения.
Shooting Quick Tip: Use Your Camera’s Custom Modes for Better Quality HDR Rob Taylor
Exposure Bracketing
AEB тоже полезная функция камеры. Обозначает Auto Exposure Bracketing и позволяет настроить камеру на съёмку с заданным числом пауз. Например, вы можете установить его в EV: -2, 0, +2, что позволит сделать изображение на две ступени светлее и на две ступени темнее.
Идея в том, что вы получите одно изображение, которое выставляет тени, одно для средних тонов и одно для бликов. Когда они смешаются, теоретически у вас будет отлично экспонированная фотография с high dynamic range.
Можете обойтись без функции AEB, но вам придётся установить её вручную и возможно, что вы переместите камеру или что-то в вашем кадре изменится или двинется.
Штатив
Опять же, это не существенно, но очень полезно. Это означает, что вы можете выстроить снимки в линию, пока камера делает многократную съёмку. Даже самым стабильным из нас было бы сложно держать камеру в том же положении для нескольких кадров.
Tripod How to Use Video Tripods in 60 Seconds Mark Thorburn
ПО для последующей обработки HDR
Программное обеспечение, которое может правильно смешивать изображения HDR, сильно варьируется в цене. Популярный Photomatix имеет двухуровневый ценовой пакет от £39. Если у вас уже есть Photoshop или Lightroom, вы можете использовать их для смешивания ваших изображений. Если у вас нет ни одного из них, есть software с открытым исходным кодом, Luminance HDR, которое имеет несколько опций смешивания и отлично подходит для начала или популярный (и недавно ставший бесплатным) Nik Collection с возможностью комбинировать нескольких экспозиций или tone map с одной экспозицией, но последняя не является истинным HDR, и вы можете, внести как можно больше деталей коррективами в RAW.
Adobe Lightroom How to Create High Dynamic Range and Panoramic Images in Adobe Lightroom Andrew Childress
Максимально используя гистограммы
Как вы можете видеть, гистограмма является довольно простым графическим представлением тональных значений в вашем изображении. Его использование может быть ограничено, но они чрезвычайно важны. Но именно благодаря этому Lightroom позволяет вам использовать гистограмму, это делает одну из причин, по которой фотографам следует рассмотреть возможность использования Lightroom.
,
Изучив, как интерпретировать и использовать гистограмму, вы сможете быстро понять и оценить экспозицию и контрастность каждого снимка, который вы импортируете в Lightroom.
, Это поможет вам внести коррективы более точно, чем вы могли бы.
Выборочная обработка цвета в Lightroom
Выборочная цветовая обработка фотографий далеко не новый прием. Иногда его применяют и в фильмах — “Список Шиндлера” и “Город Грехов“, например. И даже если вам не нравится такой стиль обработки, нельзя отрицать, что это сильный художественный прием, который помогает сделать акцент на определенном объекте. Сегодня мы расскажем как просто выделить цвет в Lightroom.
В чем секрет хорошей выборочно обесцвеченной фотографии?

Изначально при съемке нужно представлять финальный вариант вашей работы, т.к. выборочное цветовое выделение подходит далеко не для любого кадра. Если вы снимаете пейзажи, портреты или занимаетесь уличной фотографией, не забывайте про селективное обесцвечивание (тонирование) фотографии, потому что этот прием должен выглядеть натурально.
Обычно выделяют какую-то яркую деталь, поэтому голубые глаза в черно-белых портретах, яркие платья или другие детали одежды — обычное дело.
Главное, чтобы такая обработка фотографии украшала ее.
Как сделать
Единственный нюанс, в Lightroom нельзя создавать слои, как в Photoshop. Поэтому мы будем просто убирать насыщенность всех цветов, кроме того, который хотим выделить. Вот оригинал фотографии:

Шаг 1: Идем в панель HSL и убираем насыщенность всех ненужных вам цветов. В данном примере мы оставляем желтый цвет, а все остальные сдвигаем до конца влево.
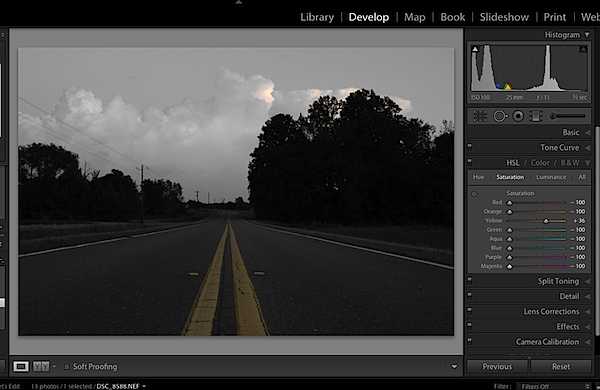
Шаг 2: На этом этапе занимаемся весьма грубыми настройками, чтобы приблизить снимок к желаемому результату. В панели основных настроек (Basic editing tab) обрабатываем снимок как душе угодно. По мере работы с цветокоррекцией вы можете заметить, как некоторые цвета возвращаются, не беспокойтесь, мы исправим это позже.
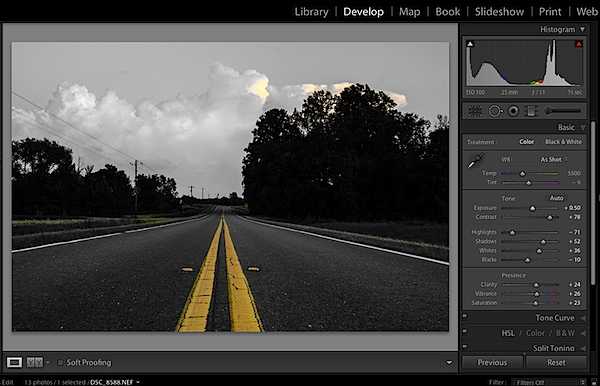
Убрать все лишнее, что появилось во время цветокоррекции можно с помощью Adjustment Brush. Открываем этот инструмент и сдвигаем слайдер насыщенности влево. Кистью закрашиваем все области, которые должны обесцветиться. Если вы случайно закрасили лишнее, выберите режим Ластика и исправьте свои ошибки.
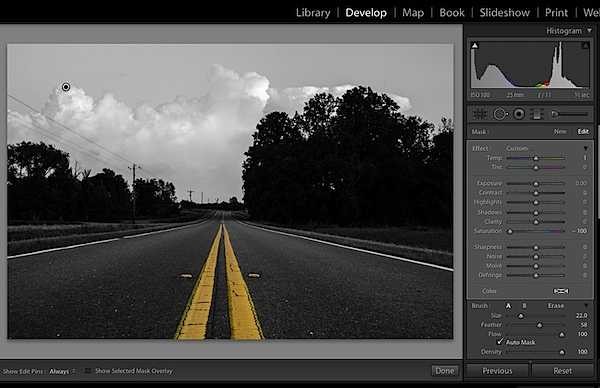
Теперь вы вольны делать все, что угодно, в зависимости от вашего стиля постобработки. Как вы могли заметить, это очень простой способ сделать ваши фотографии интереснее, разнообразнее, без создания всевозможных слоев в фотошопе. Однако в фотошопе вы можете более детально контролировать обработку. Так что решайте сами.
Использование гистограмм для контрастности
Хотя гистограммы в основном используются для понимания тонального диапазона изображения, они также представляют контраст.
Если вся гистограмма сгруппирована с большим количеством пустых областей справа и слева без данных, это означает, что на изображении нет большого контраста. Если на противоположных концах гистограммы есть две выпуклости, это означает, что между несколькими цветами существует большой контраст.
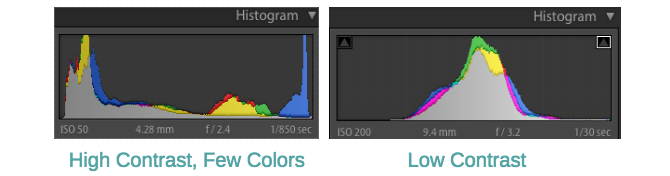
Это зависит от вас, если вы думаете, что ваш контраст нуждается в «исправлении»
, Если вы хотите, чтобы ваше изображение было более контрастным, просто перетащите контрастировать ползунок на основной панель справа. Вы также можете перетащить тени ползунок влево, а Основные моменты ползунок вправо, чтобы увеличить этот тональный диапазон. Чтобы уменьшить контраст, сделайте наоборот.