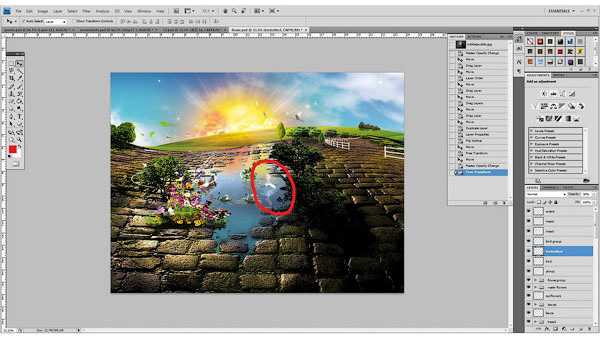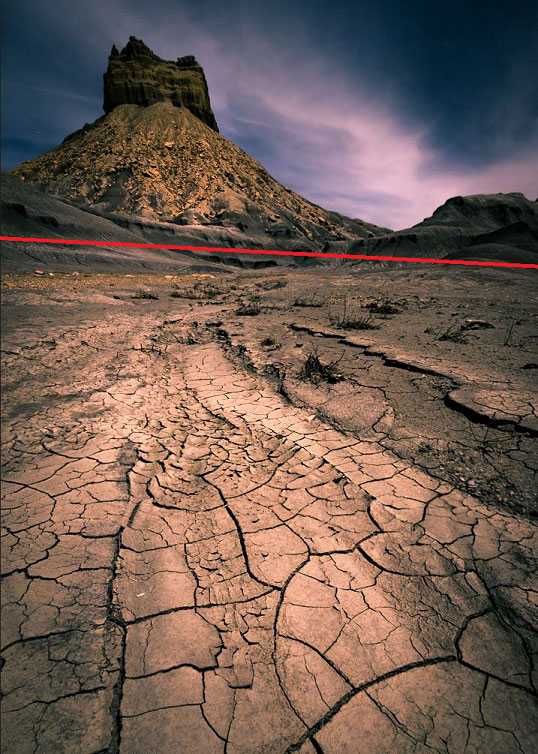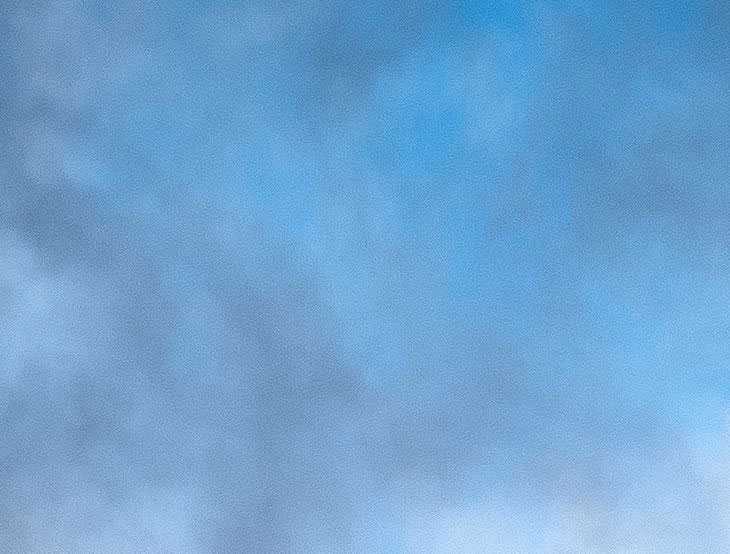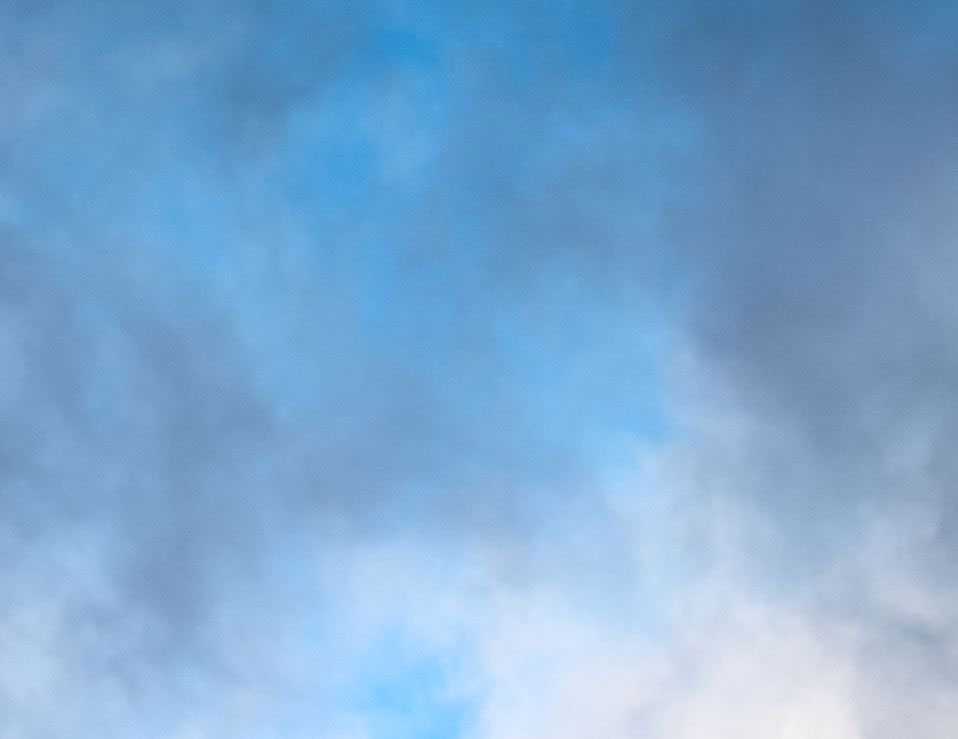Засвеченные блики и тени
Иногда мы слишком увлекаемся и переходим черту. Засвеченные блики и тени – очень частая и малозаметная ошибка, встречающаяся во время постобработки.
Просто нажав клавишу J в Lightroom, вы активируете маску клиппинга Белого/Черного. Это покажет засвеченные блики (красным) и тени (синим). Вы можете избирательно откорректировать их при помощи кисти экспозиции или выполнить глобальные коррекции с помощью слайдеров. Лично мне нравится, когда на фотографии есть выделяющиеся светлые и темные участки, поэтому я зачастую обхожусь локальными коррекциями. К тому же, в зависимости от желаемого эффекта, небольшой засвеченный кусочек может быть желаемым. Не думайте, что фотография испорчена только потому, что на маске клиппинга видны красные и синие участки.
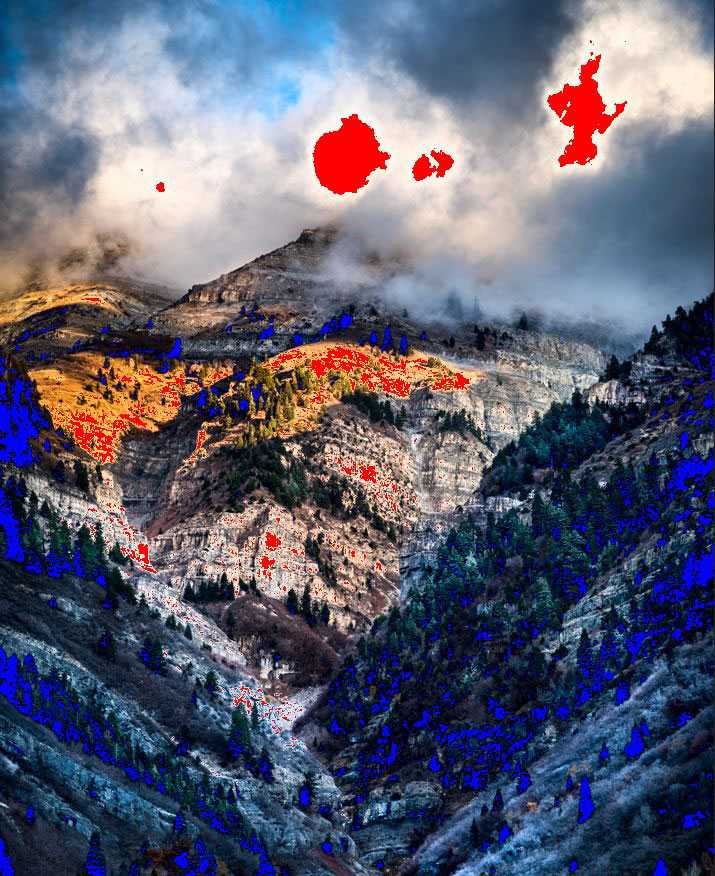
Цветокоррекция кривыми в цветовом пространстве Lab — Кривые в Adobe Photoshop — 05
3405
200
28
00:36:40
19.03.2020
Ссылка для репоста: 🤍
Плейлист «Кривые в Adobe Photoshop»: 🤍
Цветовое пространство Lab представляет дополнительные возможности для работы с цветом и яркостью изображения в Photoshop. По сути пространство Lab отличается от RGB тем, что в Lab один канал отвечает за яркость, а два других — за цвет, в то время как в RGB все каналы одновременно несут в себе информацию и о цвете, и о яркости изображения.
В этом видео мы рассмотрим, чего позволяет добиться работа кривыми в цветовом пространстве Lab при цветокоррекции пейзажной фотографии. Мы будем работать с насыщенностью, оттенками и даже перекрасим ненасыщенные области (что невозможно инструментами Тон/Насыщенность/Яркость (HSL) в Adobe Camera RAW и других программах).
Также мы рассмотрим, как при помощи смарт-объектов при работе в Adobe Photoshop переключаться между различными цветовыми пространствами, цветовыми профилями или разрядностями, сохраняя при этом возможность ретуши в контексте недеструктивных алгоритмов обработки.
• Индивидуальное обучение ретуши: 🤍
• Курс «Практика цвета» — работа с цветом и колористика: 🤍
Группа в вконтакте: 🤍
Фотограф Стив Ласмин: 🤍photo-eclipse.ru
Обучение ретуши и фотографии: 🤍
Обработка пейзажа в Lightroom в стиле Max Muench. Пишем пресет.
8566
630
41
00:09:51
01.02.2021
Занимаемся обработкой пейзажа в стиле известного фотографа Max Muench. Для разнообразия редактируем фотографию и записываем готовый пресет в Lightroom. Функционал программы полностью повторяет внешний вид конвертера Camera Raw, поэтому результат должен получиться аналогичным.
В первую очередь работаем с панелью оттенков (тоном, насыщенностью и яркостью цвета) и подчеркиваем атмосферность фотографии с помощью несложной кривой. Прием отлично подойдет как для работы над пейзажами, так и портретами.
_
Ссылки на скачивание пресета для Лайтрум в формате XMP (который подойдет и для Camera Raw), а также Raw-файл из этой серии спонсоры моего канала найдут в специальной записи для спонсоров во вкладке «Сообщество».
Стать спонсором канала — 🤍
_
Буду рад подписке, лайкам и отзывам. Обязательно жмите колокольчик, чтобы своевременно видеть обновления канала.
_
Мои фотографии вы можете посмотреть здесь:
Instagram — 🤍
Flickr — 🤍
🤍
Сайт — 🤍
Шаг 14
Добавим еще один элемент — цветы. Откройте файл под названием «Flowers.psd». Разместите цветы в рабочем документе. Добавьте тени от цветов. Для этого используйте метод, описанный выше, либо добавьте тени через меню Стиль слоя
(Layer Styles).
Далее необходимо создать отражение цветов на водной глади. Для этого, дублируйте изображение с цветами. Затем перейдите к функции трансформирование нажав Ctrl + T
и переверните цветы на 180˚. Перевернутую слой-копию с цветами нужно размыть, перейдите к Фильтр > Размытие > Размытие по Гауссу
(Filter > Blur > Gaussian Blur). Кроме этого, используйте Изображение
> Коррекция > Цветовой тон\Насыщенность
(Image > Adjustment > Hue/Saturation), чтобы сделать цветы и их отражение в воде более насыщенными.
Добавим рябь на воде. Стоя на слое с отражением цветов, перейдите к Фильтр > Стилизация > Ветер
(Filter > Stylize > Wind). Подберите наиболее удачное значение параметров фильтра, исходя из размера цветов и общего вида. При необходимости, внесите корректировки в непрозрачность слоя с отражением.
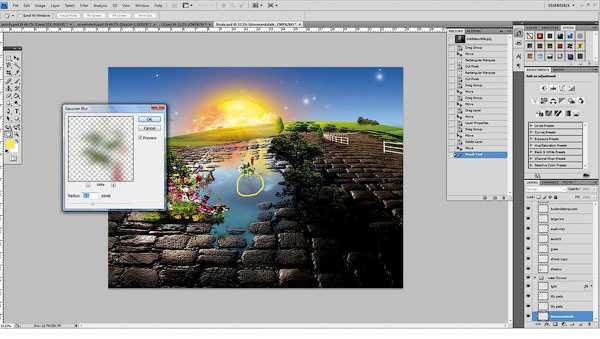
Skillbox
Сайт: https://skillbox.ruСтоимость: от 14 310 р.
Курс: Профессия ретушёр8 мес., 261 урок
Вы с нуля научитесь делать ретушь и цветокоррекцию фотографий. Узнаете, как продвигать свои услуги, сможете качественно обрабатывать снимки для себя или на заказ.
Чему вы научитесь
Ретушировать фотографии
Научитесь качественно обрабатывать фотографии в Lightroom, Photoshop, Capture One.
Использовать сложные методы ретуши
Научитесь применять аэрограф, кисти и технику Dodge & Burn, чтобы спасти даже неудачную фотографию.
Настраивать цветокоррекцию
Сможете делать снимки более выразительными с помощью настроек яркости, насыщенности и контраста.
Использовать тренды в обработке
Будете делать современную обработку, на которую обратят внимание журналы и бренды.
Продвигать свои работы
Создадите эффектное портфолио и научитесь находить заказчиков в России и за рубежом.
Работать с клиентами
Узнаете, где брать идеи и референсы. Поймёте, как работать с заказчиками, чтобы они возвращались к вам.. В программу входит сразу несколько курсов:
В программу входит сразу несколько курсов:
- Adobe Lightroom
- Ретушь с нуля до PRO
- Capture One
- Adobe Photoshop
- Продвижение и поиск заказов
- Курс английского языка в подарок
Также вы можете пройти онлайн-курсы отдельно:
- Ретушь для фотографа (обработка в Photoshop), 3 мес., 58 уроков
- Adobe Lightroom, 2 мес., 76 уроков
- Photoshop с нуля до PRO, 2 мес., 90 уроков
Теплая Обработка Фото в Lightroom! Потрясающая осенняя цветокоррекция
2283
153
19
00:16:39
17.11.2020
В этом ролике вы узнаете как сделать теплую осеннюю обработку фото в lightroom! Мы разберем 2 обработки фото, изучив которые вы сможете превратить любую фотографию в прекрасный осенний и теплый снимок.
В уроке мы будем работать в программе Lightroom Classic, но при этом если у вас есть только Фотошоп, вы можете использовать встроенный фильтр Camera Raw для обработки фото, поскольку принципы и инструменты для цветокоррекции одинаковы.
В скором времени на канале выйдет полноценный гайд по работе с инструментом Camera Calibration, что существенно поднимет ваш навык в обработке фото, поэтому подписывайтесь на канал чтобы не пропустить!
► Полезные ссылки:
Файлы урока: 🤍
►Тайм-коды:
00:00 — Вступление
00:27 — Импорт фотографии/Настройка фото перед цветокоррекцией
03:50 — Работа в секции HSL / Убираем паразитные оттенки
08:40 — Работа с разделом Camera Calibration, сводим картинку к аналоговому виду
10:40 — Корректируем цветокоррекцию/сбавляем насыщенность
12:25 — Второй стиль обработки фото
15:24 — Подведение итогов
► Наши соц. сети:
Телеграм чатик: 🤍
Instagram: 🤍
TikTok: 🤍
Мы команда Photofox, снимаем обучающие видео для начинающих и для профессионалов по обработке фото и монтажу видео. Если Вы хотите научиться работать в программах Adobe, то Вы обратились по адресу. На нашем канале Вы можете найти обучающие видео по Photoshop, Premiere Pro, Lightroom, Illustrator. Начиная с основ обработки и до крутых профессиональных фишек, наша команда научит Вас всему, что знаем и Вы увидите, что дизайн — это круто!
► По вопросам сотрудничества:
Photofoxchannel🤍gmail.com
#Lightroom #ОбработкаФото #photofox
Фотошкола при учебном центре «Специалист»
Сайт: https://www.specialist.ruТелефон: +7 (495) 125-49-04Стоимость: от 9350 р.
Комплексная программа обучения: «Специалист в области ретуши цифровых фотографий».44 ак. ч.
Вы полностью овладеете базовыми инструментами Adobe Photoshop и перейдете к профессиональной работе с фотографиями. Освоите коррекцию цвета, ретушь и художественную обработку.
В программу обучения входят два курса:
- Adobe Photoshop CC/CS6. Уровень 1. Растровая графика для начинающих, 24 ак. ч.
- Adobe Photoshop CC/CS6. Уровень 2. Профессиональная ретушь, 32 ак. ч.
Вторая комплексная программа: «Специалист в области цветокоррекции и ретуши цифровых изображений».76 ак.ч.
По окончании программы вы сможете средствами Adobe Photoshop сделать все, что не смогла ваша фотокамера, и даже больше. В программу входит три курса:
- Adobe Photoshop CC/CS6. Уровень 1. Растровая графика для начинающих, 24 ак. ч.
- Adobe Photoshop CC/CS6 . Уровень 2. Обработка цифровых фотографий, 32 ак. ч.
- Adobe Photoshop CC/CS6. Уровень 2. Профессиональная ретушь, 32 ак. ч.
По окончании каждого из курсов комплексных программ вы получите свидетельство и международный сертификат на русском и английском.
Вы также можете пройти каждый курс отдельно.
Киношная ЦВЕТОКОРРЕКЦИЯ в фотошопе
4283
154
9
00:05:26
18.10.2018
Очередной видео урок на тему коррекции цвета: как улучшить фото и сделать картинку более киношной в фотошопе. Будем использовать выборочную коррекцию цвета.
Моё оборудование:
Камера — Sony A7 iii
Экшен-Камера: GoPro Hero 5 Black
Объектив: Sony Zeiss 55mm f/1.8, Sony 28-70 f/3.5-5.6
Микрофон: Rode NT USB, Rode VideoMicro, Zoom H1
Накамерный монитор: Feelworld FW568 5.5″
Штатив: Manfrotto 190CXPRO4
Планшет: Apple iPad Pro 2018 11″
Планшет: Wacoom Intuos
ПОДПИСЫВАЙТЕСЬ НА МОЙ КАНАЛ youtube.com/c/AndreySoladkov
АНДРЕЙ СОЛАДКОВ
► САЙТ — 🤍
► Instagram — 🤍andrey.soladkov 🤍 (обучение фото, видеомонтаж)
► VK — 🤍
ПЛЕЙЛИСТЫ:
— Уроки Premiere Pro CC — 🤍
— Видео Переходы Premiere Pro CC — 🤍
— Обработка Голоса/Звука: 🤍
— Уроки Photoshop: 🤍
Все плейлисты:
🤍
Вконтакте: 🤍
Instagram: 🤍
Предустановки
Я обрабатываю фото ещё на этапе импорта с фотоаппарата в Lightroom. Как же я до этого докатился?
Есть такой лайфхак: Presets (Предустановки). Их можно настроить так, что фотографии будут определённым образом корректироваться сразу после загрузки с камеры. Это удобно, когда вы сделали фото в одинаковых условиях и на одинаковую оптику.
Мой фотоаппарат, любит ошибаться с балансом белого в сумерки и ночью. Зная об этой особенности, можно внести поправку в предустановки. Туда же можно добавить коррекцию шума и искажений (а что это такое — расскажу дальше).
Для того, чтобы создать свою комбинацию предустановок, нужно выполнить всего 2 шага:
- настроить ползунки,
- нажать Command + Shift + N (Mac OS) или Ctrl + Shift + N (Windows) и создать New Develop Preset (Новые предустановки).
Готово! При следующем импорте главное вспомнить о предустановках и применить их.
Если не знаете, как настроить ползунки — не беда, попробуйте мою комбинацию.
Раздел Basic (Основной):Highlights (Света) -80Shadows (Тени) +40Whites (Белые) +60Clarity (Чёткость) +30Vibrance (Сочность) +10
Раздел Detail (Детали):Amount (Количество) 60Luminance (Яркость) 30Color (Цвет) 100
Теперь, переходим в режим Develop (Обработка), нажав клавишу D, и поехали!
Дорабатываем детали пейзажа
9. Нам нужен новый слой чёрного цвета. Создайте его, выделите прямоугольник в середине и удалите. Таким образом получится чёрная рамка:

10. Снимите выделение (Сrtl+D) и пройдите в Filter (Фильтр) -> Blur (Размытие) -> Gaussian Blur (По Гауссу) с радиусом 60-65 px:
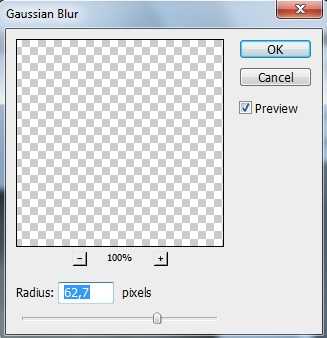
Режим смешивания Overlay (Перекрытие) и Opacity (Непрозрачность) 50%. На этом этапе обработки пейзаж принимает такой вид:

11. Кликаем правой кнопкой мыши по любому слою, выбираем Flatten Image (Склеить изображение). Таким образом все слои соединятся в один. Дублируем полученный пейзаж, идём к Image -> Adjustment -> Shadow/Highlights (Свет/Тени), отмечаем галочку Show More Options (Показать больше опций) и устанавливаем такие настройки:
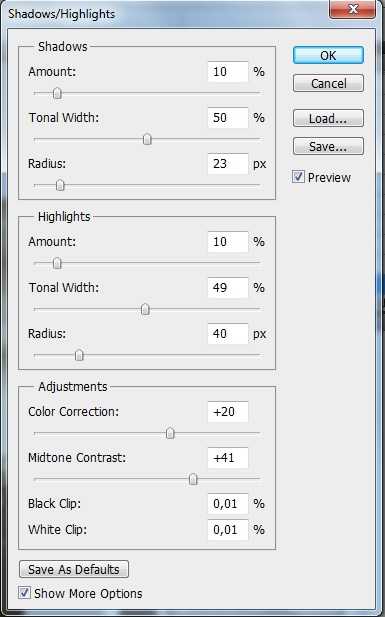
Особое внимание обратите на Midtone Contrast (Контраст средних тонов), он даёт довольно интересный результат. Непрозрачность уменьшаем до 80% и любуемся на результат обработки пейзажа:

12. Однако это ещё не всё. Создаём корректирующий слой Selective Color (Выборочный цвет):
И настраиваем его похожим образом:
13. Теперь корректирующий слой Levels (Уровни):
14. И наконец Curves (Кривые):
Вот и всё, обработка пейзажа закончена:

В результате мы получили из скучнейшей фотографии пейзажа вполне приятную картинку Теперь у вас в руках мощный инструмент для обработки пейзажей. Уверен, он вам пригодится. А сейчас я желаю вам успехов и прощаюсь до следующего урока на нашем сайте. До встречи!
Фотошкола Руслана Орлова
Сайт: https://fotoshkola.orgТелефон: +7 (495) 641-03-51, +7 (968) 641-31-11Стоимость: от 12000 р.
Два варианта курса:
Краткий курс: Фотошоп для фотографа — быстрый старт6 занятий по 2 часа
Полученных знаний и навыков вам хватит, чтобы осуществить большинство операций по коррекции фотографий: исправление геометрических искажений, неправильный баланс цветов и света, изъяны на портретах, ретуширование фотографии и др.
- Онлайн обучение по скайпу в режиме реального времени
- Дистанционное обучение по свободному графику
- Индивидуальное онлайн обучение
Полный курс: Adobe Photoshop для фотографа
В программу входит:
- Фотошоп для фотографа – быстрый старт
- Мастерское владение
- Ретушь портрета
- Camera Raw — продвинутый профессиональный курс по обработке цифровых негативов
Обучение проводится в индивидуальном порядке, поэтому вы можете учиться в любое удобное для вас время, главное постарайтесь уложиться в общие отведенные сроки на обучение.
Дополнительно возможно изменить программу курса под вас, как по содержанию, так и по длительности обучения, в этом случае стоимость обучения может быть скорректирована.
Обучение проходит на специализированном сайте фотошколы. Доступ к учебному онлайн классу 24 часа в сутки. По окончании курса выдается сертификат.
Простая цветокоррекция фотографии. Усиление цветов в Photoshop
2204
44
9
00:11:14
29.03.2017
Рад, что мой канал привлекает своим содержанием пользователей. Нас уже 150 человек, за что не могу не сказать Вам всем Огромное спасибо! С большим удовольствием продолжаю делиться с вами информацией, которую когда-то получал сам, обучаяясь работе в Photoshop. В этом, можно сказать юбилейном 10м выпуске своих видео уроков, покажу вам простой метод обработки фотографии в Photoshop CS5/CS6/CC с использованием стандартных инструментов фотошоп и плагина NikColorEfex PRO.
— Как сделать снимок выразительнее?
— Как быстро сделать снимок красивее?
— Как работать с инструментом Selective Color?
— Как работать с кривой в фотошоп?
Color Efex Pro 🤍
HDR Efex Pro 🤍
Больше моих уроков смотрите в плейлисте «Обработка фотографий».
Международная школа профессий
Сайт: https://videoforme.ru/Стоимость: 6 800 р.
Онлайн-курсы обработки фотографии
Освойте фотообработку в профессиональных редакторах Photoshop и Lightroom.
Программа обучения
Изучите
1. Начало работы и поиск вдохновения
2. Инструменты программы Lightroom
3. Форматы файлов для обработки
4. Способы загрузки фотографий в Lightroom
5. Принципы отбора кадров
6. Деление фотоматериала на серии
7. Профессиональная литература по теме
8. Портфолио фотографа-ретушера
На практике
• Установка программ Lightroom и Photoshop.
• Отбор серии из пяти фотографий и их базовая коррекция в едином стиле.
• Изучение книги «Кради как художник».
Изучите
1. Колористика для фотографа
2. Отличия Lightroom и Adobe Camera Raw
3. Преимущества Lightroom и Adobe Camera Raw
4. Создание гармоничных кадров
5. Кадрирование и кисти в Лайтрум
6. Способы создания пресета
7. Управление тенями и бликами на фото
8. Настройка резкости и шумоподавления
На практике
• Анализ чужих работ с точки зрения цвета.
• Цветокоррекция двух фотографий с использованием изученных инструментов.
Изучите
1. Инструменты программы Photoshop
2. Преимущества Photoshop
3. Настройка рабочего пространства
4. Кадрирование для улучшения композиции фотографии
5. Коррекция размеров и пропорций изображения
6. Исправление заваленного горизонта на фото
7. Работа с направляющими
8. Автокоррекция снимков
На практике
• Анализ чужих работ с точки зрения композиции.
• Работа с инструментом «Кадрирование».
• Базовая коррекция собственных работ.
Изучите
1. Понятие слоев и их применение в Photoshop
2. Создание нового слоя
3. Способы наложения слоев
4. Тонирование изображения с помощью слоев
5. Применение корректирующих слоев
6. Перенос объекта на новый фон
7. Способы работы с масками
8. Способы создания коллажей
На практике
• Самостоятельная работа со слоями и масками.
• Создание двух коллажей.
Изучите
1. Базовая ретушь в Photoshop
2. Объекты, которые можно и нельзя ретушировать
3. Параметры хорошей ретуши
4. Инструменты для ретуши
5. Кисть «деформация» и ее параметры
6. Работа с инструментом «пластика»
7. Секреты создания незаметной ретуши
8. Способы коррекции фигуры в Photoshop
На практике
• Самостоятельная работа с инструментами ретуши на двух фотографиях.
• Проведение коррекции фигуры инструментом «пластика».
Преподаватель оценит результат выполнения заданий и подробно разберет их с вами.
Бонусные советы: экспорт и хранение
Итак, мы осветили основные правила профессиональной обработки фотографии. Несколько дополнительных
советов:
- Не нужно стараться завершить редактирование в один присест
Оставьте работу на потом и вернитесь к ней через некоторое время. Так вы «перезагрузите» мозг,
взглянете на результат свежим взглядом и сможете увидеть ошибки, допущенные в процессе обработки. Тот же
совет касается экспорта: не спешите отправить картинку в интернет или отдать клиенту.
Принимайте во внимание, для чего или кого совершается работа
Это влияет на процесс обработки и финальный экспорт. Одно дело, если вы готовите работу в портфолио или
делаете крупный заказ, и совсем другое — если фото обрабатывается для Instagram. В первом случае
требуются максимальные показатели разрешения, во втором можно снизить качество, но требуется указать
определенные размеры.
Порядок в фотоархиве поможет быстрее находить нужные файлы
При экспорте медиафайлов с фотоаппарата на жесткий диск рекомендуется переименовывать их по типу
«год-месяц-число». Таким образом они будут сортироваться по порядку создания
Не забывайте проводить бэкап данных
Сохраняйте фотографии на флешку или в облачное хранилище. Можно сразу загружать их в Google Drive или
Dropbox, если не хотите занимать место на жестком диске ПК. Но в таком случае советуем завести две папки
— для обработанных и «сырых» файлов, так как при изменении они перезаписываются на сервере.
Цветокоррекция
Бывает так, что цвета на фото тускловаты. Пример: сфотографировали красивый пейзаж, а получили пожухлую травку и бледное невыразительное небо.
Проблема в том, что интенсивность цветов низкая.
Справиться помогут ползунки Vibrance (Сочность) и Saturation (Насыщенность).
Если вы добавляете цветам сочности, а один становится, прям, ну очень выразительным, то проблема решается точечной коррекцией.
Настройте параметры у выбранного цвета на фотографии: поменяйте его Hue (Оттенок), Saturation (Насыщенность) и Luminance (Светлость).
В моих настройках стоит вкладка All (Все), поэтому я вижу все разделы цветокоррекции одновременно, а это очень удобно.
Выбрать цвет для корректировки можно с помощью странной иконки: точки в кружке (в левом верхнем углу каждого из разделов цветокоррекции).
Просто тыкаем в эту иконку, потом в цвет на фото, который хотим править. Ткнув в цвет — не отпускаем левую кнопку мыши, а движениями вверх/вниз меняем параметры этого цвета.
Пятна и отвлекающие элементы
Пятна сенсора – еще одна проблема, о которой часто забывают. Они появляются из-за пыли или грязи на одном из элементов объектива или сенсоре. Каким бы чистым не казался мне мой сенсор, я все равно замечаю пятна. Выглядят они как маленькие колечки с выделяющейся экспозицией – либо слишком светлые, либо темные. Чаще всего вы будете замечать их на небе, но на самом деле они появляются абсолютно везде.
Чтобы избавиться от пятен сенсора, воспользуйтесь соответствующим инструментом Lightroom (кружочек с исходящей из него стрелочкой) и поставьте галочку напротив пункта Показывать пятна (Visualize Spots) в нижней левой части экрана прямо под фотографией. Благодаря этому включится высококонтрастный ч/б режим, который позволит четче увидеть несовершенства. Они будут выглядеть как маленькие полумесяцы или кольца. Выберите подходящий размер кисти и кликните по каждому пятну. Я обычно устанавливаю около 35% растушевки и режим Лечение (Heal) вместо Клонирования (Clone). Мне кажется, в таком случае получается лучший результат.
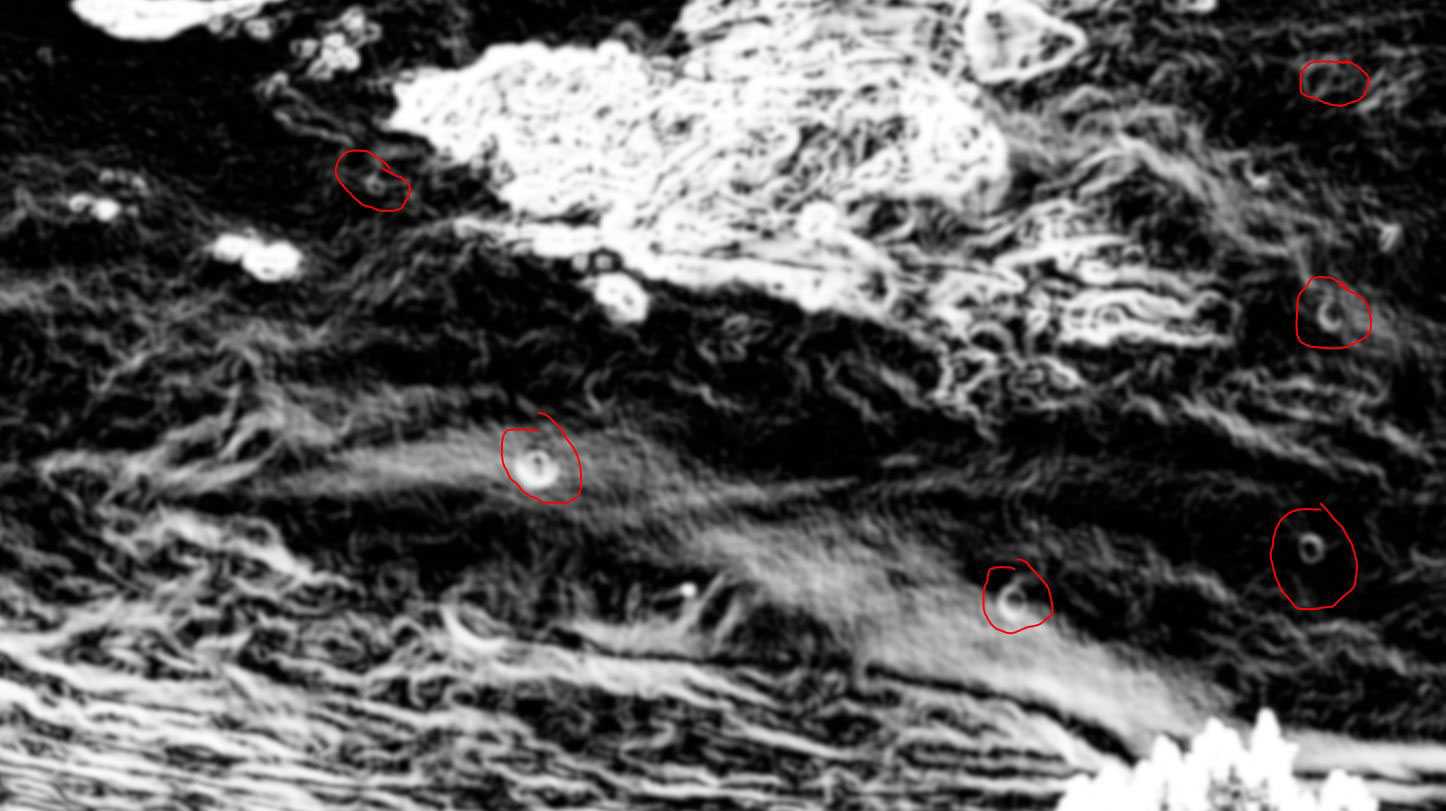
На снимках можно зачастую заметить и другие отвлекающие элементы, включая животных, людей, мусор, дорожные знаки, разбросанные недалеко от стройки инструменты, столбы освещения, телефонные линии и прочее. Даже если какой-либо ненужный объект находится непосредственно в кадре (например, телефонные линии), я не вижу необходимости делать его частью снимка. Людям нравится эффект погружения, который создается при созерцании пейзажных снимков, а вещи, созданные человеком, мешают. Для очень простых объектов можно воспользоваться инструментом Удаление пятен (Spot Removal), но в остальных случаях придется загружать фотографию в Photoshop и аккуратно устранять каждый отвлекающий элемент штампом.
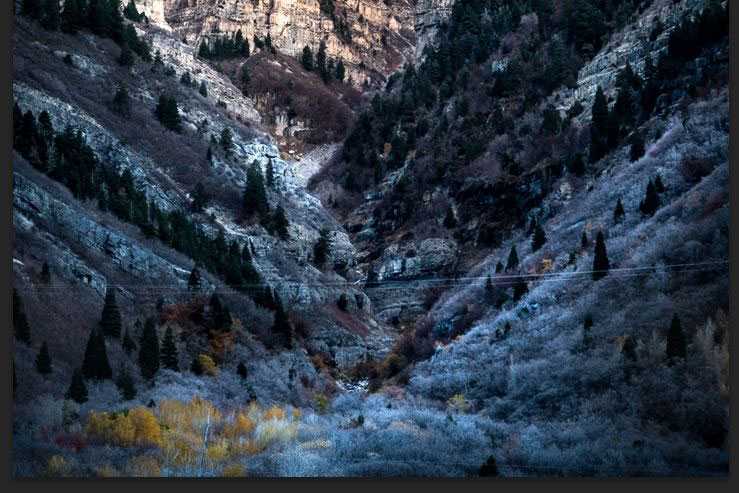
Улучшаем небо для пейзажа
4. Возьмите любую подходящую текстуру неба (хотя бы из этого сборника) и перенесите её на холст:
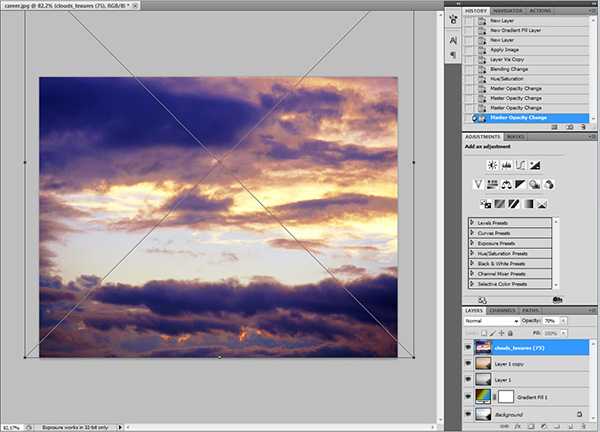
5. Растеризуйте только что вставленное изображение и создайте маску. Теперь чёрной мягкой кистью сотрите всё лишнее:
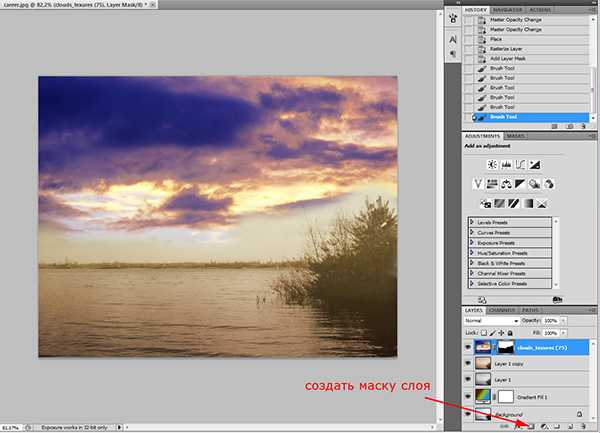
6. Режим смешивания Multiply (Умножение). Непрозрачность 60%. Снова вернитесь к маске, и кистью с 50% непрозрачностью замаскируйте переход:
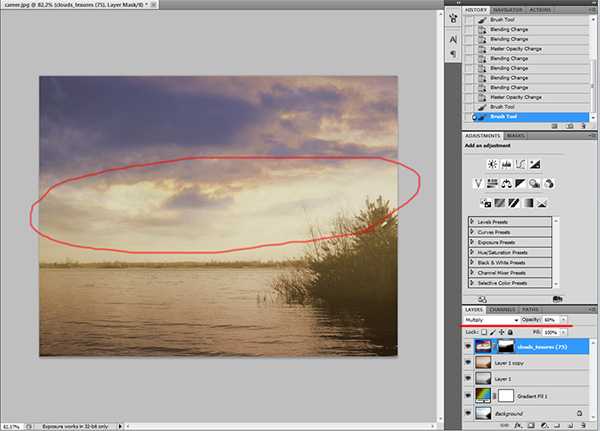
7. Применяем маску (Layer -> Layer Mask -> Apply). Идём в Image -> Adjustment -> Color Balanсe (Баланс цвета) и корректируем цвета облаков согласно цветовой гамме остального изображения:
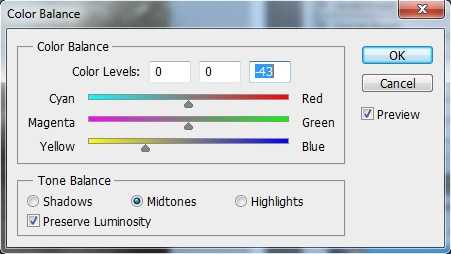
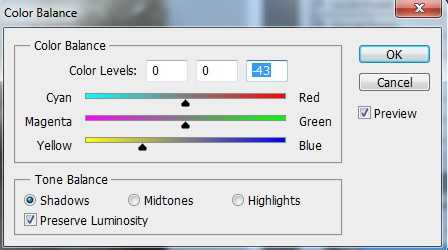
8. Теперь нажимаем Ctrl+U и применяем такие параметры:
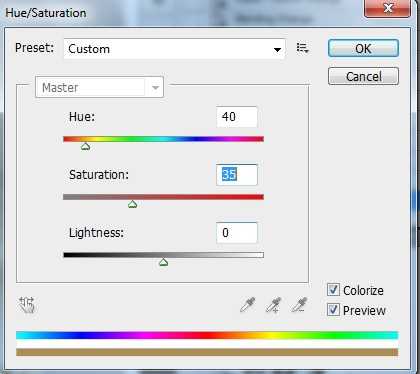
На этом обработка неба для пейзажа закончена. Идём дальше.
Ореолы/хроматические аберрации
Распространенный побочный эффект, проявляющийся из-за неумения работать с кистью экспозиции – ореол вокруг обрабатываемого объекта. Обычно это случается при попытках осветлить предмет, находящийся в темном месте или на фоне чего-то контрастного (неба, например). Ореолы – часто упускаемая из виду проблема, но теперь, когда я вам о ней сказал, вы будете замечать её практически везде. Перепроверяя внесенные коррекции и стремясь в первую очередь к правильной экспозиции, вы сможете избежать появления ореолов в дальнейшем.
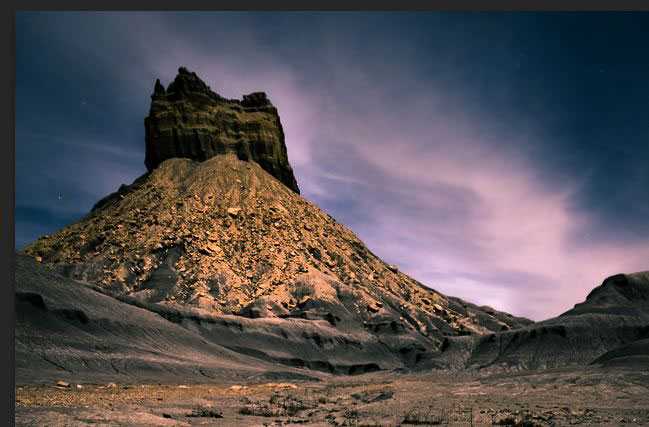
Обратите внимание на то, насколько светлее выглядит кусочек неба вокруг этой возвышенности по сравнению с остальным небом? Это и есть ореол
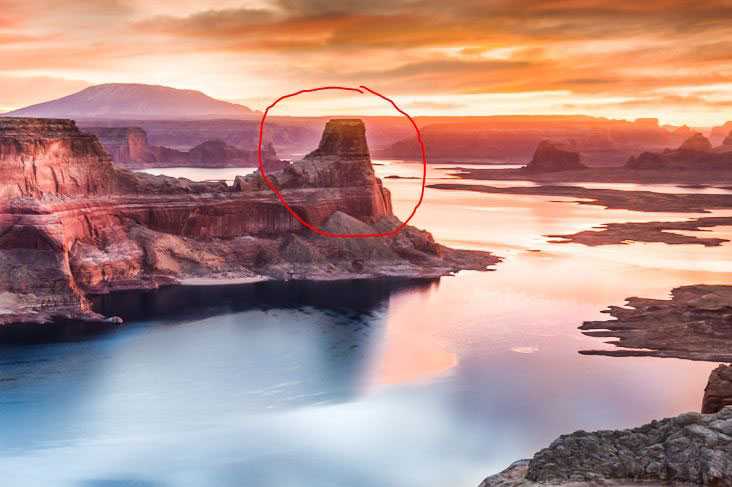
От ореолов легко избавиться, если аккуратно пользоваться кистью. В предыдущем разделе есть ссылка на статью, в которой эта тема раскрыта достаточно подробно.
Исправить хроматические аберрации также несложно. Вы часто могли встретить небольшую фиолетовую или зеленую кайму вокруг веток, камней или других предметов, контрастирующих с небом. Просто поставьте галочку Убрать хроматические аберрации (Remove Chromatic Aberration) в Lightroom. Она находится на панели редактирования в секции Коррекции объектива (Lens Corrections). В 90% случаев этого будет достаточно. Если потребуется, можете перенести снимок в Photoshop и, воспользовавшись штампом, внести более точные правки.
Практика цветокоррекции в Photoshop — учимся работать с цветом
15463
638
10
03:42:34
21.04.2022
Записывайтесь на онлайн-курсы по Photoshop:
Adobe Photoshop. Базовый уровень — 🤍
Adobe Photoshop. Продвинутый уровень — 🤍
Вступайте в телеграм-сообщества Profile School:
Чат дизайнеров Profile School — 🤍
Чат фотографов Profile School — 🤍
0:00:00 О сегодняшнем стриме
0:01:09 Об Андрее Журавлеве и школе Profile
0:04:46 Программа мероприятия
0:08:24 Работа 1 (Александра Ермолаева)
0:10:05 Работа 2 (Александра Ермолаева)
0:19:10 Работа 3 (Николай Игумнов)
0:23:07 Работа 4 (Геннадий Яковлев)
0:33:56 Работа 5 (Сергей Тарасов)
0:42:25 Работа 6 (Ольга Ахметова)
0:45:56 Работа 7 (Ольга Ахметова)
0:52:57 Работа 8 (Валерий Сергиенко)
0:55:45 Работа 9 (Ринат Муратов)
1:09:32 Работа 10 (Ринат Муратов)
1:13:13 Работа 11 (Сергей Милянчиков)
1:15:24 Работа 12 (Сергей Милянчиков)
1:17:37 О курсе Adobe Photoshop. Базовый уровень
1:27:27 Ответы на вопросы
1:29:05 Работа 13 (Андрей Митюрин)
1:33:50 Работа 14 (Вячеслав Селяхович)
1:44:35 Работа 15 (Лилия Гойзман)
1:50:32 Работа 16 (Александр Творогов)
1:55:38 Работа 17 (Андрей Нуждин)
1:59:35 Работа 18 (Андрей Нуждин)
2:04:38 Работа 19 (Екатерина Полуэктова)
2:11:37 Работа 20 (Валерий Жоров)
2:15:19 Работа 21 (Андрей Новиков)
2:19:34 Работа 22 (Мария Попова)
2:27:25 Работа 23 (Мария Попова)
2:29:15 Работа 24 (Татьяна Вязовик)
2:33:57 Работа 25 (Борис Куров)
2:39:27 Работа 26 (Екатерина Саркисян)
2:46:09 Работа 27 (Екатерина Саркисян)
2:49:29 Работа 28 (Юрий Чернов)
2:54:24 Работа 29 (Андрей Нуждин)
2:59:11 Работа 30 (Татьяна Гущина)
3:05:42 Работа 31 (Сергей Байтеряков)
3:13:24 О курсе Adobe Photoshop. Продвинутый уровень
3:15:51 Ответы на вопросы
Шаг 4
Выберите инструмент Волшебная Палочка
(Magic Wand) и установить допуск
(tolerance) на 40. Сделайте щелчок по изображению с лужей. Затем зажмите клавишу Shift
и продолжайте делать щелчки по воде, для того чтобы выделить максимальную площадь лужи.
После того как выделение будет готово, нажмите комбинацию Ctrl + C
(для того чтобы скопировать выделение). Создайте новый слой. Стоя на новом слое, нажмите Ctrl + V
, чтобы вставить скопированный ранее фрагмент. Назовите новый слой «Puddle». Дважды щелкните по слою «Puddle», чтобы открыть меню Стиль Слоя
(Layer Styles).
Для этого фрагмента мы также будем использовать стиль Наложение Градиента
(Gradient Overlay). В настройках градиента установите цветовой переход от светло-голубого # addce9 до синего # 184f6c.
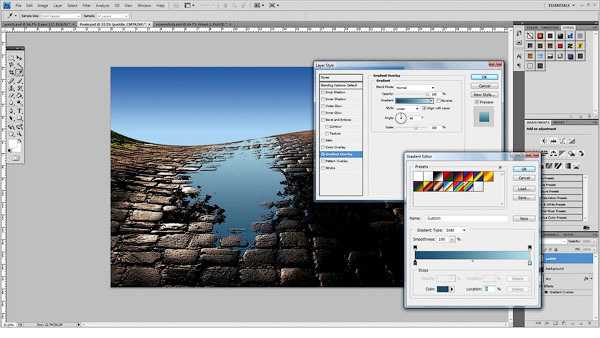
Заключение и ссылки
Спасибо всем, кто дочитал пост до конца. Поздравляю, теперь вы сможете по другому посмотреть на свои старые фотографии, а может даже и улучшить их.
Если жажда знаний не даёт уснуть, то можете почитать подробнее о настройках программы Lightroom у Сергея Доли.
Если же хотите вырваться в ТОП Instagram’а с обработанными по-новому фотографиями — почитайте у Сергея Сморовоза о хэштэгах, стратегию и всё вот это. Я честно читал, пробовал, но в ТОП’е себя не нахожу.
В статье я использовал фотографии моего авторства. Можете подписаться на мой Instagram и увидеть больше: www.instagram.com/khyzhniak.photo
Если когда-нибудь напишу статью о ретуши в Photoshop’е, то обязательно добавлю сюда ссылку на неё.
В заключение
Улучшение навыков редактирования фотографий – это путешествие, полное открытий. Вы больше узнаете о том, что делаете, какие ошибки совершаете, находите способы их исправить и избежать в дальнейшем
Я всегда держу в голове список пунктов, на которые обращаю внимание при обработке. В него входит проверка на наличие пятен сенсора, просмотр кисти экспозиции в режиме маски, устранение отвлекающих элементов, которые я не заметил при съемке, а также очистка неба от шума
Надеюсь, эти советы помогут вам добиться лучших результатов при обработке фотографий. Расскажите, есть ли еще ошибки, которые вы замечаете в своих и чужих снимках?
Выводы
При современном развитии технологий, отредактировать изображение не составит труда с любого устройства. Какой из вариантов лучше выбрать, зависит от желаемого результата. Однако стоит учитывать, что большинство смартфонов не справляются с продвинутым изменением изображений. Максимум, на что они способны – создать красивую картинку для инстаграм. Интернет-ресурсы зависят от скорости соединения, поэтому вы можете потерять результат при внезапном сбое.
Самый оптимальный вариант – использование программ для ПК. Лучшие программы для обработки фото работают в десктопном виде и предлагают возможности, которых нельзя найти онлайн или на переносных гаджетах
Если вы не хотите тратить время на освоение сложного софта, обратите внимание на программу ФотоМАСТЕР. В ней присутствует набор автоматизированных функций: автокоррекция, фильтры, эффекты, режим «идеальный портрет»
Выбранный модуль нужно просто применить к фото, чтобы быстро получить результат. Это удобно, экономит много времени и позволяет обрабатывать снимки на профессиональном уровне даже с минимальными навыками.





![🏆 17 лучших бесплатных фоторедакторов [2022]](http://urgi-stv.ru/wp-content/uploads/9/5/e/95ef28163c8084fee7878074c1b5743c.jpeg)











![🏆 17 лучших бесплатных фоторедакторов [2022]](http://urgi-stv.ru/wp-content/uploads/e/f/3/ef348ac34769592ba10f69f048f4fc7d.jpeg)









![🏆 17 лучших бесплатных фоторедакторов [2022]](http://urgi-stv.ru/wp-content/uploads/8/9/3/893d8a81933f28e850a6fd73f284804e.jpeg)